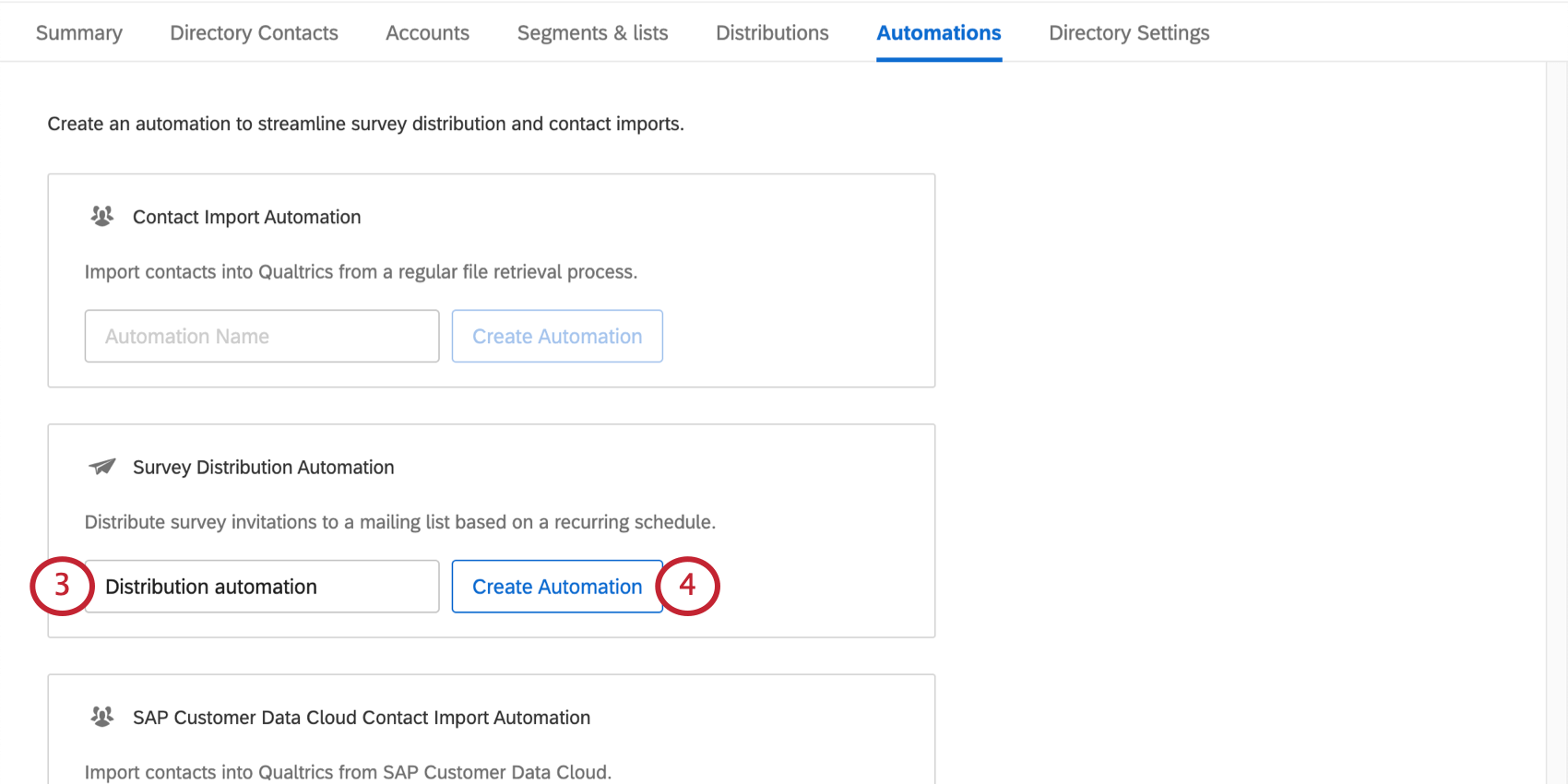Verteilung
Informationen zu Verteilung
Verteilung senden regelmäßig Umfrage an eine Liste von Kontakten. Sie können diese in der Registerkarte Automatisierungen auf der Verzeichnisseite einrichten. Diese Automatisierungen sind nur verfügbar für XM Directory.
Benutzer möchten häufig Kontakte aus einem gehosteten täglichen Datei-Drop importierenund Plan dann Umfrage für diese Kontakte unter den sichersten und sichersten Übertragungsmethoden ein. Wenn eine Verteilung mit einem Kontakt verknüpft ist, werden nur die Kontakte eingeladen, die aus dem letzten Importautomatisierungslauf importiert wurden.
Schritt 1: Verteilung anlegen
Schritt 2: Verknüpfung mit einer Kontakt
Automatisierungen unterstützen die Möglichkeit, mehrere Verteilungen von einem einzigen Kontaktimport zu senden. Dies wird durch die Verknüpfung einer Umfrage mit einem
Sie können einer Umfrage nur eine Kontakt hinzufügen.
- Navigieren Sie zum Abschnitt Link-Verteilungen der Automatisierung.
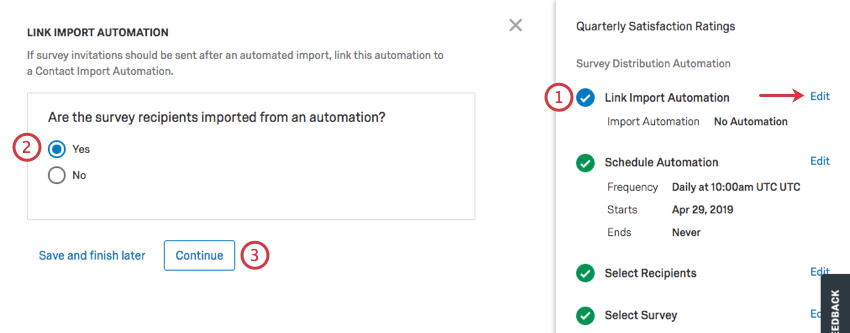
- Auswählen Ja wenn Sie eine Verknüpfung zu einer Kontakt herstellen möchten oder Nein wenn Sie das nicht tun würden.
- Klicken Sie auf Fortfahren.
- Legen Sie entweder eine neue Kontakt an, oder treffen Sie eine Auswahl aus vorhandenen Automatisierungen.
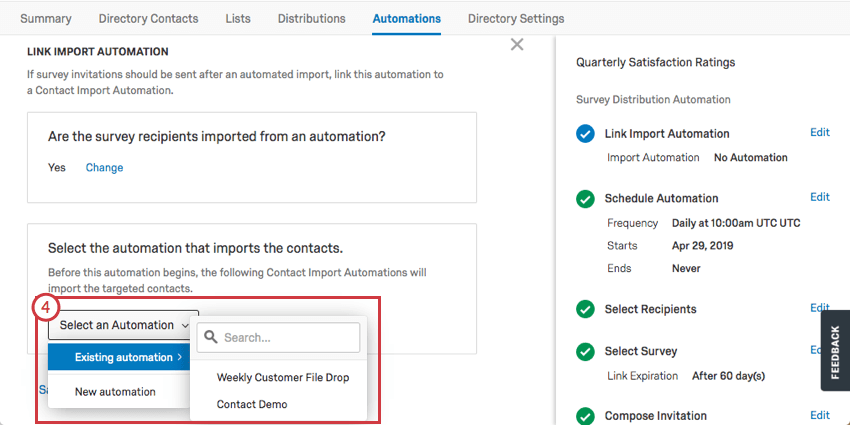
- Sobald eine Kontakt hinzugefügt wurde, können Sie Folgendes wählen: Zu Automatisierung navigieren (Sichern Sie Ihre aktuelle Verteilung, um die Kontakt) oder Entfernen (Aufheben der Verknüpfung der Automatisierungen).
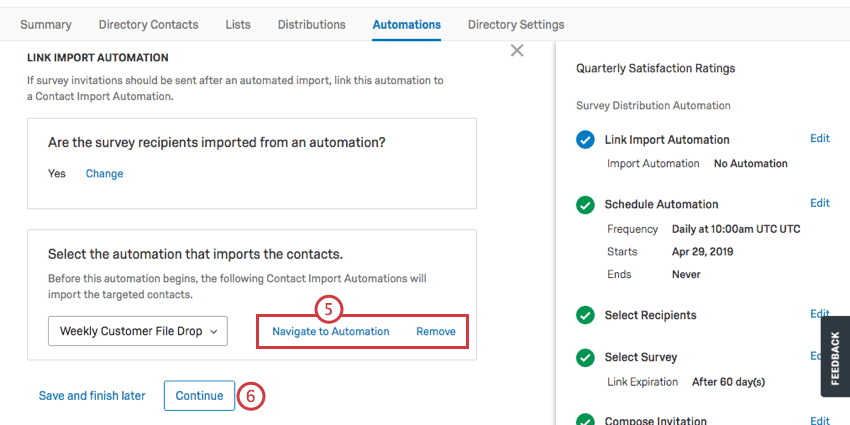
- Klicken Sie auf Fortfahren.
Schritt 3: Verteilung & einplanen; Empfänger auswählen
- Legen Sie fest, wie oft diese Verteilung gesendet werden soll.
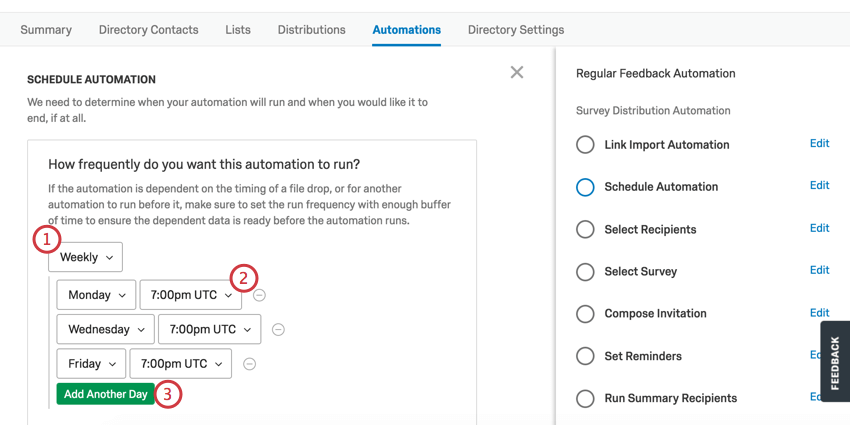 Tipp: Wenn diese Automatisierung mit einer Kontakt verknüpft, wird die Verteilung sofort nach Kontakt ausgeführt.
Tipp: Wenn diese Automatisierung mit einer Kontakt verknüpft, wird die Verteilung sofort nach Kontakt ausgeführt. - Wählen Sie die Uhrzeit und/oder den Tag, an dem sie gesendet werden soll.
- Diese Drucktaste hängt davon ab, ob die Verteilung täglich, wöchentlich oder monatlich erfolgt.
- Täglich: Klicken Sie auf Weitere Zeit hinzufügen um eine zusätzliche Uhrzeit hinzuzufügen, zu der diese Verteilung gesendet werden soll.
- Wöchentlich: Klicken Sie auf Weiteren Tag hinzufügen um einen weiteren Wochentag hinzuzufügen, an dem die Verteilung gesendet werden soll.
- Monatlich: Klicken Sie auf Weiteren Tag hinzufügen um zwischen dem ersten und letzten Tag des Monats zu wählen und dann die Uhrzeit festzulegen, zu der die Verteilung gesendet wird.
Tipp: Alle Automatisierungen werden basierend auf UTC eingeplant und berücksichtigen daher keine Sommerzeit. - Entscheiden Sie, an welchem Datum die erste Verteilung in der Automatisierung gesendet werden soll.
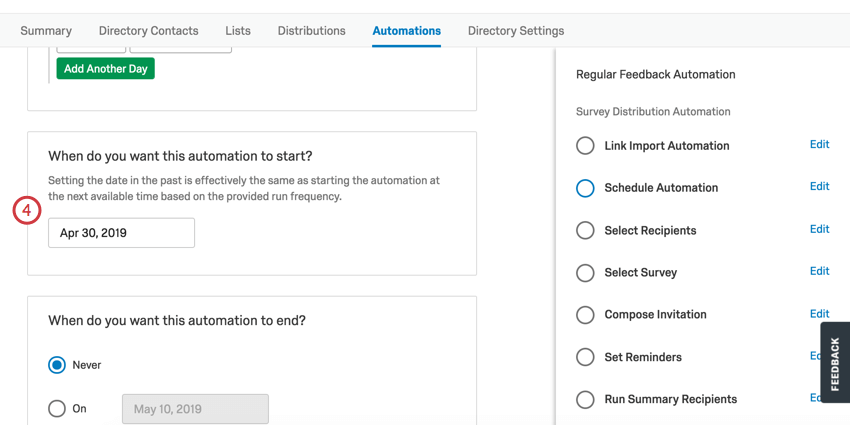
- Entscheiden Sie, wann die Automatisierung das Senden von Verteilungen stoppen soll.
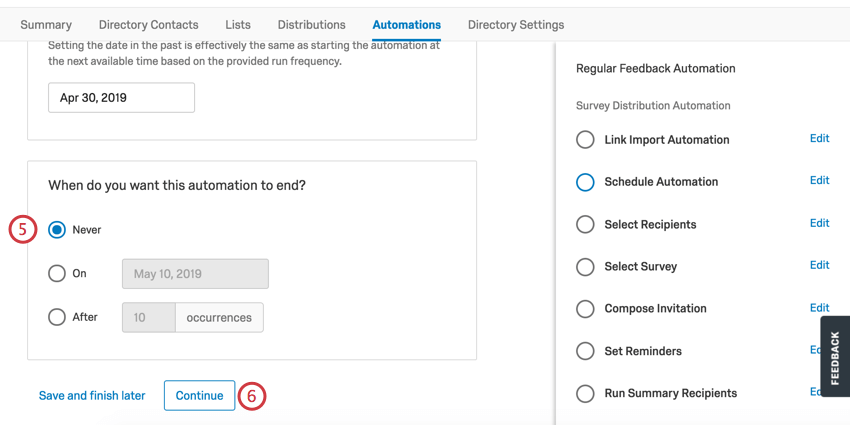
- Klicken Sie auf Fortfahren.
- Wählen Sie die Mailingliste oder das Segment aus, an die bzw. das die Einladungen gesendet werden sollen.
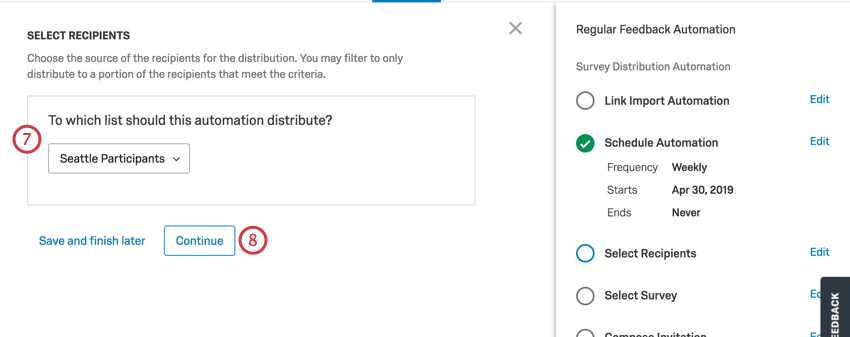 Tipp: Wenn diese Automatisierung mit einer Kontakt verknüpftDie Einladungen werden nur an die Kontakte gesendet, die im letzten Lauf der Importautomatisierung importiert wurden.
Tipp: Wenn diese Automatisierung mit einer Kontakt verknüpftDie Einladungen werden nur an die Kontakte gesendet, die im letzten Lauf der Importautomatisierung importiert wurden. - Klicken Sie auf Fortfahren.
- Wählen Sie aus, ob an alle Kontakte in der Mailingliste gesendet werden soll, oder filtern Sie nach Kontakten, die bestimmte Kriterien erfüllen. Wenn Sie Ihre Kontakte filtern, können Sie bis zu 10 Bedingungen hinzufügen.
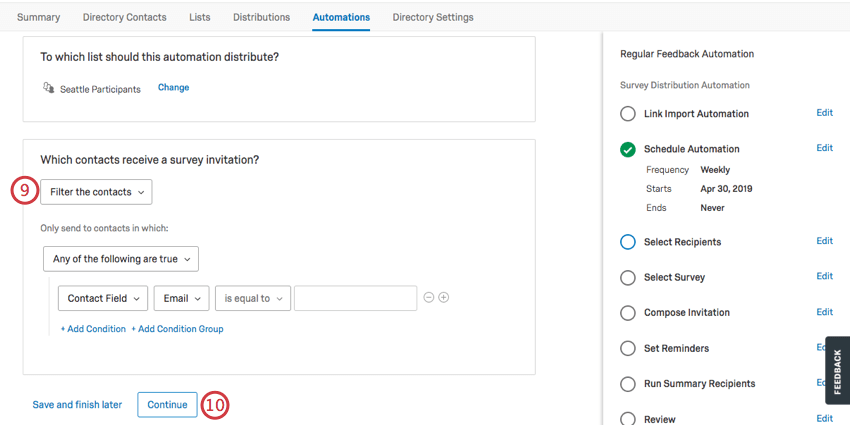 Tipp: Wenn Sie Kontakte für Verteilung filtern können Sie die Bedingungen festlegen, die ein Kontakt erfüllen muss, um die Verteilung zu erhalten. Sie möchten beispielsweise nur Personen aus einem bestimmten Büro Kontakt. Diese Bedingungen werden ähnlich wie Kontakte in Ihrem Verzeichnis filtern .Achtung: Segmente sind nicht kompatibel mit Kontakte für die Verteilung filtern.Warnung: Wenn Sie nach einem Feld filtern, das in Ihrem Verzeichnis nicht vorhanden ist, und enthält nicht Bedingung, schlägt die Automatisierung fehl, wenn sie ausgeführt wird.
Tipp: Wenn Sie Kontakte für Verteilung filtern können Sie die Bedingungen festlegen, die ein Kontakt erfüllen muss, um die Verteilung zu erhalten. Sie möchten beispielsweise nur Personen aus einem bestimmten Büro Kontakt. Diese Bedingungen werden ähnlich wie Kontakte in Ihrem Verzeichnis filtern .Achtung: Segmente sind nicht kompatibel mit Kontakte für die Verteilung filtern.Warnung: Wenn Sie nach einem Feld filtern, das in Ihrem Verzeichnis nicht vorhanden ist, und enthält nicht Bedingung, schlägt die Automatisierung fehl, wenn sie ausgeführt wird. - Klicken Sie auf Fortfahren.
- Wählen Sie aus, ob Sie an alle Kontakte verteilen möchten, die Ihren Kriterien entsprechen, oder ob Sie eine begrenzte Auswahl davon ausprobieren möchten.
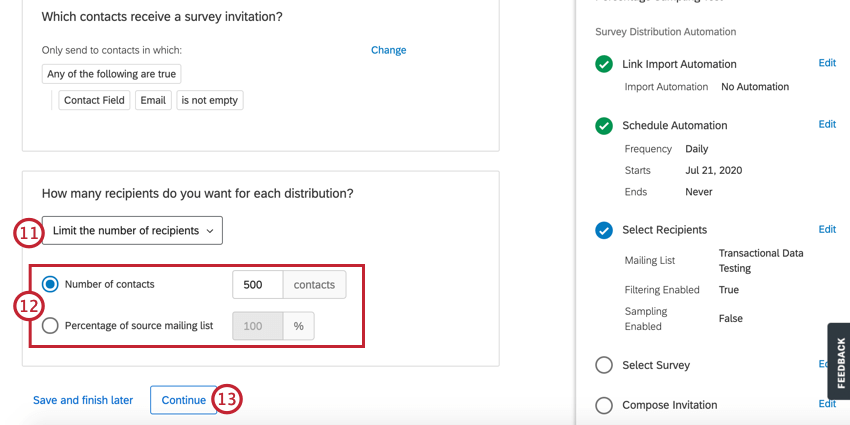
- Wenn Sie sich für eine Auswahl von Kontakten entschieden haben, wählen Sie aus, wie Sie die Probe erstellen möchten:
- Anzahl der Kontakte: Geben Sie die Anzahl der Empfänger ein, die die Umfrage erhalten sollen. Diese Anzahl darf die Anzahl der Kontakte in Ihrer Liste nicht überschreiten.
Beispiel: Wenn Sie eine Liste von 1.000 Kontakten haben, aber nur die Hälfte davon Umfrage möchten, geben Sie 500 ein.
- Prozentsatz der Mailingliste: Geben Sie den Prozentsatz der Empfänger ein, die die Umfrage erhalten sollen.
Beispiel: Wenn Sie eine Liste von 1.000 Kontakten haben und 75 % eingeben, erhalten 750 Kontakte die Umfrage.
- Anzahl der Kontakte: Geben Sie die Anzahl der Empfänger ein, die die Umfrage erhalten sollen. Diese Anzahl darf die Anzahl der Kontakte in Ihrer Liste nicht überschreiten.
- Klicken Sie auf Fortfahren.
Schritt 4: Auswahl der Umfrage
- Wählen Sie die Umfrage aus, die mit der Verteilung gesendet wird.
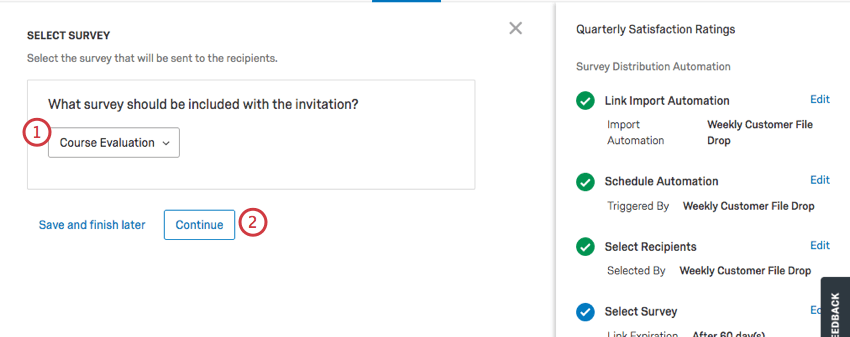
- Klicken Sie auf Fortfahren.
- Entscheiden Sie, wann der Link zur Umfrage abläuft. Sie können es für so viele Tage in die Zukunft setzen, wie Sie möchten.
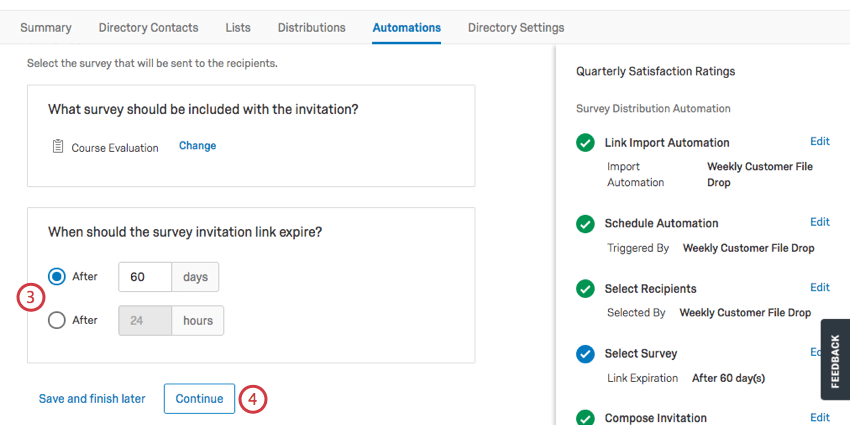
- Klicken Sie auf Fortfahren.
- Wählen Sie aus, wie bald nach Beginn des Automatisierungslaufs die Einladungen gesendet werden sollen.
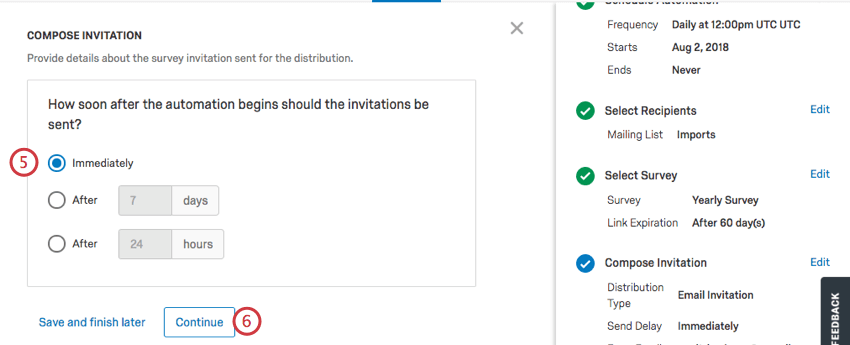 Tipp: Die Verteilung wird basierend auf der Startzeit des Automatisierungslaufs eingeplant. Wenn Sie beispielsweise die Ausführung einer Automatisierung um 9:00 Uhr Plan und den Versand der Einladungen fünf Tage später verzögern, beginnt die Verteilung fünf Tage später um 9:00 Uhr. Wenn diese Automatisierung mit einer Kontakt verknüpftDie Verteilung wird basierend auf der Startzeit des Importautomatisierungslaufs eingeplant.
Tipp: Die Verteilung wird basierend auf der Startzeit des Automatisierungslaufs eingeplant. Wenn Sie beispielsweise die Ausführung einer Automatisierung um 9:00 Uhr Plan und den Versand der Einladungen fünf Tage später verzögern, beginnt die Verteilung fünf Tage später um 9:00 Uhr. Wenn diese Automatisierung mit einer Kontakt verknüpftDie Verteilung wird basierend auf der Startzeit des Importautomatisierungslaufs eingeplant. - Klicken Sie auf Fortfahren.
Schritt 5: Verteilung auswählen
Automatisierungen können Verteilungen in drei verschiedenen Formaten senden: E-Mail-Einladungen, SMS-Einladungen (über Text gesendete Links) und Zwei-Wege-SMS (Umfrage wird gesendet und über Text beantwortet).
Auf dieser Seite wird erläutert, wie Sie die einzelnen Schritte mit einer Automatisierung der Umfrage einrichten. Weitere Informationen darüber, wie diese Verteilungen außer den von der Automatisierung abgedeckten Steps funktionieren, finden Sie unter. Einladungen zur Umfrage und SMS-Umfragen.
Einladung per E-Mail
Diese Option sendet die Umfrage per E-Mail an die Kontaktliste.
- Auswählen E-Mail-Einladung.
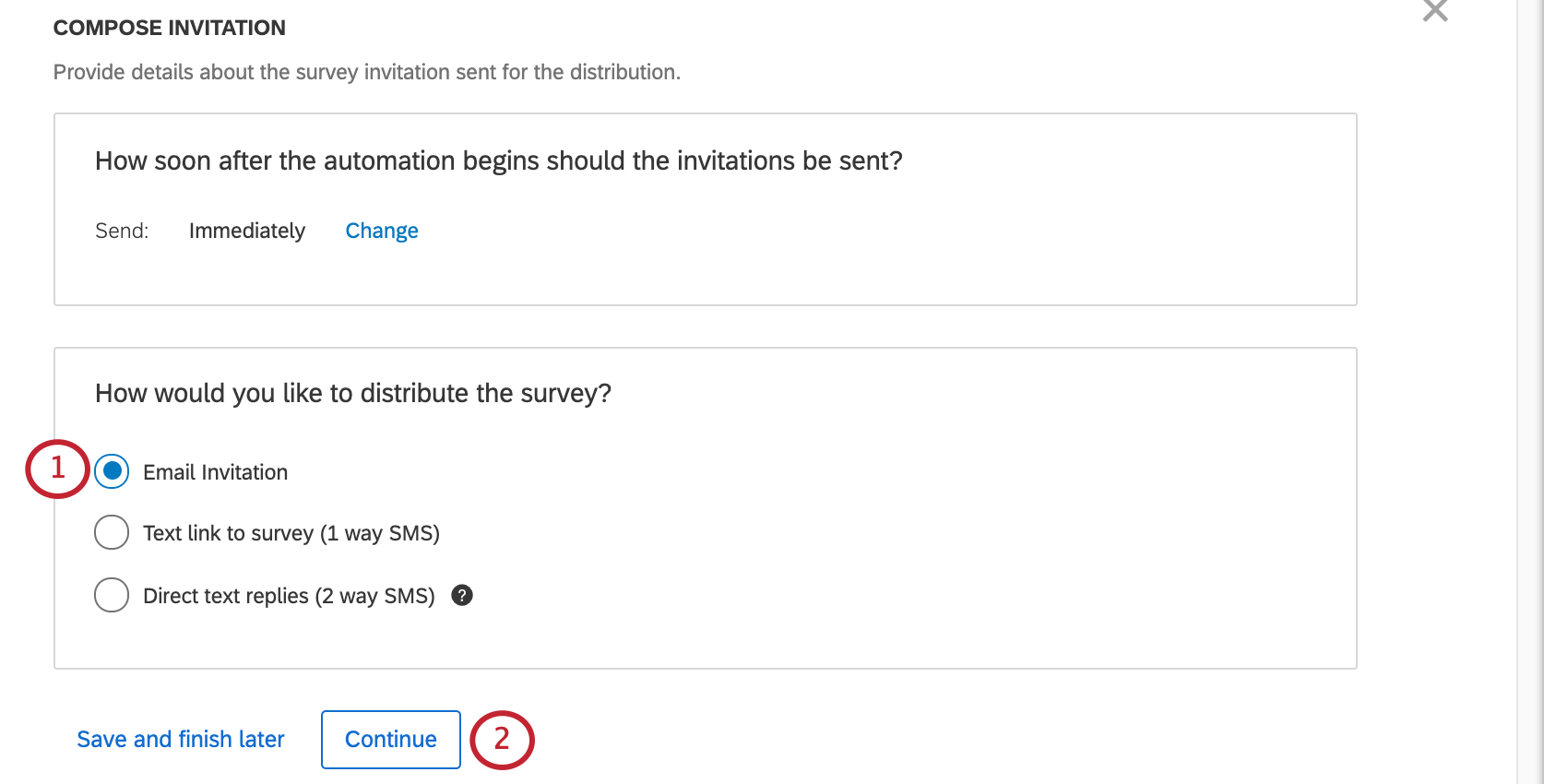
- Klicken Sie auf Fortfahren.
- Geben Sie Folgendes ein: Absender-E-Mail für die Verteilung der Umfrageeinladung.
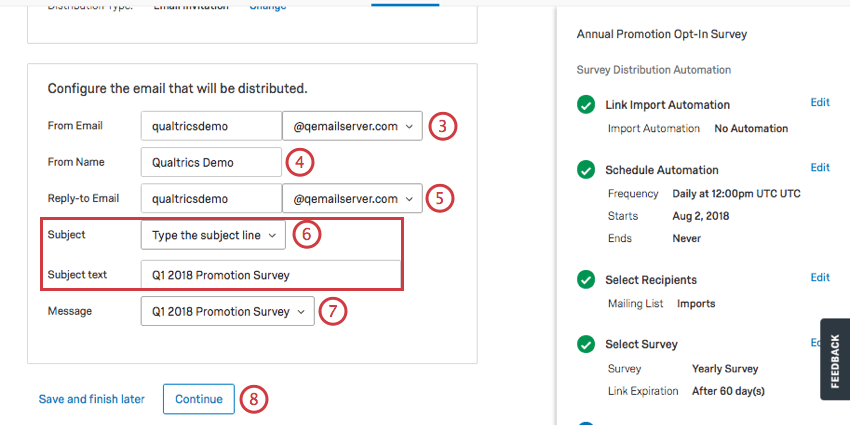 Tipp: Sie können nur E-Mail-Domänen auswählen, die Ihr Instanz für Ihre Organisation festgelegt hat. Siehe Benutzerdefinierte Absenderadresse Seite für weitere Informationen.
Tipp: Sie können nur E-Mail-Domänen auswählen, die Ihr Instanz für Ihre Organisation festgelegt hat. Siehe Benutzerdefinierte Absenderadresse Seite für weitere Informationen. - Geben Sie Folgendes ein: Absendername für die Verteilung der Umfrageeinladung.
- Geben Sie Folgendes ein: Antwortadresse für die Verteilung der Umfrageeinladung. Dies ist die E-Mail, die Antworten erhält, wenn einer der Kontakte auf die Einladung antwortet.
- Geben Sie Folgendes ein: Betreff für die Verteilung der Umfrageeinladung. Sie können aus einer zuvor gesicherten Betreffzeile wählen oder auf Betreffzeile eingeben um eine Betreffzeile einzugeben.
- Wählen Sie eine Umfrage in Ihrer Bibliothek gespeichert. die als E-Mail-Nachricht gesendet wird.
- Klicken Sie auf Fortfahren.
SMS-Einladung
Eine SMS-Einladung ist, wenn ein Link zu einer Qualtrics als Textnachricht gesendet wird. Der Empfänger:in öffnet die Umfrage dann im Browser seines mobilen Geräts.
Der Text wird an die Nummer in der Telefon Spalte des Kontakt. Stellen Sie beim Hochladen der Empfänger:in sicher, dass Sie der korrekten Formatierung folgen und Länderbeschränkungen einhalten.
- Auswählen Text-Link zur Umfrage (1-Wege-SMS).
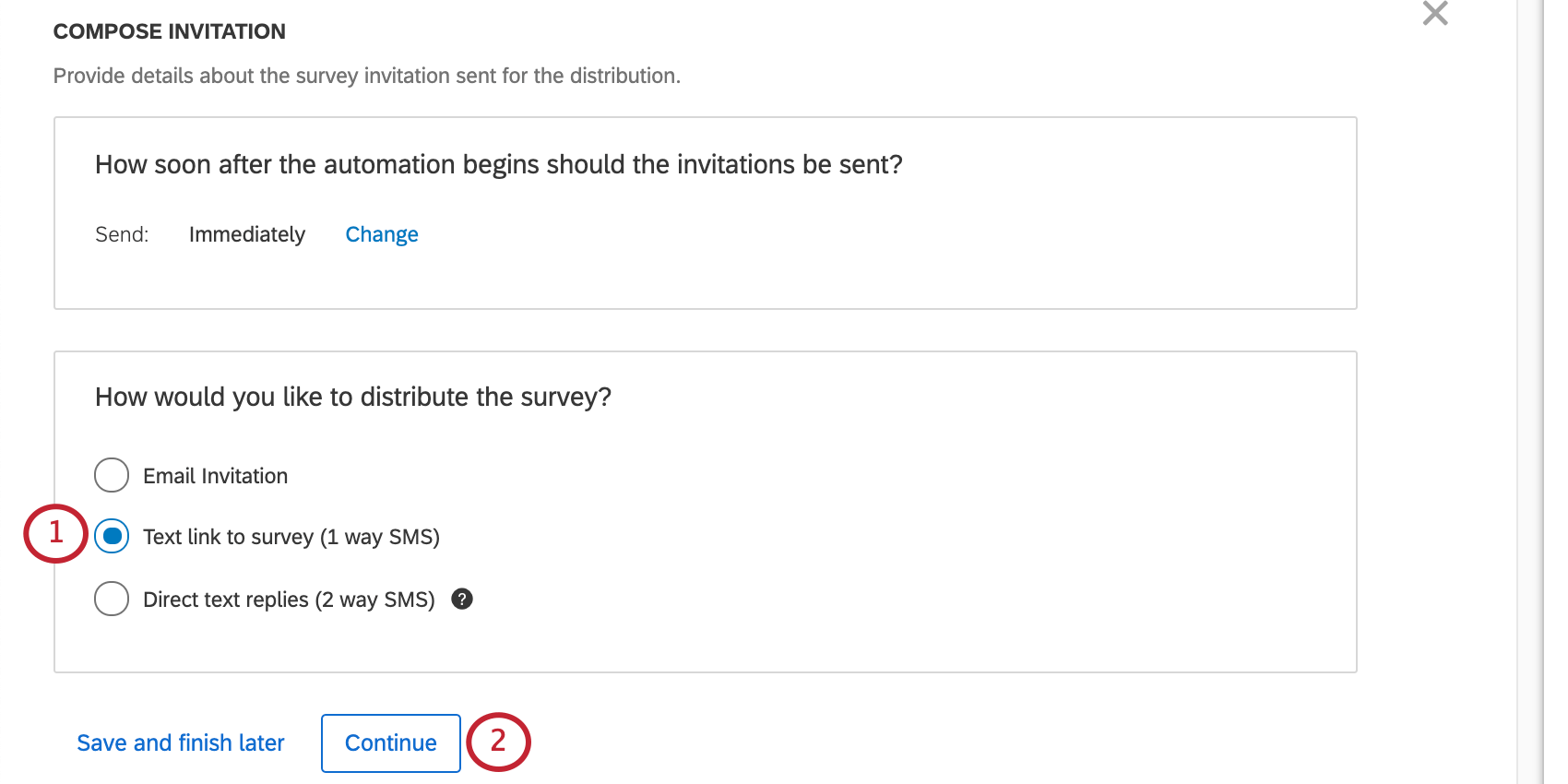
- Klicken Sie auf Fortfahren.
- Wählen Sie eine Nachricht aus, die mit Ihrer Verteilung gesendet werden soll.
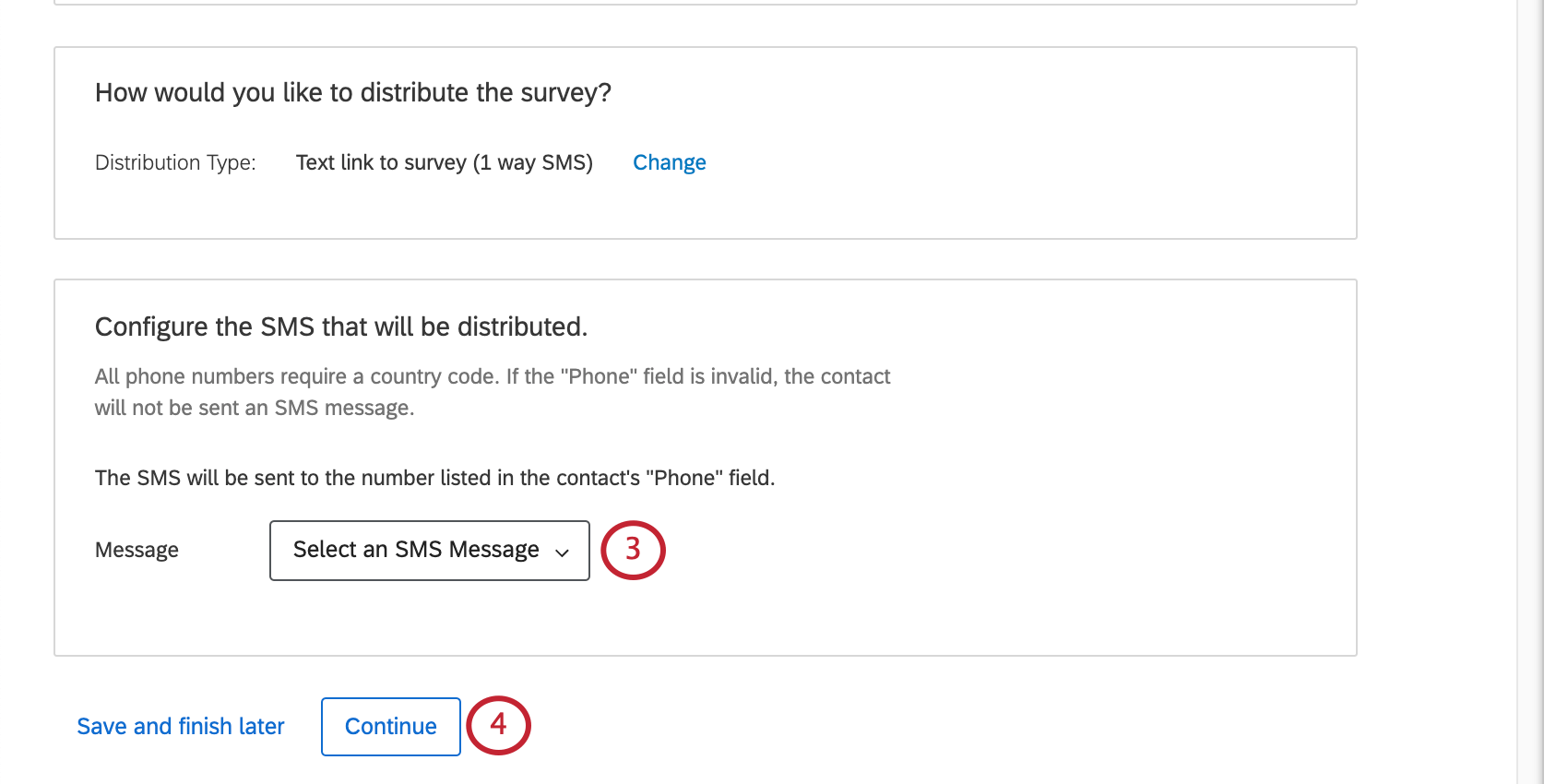 Tipp: Sie können eine SMS-Einladung in Ihrem Bibliothek. Stellen Sie sicher, dass die Nachricht als SMS-Einladung und nicht als allgemeine Nachricht oder E-Mail.
Tipp: Sie können eine SMS-Einladung in Ihrem Bibliothek. Stellen Sie sicher, dass die Nachricht als SMS-Einladung und nicht als allgemeine Nachricht oder E-Mail. - Klicken Sie auf Fortfahren.
- Legen Sie bei Bedarf ein Zustellungsfenster fest, um festzulegen, wann Kontakte SMS-Nachrichten erhalten. Dies übernehmen alle ausgehenden SMS-Verteilungen, die sich auf diese Automatisierung beziehen.
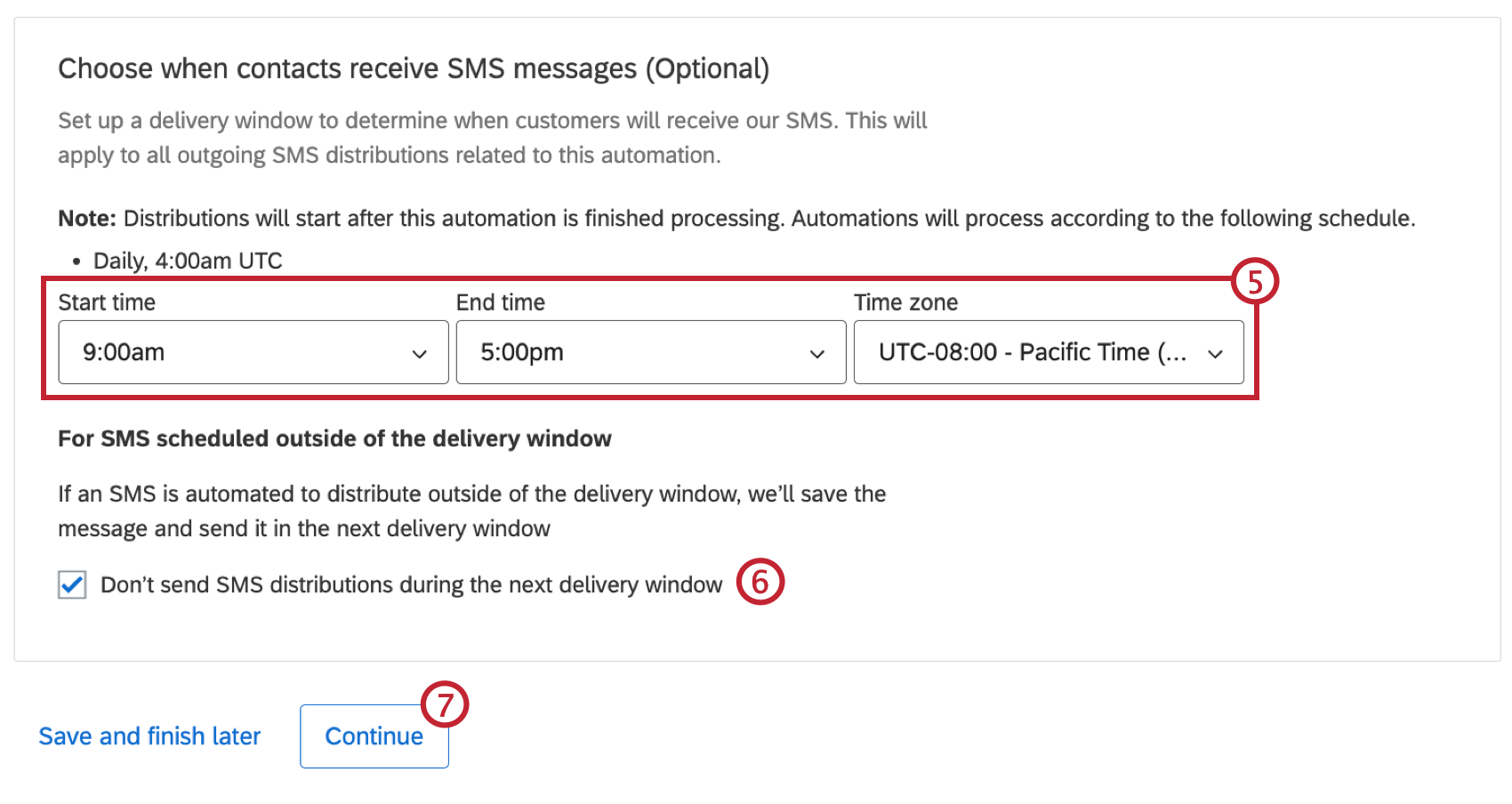 Tipp: Startzeit, Endzeit und Zone sind Pflichtfelder.Achtung: Qualtrics speichert keine Informationen über die Zone der SMS-Empfänger. Stellen Sie daher sicher, dass die von Ihnen ausgewählte Zone zu den gewünschten Empfängern passt.
Tipp: Startzeit, Endzeit und Zone sind Pflichtfelder.Achtung: Qualtrics speichert keine Informationen über die Zone der SMS-Empfänger. Stellen Sie daher sicher, dass die von Ihnen ausgewählte Zone zu den gewünschten Empfängern passt. - Wählen Sie aus, wie Sie SMS behandeln möchten, die außerhalb des Zustellungsfensters eingeplant sind. Aktivieren Sie das Kontrollkästchen, wenn Sie während des weiter Zustellungsfensters keine SMS-Verteilungen senden möchten. Wenn das Ankreuzfeld nicht markiert ist, werden alle Verteilungen, die außerhalb des Zustellungsfensters gesendet werden sollen, gesichert und im weiter Zustellungsfenster gesendet.
- Klicken Sie auf Fahren Sie fort.
Zweiwege-SMS
Zwei-Wege-SMS ist, wenn die Umfrage an den Empfänger:in gesendet werden und der Empfänger:in über Text antwortet. Stellen Sie sicher, dass Ihr Umfrage ist mit SMS kompatibel bevor Sie sich auf diese Option verlassen.
Die Texte werden an die Nummer im Telefon Spalte des Kontakt. Stellen Sie beim Hochladen der Empfänger:in sicher, dass Sie der korrekten Formatierung folgen und Länderbeschränkungen einhalten.
- Auswählen Direkte Textantworten (2-Wege-SMS).
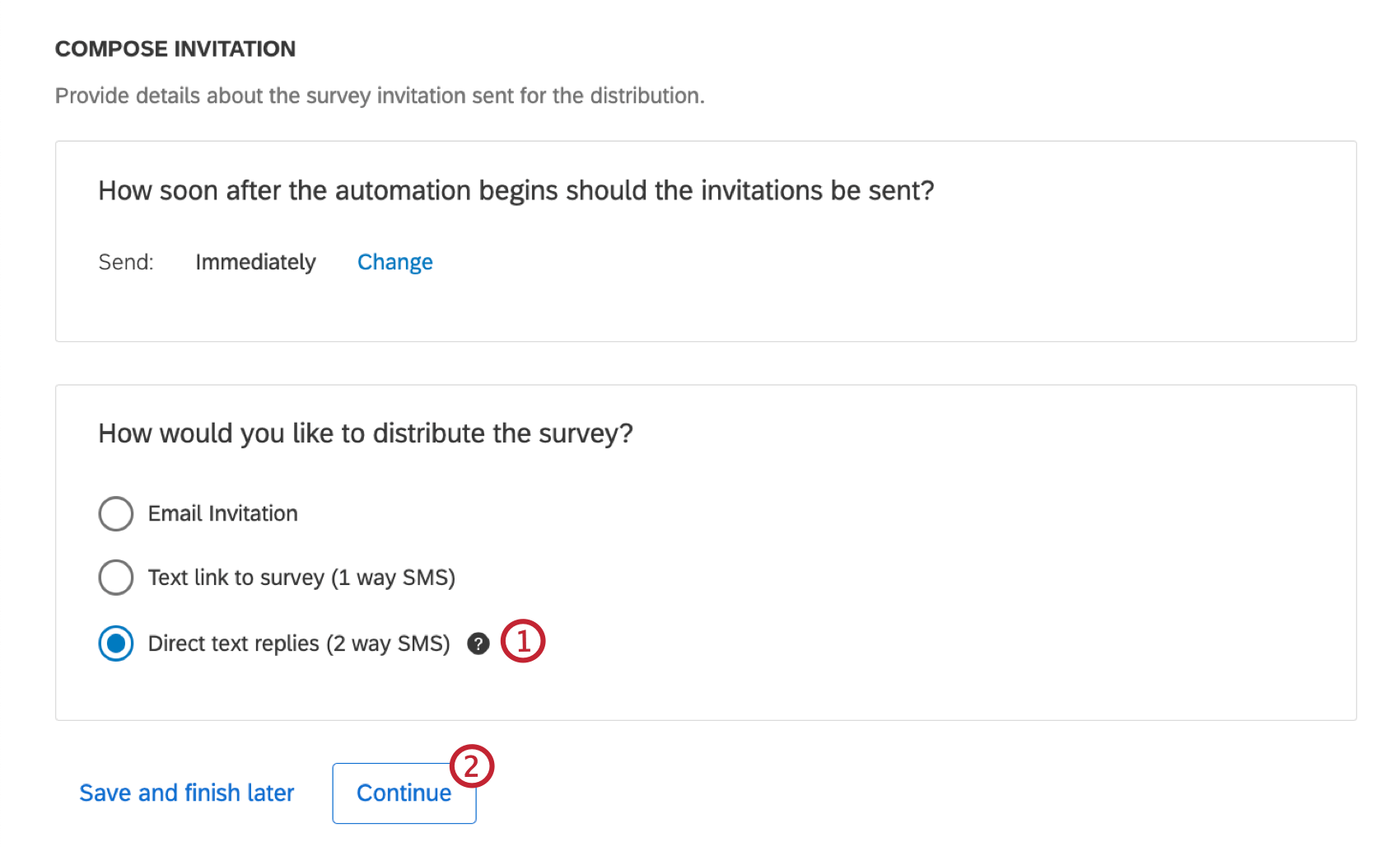
- Klicken Sie auf Fahren Sie fort.
- Klicken Sie auf Fortfahren. Sie müssen keine Nachricht auswählen, da die Umfrage direkt an den Empfänger:in gesendet wird.
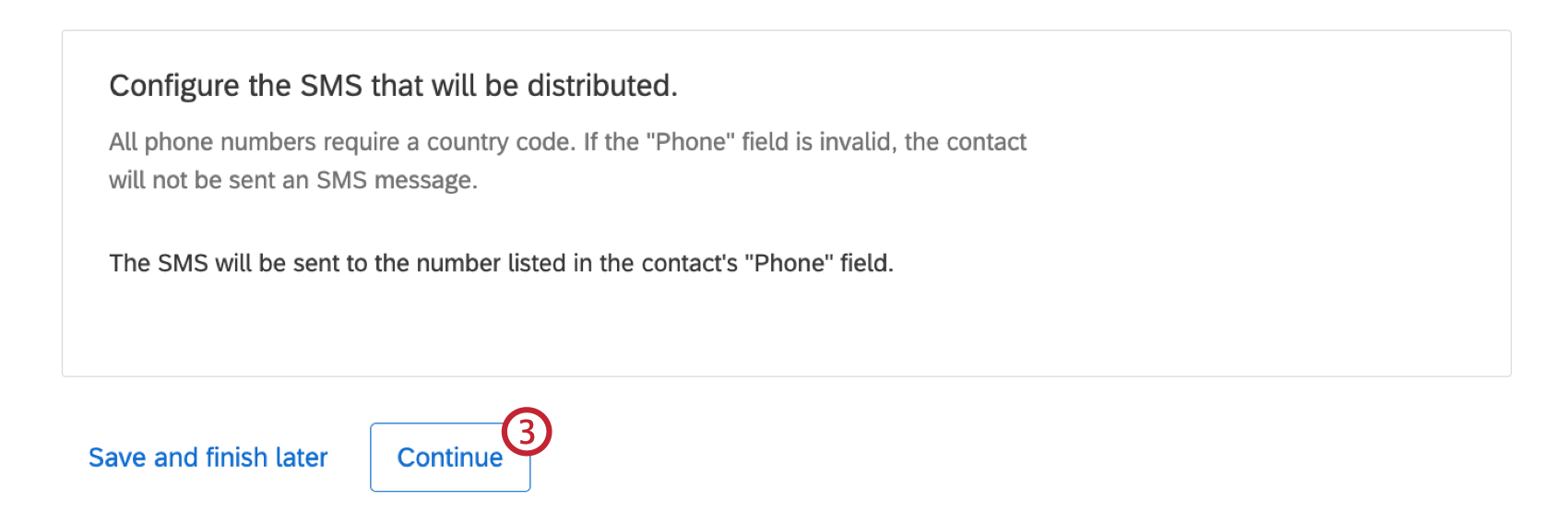
- Legen Sie bei Bedarf ein Zustellungsfenster fest, um festzulegen, wann Kontakte SMS-Nachrichten erhalten. Dies übernehmen alle ausgehenden SMS-Verteilungen, die sich auf diese Automatisierung beziehen.
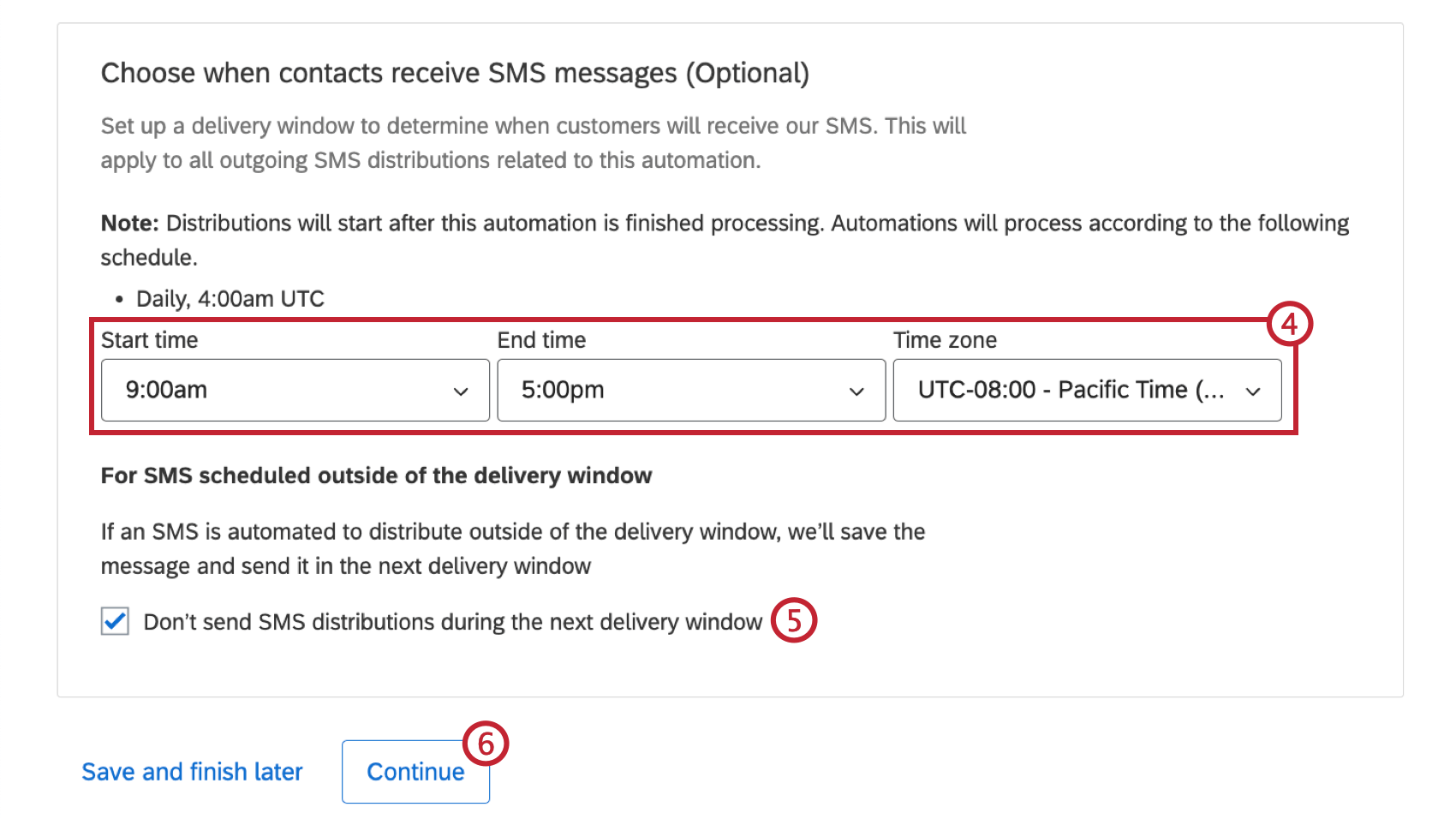 Tipp: Startzeit, Endzeit und Zone sind Pflichtfelder.Achtung: Qualtrics speichert keine Informationen über die Zone der SMS-Empfänger. Stellen Sie daher sicher, dass die von Ihnen ausgewählte Zone zu den gewünschten Empfängern passt.
Tipp: Startzeit, Endzeit und Zone sind Pflichtfelder.Achtung: Qualtrics speichert keine Informationen über die Zone der SMS-Empfänger. Stellen Sie daher sicher, dass die von Ihnen ausgewählte Zone zu den gewünschten Empfängern passt. - Wählen Sie aus, wie Sie SMS behandeln möchten, die außerhalb des Zustellungsfensters eingeplant sind. Aktivieren Sie das Kontrollkästchen, wenn Sie während des weiter Zustellungsfensters keine SMS-Verteilungen senden möchten. Wenn das Ankreuzfeld nicht markiert ist, werden alle Verteilungen, die außerhalb des Zustellungsfensters gesendet werden sollen, gesichert und im weiter Zustellungsfenster gesendet.
- Klicken Sie auf Fahren Sie fort.
Schritt 6: Festlegen von Erinnerungen
Sie können Ihrer Automatisierung Erinnerungen hinzufügen, damit Ihre Empfänger nicht vergessen, an der Umfrage teilzunehmen. Erinnerungen werden nur an Empfänger gesendet, die ihre Umfragen nicht gestartet haben oder die ihre Umfragen gestartet, aber nicht beendet haben. Sie können mehrere Erinnerung hinzufügen oder diesen Schritt ganz überspringen.
- Klicken Sie auf Erinnerung hinzufügen .
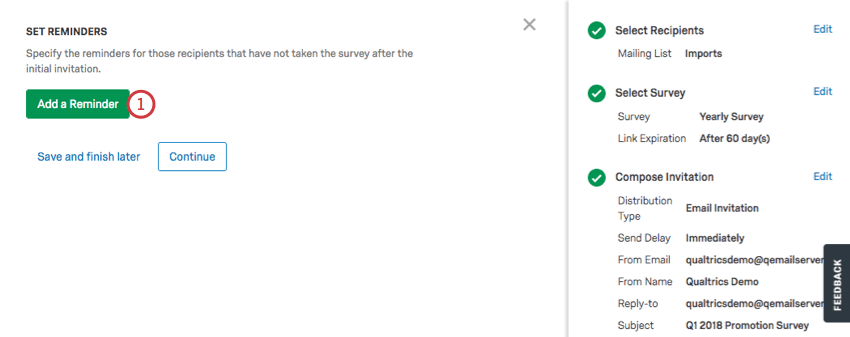
- Wählen Sie aus, ob die Erinnerung eine bestimmte Anzahl von Tagen oder Stunden nach der Ersteinladung gesendet werden soll.
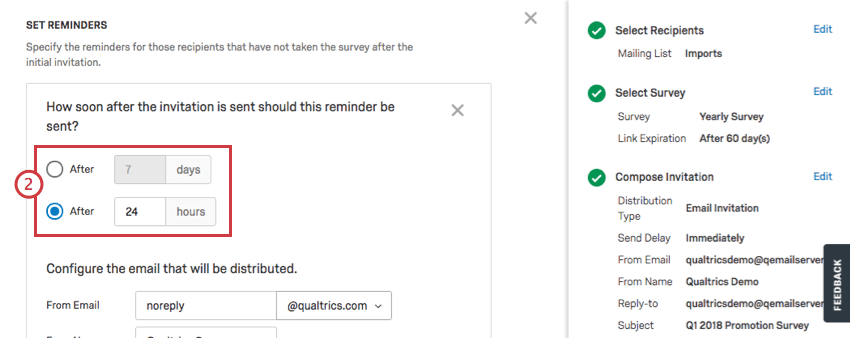 Tipp: Wenn Sie beim Verfassen Ihrer SMS-Nachricht ein Zustellungsfenster einrichten, werden Erinnerungen nur während dieses Zustellungsfensters gesendet.
Tipp: Wenn Sie beim Verfassen Ihrer SMS-Nachricht ein Zustellungsfenster einrichten, werden Erinnerungen nur während dieses Zustellungsfensters gesendet. - Geben Sie Folgendes ein: Absender-E-Mail für die Verteilung der Umfrageeinladung.
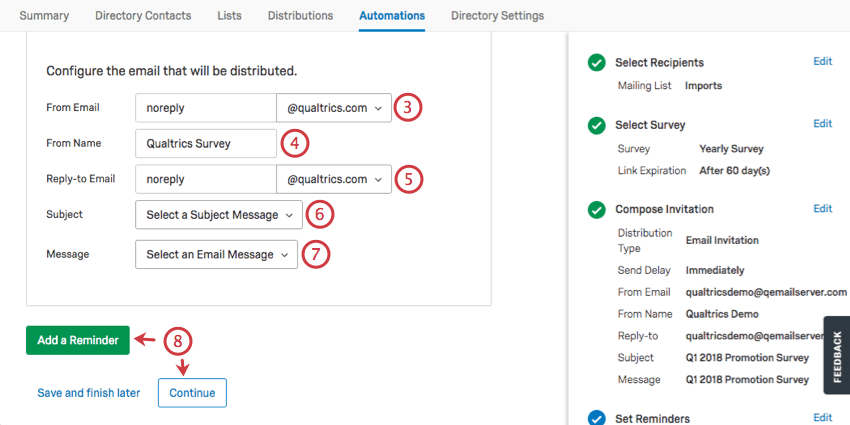 Tipp: Sie können nur E-Mail-Domänen auswählen, die Ihr Instanz für Ihre Organisation festgelegt hat. Siehe Benutzerdefinierte Absenderadresse Seite für weitere Informationen.
Tipp: Sie können nur E-Mail-Domänen auswählen, die Ihr Instanz für Ihre Organisation festgelegt hat. Siehe Benutzerdefinierte Absenderadresse Seite für weitere Informationen. - Geben Sie Folgendes ein: Absendername für die Verteilung der Umfrageeinladung.
- Geben Sie Folgendes ein: Antwortadresse für die Verteilung der Umfrageeinladung. Dies ist die E-Mail, die Antworten erhält, wenn einer der Kontakte auf die Einladung antwortet.
- Geben Sie Folgendes ein: Betreff für die Verteilung der Umfrageeinladung. Sie können aus einer zuvor gesicherten Betreffzeile wählen oder auf Betreffzeile eingeben um eine Betreffzeile einzugeben.
- Wählen Sie eine Umfrage in Ihrer Bibliothek gespeichert. die als E-Mail-Nachricht gesendet wird.
- Sie können weitere Erinnerungen hinzufügen oder auf Weiter um mit den weiter Steps der Automatisierung fortzufahren.
Schritt 7: Laufberichte & senden; Automatisierung aktivieren
Die letzten Schritte einer Umfrage umfassen das Bestimmen, wer per E-Mail gesendet wird, wenn eine Automatisierung ausgeführt wird, und dann die Aktivierung der Automatisierung. Dies umfasst die Empfänger der Zusammenfassung ausführen und Überprüfen Teile der Automatisierung.
- Legen Sie fest, wer per E-Mail benachrichtigt wird, wenn die Automatisierung ausgeführt wird. Verwenden Sie die Pluszeichen ( + ) oder die Empfänger:in hinzufügen können Sie weitere Empfänger hinzufügen.
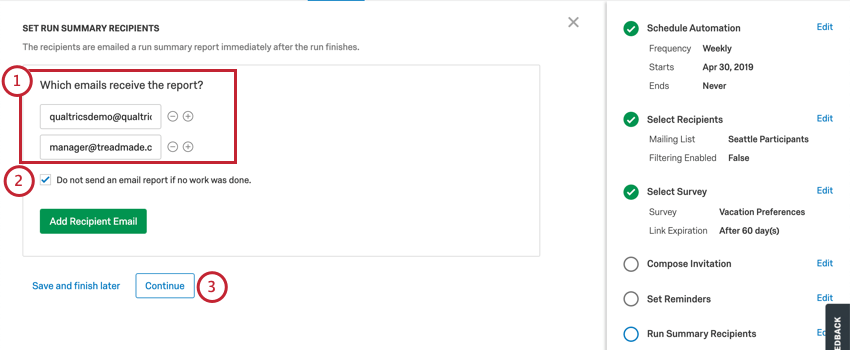
- Wenn Sie keinen Bericht per E-Mail senden möchten, wenn keine Arbeit erledigt wurde, über die berichtet werden muss, aktivieren Sie das Kontrollkästchen.
- Klicken Sie auf Fortfahren.
- Überprüfen Sie die Informationen. Klicken Sie auf Bearbeiten weiter einem beliebigen Abschnitt, um die Felder zu bearbeiten.
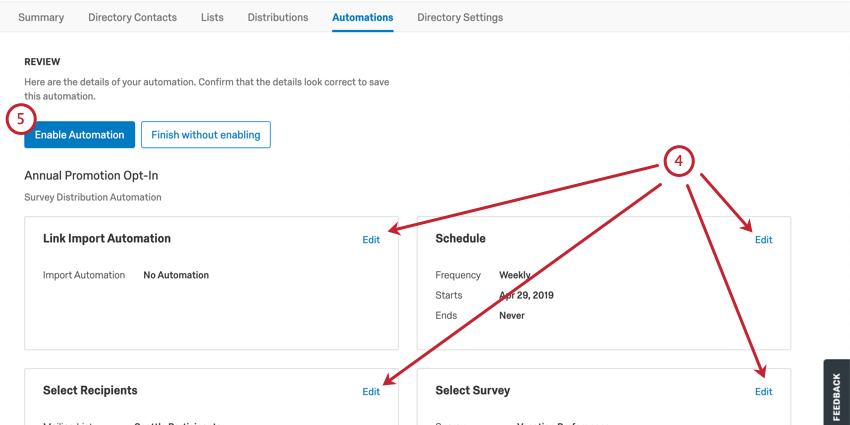
- Klicken Sie auf Automatisierung aktivieren um Ihre Automatisierung zu starten oder Ohne Aktivierung beenden um die Automatisierung zu sichern, aber nicht zu starten.
Erstellen zusätzlicher Automatisierungen
Nachdem Sie Automatisierungen angelegt haben, können Sie weitere hinzufügen, indem Sie auf klicken. Neue Automatisierung oben rechts.