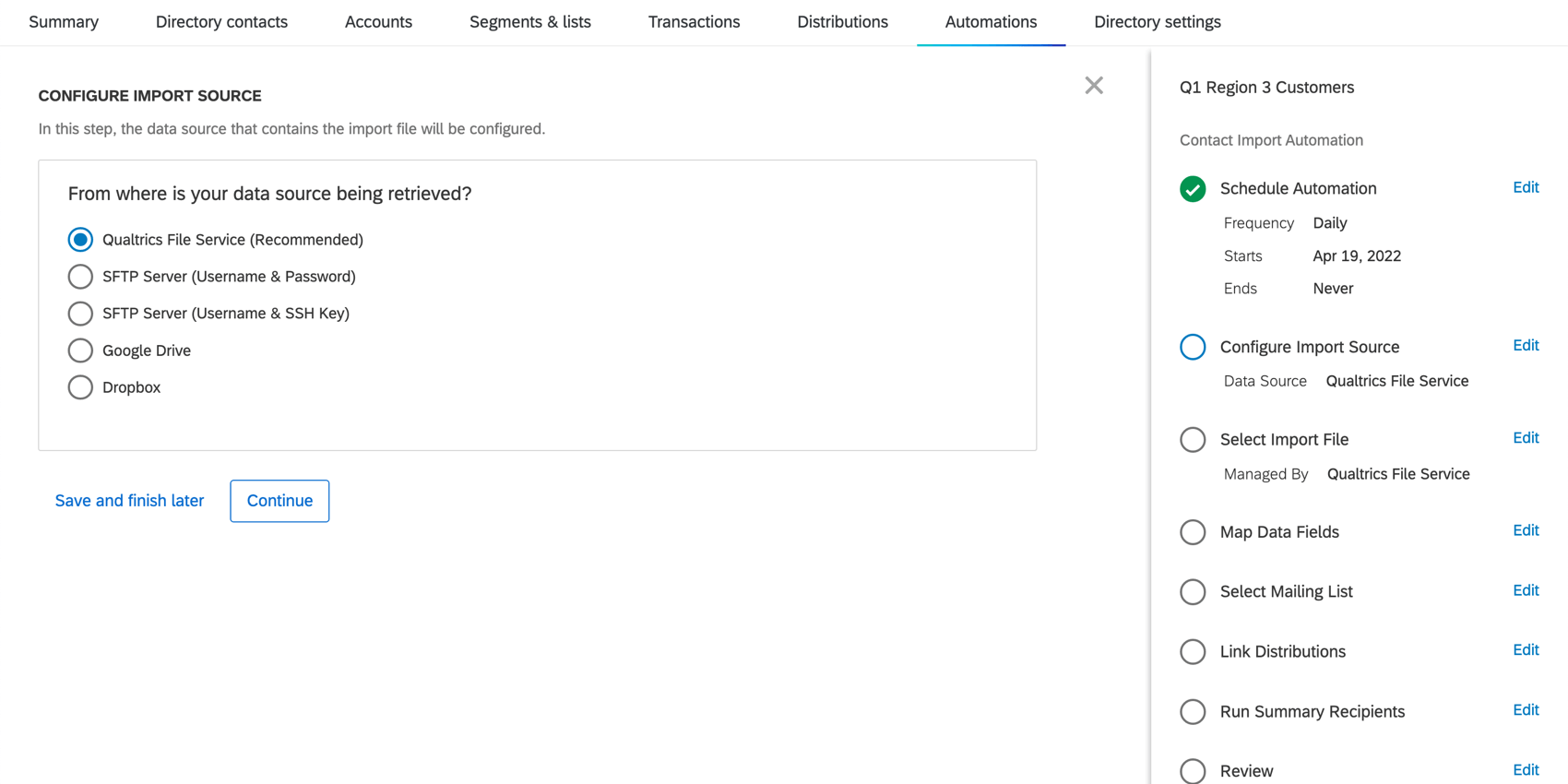Automatisierung des Kontaktimports
Über Kontaktimport-Automatisierungen
Benutzer möchten ihre Kontaktdatensätze oft in Qualtrics integrieren, indem sie Dateien auf einen Secure File Transfer Protocol (SFTP)-Server oder einen HTTPS-Dateihosting-Dienst hochladen, damit Qualtrics diese Datensätze regelmäßig in ihre Qualtrics-Benutzerkonten importieren kann. Benutzer können diese Datensätze als Kontakte importieren und dann Umfrageverteilungen für diese Kontakte planen, alles unter den sichersten Übertragungsmethoden.
Mit Kontaktimport-Automatisierungen können Sie Ihre eigenen Automatisierungsjobs erstellen, konfigurieren, aktualisieren, testen und überprüfen, wodurch Ihre Kontaktverwaltung rationalisiert wird. Wenn die Automatisierung ausgeführt werden soll, werden alle gekennzeichneten Dateien verarbeitet, die noch nicht von der Automatisierung verarbeitet wurden, einschließlich neu hochgeladener Dateien.
Diese können Sie in der Automatisierungen Registerkarte auf der Seite Verzeichnisse. Diese Automatisierungen sind nur verfügbar für XM Directory.
Schritt 1: Starten und Einplanen der Automatisierung
- Rufen Sie die Registerkarte Automatisierungen auf.

- Klicken Sie auf Neue Automatisierung.
- Benennen Sie Ihre Automatisierung.

- Klicken Sie auf Automatisierung erstellen.
- Bestimmen Sie, ob Ihre Automatisierung täglich, wöchentlich, monatlich oder On-Demand erfolgen soll. Wenn Sie On-Demand wählen, prüft die Automatisierung alle 15 Minuten Dateien und verarbeitet die in Frage kommenden.

- Bestimmen Sie die Tageszeit / den Wochentag, an dem sie stattfinden soll. Sie können sie zur vollen Stunde, oder 15, 30 oder 45 Minuten nach der vollen Stunde ausführen.
Tipp: Alle Automatisierungen werden basierend auf UTC eingeplant und berücksichtigen daher keine Sommerzeit.
- Klicken Sie auf Weitere Zeit hinzufügen, um eine weitere Uhrzeit/Woche/Monat hinzuzufügen, zu der diese Aktualisierung durchgeführt werden soll.
Tipp: Es gibt eine Grenze von 8 mal täglich, 20 mal wöchentlich oder 16 mal monatlich. Sie können zwar technisch gesehen dieselbe Zeit mehrmals hinzufügen, dies führt jedoch dazu, dass die Automatisierung nur einmal zu dieser Zeit ausgeführt wird.
- Bestimmen Sie das Datum, an dem die erste Automatisierung stattfinden soll.
 Tipp: Wenn das Datum auf heute oder in der Vergangenheit gesetzt ist, wird die Automatisierung von nun an ausgeführt.
Tipp: Wenn das Datum auf heute oder in der Vergangenheit gesetzt ist, wird die Automatisierung von nun an ausgeführt. - Legen Sie fest, wann die Automatisierung den Import von Kontakten beenden soll. Sie können diese Auswahl später noch ändern.
- Klicken Sie auf Weiter, um zum nächsten Schritt zu gelangen, dem Konfigurieren einer Importquelle.
Schritt 2: Importquelle konfigurieren
Wenn Sie Importquelle konfigurieren In der Automatisierung des Kontakt teilen Sie Qualtrics den Speicherort der Kontakt mit, die Sie importieren möchten. Sie haben mehrere Möglichkeiten.
- Qualtrics: Richten Sie einen Dateiservice mit Qualtrics ein. Damit entfällt die Aufgabe, einen SFTP-Server auf der eigenen Seite einzurichten. Wenn Sie diese Option wählen, werden Ihnen Anweisungen zum Einrichten angezeigt.
- SFTP (Kennwort oder SSH): Sie haben Ihren eigenen Server, auf dem diese Dateien gehostet werden. Sie müssen den Benutzernamen, das Passwort, die Host-URL und den Port des SFTP-Servers angeben, damit die Automatisierung die Dateien importieren kann. Alternativ können Sie einrichten, indem Sie den SSH angeben.
Tipp: Wenn Sie über mehrere SFTP verfügen, können Sie separate SFTP für jede einzelne Importautomatisierung eingeben, sodass jede auf einen anderen SFTP verweisen kann.
Tipp: Beim Einrichten einer SFTP empfehlen wir Ihrem IT-Team, die Qualtrics auf die Erlaubtliste zu setzen. Siehe Qualtrics auf Erlaubtliste setzen.Tipp: Wenn sich Ihr Benutzerkonto in unserer FedRAMP befindet, weichen die IP für die Erlaubtliste von denen auf dieser Seite ab. Um sicher auf Ihre IP zugreifen zu können, melden Sie sich bitte bei Ihrem FedRAMP Customer Success Hub. - Google Drive oder Dropbox: Sie haben Zugriff auf einen Open Authorization (OAuth)-Dateispeicher, wie Google Drive oder Dropbox, wo Ihre Importdateien gehostet werden. Sie müssen sich anmelden und Qualtrics die Erlaubnis erteilen, Ihre Dateien auf dem OAuth-Dateispeicher zu verwalten. Die Automatisierung verwaltet nur die Dateien in einem bestimmten Ordner, der im nächsten Schritt konfiguriert wird.
Schritt 3: PGP
PGP ist ein optionaler Schritt für Kontakt zum Verschlüsseln der Daten, die Sie an Qualtrics senden. Siehe PGP finden Sie weitere Informationen zur Verwendung dieser Funktion.
- Wählen Sie aus, ob die Datei mit der PGP-Software verschlüsselt werden soll.
 Tipp: Diese PGP ist für Automatisierungen verfügbar, die sowohl SFTP als auch den Qualtrics verwenden. Wenn Sie eine frühere Automatisierung nicht verschlüsselt haben, dies aber gerne tun würden, können Sie die Automatisierung jederzeit bearbeiten, um die Verschlüsselung hinzuzufügen.
Tipp: Diese PGP ist für Automatisierungen verfügbar, die sowohl SFTP als auch den Qualtrics verwenden. Wenn Sie eine frühere Automatisierung nicht verschlüsselt haben, dies aber gerne tun würden, können Sie die Automatisierung jederzeit bearbeiten, um die Verschlüsselung hinzuzufügen. - Klicken Sie auf Fortfahren.
- Klicken Sie auf Herunterladen unseres öffentlichen Schlüssels. Ihr IT-Team muss diesen öffentlichen Schlüssel verwenden, um Importdateien zu verschlüsseln, bevor sie auf den SFTP-Server oder den Qualtrics File Service hochgeladen werden.
 Qtip: Wenn eine Automatisierung für die Verwendung von PGP-Verschlüsselung konfiguriert ist, aber eine unverschlüsselte Datei empfängt, schlägt sie fehl und benachrichtigt die E-Mail-Empfänger gemäß den Benachrichtigungseinstellungen in der Automatisierung.
Qtip: Wenn eine Automatisierung für die Verwendung von PGP-Verschlüsselung konfiguriert ist, aber eine unverschlüsselte Datei empfängt, schlägt sie fehl und benachrichtigt die E-Mail-Empfänger gemäß den Benachrichtigungseinstellungen in der Automatisierung. - Klicken Sie auf Fortfahren.
- Nun definieren Sie entweder Ihre SFTP-Ordnerpfade oder Sie gehen direkt zum Data Field Mapping.
Schritt 4: Ordnerpfade auswählen
Nachdem Sie entschieden haben, Quelle Ihrer Kontakt müssen Sie die Ordner angeben, in denen diese Dateien gesichert werden, damit die Automatisierung weiß, wo sie abgerufen werden sollen.
- Geben Sie den Namen des Ordners auf dem SFTP-Server, Google Drive oder Dropbox ein, in dem sich die zu importierende Datei befindet. Wenn sich der Ordner innerhalb eines anderen Ordners befindet, müssen Sie den Pfad angeben, z. B. Zentraler Ordner/Kontakte 2018.
 Tipp: Wenn Sie Google Drive verwenden, müssen Sie nicht den Namen des Laufwerks angeben, sondern nur den Namen des Ordners. Wenn sich Ihre Automatisierungen zum Beispiel in Ihrem Laufwerk in einem Ordner namens AutomationFiles befinden, setzen Sie AutomationFiles in das Feld Ordnerpfad. Wenn sich Ihr AutomationFiles-Ordner in einem anderen Ordner namens QualtricsStuff befindet, legen Sie QualtricsStuff/AutomationFiles ab.Tipp: Bei diesem Ordnernamen wird zwischen Groß- und Kleinschreibung unterschieden. Es muss sich um einen vorhandenen Ordner handeln, sonst schlägt die Automatisierung fehl. Der Ordnerpfad sollte auch relativ zum Standardverzeichnis des SFTP-, Google Drive- oder Dropbox-Benutzers sein, der der Automatisierung zur Verfügung gestellt wird. Qualtrics kann nicht auf Dateien zugreifen, wenn sie sich in einem höheren Verzeichnis als dem im Ordnerpfad angegebenen befinden.
Tipp: Wenn Sie Google Drive verwenden, müssen Sie nicht den Namen des Laufwerks angeben, sondern nur den Namen des Ordners. Wenn sich Ihre Automatisierungen zum Beispiel in Ihrem Laufwerk in einem Ordner namens AutomationFiles befinden, setzen Sie AutomationFiles in das Feld Ordnerpfad. Wenn sich Ihr AutomationFiles-Ordner in einem anderen Ordner namens QualtricsStuff befindet, legen Sie QualtricsStuff/AutomationFiles ab.Tipp: Bei diesem Ordnernamen wird zwischen Groß- und Kleinschreibung unterschieden. Es muss sich um einen vorhandenen Ordner handeln, sonst schlägt die Automatisierung fehl. Der Ordnerpfad sollte auch relativ zum Standardverzeichnis des SFTP-, Google Drive- oder Dropbox-Benutzers sein, der der Automatisierung zur Verfügung gestellt wird. Qualtrics kann nicht auf Dateien zugreifen, wenn sie sich in einem höheren Verzeichnis als dem im Ordnerpfad angegebenen befinden. - Klicken Sie auf Fortfahren.
- Wählen Sie aus, welche Dateien aus diesem Ordner importiert werden sollen.
 Ihre Optionen sind:
Ihre Optionen sind:
- Alle Dateien: Alle Dateien im Ordner.
- Dateien, deren Namen ein bestimmtes Präfix enthalten: Wenn diese Option ausgewählt ist, können Sie das Präfix angeben..
- Dateien, deren Name ein bestimmtes Suffix enthält: Wenn diese Option ausgewählt ist, können Sie das Suffix angeben. Die Dateiendung ist hier enthalten.
Beispiel: Der Dateiname lautet 1234-sample und als CSV. Sie möchten alle Dateien, die mit -sample enden und CSV-Dateien sind. Ihr Suffix wäre -sample.csv
- Dateien, deren Name einen bestimmten Text enthält: Wenn diese Option ausgewählt ist, können Sie die Phrase angeben, die die Namen enthalten müssen. Dieser Ausdruck kann an einer beliebigen Stelle im Dateinamen stehen.
Achtung: Das Sternchen (*) darf in der Ordnermusterangabe für Präfix, Suffix oder spezifischen Text nicht vorhanden sein. - Klicken Sie auf Fortfahren.
- Die bearbeitete Datei wird auf Qualtrics gespeichert und kann bei der Verwaltung vergangener Automatisierungen eingesehen werden. Klicken Sie auf Fortfahren.

Schritt 5: Datenfeldzuordnung und Mailinglisten
Dieser Abschnitt behandelt zwei Teile der Automatisierung des Kontakt: Datenfelder zuordnen und Mailingliste auswählen. Hier entscheiden Sie, welche Felder aus Ihren Kontaktdateien in Qualtrics importiert werden, wie sie formatiert sind und in welche spezifische Mailingliste die importierten Kontakte importiert werden.
- Klicken Sie auf Beispieldatei herunterladen. Dadurch wird eine CSV-Datei auf Ihren Computer heruntergeladen, die ein Beispiel für eine korrekte Dateivorlage enthält. Sie können auch Ihre eigene Vorlagendatei verwenden, wobei es sich dabei um verschiedene Dateitypen handeln kann. Alle Dateien, die durch diese Automatisierung importiert werden, müssen mit der Formatierung der hochgeladenen Beispieldatei übereinstimmen.

- Wenn Ihre Datei fertig ist, klicken Sie auf Datei auswählen und laden Sie Ihre Beispieldatei hoch.
Achtung: Stichprobe dürfen 100 MB nicht überschreiten.
- Wählen Sie ein Trennzeichen.

- Klicken Sie auf Fortfahren.
- Vorgeschlagene Spaltenüberschriften für Qualtrics-Feldzuordnungen werden bereitgestellt; Sie können jedoch jede Spalte umbenennen oder eine Spalte einem vorhandenen eingebetteten Datenfeld zuordnen, indem Sie die Dropdowns in der Zeile Als Feldname importieren ändern. Beachten Sie, dass bei der Benennung einer Spalte nach einem eingebettete Daten die Groß- und Kleinschreibung beachtet werden muss.

- Verwenden Sie die Zeile Importieren als Feldtyp, um zu bestimmen, ob es sich bei jedem Feld um ein Kontaktfeld, eingebettete Daten, Transaktionsdaten oder ein Transaktionsdatum handelt, oder ob es vom Import ausgeschlossen werden soll.
Tipp: Transaktion sind die Daten, an denen eine Transaktion stattgefunden hat. Datumsangaben werden in UTC angenommen, es sei denn, die Zone ist explizit im Datumswert enthalten. Wenn die Datumsspalte leer ist, wird das Transaktionsdatum auf das aktuelle Datum eingestellt. Wenn das Datum ungültig ist, führt dies zu einem Fehler in der Zeile. Hier ist eine Liste der kompatiblen Zeitformate:
- ANSIC (Mo Jan _2 15:04:05 2006)
- UnixDate (Mo Jan _2 15:04:05 MST 2006)
- RFC822 (02 Jan 06 15:04 MST)
- RFC850 (Montag, 02-Jan-06 15:04:05 MST)
- RFC1123 (Mo, 02 Jan 2006 15:04:05 MST)
- RFC3339/ISO-8601 (2006-01-02T15:04:05+07:00)
Achtung: Wenn Sie eine Datei importieren, die eine oder mehrere Spalten enthält, die in der Automatisierungsdefinition nicht zugeordnet sind, werden die Felder als importiert. Bewegungsdaten. - Sobald Sie Ihre Felder überprüft haben, klicken Sie auf Fortfahren.
Tipp: Wenn Sie die hochgeladene Datei ersetzen möchten, wählen Sie Neue Beispieldatei hochladen.
- Wählen Sie die Mailingliste in Ihrer iQ Directory aus, in das die Kontakte aus Ihrer Importquelle importiert werden. Wenn Sie dieses Dropdown anklicken, können Sie eine neue Mailingliste erstellen oder nach dem Namen einer bereits vorhandenen Liste suchen.

- Klicken Sie auf Fortfahren.
- Entscheiden Sie, ob es mit dieser Kontaktautomatisierung keine Verteilung oder eine Verteilungsautomatisierung geben sollte. Sie können mehrere Verteilungen verknüpfen. Lesen Sie den Abschnitt Verknüpfen von Vertriebsautomationen für weitere Details. Wenn Sie sich nicht dafür entschieden haben, eine Vertriebsautomatisierung zu verknüpfen, schließen Sie die Einrichtung Ihrer Automatisierung ab.
 Tipp: Auch wenn Sie jetzt keine Verteilung einrichten, können Sie später zurückkehren und eine vorhandene Automatisierung verknüpfen.
Tipp: Auch wenn Sie jetzt keine Verteilung einrichten, können Sie später zurückkehren und eine vorhandene Automatisierung verknüpfen.
Schritt 6: Verknüpfung mit Verteilung
Automatisierungen unterstützen die Möglichkeit, mehrere Verteilungen von einem einzigen Kontaktimport zu senden. Dies wird durch die Verknüpfung von Umfrageverteilungs-Automatisierung mit einer Kontaktimport-Automatisierung erreicht. Verknüpfte Verteilungsautomatisierungen senden Umfrageeinladungen basierend auf den Einstellungen der Verteilungsautomatisierung, sobald die Kontaktimport-Automatisierung abgeschlossen ist.
Sie können Ihre Kontaktimport-Automatisierung mit einer beliebigen Anzahl von Vertriebsautomatisierungen verknüpfen, solange die Gesamtzahl Ihrer Automatisierungen 100 nicht überschreitet.
- Navigieren Sie zum Abschnitt Link-Verteilungen der Automatisierung.

- Wählen Sie Ja.
- Klicken Sie auf Fortfahren.
- Wählen Sie entweder aus, eine neue Verteilungsautomatisierung zu erstellen, oder wählen Sie aus bestehenden Automatisierungen aus.

- Sobald eine Verteilungsautomatisierung hinzugefügt wurde, können Sie wählen, ob Sie zur Automatisierung navigieren oder sie entfernen möchten.

- Klicken Sie auf Kriterien anzeigen, um die Bedingungen hinzuzufügen, unter denen Kontakte zu dieser Verteilung hinzugefügt werden.
- Um Bedingungen hinzuzufügen, wählen Sie Filtern der Kontakte.

- Bedingungen werden durch verknüpft „Alle“ oder „Beliebig“. Siehe Felder, nach denen Sie filtern können. Bedingungen können verschachtelt werden.
 Tipp: Sie können nur bis zu 10 Konditionen hinzufügen. In der Benutzeroberfläche wird Ihnen angezeigt, wie viele Bedingungen Sie noch hinzufügen müssen.
Tipp: Sie können nur bis zu 10 Konditionen hinzufügen. In der Benutzeroberfläche wird Ihnen angezeigt, wie viele Bedingungen Sie noch hinzufügen müssen. - Wählen Sie aus, ob Sie an alle Kontakte verteilen möchten, die Ihren Kriterien entsprechen, oder ob Sie eine begrenzte Auswahl davon ausprobieren möchten.
- Wenn Sie sich für eine Auswahl von Kontakten entschieden haben, wählen Sie aus, wie Sie die Probe erstellen möchten:
- Anzahl der Kontakte: Geben Sie die Anzahl der Empfänger ein, die die Umfrage erhalten sollen. Diese Anzahl darf die Anzahl der Kontakte in Ihrer Liste nicht überschreiten.
Beispiel: Wenn Sie eine Liste von 1.000 Kontakten haben, aber nur die Hälfte davon Umfrage möchten, geben Sie 500 ein.
- Prozentsatz der Mailingliste: Geben Sie den Prozentsatz der Empfänger ein, die die Umfrage erhalten sollen.
Beispiel: Wenn Sie eine Liste von 1.000 Kontakten haben und 75 % eingeben, erhalten 750 Kontakte die Umfrage.
- Anzahl der Kontakte: Geben Sie die Anzahl der Empfänger ein, die die Umfrage erhalten sollen. Diese Anzahl darf die Anzahl der Kontakte in Ihrer Liste nicht überschreiten.
- Um diese Kontaktimport-Automatisierung mit einer anderen Vertriebsautomatisierung zu verknüpfen, klicken Sie auf Weitere Automatisierung hinzufügen und wiederholen Sie die Schritte 4-10 nach Bedarf.
- Wenn Sie die Verknüpfung von Automatisierungen abgeschlossen haben, klicken Sie auf Fortfahren, um zu den letzten Schritten Ihrer Automatisierung zu gelangen.
Schritt 7: Senden von Ausführungsberichten und Aktivieren der Automatisierung
Die letzten Schritte einer Kontaktimport-Automatisierung umfassen die Festlegung, wer per E-Mail benachrichtigt wird, wenn eine Automatisierung läuft, und die anschließende Aktivierung der Automatisierung. Dies umfasst die Teile Zusammenfassung Empfänger ausführen und Überprüfung von Teilen der Automatisierung.
- Bestimmen Sie, wer mit einer E-Mail benachrichtigt wird, wenn die Automatisierung ausgeführt wird. Verwenden Sie die Pluszeichen ( + ) oder die Schaltfläche E-Mail des Empfängers hinzufügen, um zusätzliche Empfänger hinzuzufügen.

- Wenn Sie keinen Bericht per E-Mail senden möchten, wenn keine Arbeit erledigt wurde, über die berichtet werden muss, aktivieren Sie das Kontrollkästchen.
- Klicken Sie auf Fortfahren.
- Klicken Sie auf die Option Bearbeiten neben dem Feld, um zurückzugehen und Änderungen vorzunehmen.

- Klicken Sie auf Automatisierung aktivieren, um Ihre Automatisierung zu starten, oder klicken Sie auf Beenden ohne Aktivierung, um die Automatisierung zu speichern, aber nicht zu starten.
Ändern von Datenfeldern, die in der Automatisierung enthalten sind
Es kann vorkommen, dass Sie die Felder ändern möchten, die in der Kontaktimport-Automatisierung enthalten sind. Zum Beispiel haben Sie festgestellt, dass Sie vergessen haben, eine Patientenadressspalte in Ihre Kontaktimporte aufzunehmen, und nun möchten Sie die Patientenadressinformationen in zukünftigen Kontaktimporten speichern.
Die Beispieldatei, die Sie im hochladen Importfelder zuordnen legt die eingebettete Daten fest, die in Qualtrics hochgeladen werden. Dies bedeutet, dass Sie Spaltenüberschriften ausschließen können, um sie zu überspringen, oder Sie können den genauen Namen und die Rechtschreibung eines Feldes verwenden, um es in zukünftige Importe aufzunehmen.
So ändern Sie die Felder, die in einem Import enthalten sind:
- Gehen Sie zur gewünschten Automatisierung und klicken Sie auf das Dropdown.
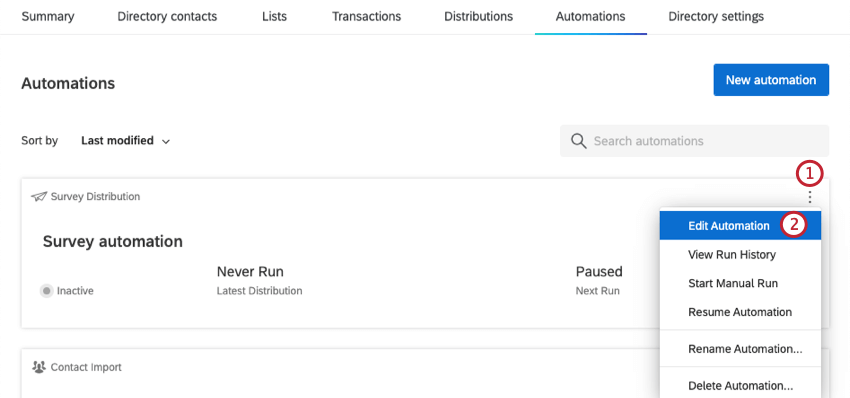
- Klicken Sie auf Automatisierung bearbeiten.
- Klicken Sie auf Bearbeiten neben der Stelle, an der Datenfelder zuordnen steht.

- Klicken Sie auf Neue Beispieldatei hochladen.
- Klicken Sie auf Beispieldatei herunterladen.
- Bearbeiten Sie die Datei so, dass sie Ihre gewünschten Kopfzeilen enthält. Stellen Sie sicher, dass Rechtschreibung und Großschreibung übereinstimmen.
Beispiel: Die Dateien, die Sie in Ihrem Quellordner aufbewahren, enthalten das Feld Adresse. Fügen Sie in der Beispieldatei eine Kopfzeile namens Adresse hinzu. Der Kleinbuchstaben „a“ funktioniert nicht.
- Klicken Sie auf Datei auswählen. Laden Sie Ihre neue Datei hoch.

- Klicken Sie auf Fortfahren.
- Vorgeschlagene Spaltenüberschriften für Qualtrics-Feldzuordnungen werden bereitgestellt; Sie können jedoch jede Spalte umbenennen oder eine Spalte einem vorhandenen eingebetteten Datenfeld zuordnen, indem Sie die Dropdowns in der Zeile Als Feldname importieren ändern. Beachten Sie, dass bei der Benennung einer Spalte nach einem eingebettete Daten die Groß- und Kleinschreibung beachtet werden muss.

- Verwenden Sie die Zeile Importieren als Feldtyp, um zu bestimmen, ob es sich bei jedem Feld um ein Kontaktfeld, eingebettete Daten, Transaktionsdaten oder ein Transaktionsdatum handelt, oder ob es vom Import ausgeschlossen werden soll.
- Sobald Sie Ihre Felder überprüft haben, klicken Sie auf Fortfahren.
Tipp: Transaktion sind die Daten, an denen eine Transaktion stattgefunden hat. Datumsangaben werden in UTC angenommen, es sei denn, die Zone ist explizit im Datumswert enthalten. Wenn die Datumsspalte leer ist, wird das Transaktionsdatum auf das aktuelle Datum eingestellt. Wenn das Datum ungültig ist, führt dies zu einem Fehler in der Zeile. Hier ist eine Liste der kompatiblen Zeitformate:
- ANSIC (Mo Jan _2 15:04:05 2006)
- UnixDate (Mo Jan _2 15:04:05 MST 2006)
- RFC822 (02 Jan 06 15:04 MST)
- RFC850 (Montag, 02-Jan-06 15:04:05 MST)
- RFC1123 (Mo, 02 Jan 2006 15:04:05 MST)
- RFC3339/ISO-8601 (2006-01-02T15:04:05+07:00)
Erstellen zusätzlicher Automatisierungen
Nachdem Sie Automatisierungen angelegt haben, können Sie weitere hinzufügen, indem Sie auf klicken. Neue Automatisierung oben rechts.
Tipp: Bei der Verwaltung vergangener Automatisierungen können Sie auf Kontaktimport-Automatisierung klicken und dann auf Datei anzeigen, um die importierten Dateien anzuzeigen.