Aufgabe aktualisieren
Informationen zur Aktualisierung der Aufgabe
Die ArcGIS aktualisieren Mit Aufgabe können Sie Standortdaten von Qualtrics an ArcGIS übergeben. Diese Daten müssen mit der ArcGIS-Kartenfragetyp innerhalb einer Umfrage. Sobald Ihre Standortdaten an eine Ebene in ArcGIS gesendet wurden, können Sie weitere Visualisierungen und Analysen erstellen.
Aufgabe Update ArcGIS Aufgabe
- Navigieren Sie zum Workflows Registerkarte einer Umfrage oder der eigenständigen Workflows Seite.

- Klicken Sie auf Workflow anlegen .
- Wählen Sie aus, ob Ihr Workflow eingeplant oder ereignisbasiert sein soll. Siehe Geplante Workflows vs. Ereignisbasierte Workflows finden Sie weitere Informationen zu den einzelnen Optionen.
- Richten Sie das Ereignis für Ihren Workflow ein (falls ereignisbasiert), oder ermitteln Sie den Plan (falls eingeplant).
 Tipp: Um den Workflow basierend auf georäumlichen Daten Auslöser, die mit einem ArcGIS-Kartenfrage Wählen Sie in einer Umfrage Umfrage als Ereignis.
Tipp: Um den Workflow basierend auf georäumlichen Daten Auslöser, die mit einem ArcGIS-Kartenfrage Wählen Sie in einer Umfrage Umfrage als Ereignis. - Klicken Sie bei Bedarf auf das Pluszeichen ( + ) und dann Bedingungen setzen Bedingungen unter dem der Workflow ausgelöst wird.
- Klicken Sie auf das Pluszeichen ( + ) und dann Aufgabe.
- Auswählen ArcGIS aktualisieren.
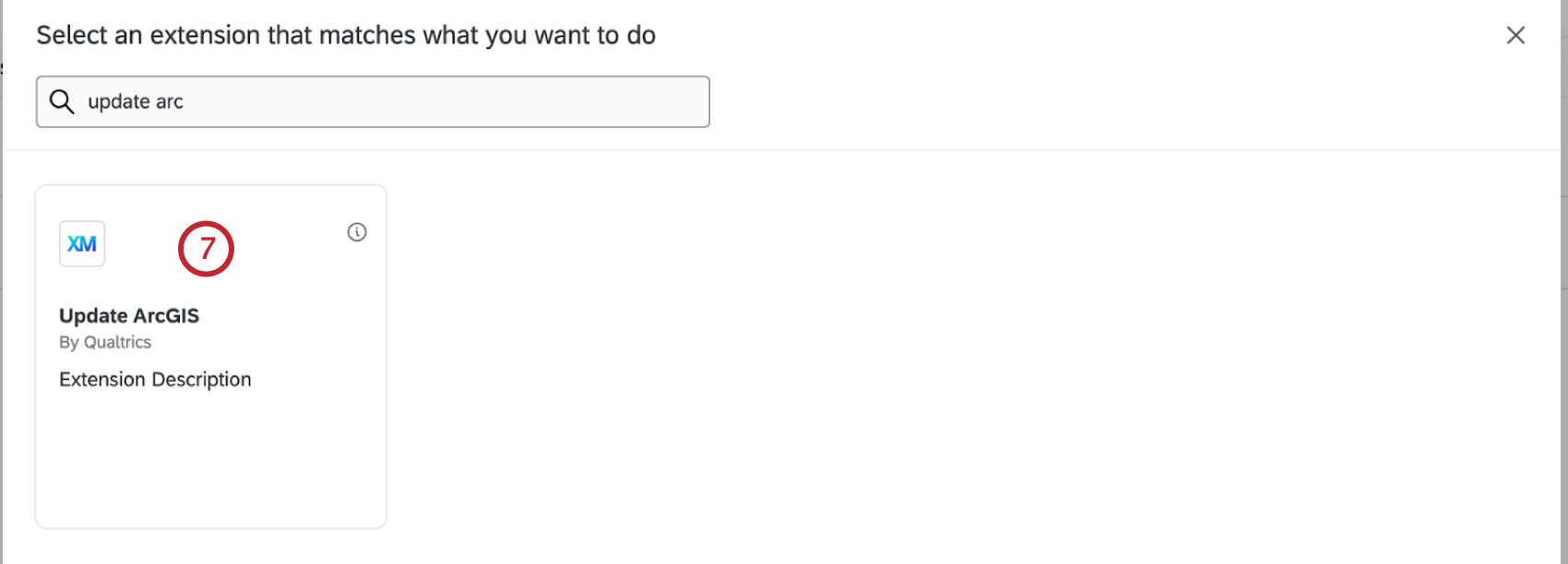
- Wählen Sie das Benutzerkonto aus, mit dem Sie eine Verbindung herstellen möchten. Wenn Sie ein neues Benutzerkonto hinzufügen möchten, wählen Sie Benutzerkonto hinzufügen .
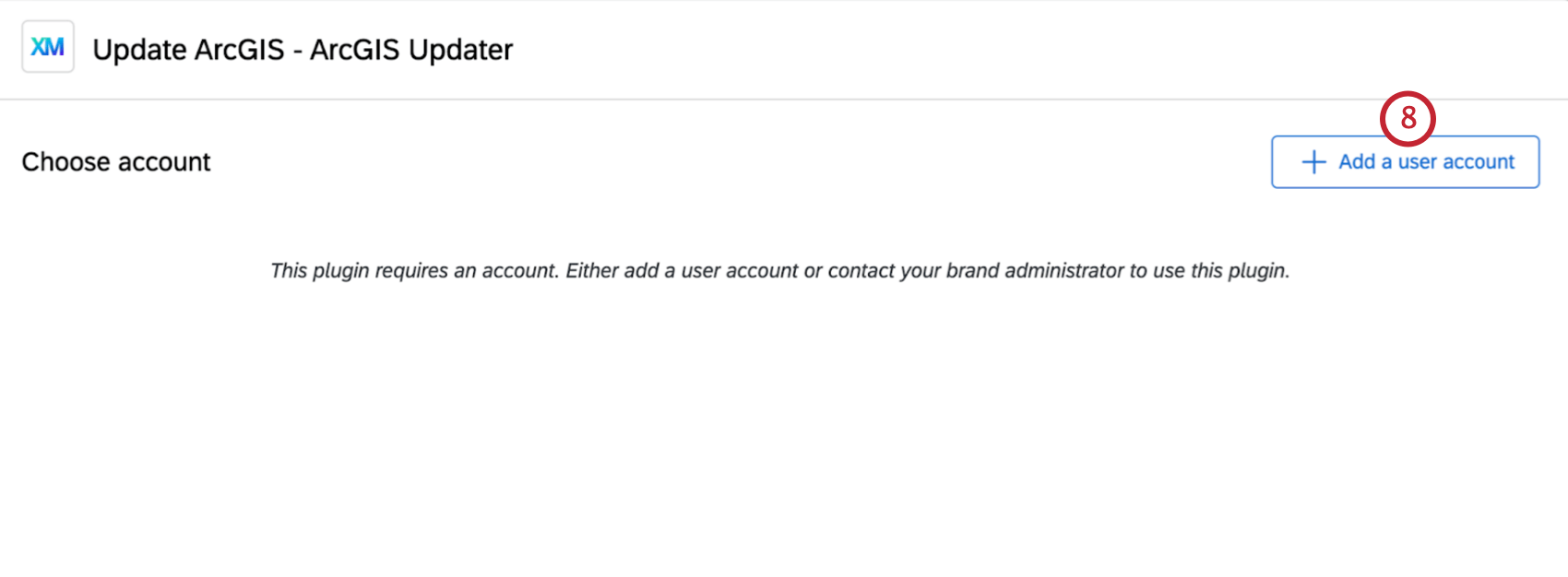 Tipp: Alle Konten, die Sie hier hinzufügen, sind nur für Sie zugänglich. Kunden, die von Instanz im hinzugefügt wurden Seite Erweiterungen kann von der gesamten Instanz verwendet werden.
Tipp: Alle Konten, die Sie hier hinzufügen, sind nur für Sie zugänglich. Kunden, die von Instanz im hinzugefügt wurden Seite Erweiterungen kann von der gesamten Instanz verwendet werden. - Wenn Sie ein neues Benutzerkonto hinzufügen, geben Sie den Benutzerkonto ein.
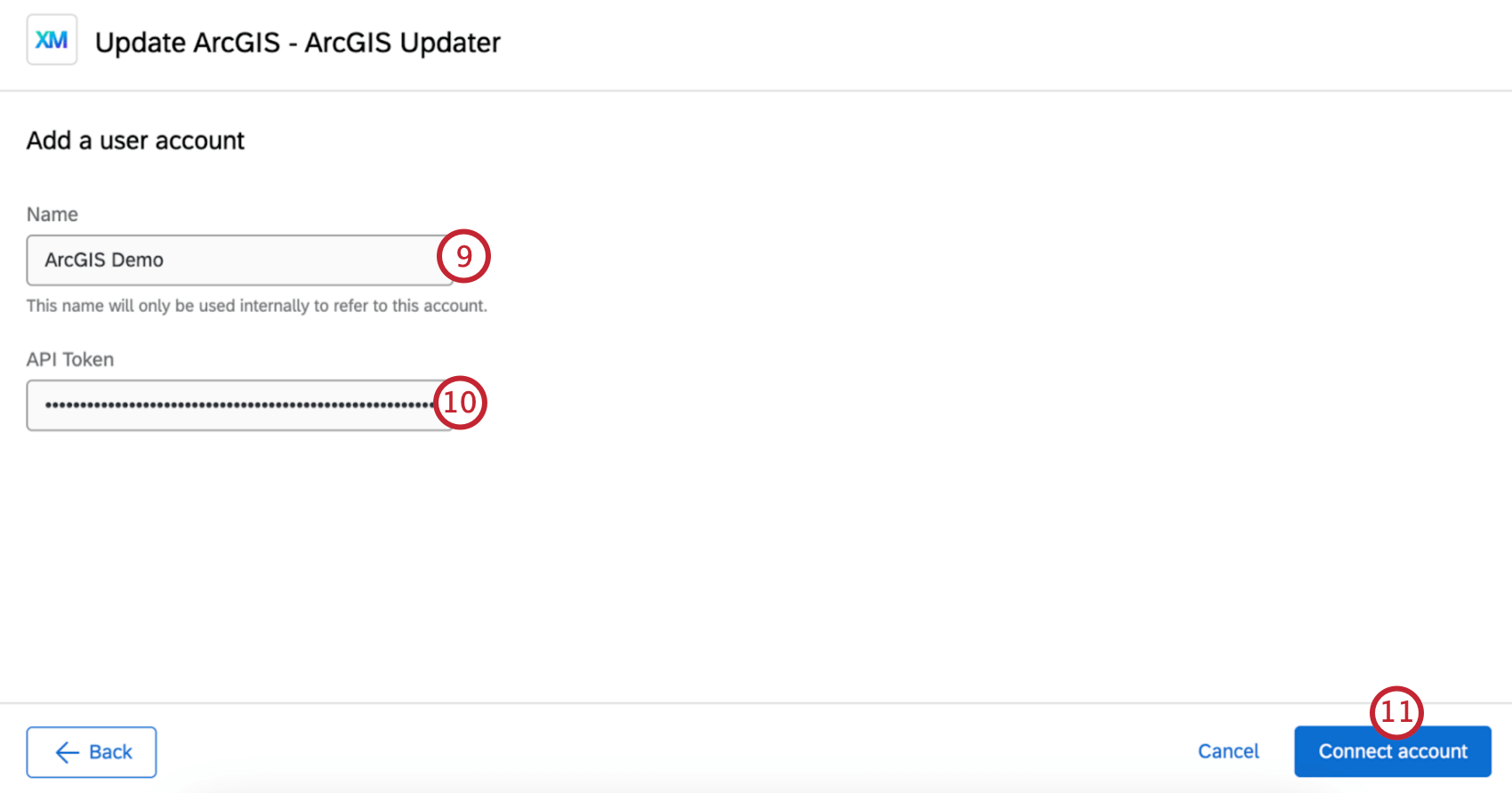
- Wenn Sie ein neues Benutzerkonto hinzufügen, geben Sie den API ein, den Sie generiert haben, als Einrichten der ArcGIS-Erweiterung.
- Auswählen Benutzerkonto verbinden .
- Geben Sie die URL für die Funktion ein. Ersetzen Sie den Text in den spitzen Klammern durch Ihre Instanz-ID und den Ebenennamen.
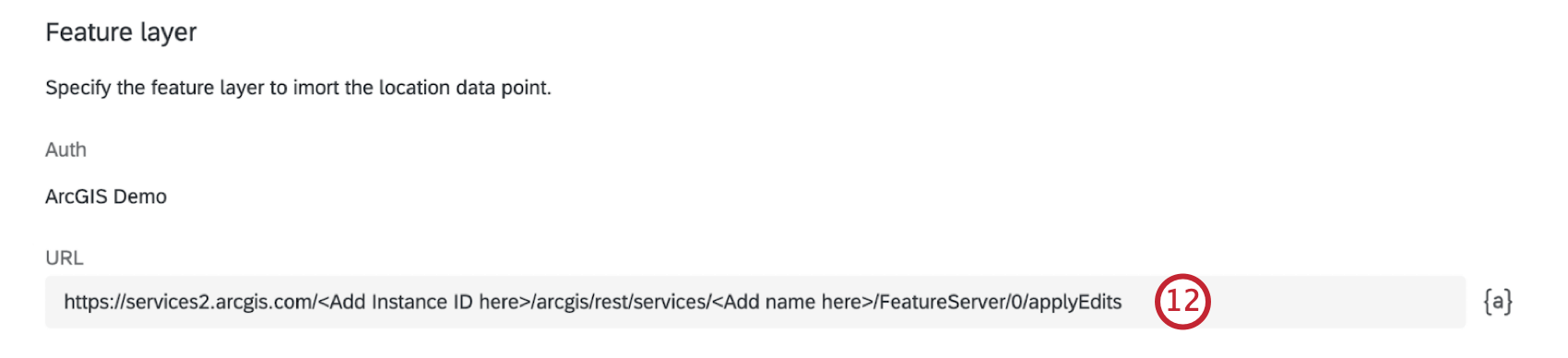
- Wählen Sie das Koordinateneingabeformat für die Standortdaten aus, die an ArcGIS gesendet werden.
- Späte/lange Koordinaten: Geben Sie Breiten- und Längengradkoordinaten ein.
- ArcGIS-Kartenfrage: Geben Sie die aus der ArcGIS-Kartenfrage gesammelten Standortdaten ein.
- Legen Sie den Wert der Lokationsdaten fest. Sie können den Wert manuell eingeben oder die dynamischer Text Schaltfläche ( {a} ).
- Klicken Sie auf Felder hinzufügen Wenn Sie eine andere Datenspalte in Ihrer ArcGIS-Schicht definieren möchten. Wiederholen Sie diese Schritte für jedes Feld, das Sie hinzufügen möchten.
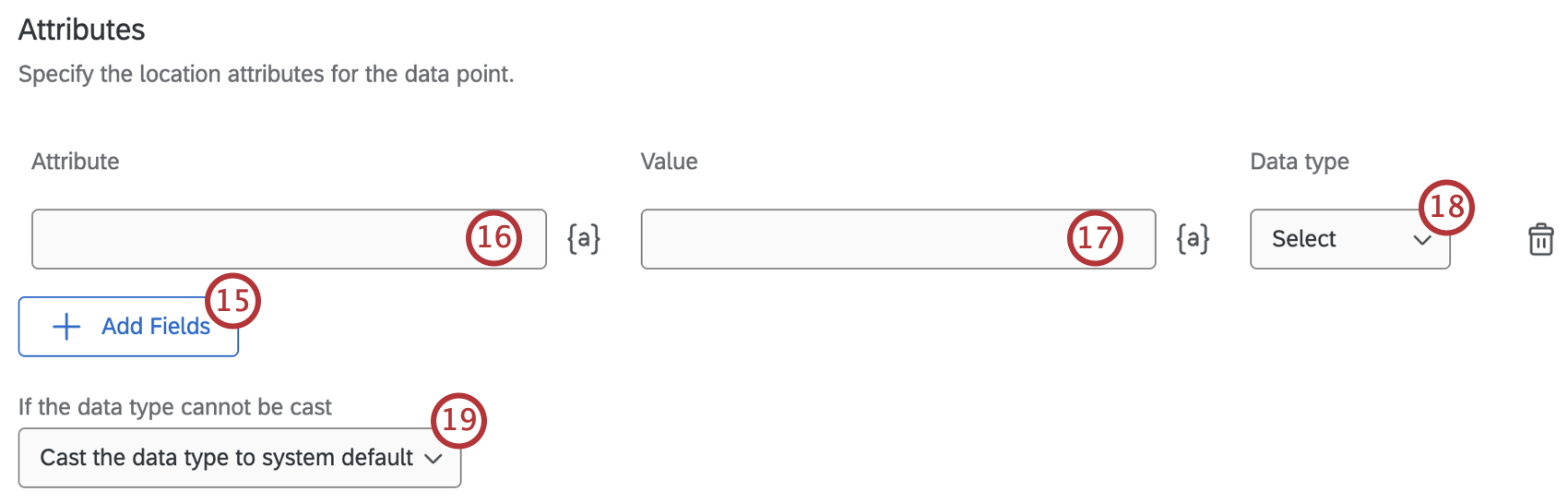
- Innerhalb des Attribut geben Sie den Namen des Felds ein.
- Innerhalb des Wert den Eingabewert für dieses Feld ein.
Tipp: Verwenden Sie die Drucktaste dynamischer Text ( {a} ), um Werte aus den Antworten der Umfrageteilnehmer zu verwenden. Weitere Informationen finden Sie unter Tipps für die Zuordnung von dynamischem Text zu Spalten.
- Wählen Sie einen Datentyp aus der Dropdown-Liste aus, um den Datentyp für das Feld festzulegen.
- Verwenden Sie die Dropdown-Liste, um auszuwählen, was mit dem Datentyp geschieht, wenn er nicht gecastet werden kann.
- Wenn Sie alle Felder hinzugefügt haben, klicken Sie auf Sichern.