Tableau-Erweiterung
Über die Tableau Erweiterung
Mit der Erweiterung Qualtrics-Tableau können Unternehmen ihre Desktop- und Server-Tableau-Produkte direkt mit Qualtrics verbinden, um Daten in Echtzeit zu sammeln und anzuzeigen.
Anforderungen
Um die Qualtrics mit Tableau zu verwenden, stellen Sie sicher, dass Ihre Lizenz die Tableau-Integrations- und API aktiviert hat. Wenn Sie sich nicht sicher sind, ob Sie über die entsprechenden Berechtigungen verfügen, Kontakt Ihren Instanz. Wenn Sie ein Instanz weitere Informationen zur Tableau-Erweiterung Kontakt Ihr Qualtrics Benutzerkonto.
Bitte beachten Sie, dass Sie Tableau 9.1 oder höher verwenden müssen, um die Erweiterung nutzen zu können.
Identifizieren Ihrer Anmeldeinformationen
Sie verwenden Ihren Qualtrics und Ihr Passwort, um sich anzumelden. Um Ihren Benutzernamen zu finden, navigieren Sie zu Kontoeinstellungen und Ihr Benutzername wird unter Letzte Anmeldungen in der Spalte Benutzer aufgeführt.
Wenn Sie ein SSO (Single Sign On) sind, müssen Sie sich mit Ihrem API-Token anmelden. Weitere Informationen darüber, wie Sie Ihr Token finden, finden Sie unter Generieren eines API.
Importieren von Daten aus Qualtrics in Tableau
- Wählen Sie im Menü Verbinden in Tableau die Option Web-Daten-Connector.
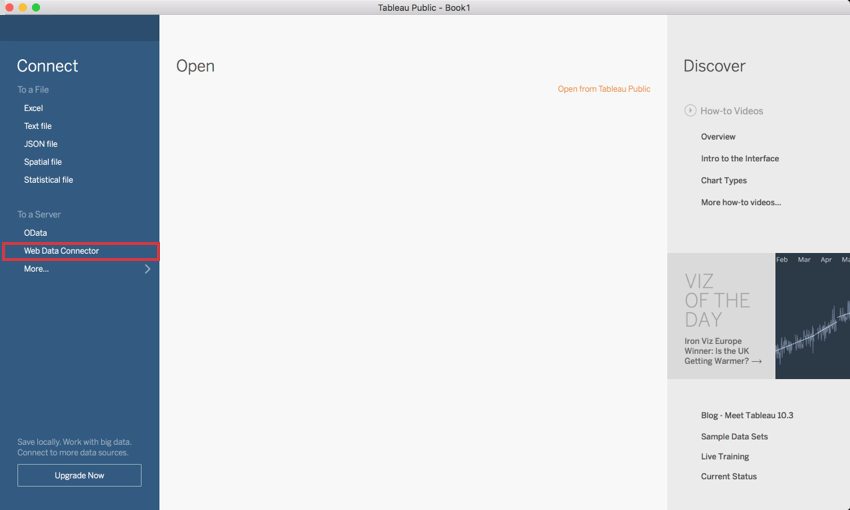
- Ein Fenster wird angezeigt, in dem Sie zur Eingabe einer URL aufgefordert werden.
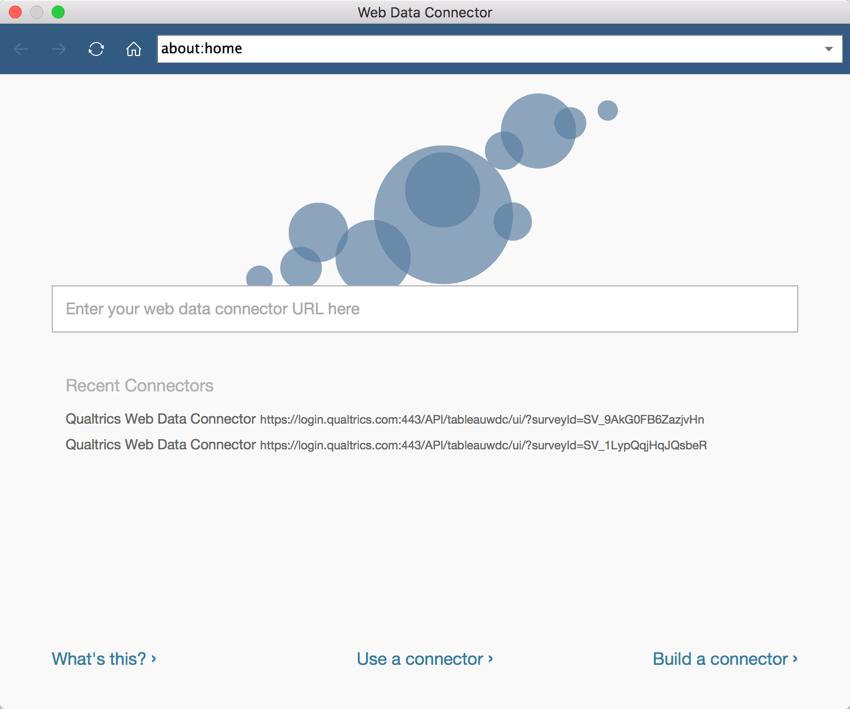
- Navigieren Sie in Ihrer Qualtrics Umfrage, die Sie mit Tableau verbinden möchten, zur Registerkarte Daten und Analyse.
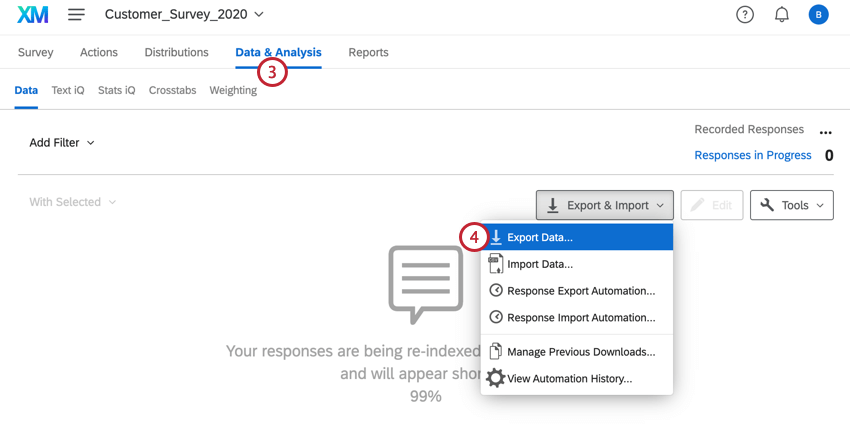
- Unter Export& Import, wählen Sie Daten exportieren.
- Wählen Sie die Tableau Exportformat, und kopieren Sie die bereitgestellte URL.
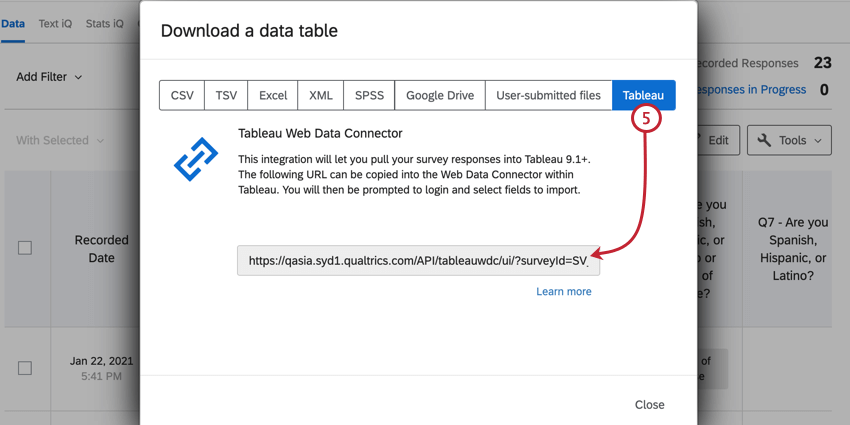
- Kopierte URL in Tableau einfügen Web-Daten-Connector in Schritt 2 angezeigt wird, und drücken Sie die Eingabetaste auf Ihrer Tastatur.
- Melden Sie sich mit Ihren Qualtrics an. oben beschrieben.
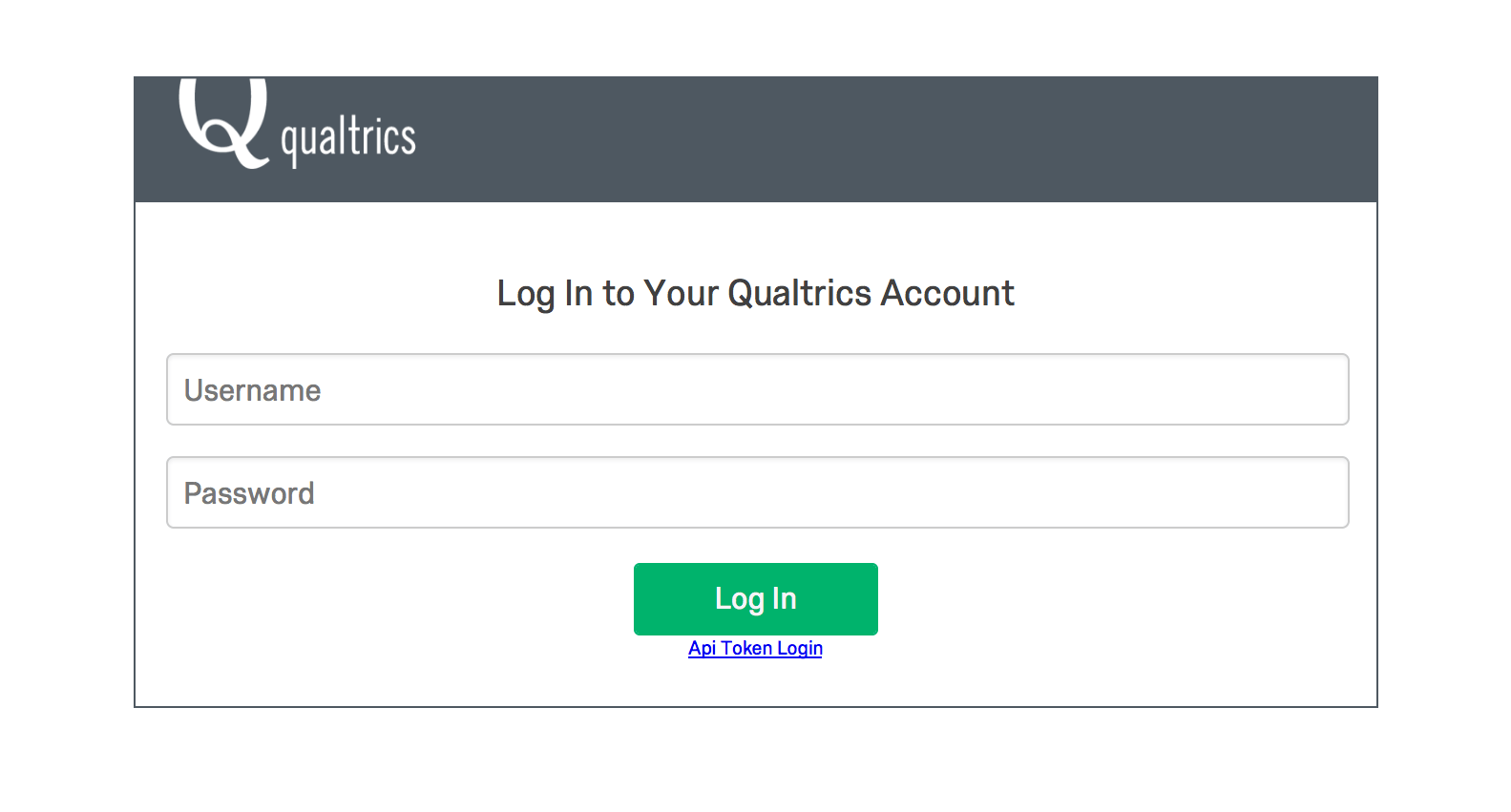 Tipp: Wenn Sie ein SSO sind, müssen Sie Ihren API-Token verwenden. Wenn Sie kein SSO sind, melden Sie sich einfach mit Ihrem Qualtrics und -Kennwort an.Tipp: Wenn Sie eine Verbindung über Tableau Bridge anstelle von Tableau Desktop herstellen, müssen Sie Ihre Benutzer-ID für den Benutzernamen und das API-Token für das Kennwort eingeben. Das API-Token finden Sie in Ihrem Kontoeinstellungen.
Tipp: Wenn Sie ein SSO sind, müssen Sie Ihren API-Token verwenden. Wenn Sie kein SSO sind, melden Sie sich einfach mit Ihrem Qualtrics und -Kennwort an.Tipp: Wenn Sie eine Verbindung über Tableau Bridge anstelle von Tableau Desktop herstellen, müssen Sie Ihre Benutzer-ID für den Benutzernamen und das API-Token für das Kennwort eingeben. Das API-Token finden Sie in Ihrem Kontoeinstellungen. - Verwenden Sie die Ankreuzfelder weiter den Feldnamen, um auszuwählen, welche Felder Sie importieren möchten. Markieren Sie das Ankreuzfeld weiter Feld wählt alle Umfrage aus.
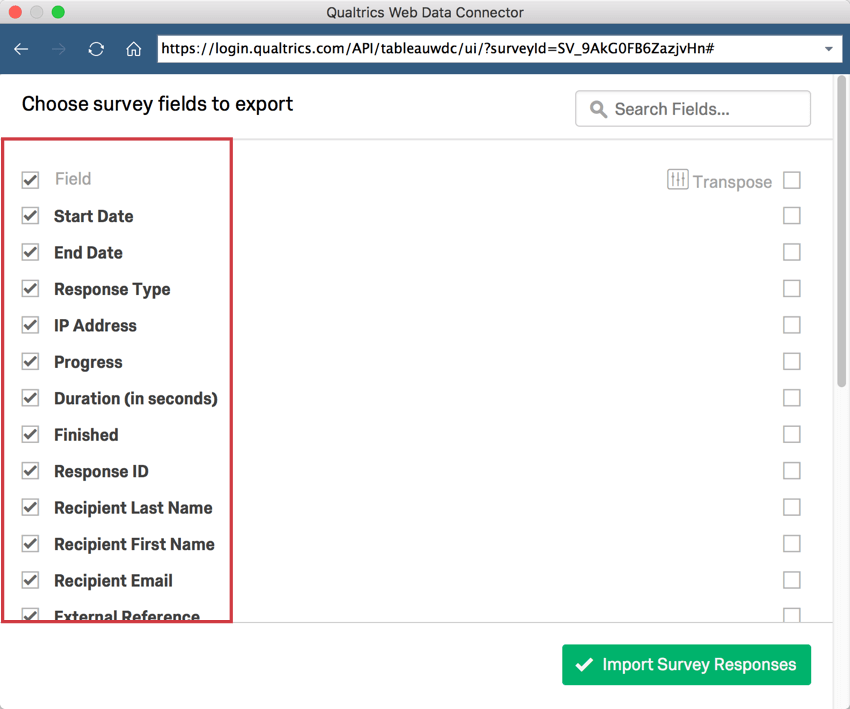 Warnung: Leistung des Datenkonnektors wird wahrscheinlich beeinträchtigt, wenn Sie mehr als 60 Felder in einen einzelnen Web-Daten-Connector importieren. Wenn Sie mehr als 60 Felder importieren müssen, empfehlen wir, sie mit separaten Konnektoren einzubinden und dann die Datensets in Tableau miteinander zu verknüpfen.
Warnung: Leistung des Datenkonnektors wird wahrscheinlich beeinträchtigt, wenn Sie mehr als 60 Felder in einen einzelnen Web-Daten-Connector importieren. Wenn Sie mehr als 60 Felder importieren müssen, empfehlen wir, sie mit separaten Konnektoren einzubinden und dann die Datensets in Tableau miteinander zu verknüpfen. - Markieren Sie die Ankreuzfelder weiter den Feldern, die Sie transportieren möchten. (Siehe unterhalb für weitere Details zur Umsetzung Ihrer Daten.)
- Klicken Sie auf Antworten auf Umfragen importieren, um Ihre Daten in Tableau zu importieren.
- Aktualisieren Sie nach der Verbindung mit Tableau die Datenquelle, um neue Antworten abzurufen. Um die Datenquelle zu regenerieren, wählen Sie die Daten wählen Sie Ihre Datenquelle aus, und wählen Sie dann Aktualisieren.
Tipp: Wenn Sie beim Aktualisieren Ihrer Daten im Web Data Connector einen Erlaubtlistenfehler erhalten, finden Sie weitere Informationen unter. Diese Tableau-Supportseite für weitere Informationen.
Daten werden transportiert
Um die Daten, die in Tableau importiert werden, optimal zu nutzen, ist es wichtig, die Funktion Transponieren zu verstehen. Wenn Sie ein Feld transponieren, wird es basierend auf den ausgewählten Optionen aus dem Menü Optionen transponieren gruppiert. Alle transponierten Felder werden kombiniert und als ausgewählte Optionen Transponieren oben in Ihrer Datenliste in Tableau angezeigt. Nicht transponierte Felder werden unter den umgesetzten Feldern aufgelistet und nach Fragennummer gruppiert.
Eine allgemeine Faustregel besteht darin, numerische Daten zu übertragen und kategorische Daten untransponiert zu lassen. Nehmen wir zum Beispiel an, Sie sammeln demografische Daten in einer NPS Umfrage. Sie möchten die NPS umwandeln, damit Sie die numerische Anzahl der einzelnen NPS sehen können. Sie lassen dann die demografischen Fragen unumgesetzt, sodass Sie jeden NPS nach demografischer Ebene aufgeschlüsselt sehen können.
Im Menü “Transponieren” sind einige der Datentypen anders beschriftet als in Qualtrics. Im Folgenden finden Sie eine Liste der in Tableau genannten Namen und den entsprechenden Namen in Qualtrics:
|
Tableau Label |
Qualtrics |
| Fragen-ID | Frage Nummer |
| Nummerischer Wert | Umkodierungswert |
| Textuelle Antwort | Antwortmöglichkeit |
| Fragentext | Fragebezeichnung (oder Text der Frage, wenn die Bezeichnung leer ist) |