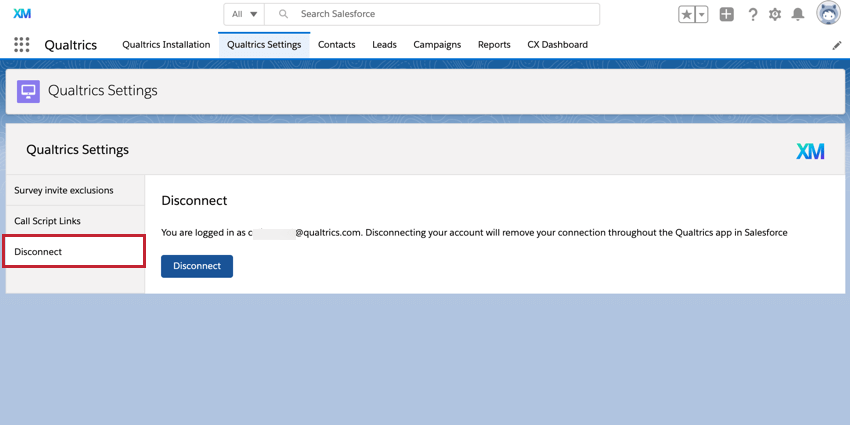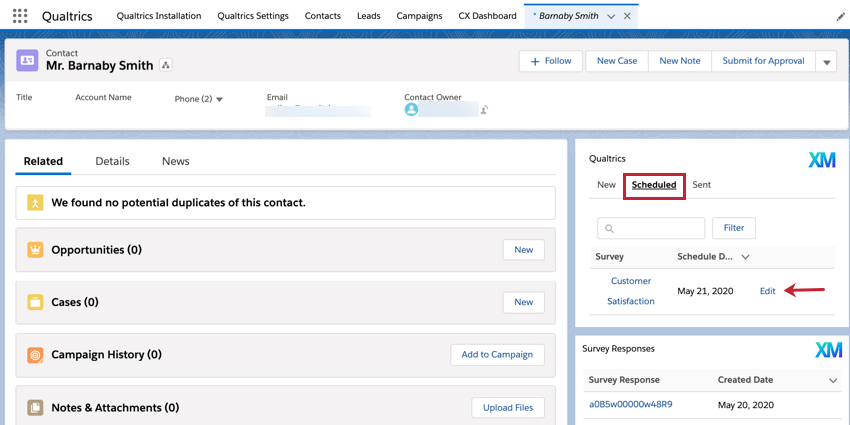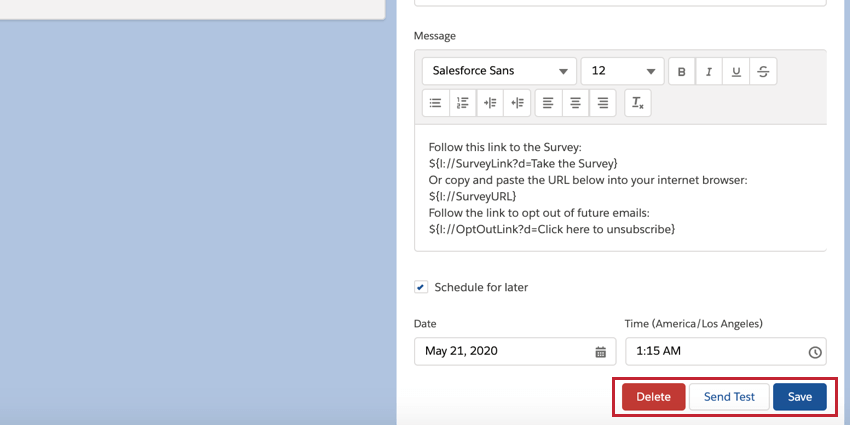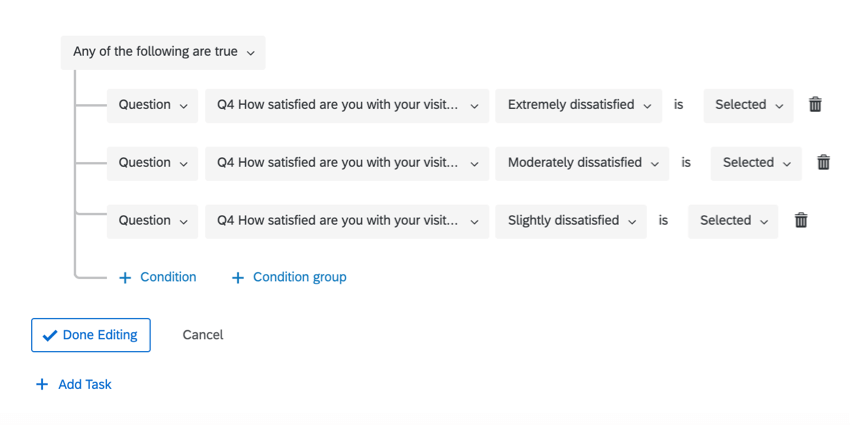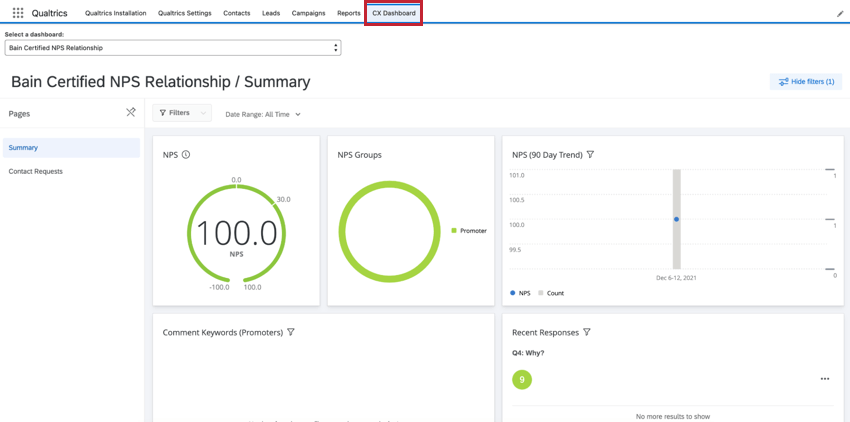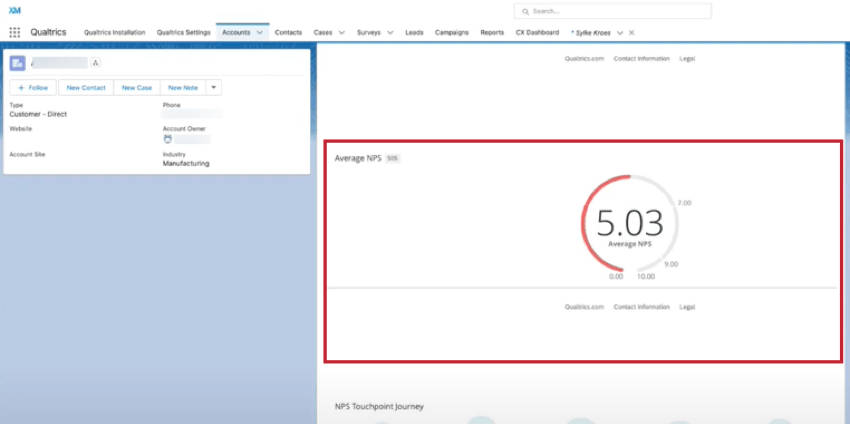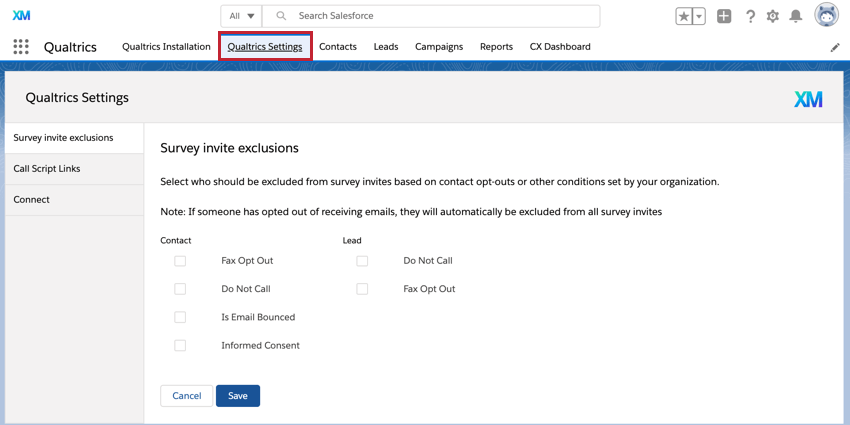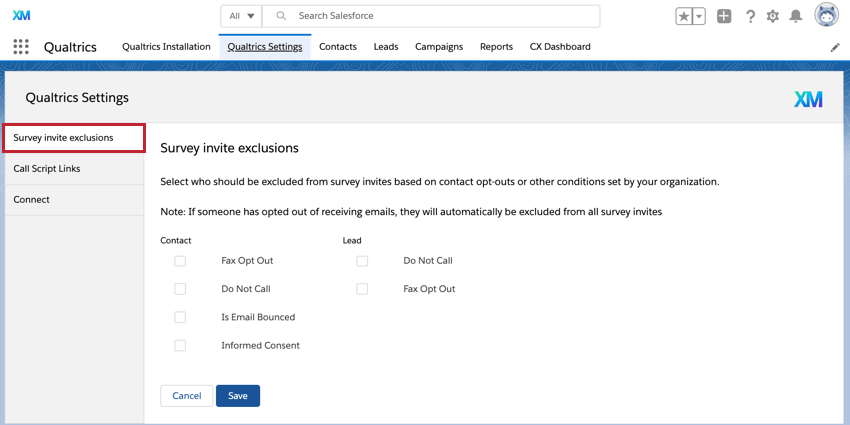Verwendung der Qualtrics in Salesforce
Über die Verwendung der Qualtrics in Salesforce
Mit der Qualtrics in Salesforce können Sie Qualtrics versenden, Antworten anzeigen und CX in Salesforce anzeigen. Informationen zur Installation und Verwaltung der Qualtrics in Salesforce finden Sie unter Verwalten der Qualtrics in Salesforce.
Senden von Umfragen über Salesforce
Mit dieser App können Sie sowohl E-Mail-Umfragen und SMS-Umfragen an Personen über Salesforce. Sie können Ihre Umfragen über die Datensätze und Seiten Kontakte, Kampagnen und Leads senden, sofern diese im aktiviert wurden. Installationsprozess.
E-Mail-Umfragen senden
- Navigieren Sie in der App zu Kontakt, Leads oder Kampagne, an die Sie Ihre Umfrage senden möchten.
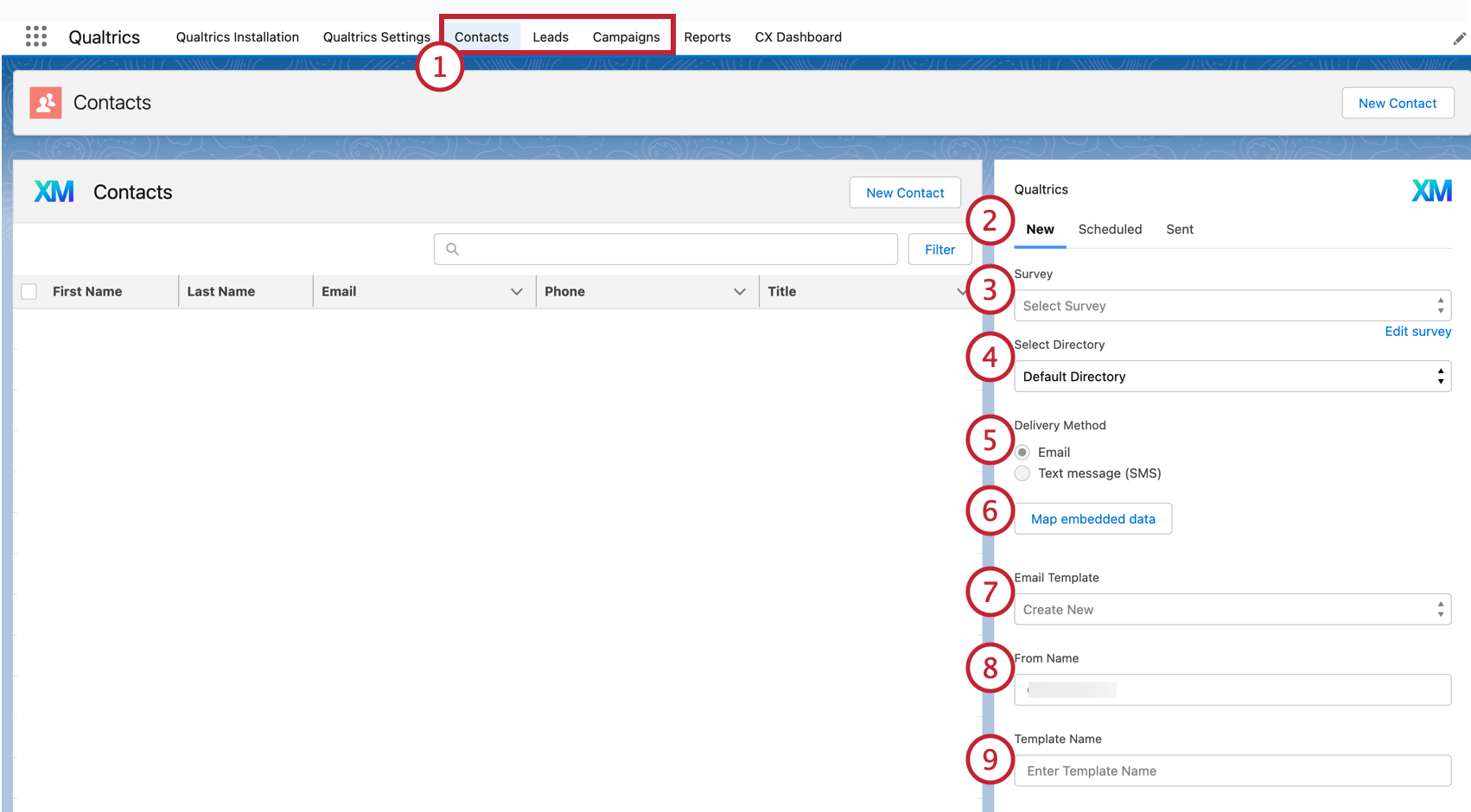 Beispiel: Sie können Ihre Umfrage über die Seite selbst (d. h. die Kontakte-Seite) oder über einen bestimmten Kontakt (wie oben dargestellt) senden. Wenn Sie von einer Seite aus verteilen, müssen Sie auswählen, welche Datensätze die Umfrage erhalten sollen. Im folgenden Beispiel haben wir zwei verschiedene Kampagnen ausgewählt, um die Umfrage von der Seite „Kampagnen“ zu erhalten.
Beispiel: Sie können Ihre Umfrage über die Seite selbst (d. h. die Kontakte-Seite) oder über einen bestimmten Kontakt (wie oben dargestellt) senden. Wenn Sie von einer Seite aus verteilen, müssen Sie auswählen, welche Datensätze die Umfrage erhalten sollen. Im folgenden Beispiel haben wir zwei verschiedene Kampagnen ausgewählt, um die Umfrage von der Seite „Kampagnen“ zu erhalten.
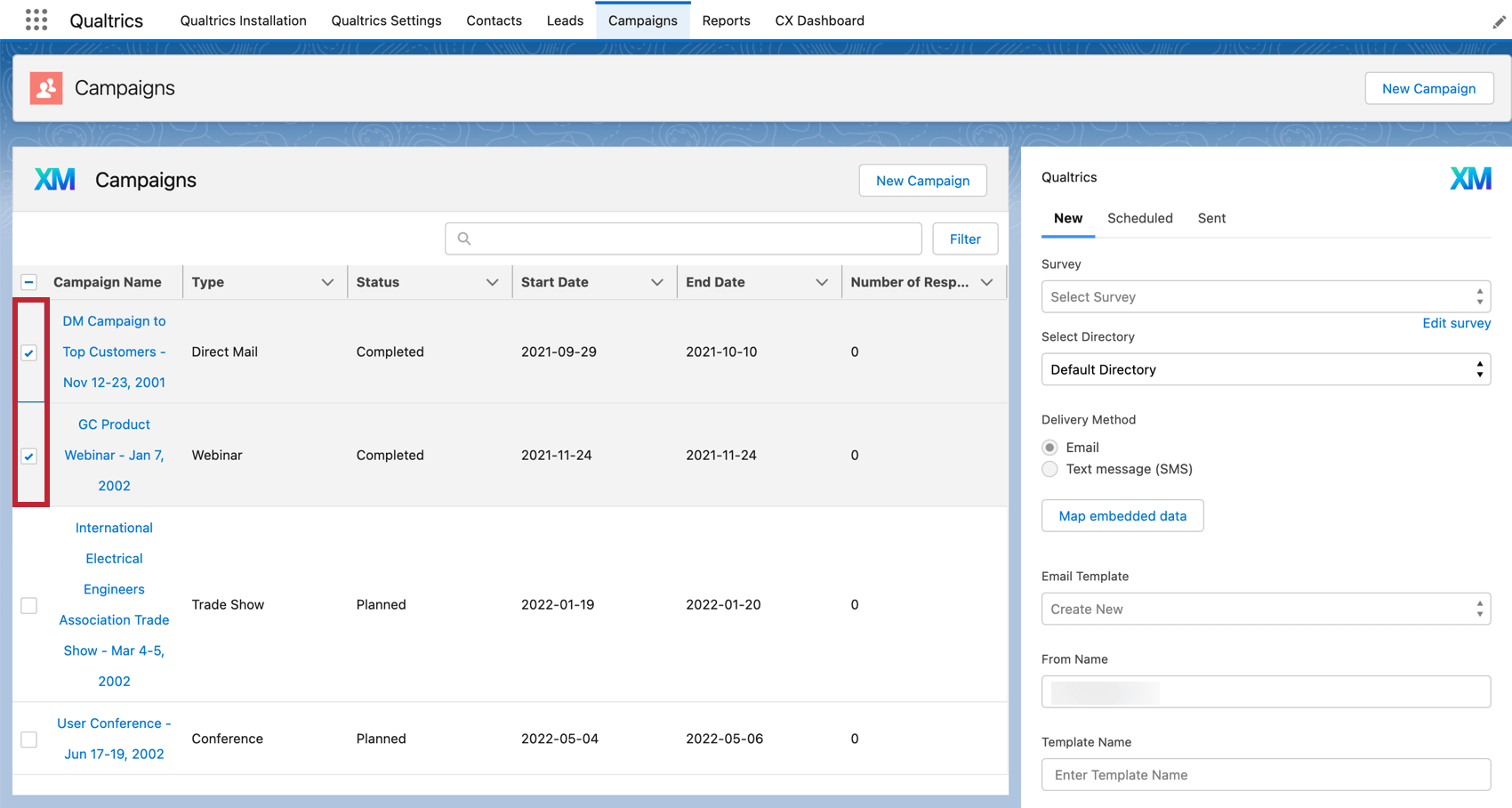
- Auswählen
Neu im Verteilung. - Wählen Sie die Umfrage aus, die Sie verteilen möchten.
Tipp: Klicken Sie auf Umfrage bearbeiten an Qualtrics weitergeleitet werden, um Ihre Umfrage zu bearbeiten.
- Wählen Sie
Verzeichnis verwenden Sie aus Ihren Qualtrics. - Auswählen E-Mail als Lernmethode.
- Klicken Sie auf eingebettete Daten zuordnen zum Speichern von Salesforce-Felddaten als eingebettete Daten in Qualtrics.
Tipp: Um eingebettete Daten zuzuordnen, wählen Sie im Dropdown-Menü das Salesforce-Feld aus, und geben Sie den Feldname. Stellen Sie sicher, dass hinzufügen diese eingebettete Daten in Ihrem Umfragenverlauf speichern, um sie mit den Umfrage zu speichern!

- Wählen Sie eine E-Mail-Vorlage aus, die der Text Ihrer E-Mail sein soll. Wenn Sie noch keine E-Mail-Vorlage verwenden möchten, wählen Sie Neu anlegen.
- Geben Sie Folgendes ein: Absendername. Dies ist der Name, der im Posteingang Ihres Empfänger:in angezeigt wird.
- Geben Sie Ihrer Vorlage einen Namen, damit Sie sie in Zukunft wiederverwenden können. Wenn Sie in Schritt 5 eine vorhandene E-Mail-Vorlage ausgewählt haben, steht Ihnen dieses Feld nicht zur Verfügung.
- Geben Sie Folgendes ein: Antwort-E-Mail. Diese E-Mail wird alle Antworten auf Ihre E-Mail-Einladung erhalten.
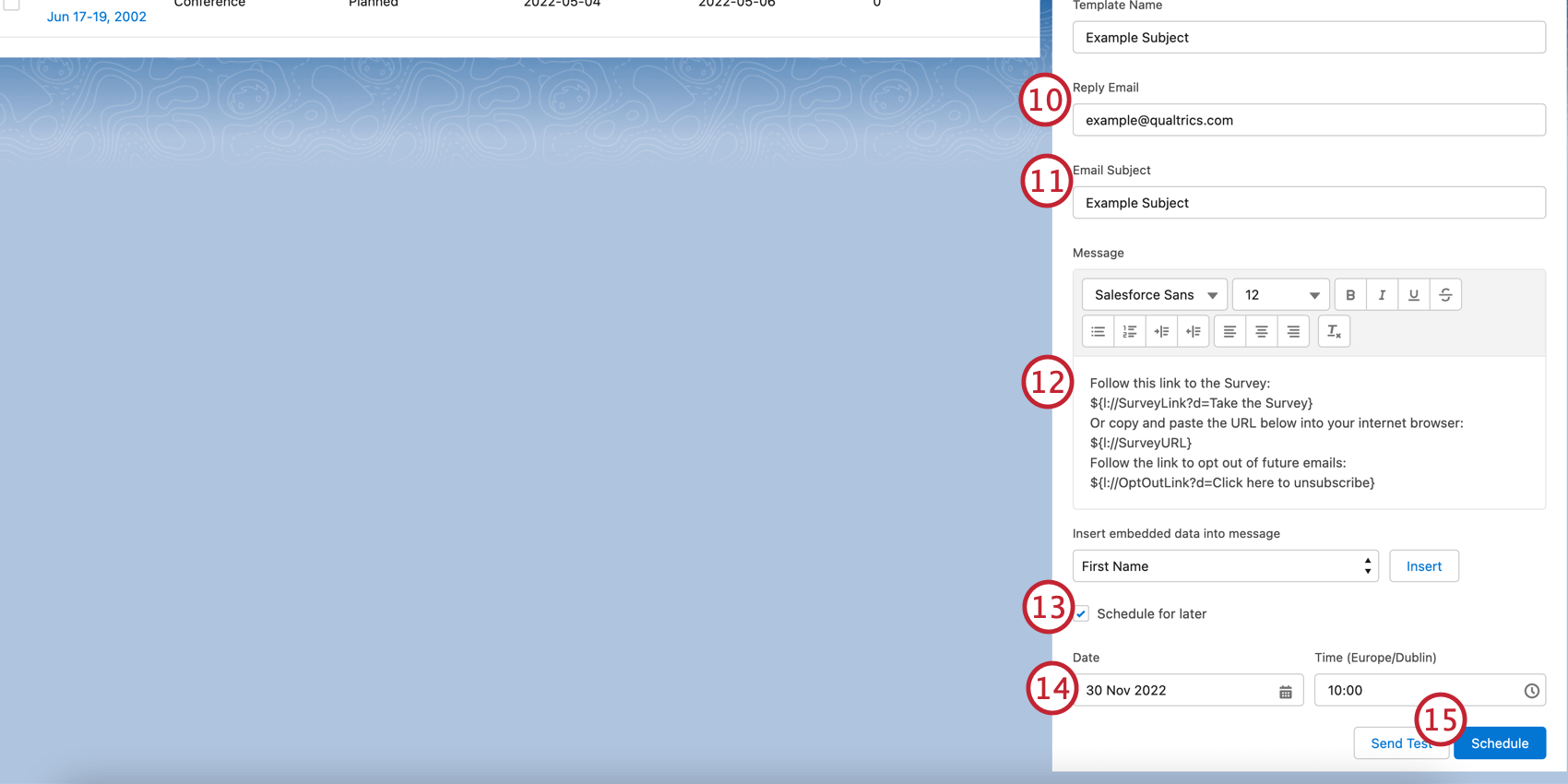
- Geben Sie Folgendes ein: E-Mail-Betreff. Dies ist die Betreffzeile der E-Mail.
- Konfigurieren Sie den Text Ihrer E-Mail im Nachricht Kasten.
Tipp: Entfernen Sie nicht die Dynamischer Text aus dem E-Mail-Text, da der dynamische Text beim Senden der E-Mail in Ihre Umfrage umgewandelt wird.
- Um Ihre E-Mail zu einem späteren Zeitpunkt zu senden, klicken Sie auf Plan. Wenn Sie Ihre E-Mail sofort senden möchten, fahren Sie mit Schritt 14 fort.
- Verwenden Sie die Datum und Zeit um auszuwählen, wann die E-Mail gesendet wird.
- Klicken Sie auf Plan um die E-Mail Plan. Auf dieser Schaltfläche wird Folgendes angezeigt: Jetzt senden wenn Sie Ihre E-Mail nicht für einen späteren Zeitpunkt Plan haben.
Senden von SMS-Umfragen
- Navigieren Sie in der App zu Kontakt, Lead oder Kampagne, an den bzw. die Sie Ihre Umfrage senden möchten.
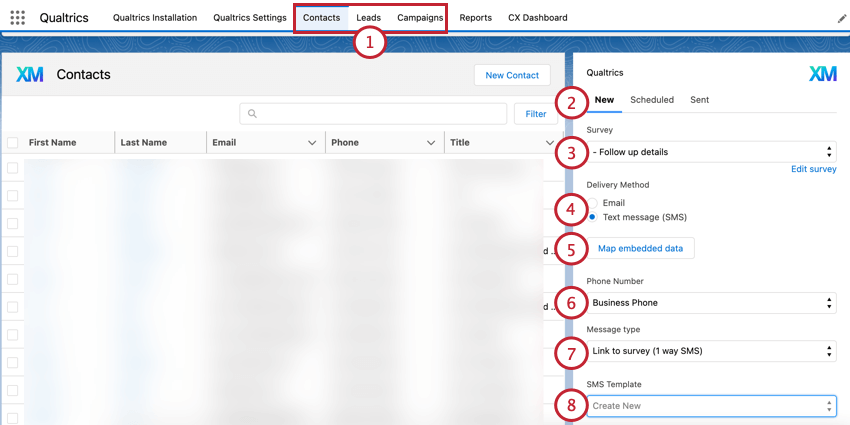 Beispiel: Sie können Ihre Umfrage über die Seite selbst (d. h. die Kontakte-Seite) oder über einen bestimmten Kontakt (wie oben dargestellt) senden. Wenn Sie von einer Seite aus verteilen, müssen Sie auswählen, welche Datensätze die Umfrage erhalten sollen. Im folgenden Beispiel haben wir zwei verschiedene Kampagnen ausgewählt, um die Umfrage von der Seite „Kampagnen“ zu erhalten.
Beispiel: Sie können Ihre Umfrage über die Seite selbst (d. h. die Kontakte-Seite) oder über einen bestimmten Kontakt (wie oben dargestellt) senden. Wenn Sie von einer Seite aus verteilen, müssen Sie auswählen, welche Datensätze die Umfrage erhalten sollen. Im folgenden Beispiel haben wir zwei verschiedene Kampagnen ausgewählt, um die Umfrage von der Seite „Kampagnen“ zu erhalten.
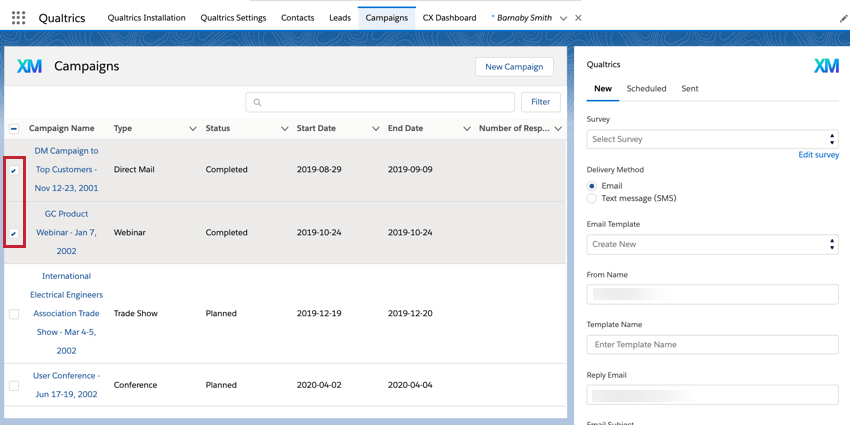
- Auswählen Neu.
- Wählen Sie die Umfrage aus, die Sie senden möchten.
Tipp: Nicht alle Umfragen können per 2-Wege-SMS gesendet werden. Siehe diese Support-Seite Hier finden Sie weitere Informationen zum Entwerfen Ihrer Umfrage, wenn Sie möchten, dass Ihre Umfrage per 2-Wege-SMS beantwortet wird.
- Auswählen Textnachricht (SMS) als Lernmethode.
Tipp: Wenn diese Option ausgegraut ist, haben Sie keinen Zugriff auf SMS-Umfragen. Wenden Sie sich an Ihre Instanz und die Aktivierung der SMS-Verteilungen verwenden Berechtigung für Ihr Benutzerkonto.
- Klicken Sie auf eingebettete Daten zuordnen zum Speichern von Salesforce-Felddaten als eingebettete Daten in Qualtrics.
Tipp: Um eingebettete Daten zuzuordnen, wählen Sie im Dropdown-Menü das Salesforce-Feld aus, und geben Sie den Feldname. Stellen Sie sicher, dass hinzufügen diese eingebettete Daten in Ihrem Umfragenverlauf speichern, um sie mit den Umfrage zu speichern!

- Wählen Sie Telefonnummer an die die Umfrage gesendet werden soll. Da Datensätze in Salesforce mehrere Telefonnummern haben können, müssen Sie auswählen, welche Telefonnummer die Umfrage erhalten soll.
- Wählen Sie Nachrichtentyp. Dies bestimmt, wie Ihre Umfrageteilnehmer an der Umfrage teilnehmen:
- Link zur Umfrage (1-Wege-SMS): Der Befragte:r erhält eine Textnachricht, die einen Link zu Ihrer Umfrage enthält, den er im Webbrowser seines mobilen Geräts ausfüllt.
- Direkte Textantworten (2-Wege-SMS): Der Befragte:r nimmt per SMS an der Umfrage teil, indem er mit seinen Antworten antwortet.
Tipp: Wenn Sie 2-Wege-SMS auswählen, fahren Sie mit Schritt 10 fort.
- Wenn Sie 1-Wege-SMS ausgewählt haben, wählen Sie die SMS-Vorlage: Dies ist die SMS-Einladung, die Ihre Umfrageteilnehmer für die Teilnahme an der Umfrage erhalten. Wenn Sie keine Vorlagen angelegt haben, wählen Sie Neu anlegen.
- Wenn Sie eine neue Vorlage anlegen, geben Sie der Vorlage einen Namen, damit Sie sie in Zukunft wiederverwenden können. Wenn Sie im vorherigen Schritt eine vorhandene Vorlage ausgewählt haben, fahren Sie mit fort.
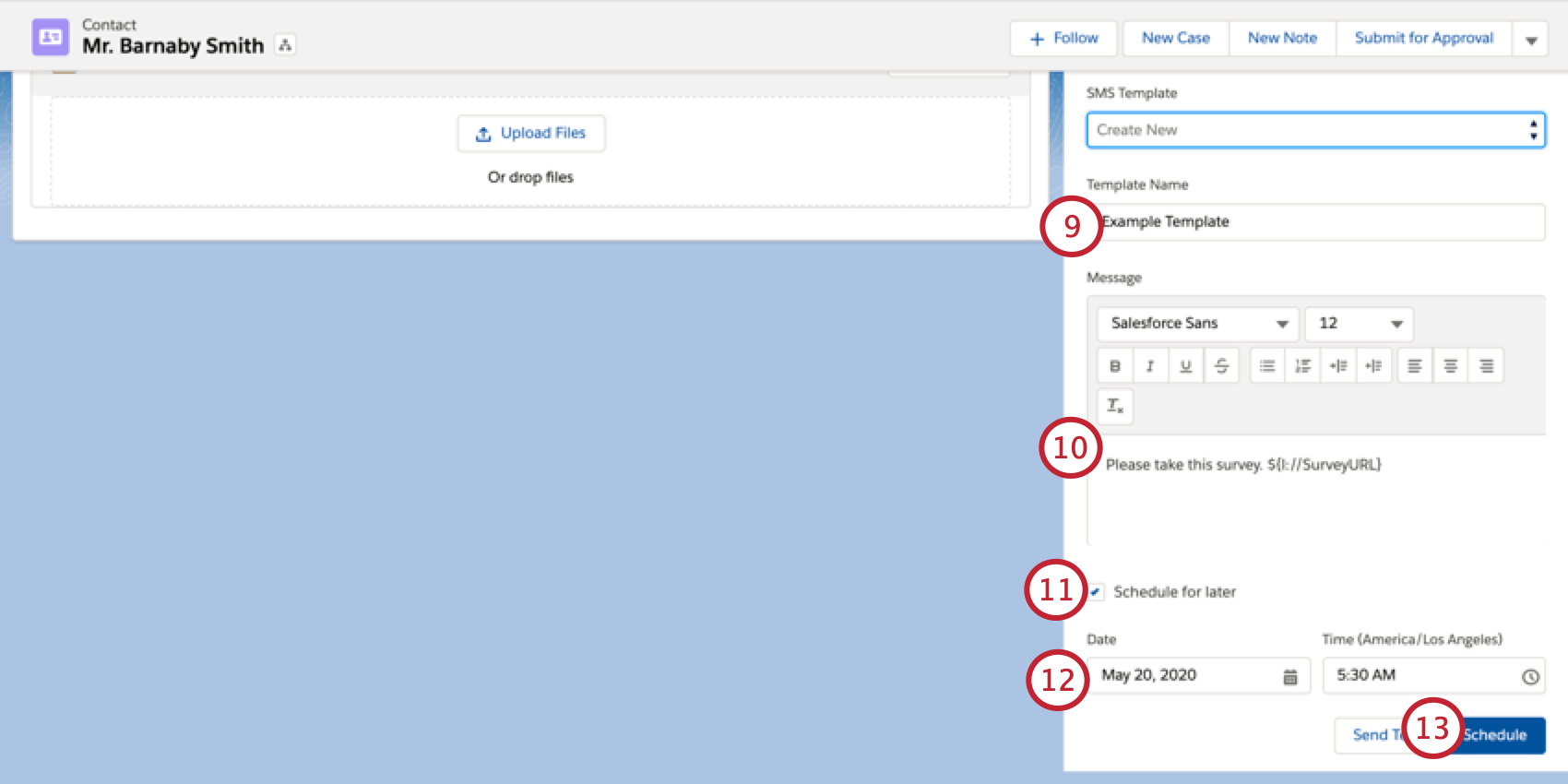
- Konfigurieren Sie den Textkörper Ihrer SMS im Nachricht Kasten.
Tipp: Entfernen Sie nicht die Dynamischer Text aus dem Textnachrichtentext, da der dynamische Text in Ihren Umfrage-Link umgewandelt wird, wenn die SMS gesendet wird.
- Um Ihre SMS zu einem späteren Zeitpunkt zu senden, klicken Sie auf Plan. Wenn Sie Ihre SMS sofort senden möchten, fahren Sie mit Schritt 12 fort.
- Verwenden Sie die Datum und Zeit Felder, um auszuwählen, wann die Textnachricht gesendet wird.
- Klicken Sie auf Plan um die SMS Plan. Auf dieser Schaltfläche wird Folgendes angezeigt: Jetzt senden wenn Sie Ihre SMS nicht für einen späteren Zeitpunkt Plan haben.
Gesendete Verteilungen anzeigen
Zusätzlich zum Senden von E-Mails über Salesforce können Sie Informationen zu Ihren vergangenen Verteilungen anzeigen, z. B. wie viele Personen die Umfrage erhalten haben, alle Datensätze mit fehlenden Kontakt und alle Antworten, die mit der Verteilung verknüpft sind. Um Ihre gesendeten Verteilungen anzuzeigen, gehen Sie zu
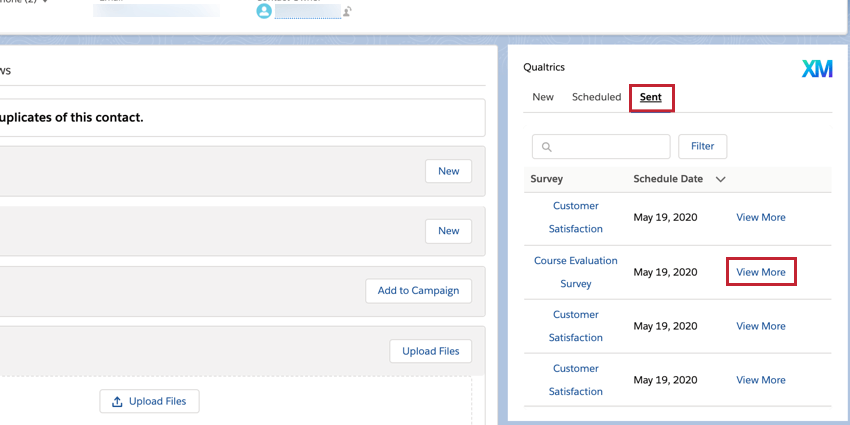
Nach dem Klicken auf Mehr anzeigenwird ein Fenster mit weiteren Informationen zu Ihrer Verteilung angezeigt:
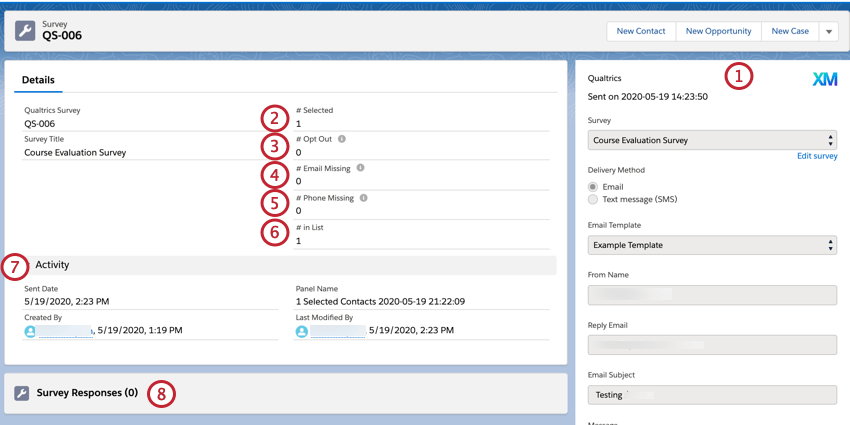
- Auf der rechten Seite sehen Sie alle Details Ihrer Verteilung, wenn Sie sie einrichten, z. B. welche Umfrage gesendet wurde, die Verteilung, die gesendete Nachricht usw.
- # Ausgewählt ist die Anzahl der Datensätze, die ausgewählt wurden, um die Verteilung zu erhalten. Diese Zahl kann Umfrageteilnehmer enthalten, die tatsächlich keine Umfrageeinladung erhalten haben, z. B. ob ihre Kontakt fehlen oder ob sie sich abgemeldet haben.
- Anz. Rücktritt ist die Anzahl der Datensätze, die keine E-Mail erhalten haben, da sie die Umfrage erfüllt haben. Siehe Zusätzliche Einstellungen finden Sie weitere Informationen zu Umfrage.
- # E-Mail fehlt ist die Anzahl der Datensätze, die keine gültige E-Mail-Adresse für den Empfang der Verteilung hatten. Wenn Sie eine SMS-Umfrage gesendet haben, ist diese Zahl für Ihre Verteilung 0.
- # Telefon fehlt ist die Anzahl der Datensätze, die keine gültige Telefonnummer für den Empfang der Verteilung hatten. Wenn Sie eine Umfrage mailen gesendet haben, ist diese Zahl für Ihre Verteilung 0.
- # in Liste ist die Anzahl der Datensätze in der Kontaktliste, die die Verteilung tatsächlich gesendet haben.
- Die Aktivität Im Abschnitt wird angezeigt, wann die Verteilung gesendet wurde, der Name des zugehörigen Panel, welcher Benutzer die Verteilung erstellt hat und welcher Benutzer die Verteilung zuletzt geändert hat.
- Wenn Antworten eingehen, werden sie in der
Umfrage Abschnitt. Weitere Informationen finden Sie im Abschnitt unten. Antworten anzeigen Hier finden Sie weitere Informationen zum Zuordnen Ihrer Antworten für die Anzeige in Salesforce.
&Bearbeiten; Geplante Verteilungen löschen
Nachdem Sie eine Verteilung eingeplant haben, die an einem zukünftigen Datum gesendet werden soll, können Sie die Details der Verteilung bearbeiten oder alle zusammen abbrechen. Um eine geplante Verteilung zu bearbeiten, wählen Sie Eingeplant und klicken Sie dann auf Bearbeiten weiter der Verteilung.
Sie können dann alle Details Ihrer Verteilung bearbeiten, z. B. was Umfrage sendet, wann die Verteilung gesendet wird, die zugehörige Nachricht usw. Wenn Sie die Bearbeitung abgeschlossen haben, können Sie auf Sichern um Ihre Änderungen zu sichern. Wenn Sie eine Vorschau Ihrer Änderungen anzeigen möchten, klicken Sie auf Test senden Geben Sie je nach Verteilung entweder Ihre Telefonnummer oder Ihre E-Mail-Adresse ein. Wenn Sie Ihre Verteilung vollständig löschen möchten, wählen Sie Löschen.
Anzeigen von Antworten in Salesforce
Bevor Antworten in Salesforce angezeigt werden, müssen Sie Ihre Antworten wieder Salesforce zuordnen. Sie müssen diese Schritte für jede Umfrage ausführen, die Sie über die Salesforce-App senden möchten.
- Navigieren Sie zum Umfragenverlauf der Umfrage, die Sie verteilen möchten.
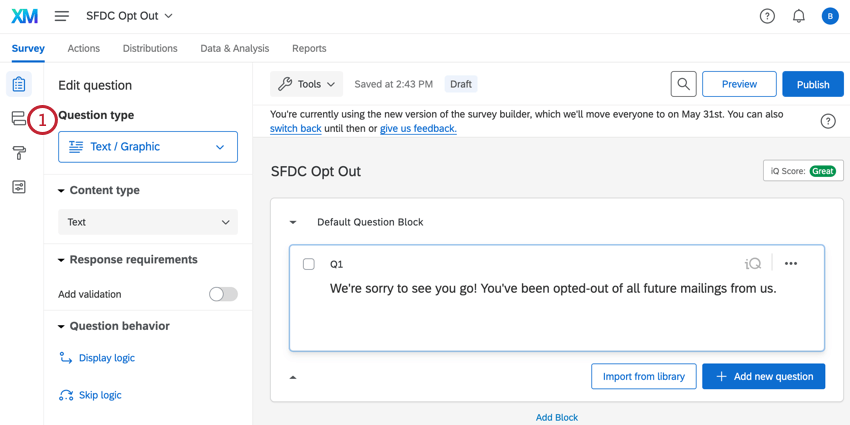
- Klicken Sie auf Neues Element hier hinzufügen.
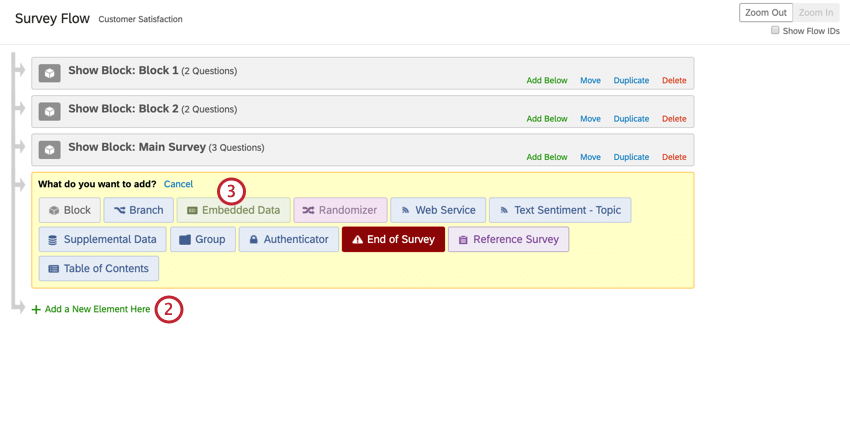
- Wählen Sie Eingebettete Daten.
- Geben Sie den Namen eines Ihrer Salesforce-Felder ein.
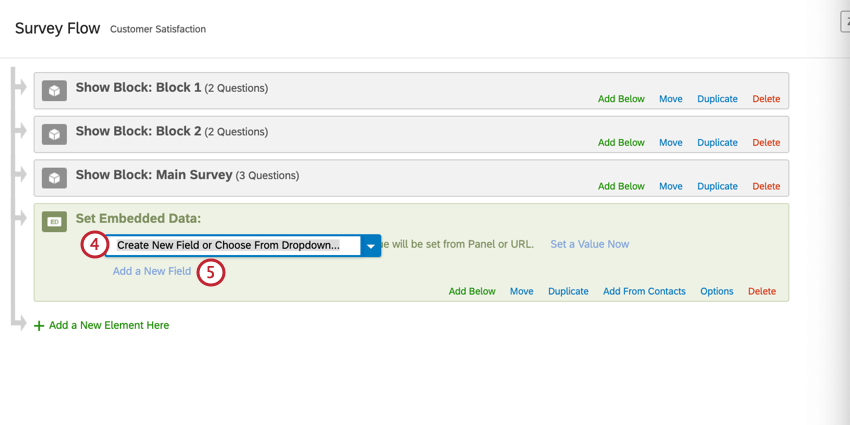
Rechtschreibung und Großschreibung sind wichtig! Fügen Sie mindestens diese drei Mussfelder hinzu:- sfAccountId
- sfContactId
- sfSurveyId
- Klicken Sie auf Neues Feld hinzufügen um zusätzliche Felder hinzuzufügen. Wiederholen Sie dies, bis Sie alle gewünschten Felder hinzugefügt haben.
Tipp: Die drei oben genannten Felder sind erforderlich, damit die Antwort in Salesforce angezeigt wird, während sie mit dem richtigen Datensatz verknüpft wird. Sie können zusätzliche Salesforce-Felder hinzufügen, die in der Antwort angezeigt werden sollen. Wenn Sie beispielsweise die Antworten mit einem Lead verknüpfen, möchten Sie das Feld sfLeadId zuordnen.
- Ihr eingebettetes Datenelement sollte mindestens die folgenden drei Felder enthalten: sfAccountId, sfContactId und sfSurveyId.
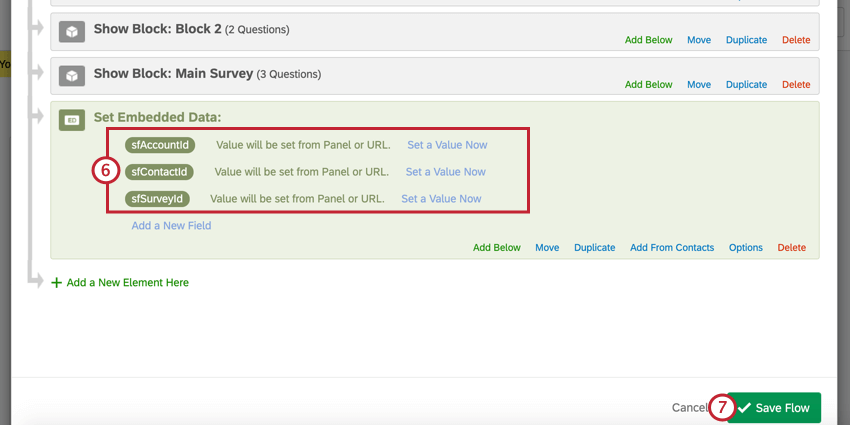 Tipp: Wenn Sie planen, diese Felder in Logiksollten Sie das Element an den Anfang Ihres Umfragenverlauf verschieben.
Tipp: Wenn Sie planen, diese Felder in Logiksollten Sie das Element an den Anfang Ihres Umfragenverlauf verschieben. - Klicken Sie auf Ablauf speichern.
- Navigieren Sie zum Workflows Registerkarte der Umfrage, die Sie verteilen möchten.
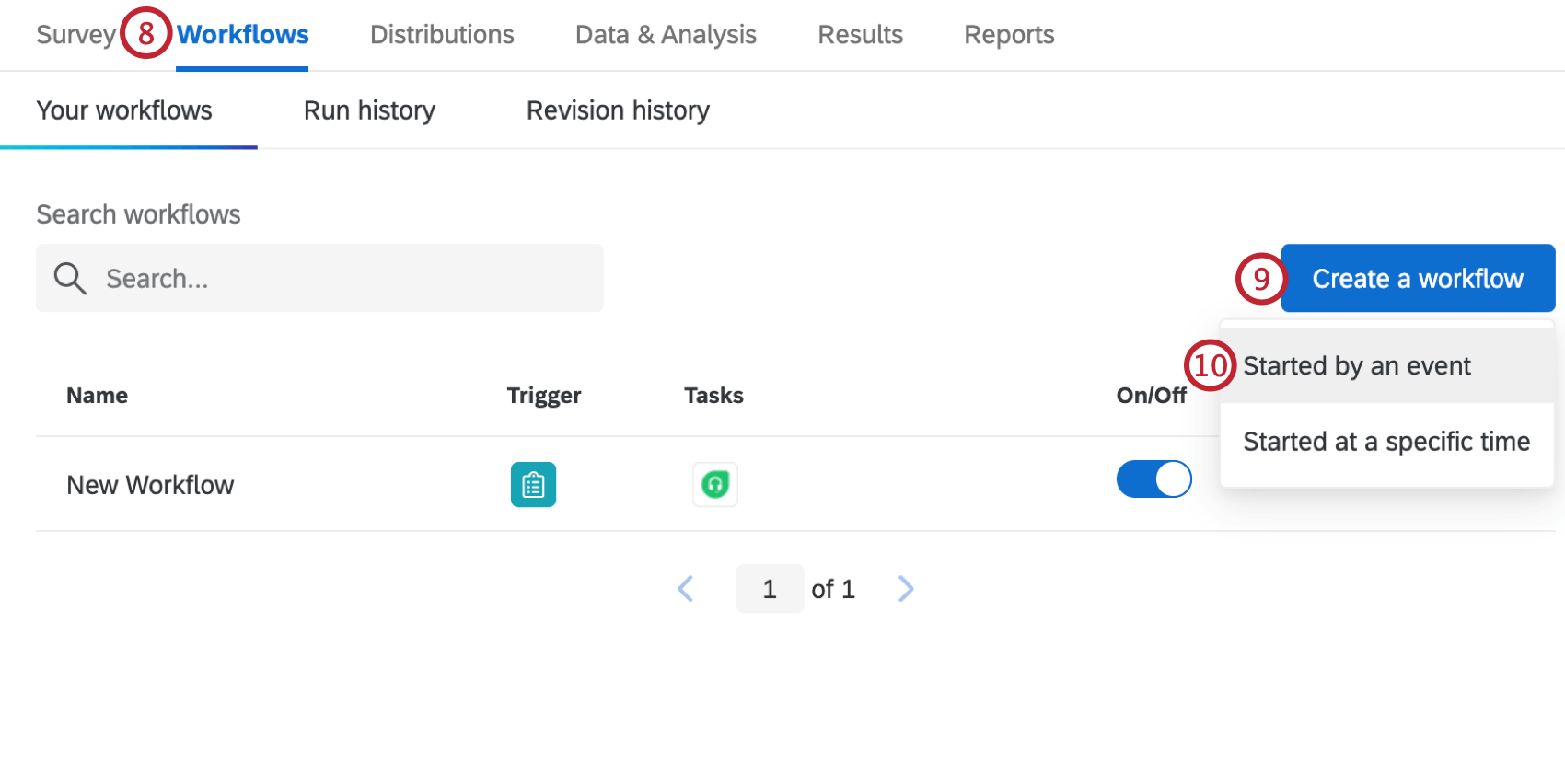
- Klicken Sie auf Workflow anlegen .
- Auswählen Gestartet durch ein Ereignis.
- Wählen Sie Umfrage Ereignis.
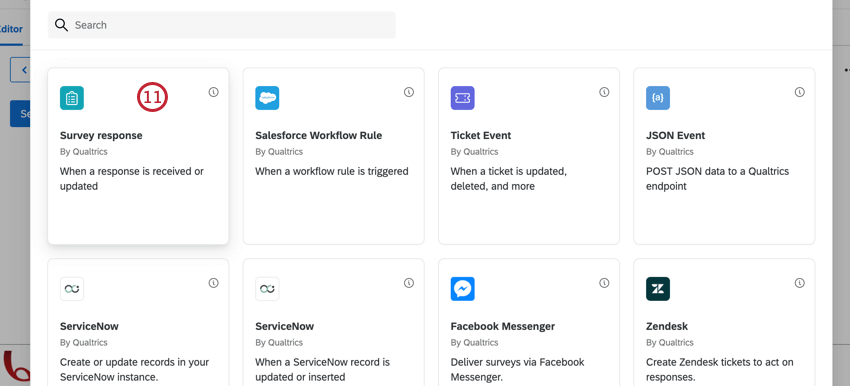
- Auswählen Neu angelegte Antworten.
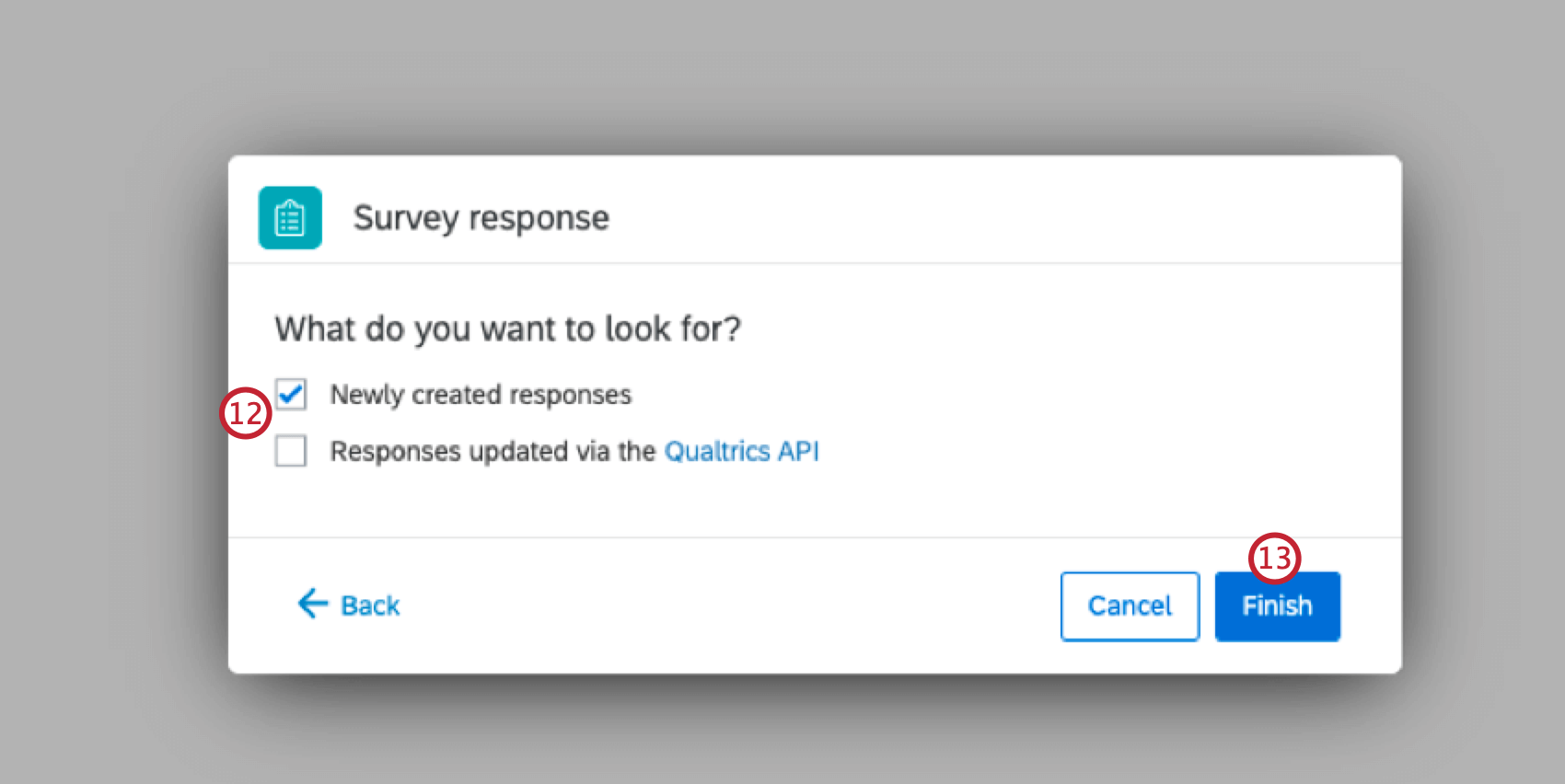
- Klicken Sie auf Fertig stellen.
- Klicken Sie bei Bedarf auf das Pluszeichen ( + ) und dann Bedingungen um Ihrem Workflow Bedingungen hinzuzufügen. Bedingungen legen fest, wann der Workflow ausgelöst wird. Hilfe zum Erstellen von Bedingungen finden Sie unter. Logik verwenden.
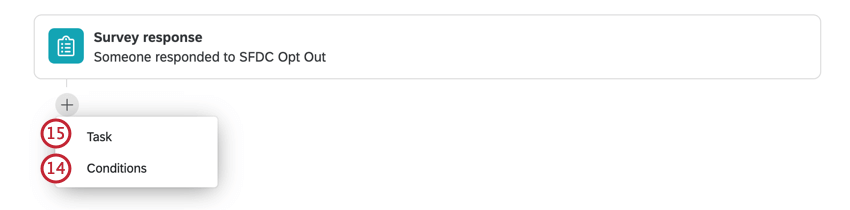
- Klicken Sie auf das Pluszeichen ( + ) und dann Aufgabe.
- Wählen Sie die Salesforce Aufgabe.
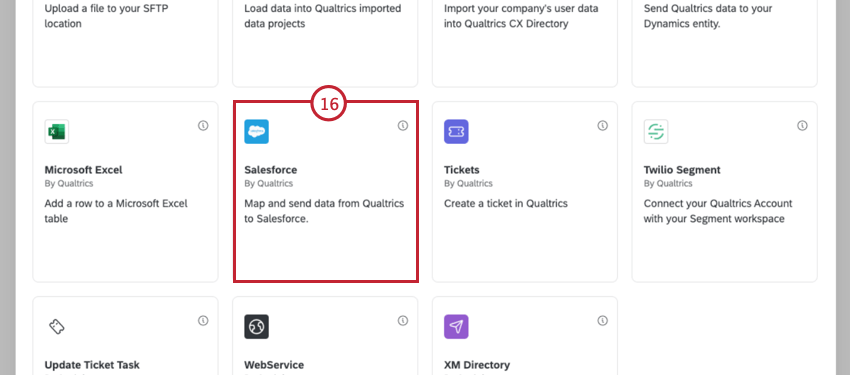 Tipp: Meistens verbinden Sie sich mit einem Benutzerkonto. Sandbox-Konten werden in der Regel nur zu Testzwecken verwendet. Nachdem Sie den Typ des hinzuzufügenden Benutzerkonto ausgewählt haben, werden Sie zum Salesforce-Anmeldebildschirm weitergeleitet, um sich an Ihrem Benutzerkonto anzumelden. Sobald Sie sich angemeldet haben, werden Sie zurück zur Aufgabe weitergeleitet, um die Einrichtung abzuschließen.
Tipp: Meistens verbinden Sie sich mit einem Benutzerkonto. Sandbox-Konten werden in der Regel nur zu Testzwecken verwendet. Nachdem Sie den Typ des hinzuzufügenden Benutzerkonto ausgewählt haben, werden Sie zum Salesforce-Anmeldebildschirm weitergeleitet, um sich an Ihrem Benutzerkonto anzumelden. Sobald Sie sich angemeldet haben, werden Sie zurück zur Aufgabe weitergeleitet, um die Einrichtung abzuschließen. - Wählen Sie die Option, die Ihren Qualtrics auf Salesforce-Seite entspricht.
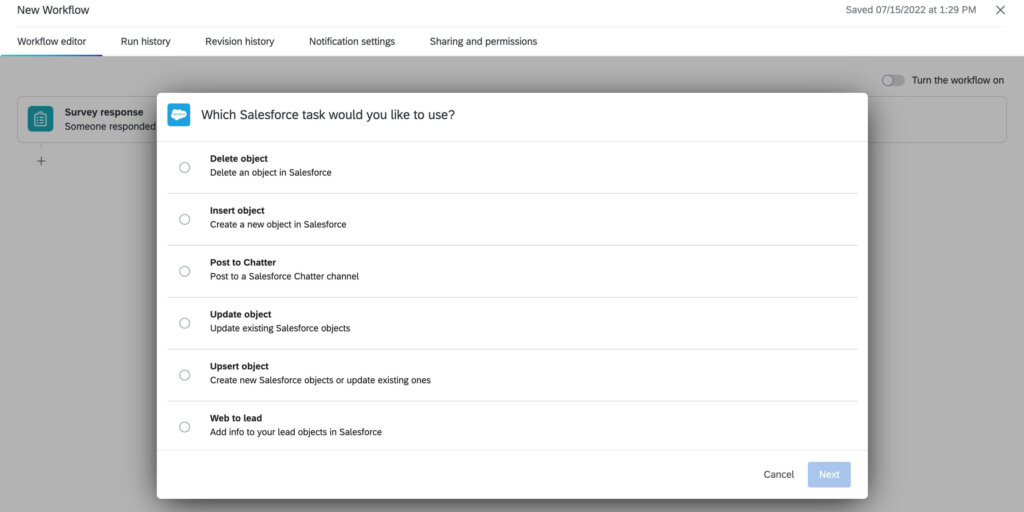
- Wählen Sie das Benutzerkonto aus, das Sie für diese Aufgabe verwenden möchten.
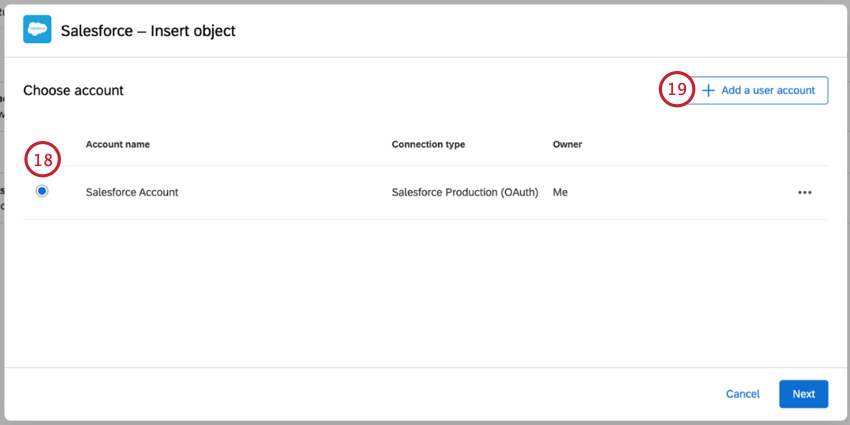
- Wenn Sie eine Verbindung zu einem neuen Benutzerkonto herstellen, klicken Sie auf Benutzerkonto hinzufügen . Sie werden zur Authentifizierung zu Salesforce umgeleitet.
- Wählen Sie den Typ des verwendeten Salesforce-Objekts aus.
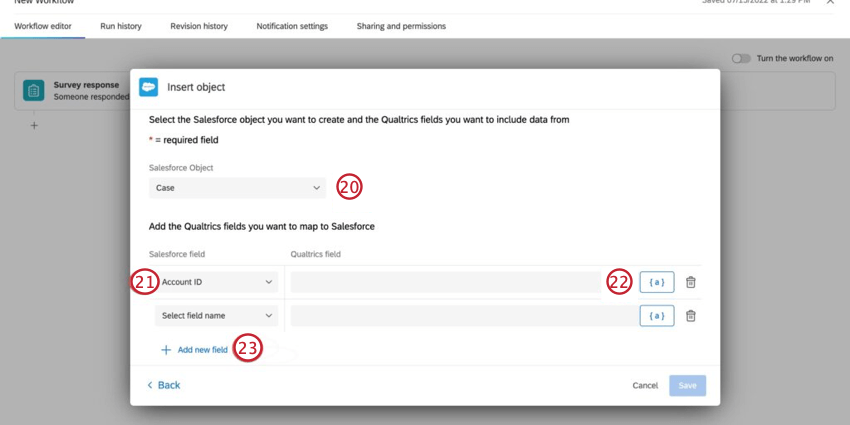
- Wählen Sie das Salesforce-Feld aus, in das Sie Informationen hochladen möchten.
- Verwenden Sie {a}, um die entsprechenden Daten aus einer Umfrage, eingebettete Daten oder Umfrage (Antwort-ID, aufgezeichnetes Datum usw.) einzugeben.
- Wählen Sie „Neues Feld hinzufügen“, um weitere Felder hinzuzufügen, die aus der Umfrage in Salesforce zugeordnet werden sollen.
- Klicken Sie auf Speichern.
Wenn nun ein Befragte:r an Ihrer Umfrage teilnimmt, werden diese Daten an Salesforce gesendet, und Sie können die Antwort über Ihre Salesforce-Kontakte oder Lead-Datensatzseiten überprüfen. Klicken Sie auf eine bestimmte Umfrage, um weitere Informationen zur Antwort abzurufen. Die Felder, die Sie Salesforce zugeordnet haben, sind in verfügbar, wenn die Antwort vollständig angezeigt wird.
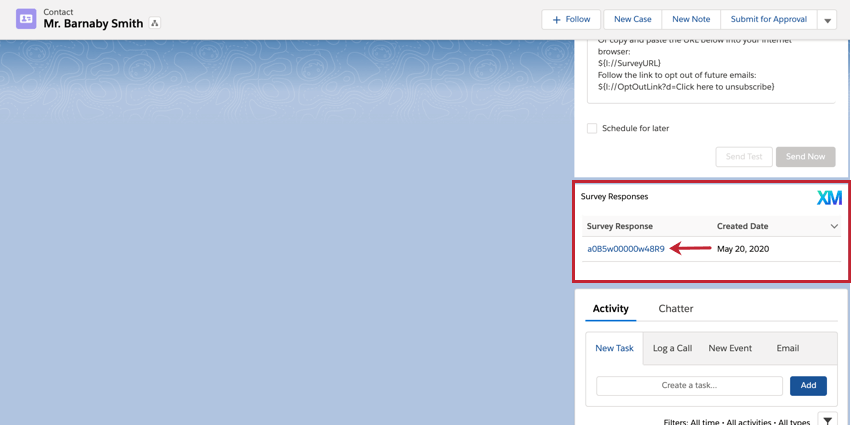
Anzeigen von CX in Salesforce
Um Ihre CX in Salesforce anzuzeigen, gehen Sie zu CX-Dashboard Registerkarte. Weitere allgemeine Informationen zu CX finden Sie in unserer Erste Schritte mit CX ressourcen.
Anzeigen von gefilterten eingebetteten Widgets in Salesforce-Datensätzen
Um gefilterte eingebettete Widgets in Salesforce-Datensätzen anzuzeigen, öffnen Sie die Objektdatensatzseite in Salesforce. Von hier aus können Sie das gefilterte Widget mit Informationen zu dem geöffneten Datensatz sehen.
Zusätzliche App-Einstellungen
Die Qualtrics enthält einige zusätzliche Einstellungen, die Sie konfigurieren können, z. B. Umfrage und das Trennen der Verbindung zu Ihrem Qualtrics.
Ausschlüsse von Umfrage
Die Ausschlüsse Umfrageeinladung Auf der Registerkarte können Sie auswählen, ob bestimmte Datensätze basierend auf Kontakt-Opt-outs oder anderen von Ihrer Organisation festgelegten Bedingungen von der Annahme von Qualtrics ausgeschlossen werden sollen.
Für Kontakte können Sie Ausschlüsse auf den folgenden Feldern basieren:
- Fax-Opt-out
- Nicht aufrufen
- E-Mail nicht zugestellt
- Einverständniserklärung
Für Leads können Sie Ausschlüsse auf den folgenden Feldern basieren:
- Nicht aufrufen
- Fax-Opt-out
Wenn ein Datensatz den Wert „true“ für ein Feld hat, das Sie hier aktiviert haben, erhält der Datensatz Ihre Umfrageeinladung nicht.
Verbindung zu Ihrem Qualtrics trennen
Um die Verknüpfung Ihrer Qualtrics und Salesforce-Konten aufzuheben, gehen Sie zu Verbindung trennen und klicken Sie dann auf Verbindung trennen.