Salesforce-Antwortzuordnung
Informationen zur Antwortzuordnung
Die Antwortzuordnung wird verwendet, um die in einer Qualtrics bereitgestellten Antworten wieder einem Salesforce-Datensatz zuzuordnen. Wenn Ihr Kunde beispielsweise eine Umfrage Umfrage Feedback durchführt, kann sein Ebene Salesforce zugeordnet werden, damit der Benutzerkonto dies sehen kann.
Insert, Update, Upsert, Delete und Post to Chatter
Beim Einrichten der Antwortzuordnung haben Sie die Möglichkeit, Datensätze anzulegen, zu aktualisieren und zu löschen, zusätzlich zur Veröffentlichung an den Chatter für jede Umfrage.
EINFÜGEN
Die Einfügen Mit der Option können Sie jedes Mal, wenn eine Antwort übermittelt wird, einen neuen Datensatz in Salesforce erstellen. Auf diese Weise können Umfrageteilnehmer die Umfrage mehrmals abschließen, ohne ihre vorherigen Antworten zu überschreiben. Weitere Informationen darüber, wie Sie Ihre Salesforce-Umgebung einrichten sollten, um die Daten zu optimieren, die Sie von einer Einfügezuordnung erhalten, finden Sie in Best Practices für Salesforce Support-Seite.
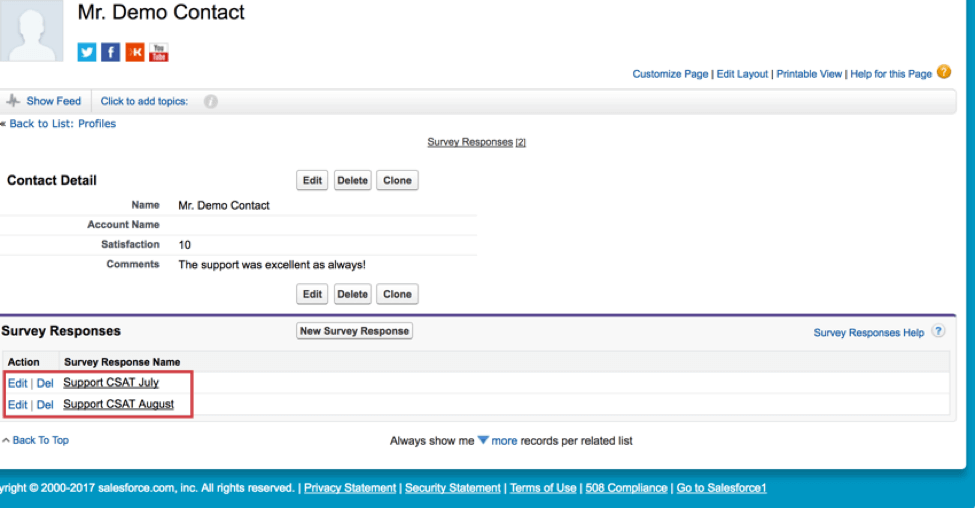
In diesem Beispiel wird der Kontakt nicht geändert, sondern es wird jedes Mal, wenn die Umfrage abgeschlossen wird, ein neuer Umfrage erstellt, der dann wieder mit dem Kontakt verknüpft wird.
AKTUALISIER
Die Aktualisieren ist nützlich, um veraltete Informationen in einem vorhandenen Kontakt zu aktualisieren. Dies kann verwendet werden, um die neueste Antwort auf eine Umfrage zu verfolgen oder um Kontakt und demografische Informationen zu erhalten.
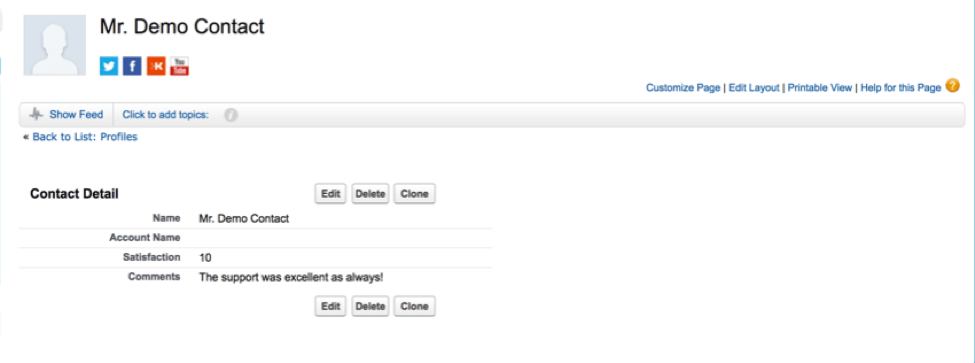
In diesem Beispiel wird der vorhandene Kontakt so geändert, dass er den neuesten Zufriedenheitswert des Kunden sowie die neuesten Kommentare enthält.
Wenn Sie die Antwortzuordnung verwenden, um ein Salesforce-Objekt zu aktualisieren, erfordert Qualtrics, dass ein eindeutiges Schlüsselfeld festgelegt wird, damit Salesforce ermitteln kann, welcher Objektdatensatz aktualisiert werden soll. Weitere Informationen hierzu finden Sie im Abschnitt Schlüssel setzen unten.
UPSERT
Die Upsert Funktion sucht nach einem vorhandenen Datensatz des angegebenen Objekts in Salesforce, um zu aktualisieren, ob ein Datensatz mit der angegebenen ID in Salesforce vorhanden ist. Wenn dieser Datensatz zum Zeitpunkt der Workflow nicht in Salesforce vorhanden ist, erstellt die Integration einen neuen Datensatz. Dies ist besonders nützlich, wenn Sie vorhandene Kontakte und potenzielle neue Leads befragen. Ähnlich wie bei der Update-Option erfordert das Upserting ein eindeutiger Schlüssel.
LÖSCHEN
Die Löschen Die Option ist geeignet, wenn Sie bestimmte Salesforce-Datensätze aus einem Objekt entfernen möchten. Genau wie beim Aktualisieren eines Datensatzes eindeutig Schlüssel ist erforderlich, um zu ermitteln, welcher Datensatz in Salesforce gelöscht werden soll.
NACH KATTER BUCHEN
Mit der Option Auf Chat posten können Sie eine Nachricht an einen Feed in Salesforce senden. Dies kann auf Benutzer- oder Ebene erfolgen.
Response-Mapping einrichten
Nachdem Sie die Art der Zuordnung festgelegt haben, die Sie vornehmen möchten, stellen Sie sicher, dass das entsprechende Objekt und die zugehörigen Felder in Salesforce erstellt wurden. Sobald dies bestätigt ist, können Sie mit dem Anlegen der Antwortzuordnung beginnen.
- Öffnen Sie Ihre Umfrage, und navigieren Sie zur Workflows Registerkarte.

- Klicken Sie auf Workflow anlegen .
- Auswählen Wird gestartet, wenn ein Ereignis empfangen wird.
- Wählen Sie für das Ereignis des Workflow die Option
Umfrage , da Salesforce-Antwortzuordnung durch die Übermittlung einer Umfrage ausgelöst wird.

- Falls gewünscht, klicken Sie auf das Pluszeichen ( + ) und dann auf Bedingung hinzufügen, um Ihrem Workflow Bedingungen hinzuzufügen.
- Klicken Sie auf das Pluszeichen ( + ) und fügen Sie eine Aufgabe hinzu.
- Wählen Sie die Salesforce Aufgabe.

- Wählen Sie die Art der Aktion aus, die in Salesforce ausgeführt werden soll. Siehe Insert, Update, Upsert, Delete und Post to Chatter finden Sie weitere Informationen zu den einzelnen Aktionen.
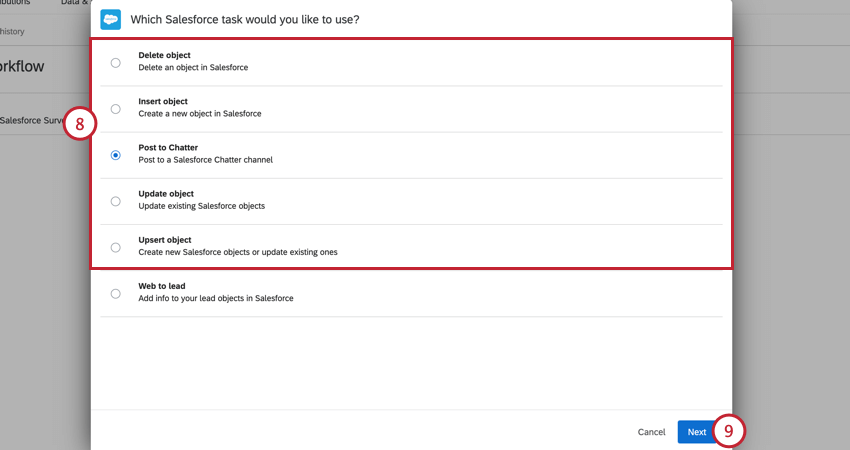
- Klicken Sie auf Weiter.
- Wählen Sie das zu verwendende Benutzerkonto aus.
 Tipp: Alternativ können Sie auf klicken. Benutzerkonto hinzufügen um ein Benutzerkonto zu verbinden. Siehe Verknüpfen von Qualtrics und Salesforce für weitere Informationen.
Tipp: Alternativ können Sie auf klicken. Benutzerkonto hinzufügen um ein Benutzerkonto zu verbinden. Siehe Verknüpfen von Qualtrics und Salesforce für weitere Informationen. - Klicken Sie auf Weiter.
- Wählen Sie Ihre Salesforce-Objekt zuordnen.
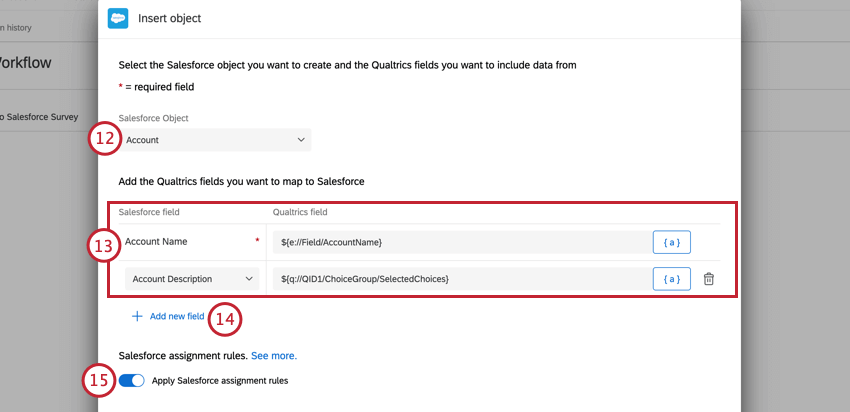
- Fügen Sie die Salesforce-Felder für die Zuordnung und den Qualtrics für die Zuordnung zu jedem Feld hinzu. Wenn Ihre Aktion für Datensatz Aktualisieren, Upsert oder Löschen lautet, geben Sie auch Ihr Schlüsselfeld an. Verwenden Sie das Menü dynamischer Text. {a}, um Werte aus Ihrer Umfrage abzurufen.
- Um zusätzliche Felder hinzuzufügen, wählen Sie Neues Feld hinzufügen.
- Stellen Sie sicher, dass die Option Salesforce-Zuweisungsregeln Übernehmen kann übernehmen werden In Salesforce eingerichtete Zuweisungsregeln. Diese Einstellung ist standardmäßig aktiviert.
- Wenn Sie Benachrichtigungs-E-Mails erhalten möchten, wenn dieser Workflow ausgeführt wird, geben Sie Ihre E-Mail-Adresse ein.
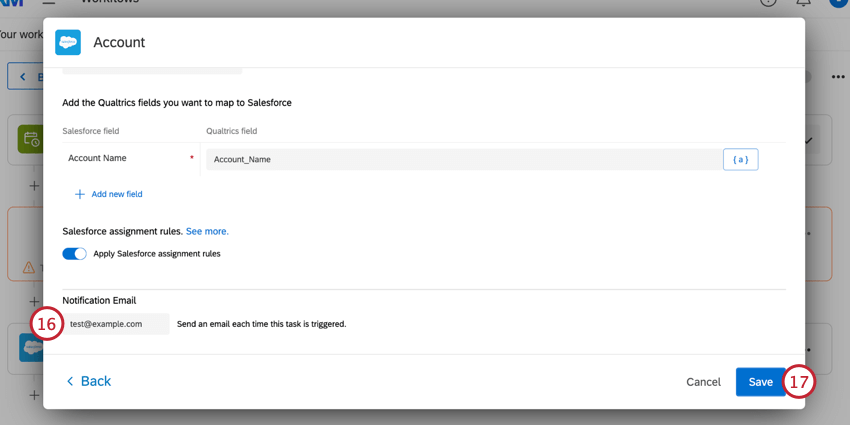 Tipp: Diese Option wird nur für frühere Workflows angezeigt, für die bereits eine Benachrichtigungs-E-Mail konfiguriert wurde. Wenn Sie diese Option nicht sehen, aber benachrichtigt werden möchten, wenn dieser Workflow ausgeführt wird, verwenden Sie Workflow.
Tipp: Diese Option wird nur für frühere Workflows angezeigt, für die bereits eine Benachrichtigungs-E-Mail konfiguriert wurde. Wenn Sie diese Option nicht sehen, aber benachrichtigt werden möchten, wenn dieser Workflow ausgeführt wird, verwenden Sie Workflow. - Wenn Sie fertig sind, klicken Sie auf Speichern.
Schlüssel setzen
Ein Schlüssel muss in die Antwortzuordnung aufgenommen werden, wenn ein Datensatz aktualisiert, ein Upsert durchgeführt oder gelöscht wird. Der Schlüssel identifiziert, welcher vorhandene Datensatz geändert werden muss. In den meisten Situationen ist ein Schlüssel eine ID. Häufige Beispiele sind eine Kontakt oder eine Fall-ID. Die Wahrscheinlichkeit, dass Ihre Teilnehmer diese Salesforce-ID nicht kennen, ist daher nicht praktikabel, wenn Sie sie in einer Umfrage fragen.
Wie Sie den Schlüssel abrufen, hängt davon ab, wie die Umfrage verteilt wurde.
EINEN SCHLÜSSEL ÜBER AUSLÖSER UND UMFRAGE MAILEN
Wenn Ihre Umfrage über verteilt wird Umfrage Auslöser und per E-Mail versenden kann der entsprechende Schlüssel als Eingebettete Daten in einer Kontakt. Dieser Schlüssel steht dann für die Zuordnung zur Verfügung.
- Öffnen Sie Ihre Umfrage, und navigieren Sie zur Workflows angezeigt.
- Wenn Sie zum ersten Mal eine Umfrage auslösen und per E-Mail versenden, finden Sie weitere Informationen unter Auslösen von & Senden von Umfragen per E-Mail Seite. Andernfalls erstellen oder wählen Sie einen Workflow mit der Ereignis auf setzen Workflow.
- Klicken Sie auf Ihr neues Workflow.
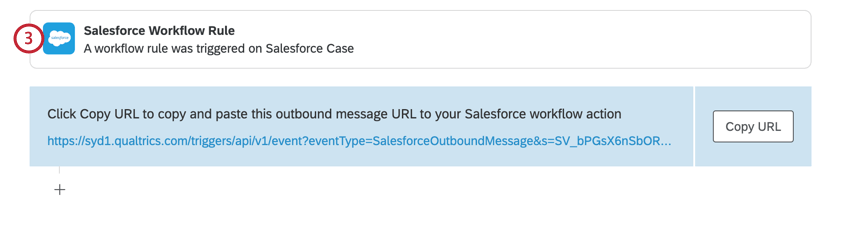
- Nutzen Sie die Eingeschlossene Felder aus Salesforce um das gewünschte Schlüsselfeld für Ihr Objekt zu identifizieren. Sie können auch Folgendes verwenden: Felder hinzufügen um das Feld manuell Qualtrics zuzuordnen.
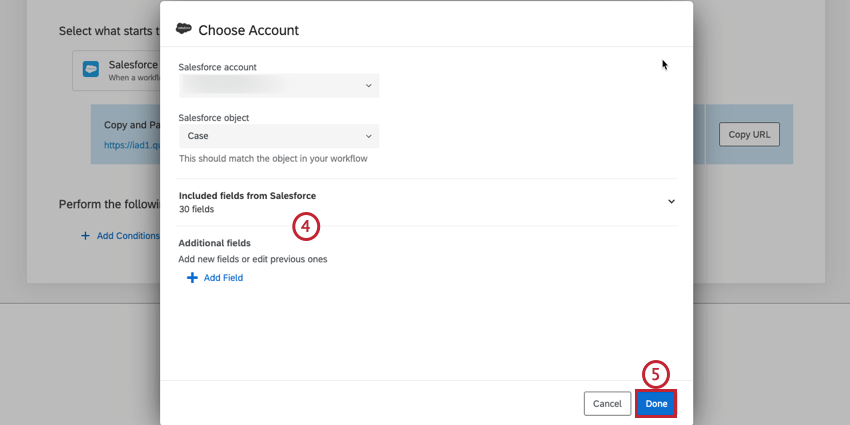
- Wenn Sie fertig sind, klicken Sie auf Fertig.
- Klicken Sie auf das Pluszeichen ( + ) und dann Aufgabe.
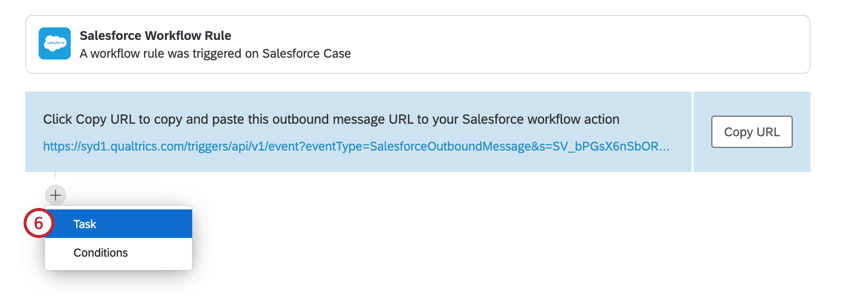
- Auswählen XM Directory.
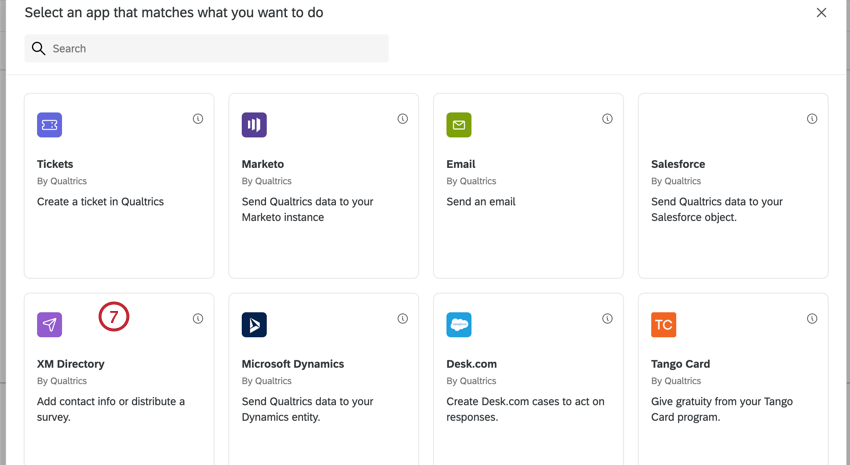
- Wenn Sie eine Umfrage automatisch an Ihren Kontakt senden möchten, wählen Sie
Umfrage verteilen . Wenn Sie die Salesforce-Daten des Kontakt einfach in Qualtrics speichern (und Ihre Umfrage zu einem späteren Zeitpunkt verteilen) möchten, klicken Sie auf Zu XM Directory hinzufügen .
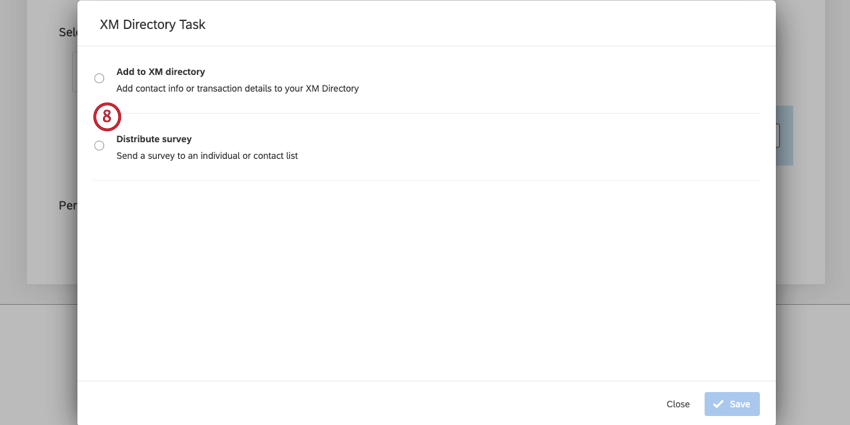
- Unter dem Kontakt wählen Sie eine Kontaktliste aus, oder legen Sie eine neue an, in der diese Informationen gespeichert werden. Füllen Sie den rest der Aufgabe aus, wie auf der
XM Directory Seite.
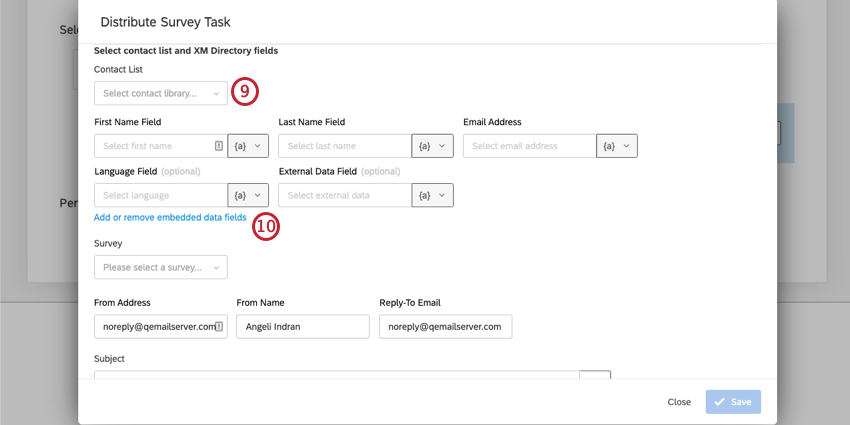
- Auswählen eingebettete Daten hinzufügen oder entfernen um das Schlüsselfeld einem eingebettete Daten zuzuordnen.
- Ein Fenster wird angezeigt, in dem Sie eingebettete Daten festlegen können. Benennen Sie links die eingebettete Daten unter Eingebettetes Datenfeld. Füllen Sie sie auf der rechten Seite mit Salesforce-Feldwerten unter Feldwerte. Dadurch werden die Daten mit dem Kontakt in Qualtrics gespeichert.
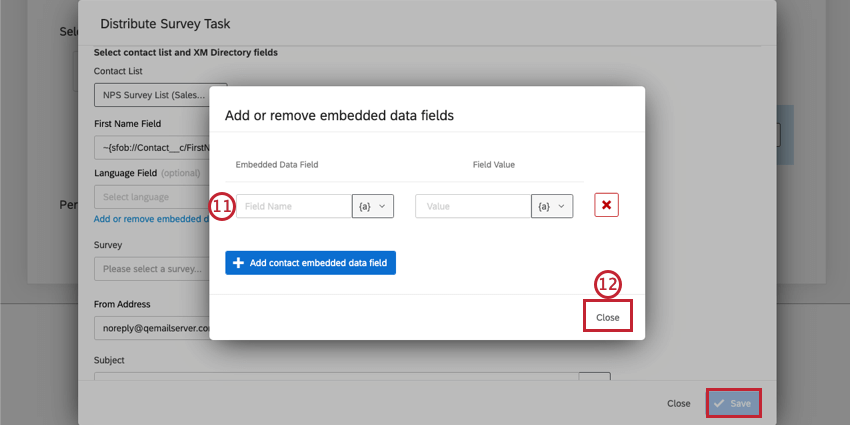
- Auswählen
Schließen , dannSichern in Ihrer XM Directory. - Kehren Sie zum Umfrage Registerkarte.
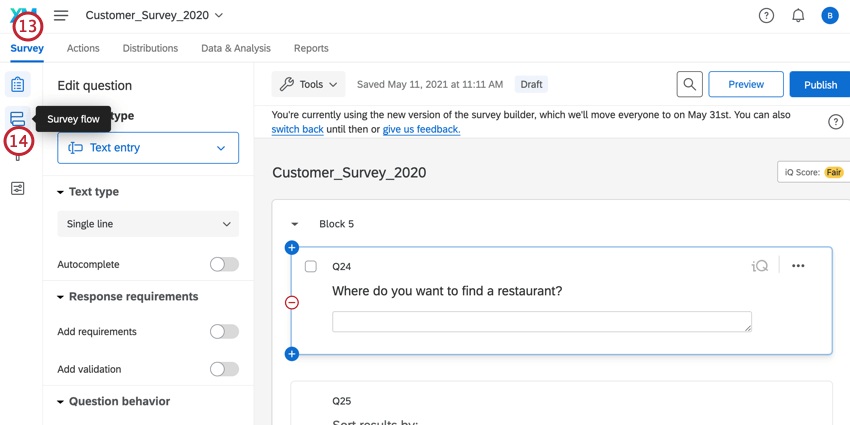
- Auswählen Umfragenverlauf.
- Auswählen Neues Element hier hinzufügen.
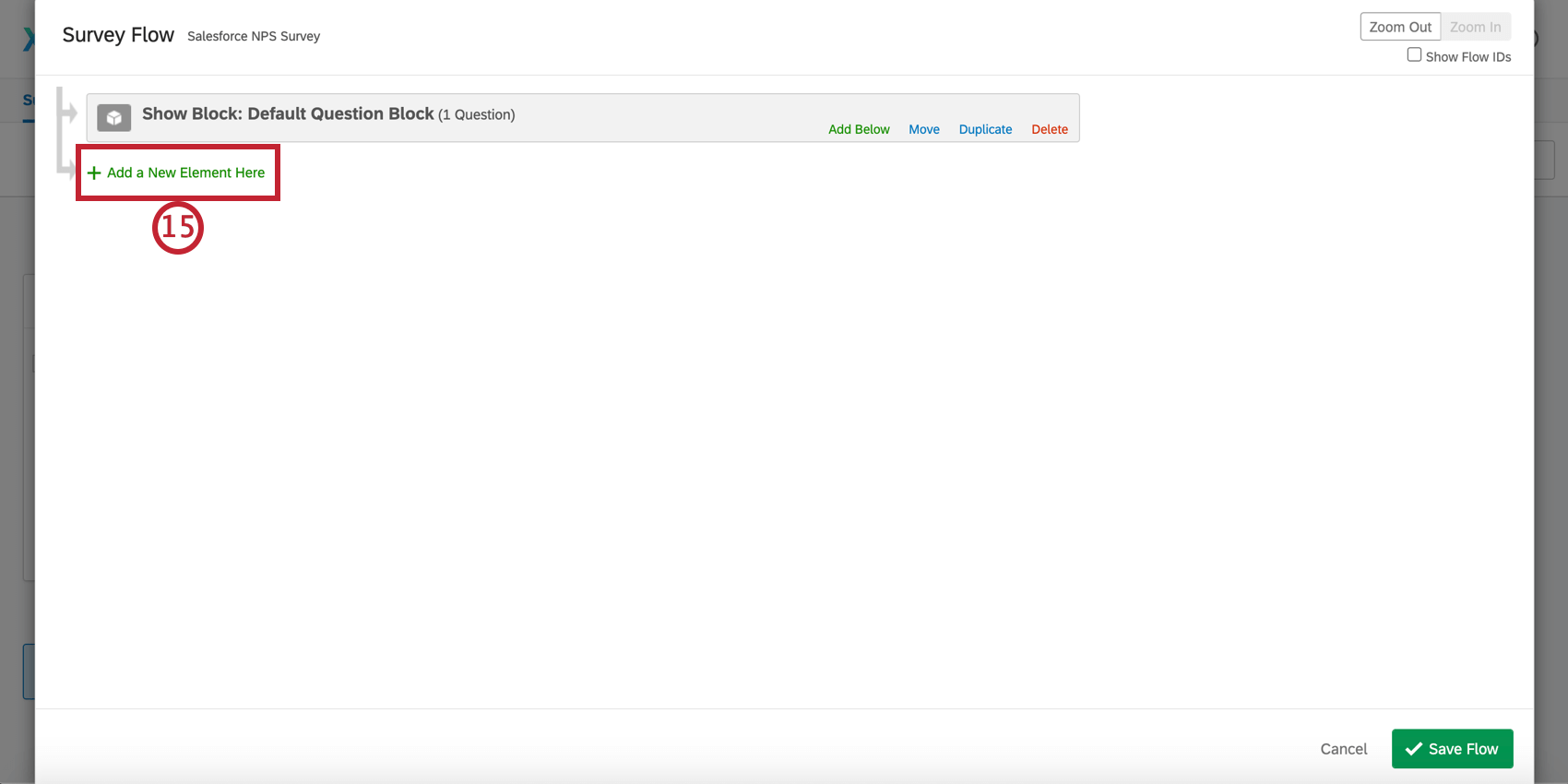
- Wählen Sie Eingebettete Daten.
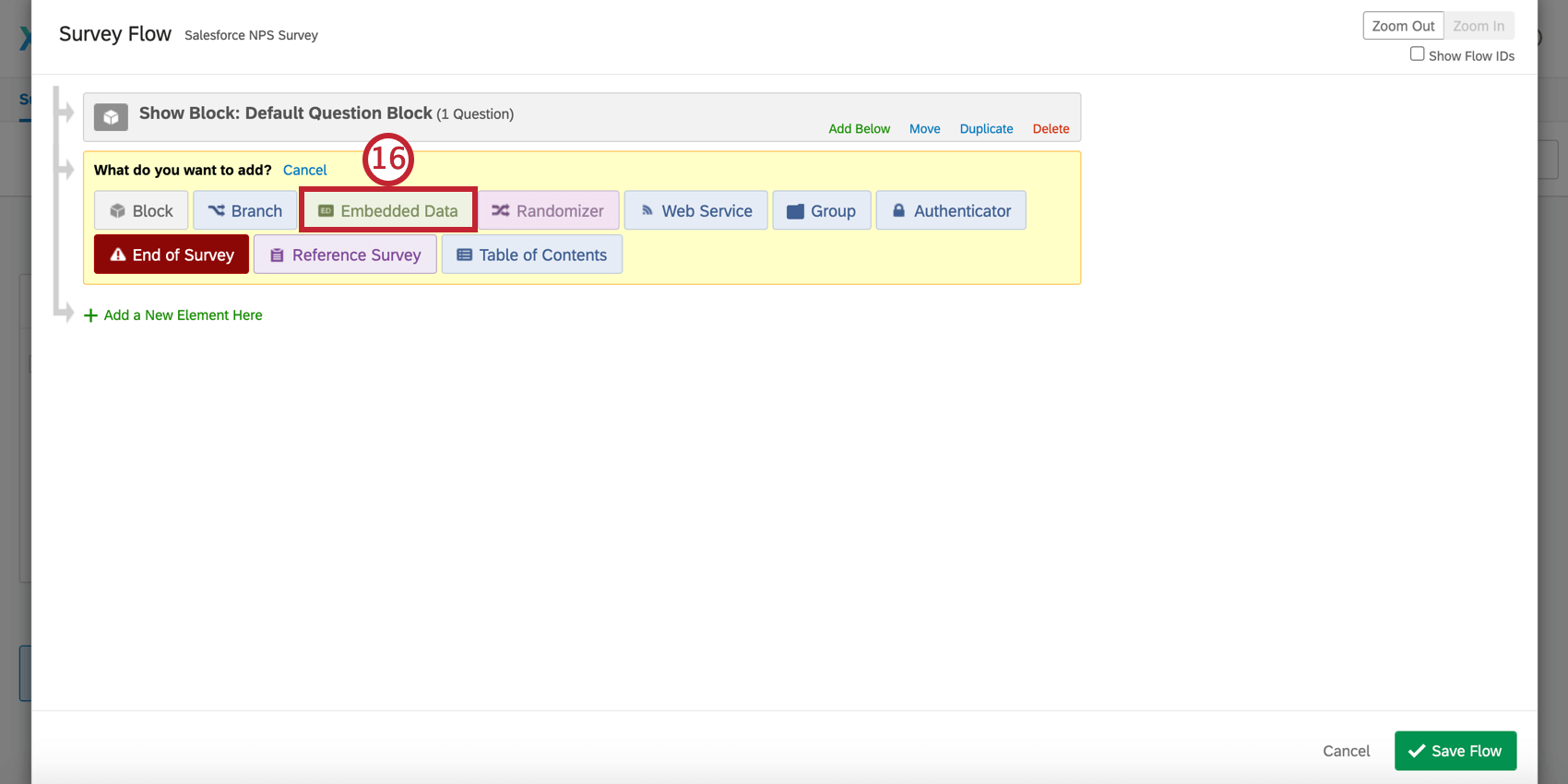
- Geben Sie den Namen des eingebetteten Datenfeld, auf das Ihr Schlüsselfeld in Ihrer Kontaktliste aus Schritt 11 gesetzt ist.
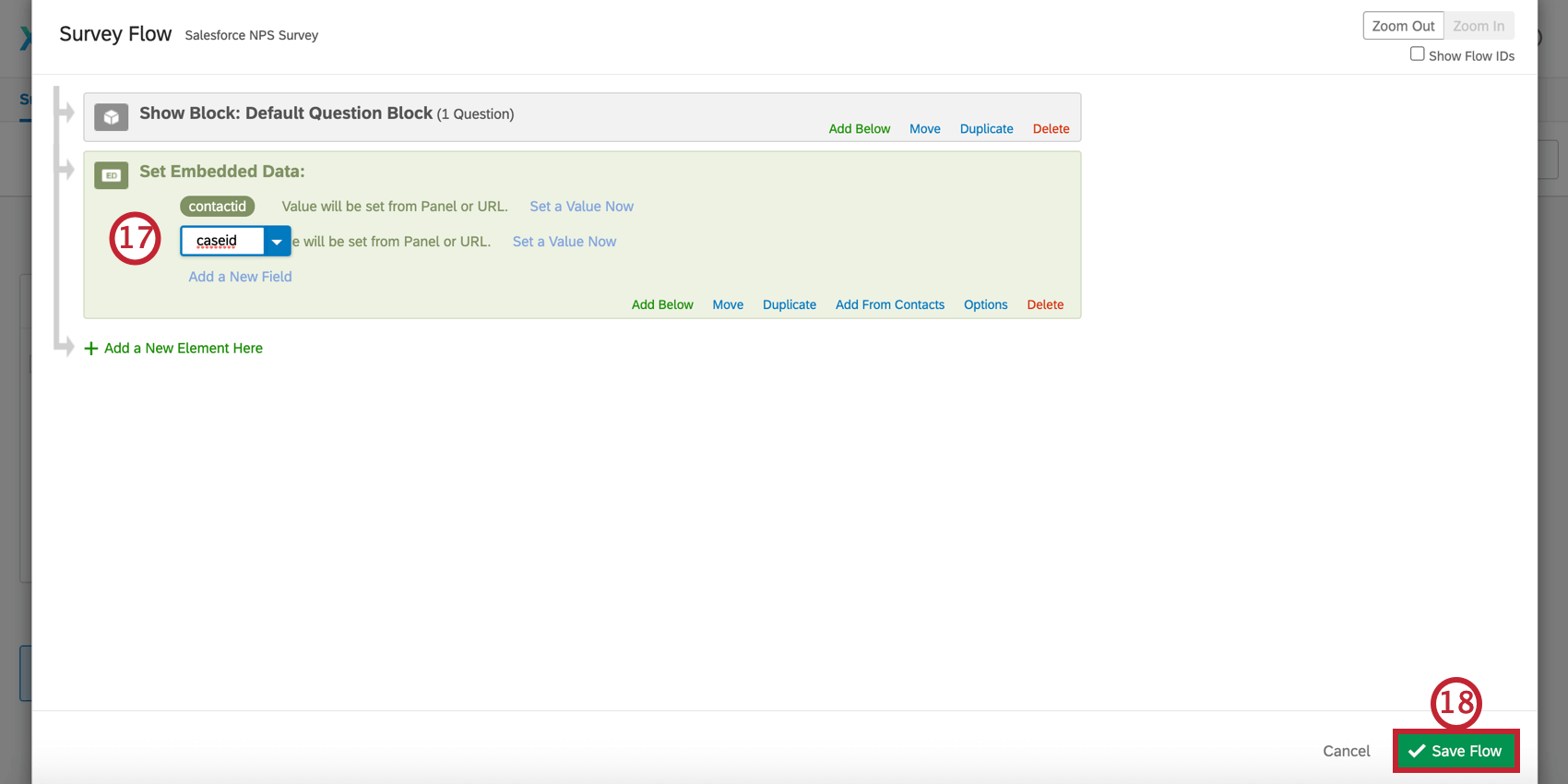
- Auswählen Ablauf speichern.
- Navigieren Sie zurück zum Workflows und wechseln Sie zu Ihrem Antwortzuordnung Aufgabe.
- Wählen Sie das Salesforce-Feld für die Schlüssel. In den meisten Fällen ist dies der Datensatz-ID aus Salesforce.
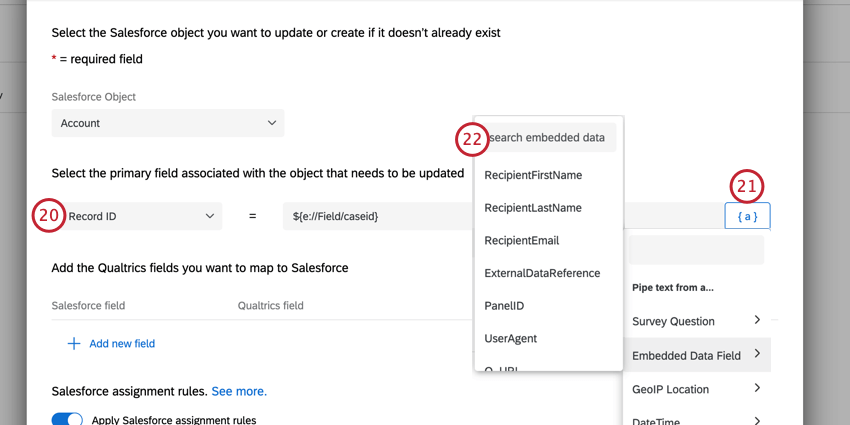
- Setzen Sie das Kennzeichen Schlüssel als Eingebettete Daten Feld.
- Verwenden Sie die Dropdown-Liste, um den Namen des eingebetteten Datenfeld auszuwählen, der mit der Kontakt in Schritt 11 und aus dem Umfrage in Schritt 17 übereinstimmt.
- Klicken Sie auf Speichern.
EINE WICHTIGE UMFRAGE MAILEN
Wenn Ihre Umfrage über den Qualtrics verteilt wurde, kann der entsprechende Schlüssel als Teil der Kontakt hochgeladen werden.
- Beim Hochladen der Kontaktenthalten eine Spalte für den entsprechenden Schlüssel.
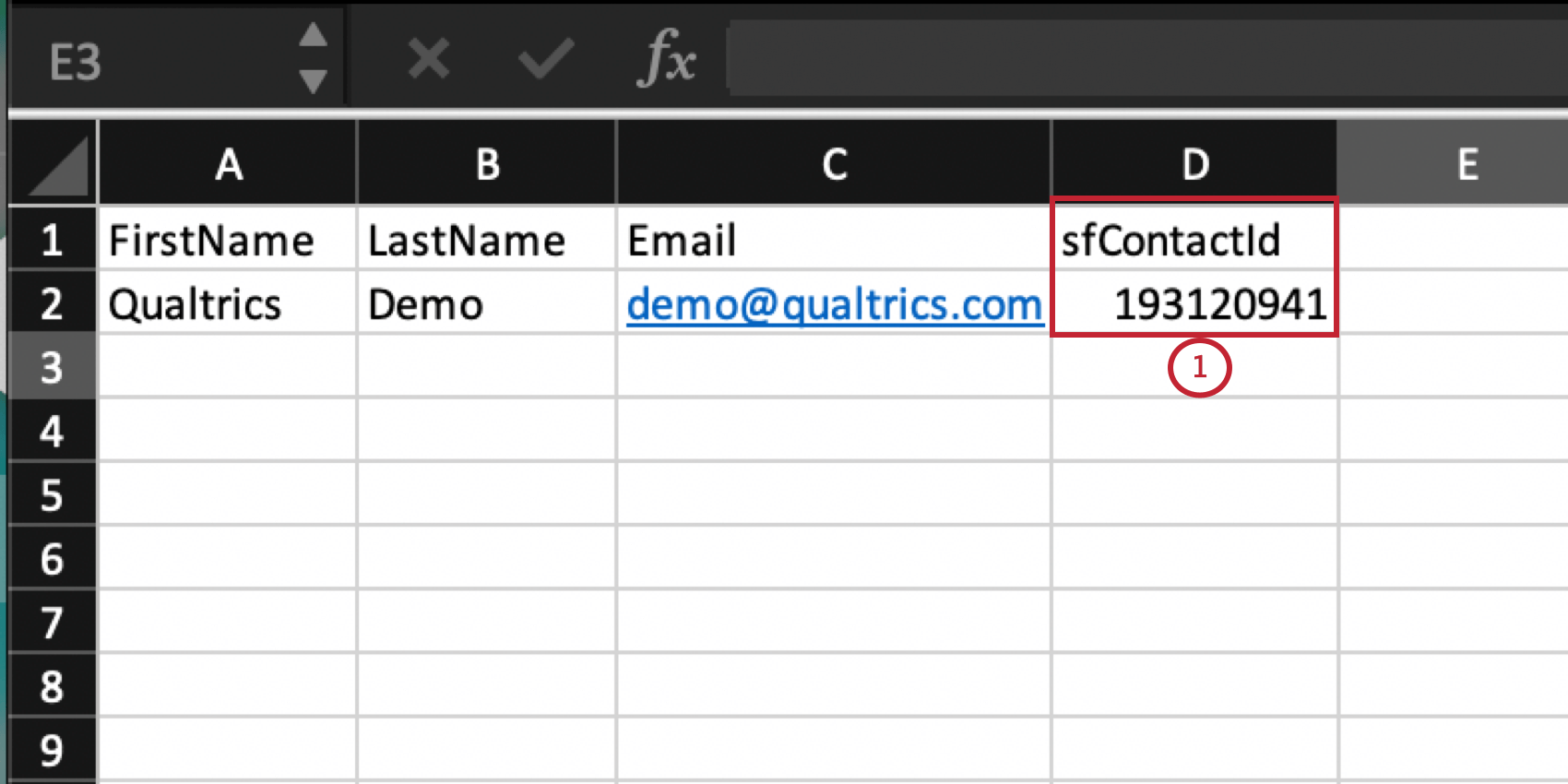 Tipp: Um eine Tabellenkalkulation mit IDs für jeden Teilnehmer:in abzurufen, bitten Sie Ihren Salesforce-Administrator, einen Datenexport der entsprechenden Salesforce-Datensätze durchzuführen.
Tipp: Um eine Tabellenkalkulation mit IDs für jeden Teilnehmer:in abzurufen, bitten Sie Ihren Salesforce-Administrator, einen Datenexport der entsprechenden Salesforce-Datensätze durchzuführen. - Auswählen Umfrage.
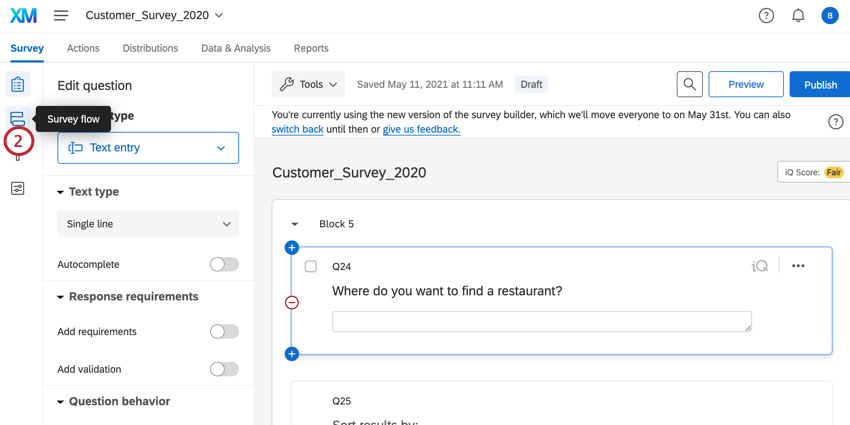
- Auswählen Neues Element hier hinzufügen.
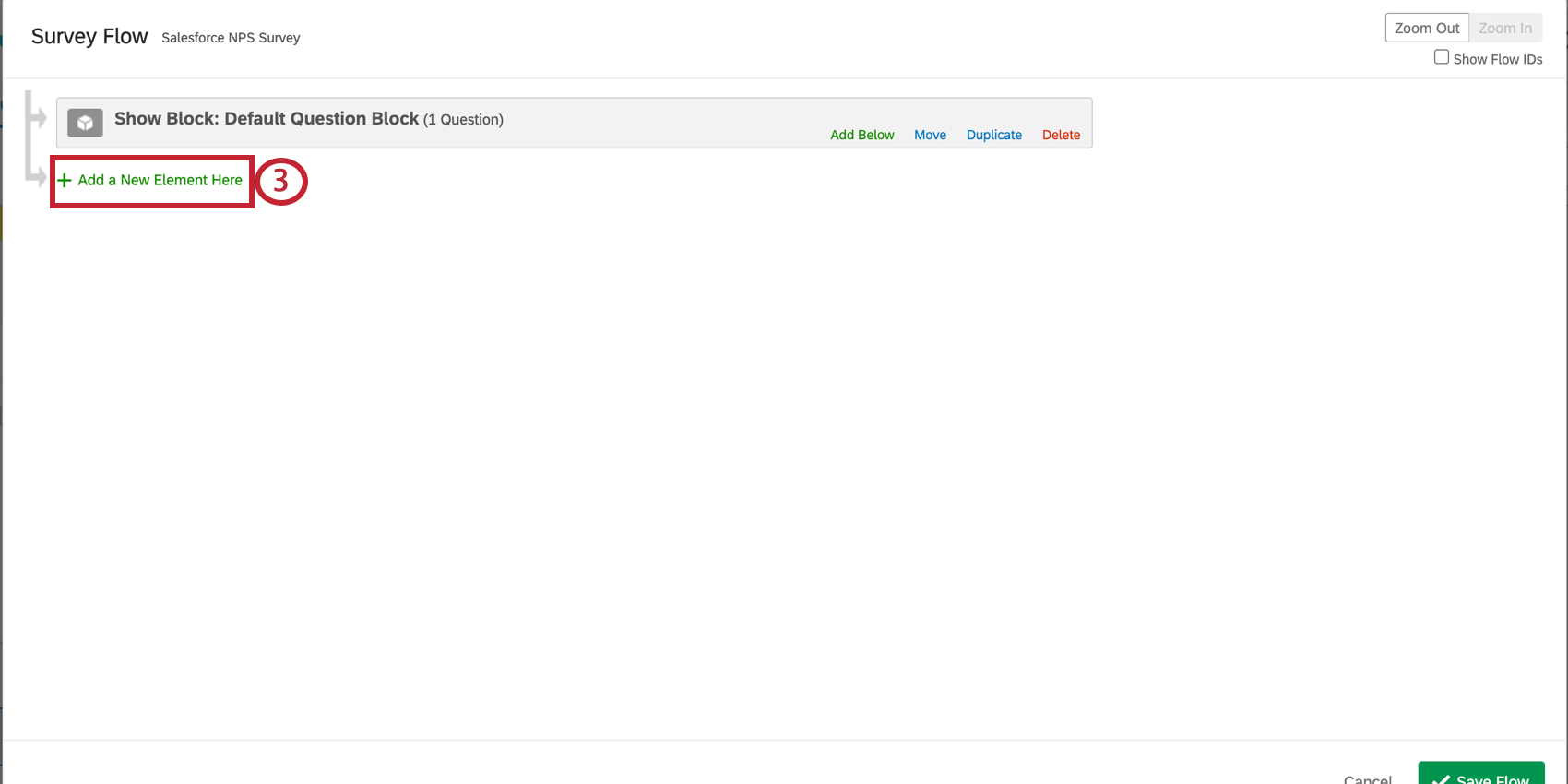
- Wählen Sie Eingebettete Daten.
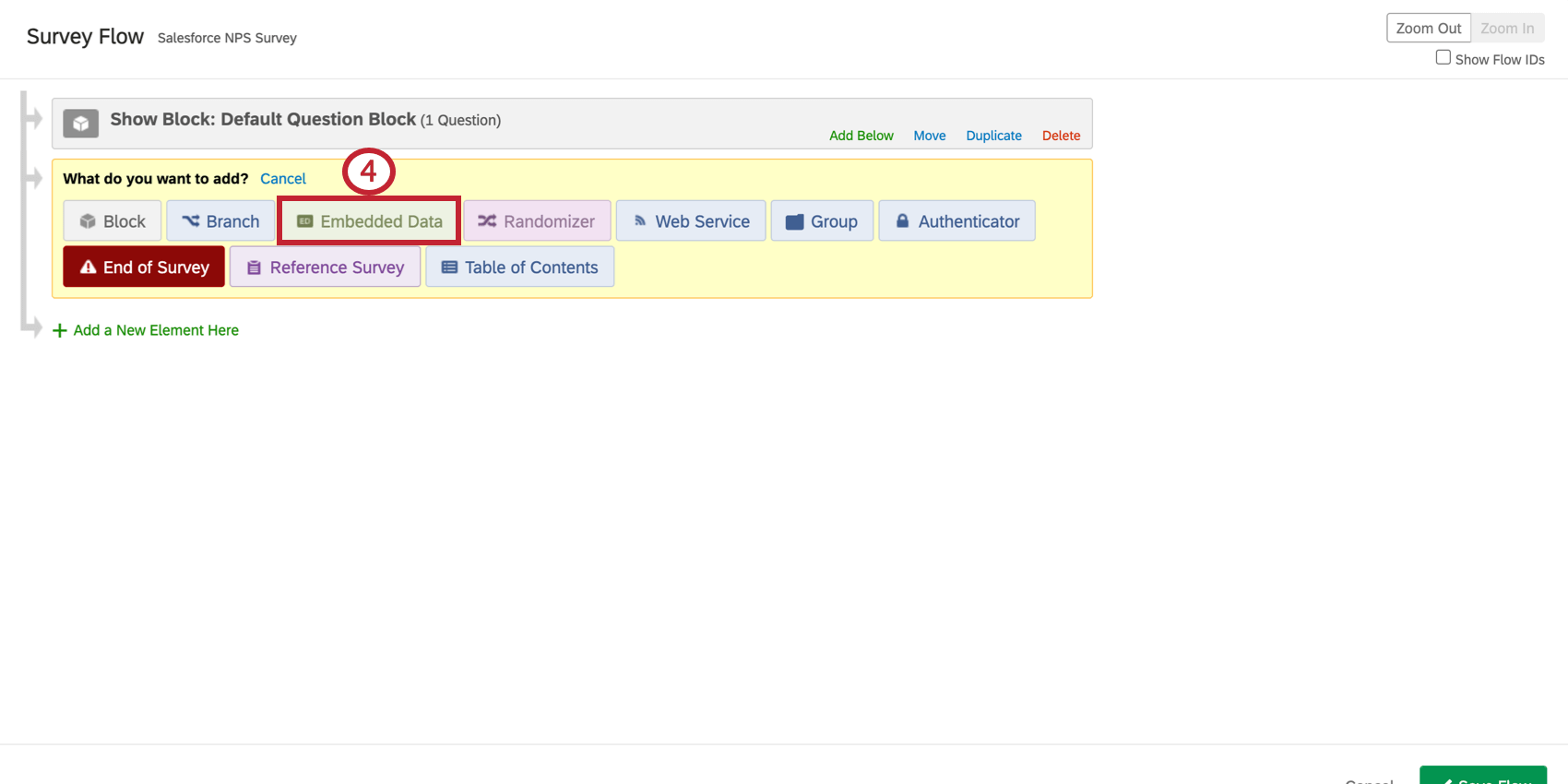
- Fügen Sie den Namen des eingebetteten Datenfeld aus Schritt 1 ein. Beachten Sie, dass die Feldnamen in Groß- und Kleinschreibung und Leerzeichen übereinstimmen müssen.
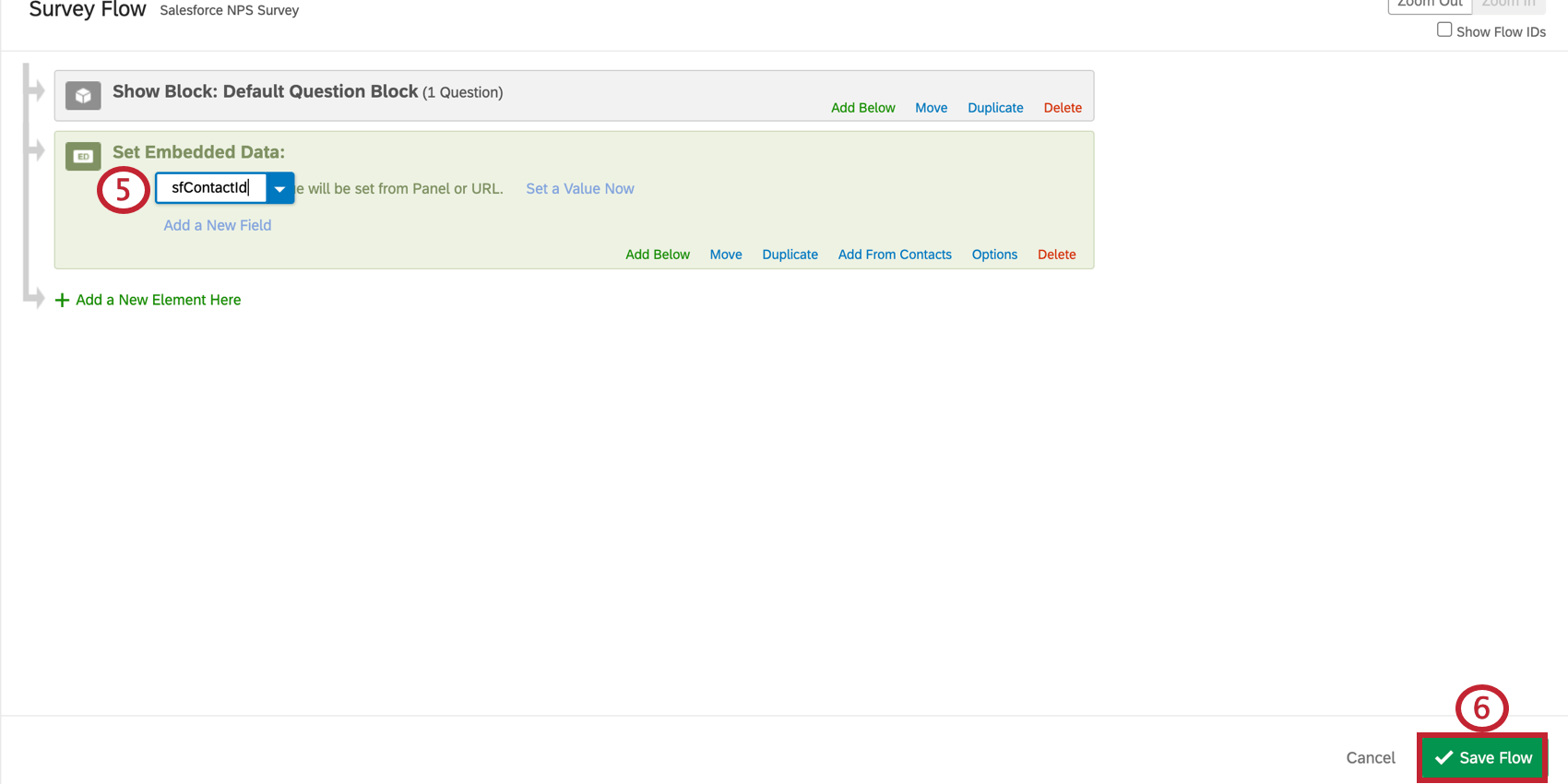
- Auswählen Ablauf speichern.
- Navigieren Sie zu Ihrem Antwortzuordnung Workflow.
- Wählen Sie das Salesforce-Feld für die Schlüssel. In den meisten Fällen ist dies der Datensatz-ID aus Salesforce.
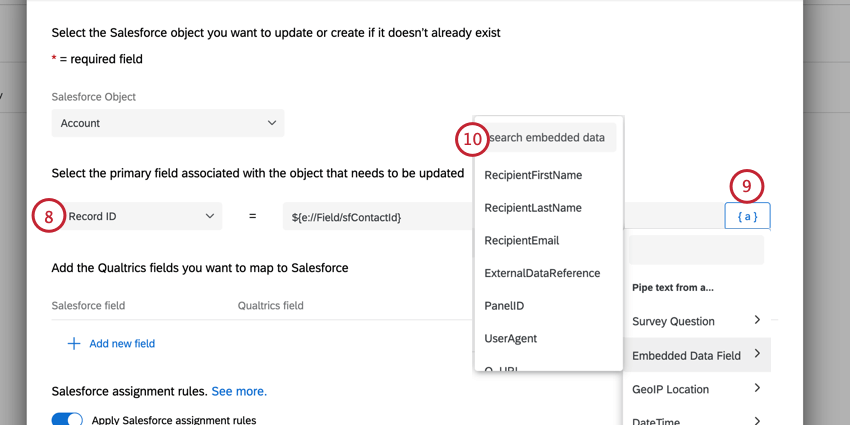
- Setzen Sie das Kennzeichen Schlüssel als Eingebettete Daten Feld.
- Verwenden Sie den Namen des eingebetteten Datenfeld aus der Kontakt.
- Auswählen Sichern.
Lookup-Feld zuordnen
Beim Erstellen benutzerdefinierter Felder für Ihr Objekt in Salesforce ist ein optionaler Feldtyp ein Lookup-Feld. Ein Lookup-Feld wird verwendet, um zwei Objekte in Salesforce in einer Beziehung zwischen über- und untergeordneten Elementen Beziehung verbinden. Wenn Sie die Antwortzuordnung verwenden, kann ein Lookup-Feld verwendet werden, um einen neuen Datensatz in ein Objekt einzufügen und dann diesen neu eingefügten Datensatz mit einem anderen Objekt, dem übergeordneten Objekt, zu verbinden. Weitere Informationen finden Sie unter. Benutzerdefinierte Felder anlegen auf der Salesforce-Support-Site. Nach der Einrichtung in Salesforce können Lookup-Felder in der Antwortzuordnung verwendet werden.
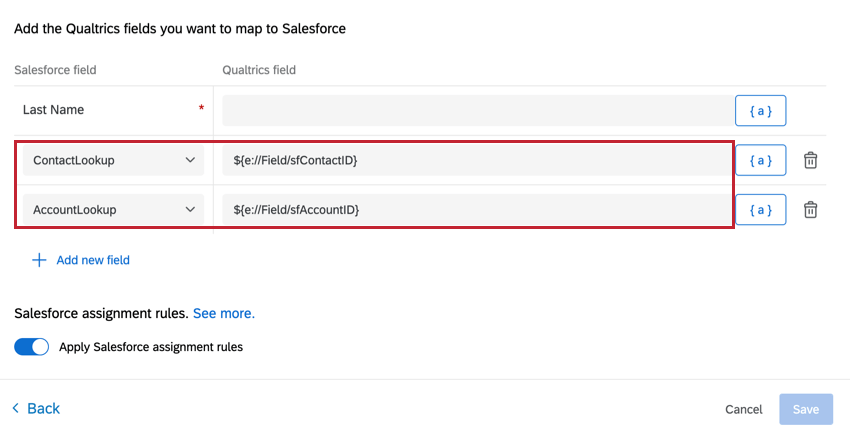 In diesem Beispiel bezieht sich die Umfrage auf den Kontakt, der die Umfrage ausgelöst hat, sowie auf das übergeordnete Benutzerkonto des Kontakt.
In diesem Beispiel bezieht sich die Umfrage auf den Kontakt, der die Umfrage ausgelöst hat, sowie auf das übergeordnete Benutzerkonto des Kontakt.Zuordnung zu allgemeinen Salesforce-Feldern
Jeder Salesforce-Feldtyp kann nur Daten in einem bestimmten Format akzeptieren. Es ist wichtig zu wissen, was diese Datentypen sind, wenn Sie Ihre Antwortzuordnung einrichten. Wenn Ihre Zuordnung größtenteils funktioniert, aber ein oder mehrere Felder nicht aktualisiert werden, ist es wahrscheinlich, dass Sie den falschen Datentyp übergeben.
Dieses Handbuch enthält auch Vorschläge dazu, welche Fragetypen mit den einzelnen Feldtypen in Salesforce kombiniert werden sollen. Es ist eine gute Idee, zuerst darüber nachzudenken, wie Ihre Daten in Salesforce gespeichert werden sollen, und dann Ihre Umfrage so zu gestalten, dass sie mit diesen Daten übereinstimmt. Wenn Sie beispielsweise ein Kontrollkästchen in Salesforce verwenden möchten, sollten Sie ein Ja/Nein verwenden. Multiple Choice Frage in Qualtrics.
LOOKUP-FELD
Lookup-Felder können nur die eindeutige Salesforce-Datensatz-ID des Datensatzes akzeptieren, den Sie referenzieren möchten. Diese Datensatz-ID wird in der Regel als Eingebettete Daten, entweder aus einer Kontakt oder aus einer Query-String, wenn Sie eine Benutzerdefinierter Link in Salesforce.
- Wenn Sie über eine Link in Salesforce generiertstellen Sie sicher, dass die Eingebettete Daten Die in Ihrer Zuordnung angegebenen Namen stimmen mit den Namen überein, die Sie beim Erstellen der Verknüpfung in Ihren Abfragezeichenfolgen festgelegt haben.
- Wenn Sie an eine Kontakt Stellen Sie in Qualtrics sicher, dass die in der Zuordnung verwendeten Namen der eingebetteten Daten mit den Spaltenköpfen der eingebetteten Daten aus der Datei übereinstimmen, die Sie zum Erstellen Ihrer Kontaktliste verwendet haben.
- Wenn Sie über die Salesforce-App verteilen, sollten die Kontakt und Benutzerkonto als sfSurveyId und sfContactId gekennzeichnet werden. Weitere Informationen zum Abrufen von Daten aus in Qualtrics mithilfe der Salesforce-App finden Sie auf unserer Seite unter Die neue Salesforce-App-Erfahrung.
TEXT
Textfelder sind sehr flexibel in dem, was sie akzeptieren werden. Im Allgemeinen sind sie am besten, wenn sie mit einer regulären Texteingabe verwendet werden. Ordnen Sie beim Einrichten der Zuordnung Informationen aus Ihrer Texteingabe zu, und wählen Sie die unterste Option aus dem letzten Dropdown-Menü aus.
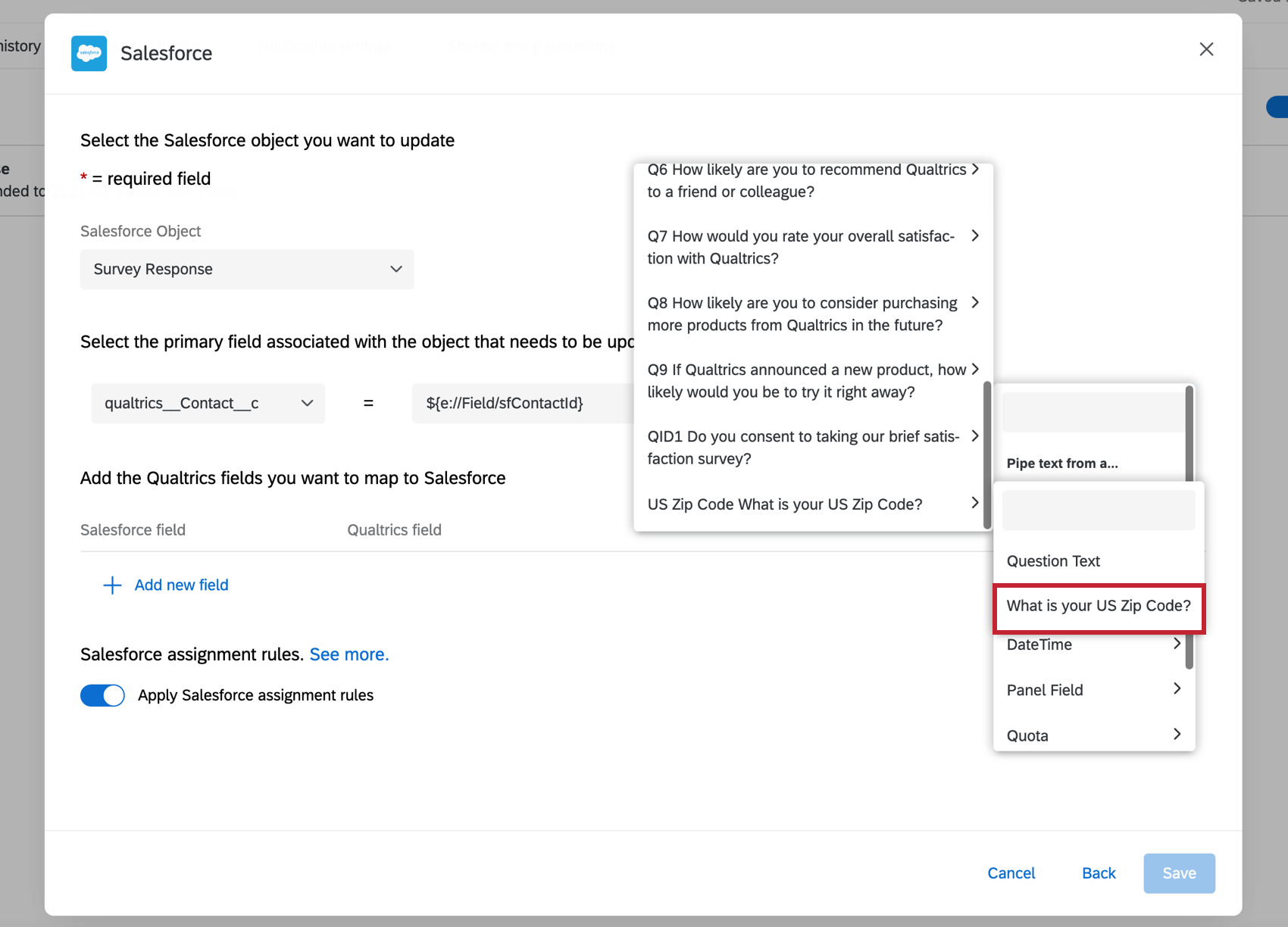
CHECKBOX
Ein Kontrollkästchen kann nur einen von zwei Status haben – markiert oder nicht markiert. Um diese jeweiligen Zustände zuzuordnen, können Sie die folgenden Werte verwenden:
- wahr für Geprüft oder falsch für nicht markiert
- 1 für Geprüft oder 0 für nicht markiert
Wenn Sie eine Ja/Nein -Multiple Choice verwenden, ziehen Sie die Verwendung von in Betracht. Ausgewählte Antwortmöglichkeiten – Umkodierungswerte beim Anlegen Ihrer Zuordnung und dann Umschlüsselung der Werte der Antwortmöglichkeiten, die mit dem gesuchten Kontrollkästchenstatus übereinstimmen. Wenn Sie eine Multiple Antwortmöglichkeit – Mehrfachantwort Frage eingeben, möchten Sie wahrscheinlich Verzweigung für jede mögliche Antwortmöglichkeit in der Frage ein Eingebettete Daten Wert gleich eins, wenn eine Antwort ausgewählt wird. Wählen Sie dort Eingebettete Daten und den Namen Ihres eingebetteten Datenfeld, wenn Sie die Zuordnung für jedes entsprechende Kontrollkästchen anlegen.
PICKLIST
Um eine Zuordnung zu einer Auswahlliste vorzunehmen, ordnen Sie einfach den Text der Option zu, die Sie auswählen möchten und die als Zeichenfolge gesendet wird. Wenn ich beispielsweise eine Auswahlliste mit „Rot“, „Grün“ und „Blau“ in Salesforce habe, würde ich „Rot“ zuordnen, wenn ich Rot in der Auswahlliste auswählen möchte.
Der beste Fragetyp für eine Auswahlliste ist ein Multiple Choice mit Einfachauswahl. Ziehen Sie für eine Auswahlliste mit Mehrfachauswahl in Salesforce die Verwendung von in Betracht. Multiple Antwortmöglichkeit – Mehrfachantwort Fragetyp in Qualtrics. Um die Einrichtung zu vereinfachen, stellen Sie sicher, dass der Text der Multiple Choice und der Auswahllistenoptionen übereinstimmen. Wählen Sie beim Anlegen der Zuordnung Ausgewählte Antwortmöglichkeiten bei der Zuordnung zu Ihrer Auswahlliste.
DATE
Der Feldtyp Datum akzeptiert eine Vielzahl möglicher Datumsformate. Dazu gehören (aber nicht unbedingt auf beschränkt):
- T/M/JJJJ
- JJJJ-M-D
- MM/TT/JJJJ
- JJJJ/TT/MM
- [Vollständiger Monatsname] D, JJJJ
Der häufigste Anwendungsfall für die Zuordnung eines Datums ist die Aufzeichnung des letzten Abschlusses einer Umfrage durch einen Teilnehmer:in. Um dies aufzuzeichnen, ziehen Sie das Hinzufügen eines Dat. abgeschl. Eingebettete Daten Feld an das Ende Ihres Umfrage und nutzen unsere Dynamischer Text , um eines der oben aufgeführten Datumsformate einzufügen. Wählen Sie beim Einrichten der Antwortzuordnung Ihr Datumsfeld aus, und wählen Sie anschließend Eingebettete Daten gleich Dat. abgeschl..
Wenn Sie das Datum erfassen möchten, an dem eine Umfrage gesendet wurde, sollten Sie Folgendes berücksichtigen: Hinzufügen einer Ablaufaktion Das aktualisiert ein Feld im Objekt mit dem Datum, an dem die Bewegung ausgelöst wurde.
Antwortberichtsverknüpfung zuordnen
Die Antwortzuordnung umfasst das Speichern von Umfrage in Feldern eines Salesforce-Datensatzes. Wenn jede Frage in Salesforce gespeichert wird, eröffnen sich Dashboarding- und Berichterstellungsmöglichkeiten. In einigen Situationen ist es unter Umständen besser, die Antwortdaten in Qualtrics beizubehalten und einfach einen Link zur Antwort in Salesforce zuzuordnen.

In diesem Beispiel wird Salesforce ein Link zur Umfrage zugeordnet, und der Link kann angeklickt werden.
SO KARTEN SIE EINEN RESPONSE-REPORT-LINK
- Gehe zu Antwortzuordnung.
- Wählen Sie ein Salesforce-Feld aus, um den Antwortlink zuzuordnen. Ziehen Sie die Zuordnung zu einem Text- oder URL in Salesforce in Betracht.
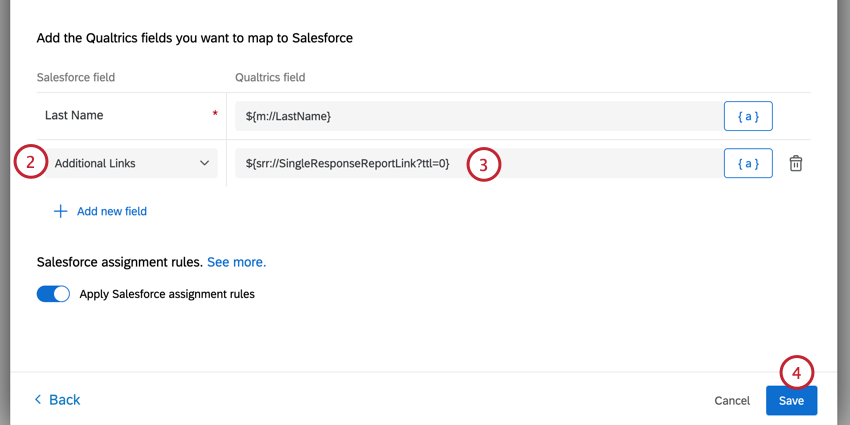
- Auswählen Angegebener Wert.
- Fügen Sie einen der folgenden Links ein. Der erste Link hat eingebettete Daten, während die zweite nicht. Keiner dieser Berichtsverknüpfungen läuft ab.
${srr://SingleResponseReportLink?ttl=0}${srr://SingleResponseReportLink?ttl=0&edata=false} - Auswählen Sichern und Vorschau Ihre Umfrage zum Testen Ihres Workflow.
Verkettung von Response-Mapping-Aufgaben
Nach dem Einrichten einer Antwortzuordnung kann die ID des neu angelegten oder geänderten Objekts in nachfolgenden Aufgaben referenziert werden. Auf diese Weise können Sie eine Reihe aufeinanderfolgender Zuordnungen von Salesforce-Objekten einrichten.
- Folgen Sie der
verknüpfte Anweisungen , um Ihre erste Antwortzuordnung einzurichten. - Klicken Sie auf
Aufgabe hinzufügen und fügen Sie eine weitere Antwortzuordnung hinzu.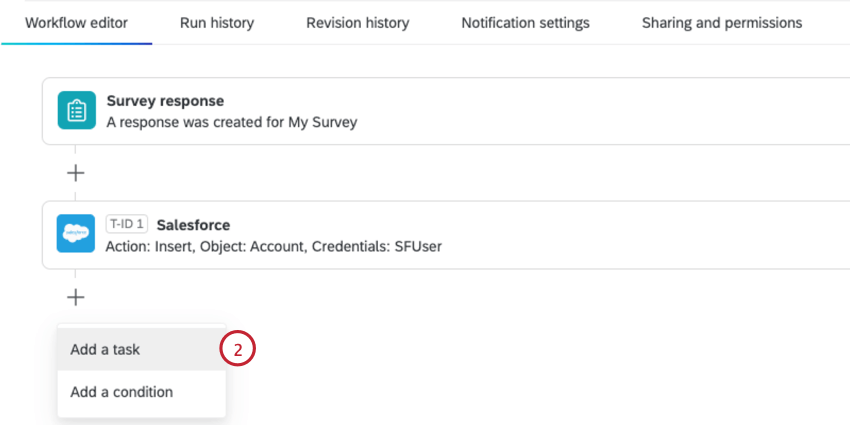
- Auswählen Kontakt als Salesforce-Objekt.
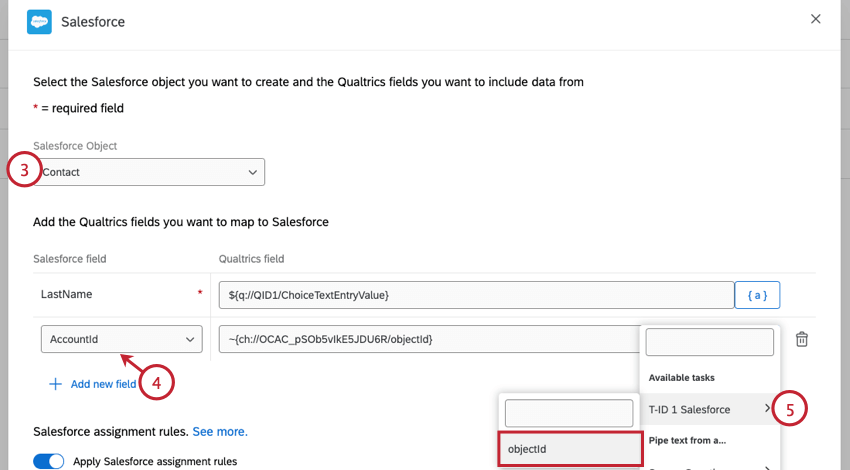
- Klicken Sie auf Neues Feld hinzufügen und wählen Sie AccountId als Salesforce-Feld.
- Auswählen T-ID 1 Salesforce > Objekt-ID aus dem {a} dynamischer Text Menü.
Die Aufgabe kann auch mit jeder anderen Aufgabe verkettet werden, die Verkettung unterstützt. Siehe Informationen von einer Aufgabe an eine andere übergeben für weitere Details.
Unvollständige Umfrage & Antwortzuordnung
Wenn eine laufende Maßnahme geschlossen wird (entweder manuell durch einen Benutzer oder automatisch durch Unvollständige Umfrage Einstellungen) werden die Daten in Aufgezeichnete Antworten verschoben. Ob diese Antwort eine Antwortzuordnung auslöst oder nicht, hängt davon ab, ob eine Bedingung auf die Zuordnung angewendet wird.
- Wenn die Zuordnung eingerichtet ist mit eine Bedingung, unvollständige Antworten, die diese Bedingungen erfüllen wird Auslöser.
- Wenn die Zuordnung eingerichtet ist ohne Eine Bedingung, unvollständige Antworten werden nie Auslöser.
Weitere Informationen zur Verwendung von Logik zum Einrichten von Bedingungen finden Sie auf der Seite unter Verwenden von bedingter Logik.
Testen und Fehlerbehebung
Um das Feld, das zum Fehlschlagen einer Zuordnung führt, schnell zu ermitteln und Fehler zu beheben, prüfen Sie die Workflow-Reporting für diese Umfrage. Diese Funktion bietet plattforminterne Fehlerprotokolle, die die Werte anzeigen, die in die einzelnen Salesforce-Felder übertragen werden, sowie die Ursache für den Fehler. Alternativ können Sie eine Debug-E-Mail in Ihren Antwortzuordnungseinstellungen in Qualtrics festlegen. Nach der Ausführung der Antwortzuordnung wird eine Debug-E-Mail gesendet, die bestätigt, dass die Zuordnung erfolgreich war, oder erläutert, warum der Versuch fehlgeschlagen ist. In der Debug-E-Mail können Sie auch einzelne Felder anzeigen und sehen, was Qualtrics weitergibt, was erklären kann, warum sich die Zuordnung nicht wie erwartet verhält.
DIE ZUORDNUNG IST VOLLSTÄNDIG FEHLGESCHLAGEN
Es gibt mehrere mögliche Ursachen, warum eine Zuordnung vollständig fehlschlägt (d.h., es werden keine Felder aktualisiert oder es wird kein Datensatz angelegt, um nur einige zu nennen). Im Folgenden finden Sie einige Dinge, die geprüft werden müssen, wenn nichts zugeordnet ist:
- Stellen Sie sicher, dass Ihr Benutzerkonto ordnungsgemäß verknüpft ist. Beachten Sie, dass der Verfasser der Umfrage derjenige sein muss, der mit der richtigen Salesforce-Instanz verknüpft ist. Versuchen Sie es Ihr Benutzerkonto neu verknüpfen .
- Wenden Sie sich an Ihren Salesforce-Administrator, um sicherzustellen, dass es für Ihr Profil keine Einschränkungen für die IP gibt und dass Sie über die erforderlichen Berechtigungen (API in Salesforce aktiviert und Lese-/Schreibberechtigungen für das erforderliche Objekt).
- Stellen Sie sicher, dass Sie über die richtigen Salesforce-IDs verfügen, wenn Sie eine Zuordnung vornehmen, die einen Schlüssel erfordert. Dazu gehört die Bestätigung, dass die ID in Ihrer Umgebung vorhanden ist und dass Sie sie korrekt zuordnen. Wenn Sie beispielsweise eingebettete Daten zuordnen, stellen Sie sicher, dass der im Umfrage angegebene Feldname mit dem in der Antwortzuordnung angegebenen Feldname übereinstimmt (Leerzeichen und Groß-/Kleinschreibung spielen eine Rolle).
- Stellen Sie sicher, dass Sie alle erforderlichen Felder in Salesforce zuordnen. Einige Objekte haben obligatorische Felder und ermöglichen es Ihnen nicht, Datensätze zu speichern, in denen diese Felder fehlen. Beispielsweise kann ein Lead eine Organisation erfordern.
DIE ZUORDNUNG IST ERFOLGREICH, ABER SOMME FELDER FELDER FEHLEN
Einige Salesforce-Objekte erfordern bestimmte Formate für bestimmte Felder. Beispielsweise kann ein Feld „Ebene“ nur eine Zahl zwischen 1 und 10 annehmen. Wenn Sie die Wörter „Äußerst zufrieden“ anstelle einer Zahl von 1 bis 10 zuordnen, wird dieses Feld nicht korrekt aktualisiert. Siehe Zuordnung zu allgemeinen Salesforce-Feldern um Hilfe bei der Zuordnung zu erhalten.
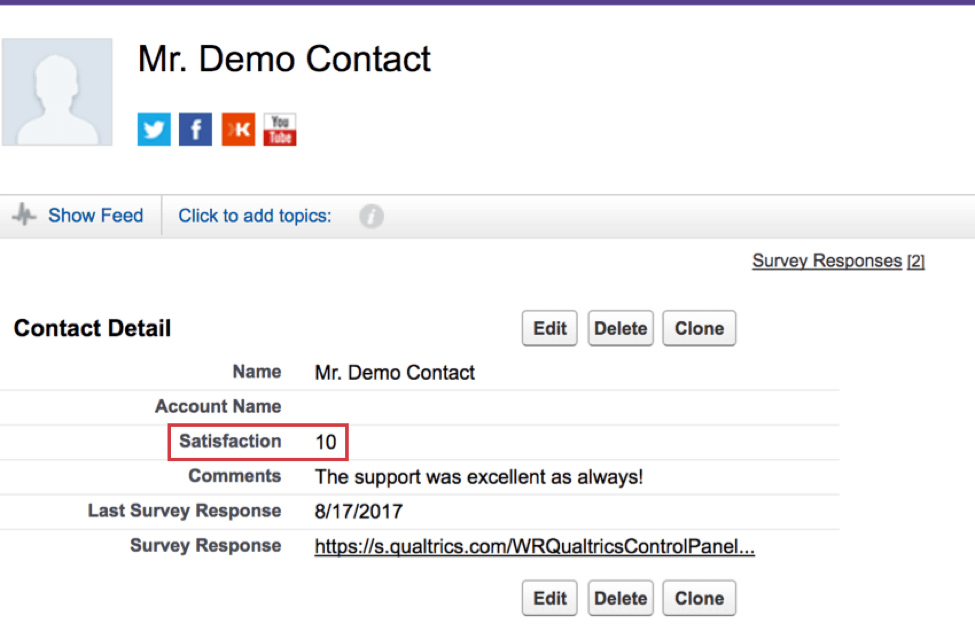
Es ist auch möglich, dass Sie keine Berechtigung zum Bearbeiten der Felder haben, denen Sie eine Zuordnung vornehmen möchten. Wenden Sie sich an Ihren Salesforce-Administrator, um sicherzustellen, dass Sie die erforderlichen Berechtigungen auf Feldebene haben.