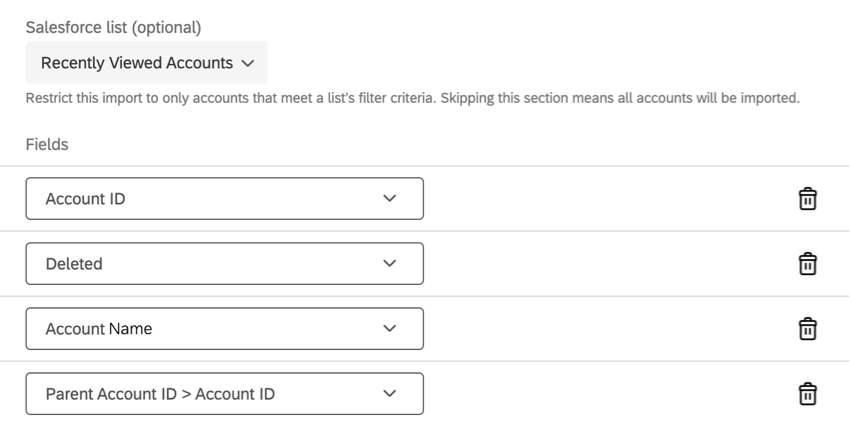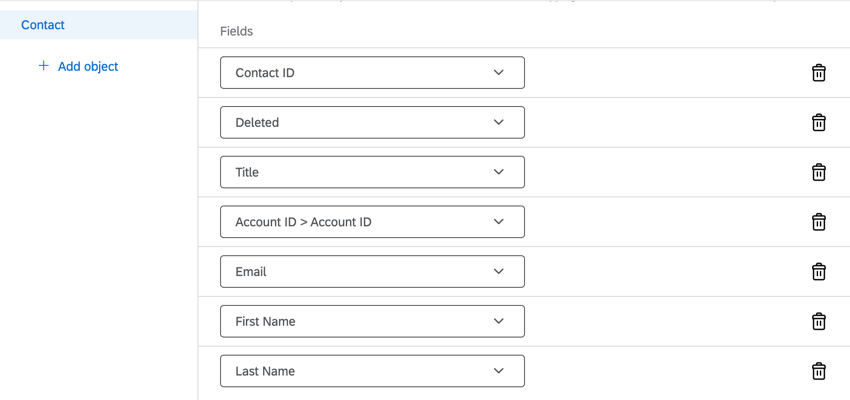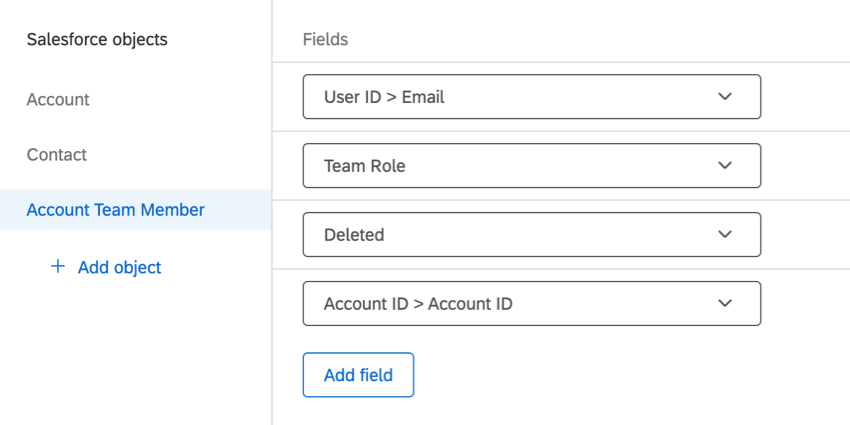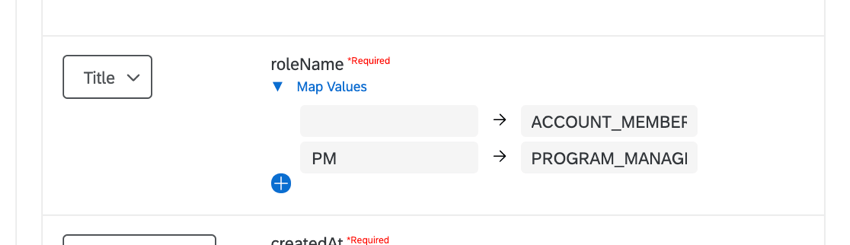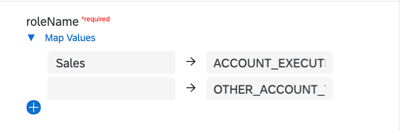Kontoführung – Befehlszeile (CX)
Informationen zum Account Management Command Center
Während wir oft an das Kundenerlebnis auf Verbraucherebene denken, richten sich einige Unternehmen nicht auf einzelne Verbraucher, sondern auf andere Unternehmen. Dies wird als Business-to-Business-Beziehung (B2B-Beziehung) bezeichnet. Mit dem Account Management Command Center können Sie Ihre Kontodaten aus einem CRM wie Salesforce in Ihre Qualtrics-X-Daten integrieren und so Ihre Kundenbeziehungen besser verstehen. Sie können das Feedback Ihrer Kunden über die gesamte Dauer Ihrer Kundenbeziehung hinweg verfolgen, wichtige Kennzahlen wie den Zustand und die Abwanderungswahrscheinlichkeit Ihres Kunden überwachen und sich einen Überblick darüber verschaffen, wo Sie mit Ihren Kundenkonten handeln können.
Kontodaten importieren
Um Ihre Kontodaten in Qualtrics zu importieren, müssen Sie zunächst Ihre Kontodaten extrahieren. Zu diesem Zeitpunkt können Sie Kontodaten aus mehreren Quellen extrahieren. Die derzeit verfügbaren Quellen sind:
Unter den verlinkten Abschnitten finden Sie eine Schritt-für-Schritt-Anleitung zum Extrahieren von Kundendaten mithilfe dieser Quelle.
Extrahieren von Kundendaten aus Salesforce
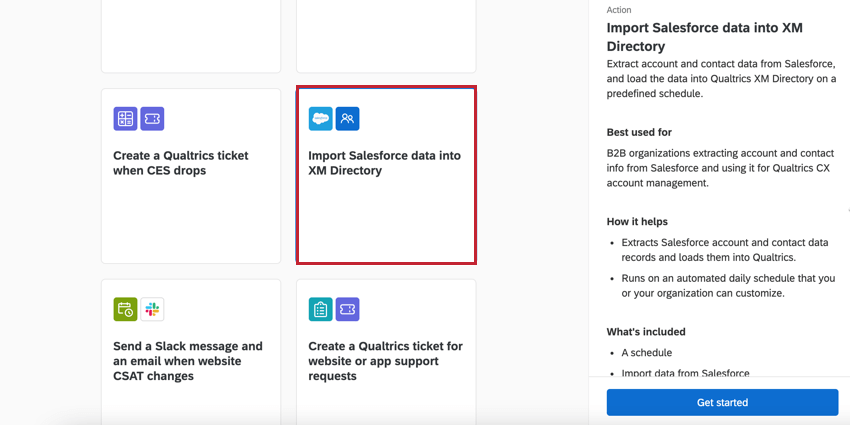
Um Daten aus Salesforce zu importieren, verwenden wir einen geplanten Workflow mit der Aufgabe „Daten aus Salesforce extrahieren“.
- Wählen Sie über das Navigationsmenü in der linken oberen Ecke die Seite Workflows aus.
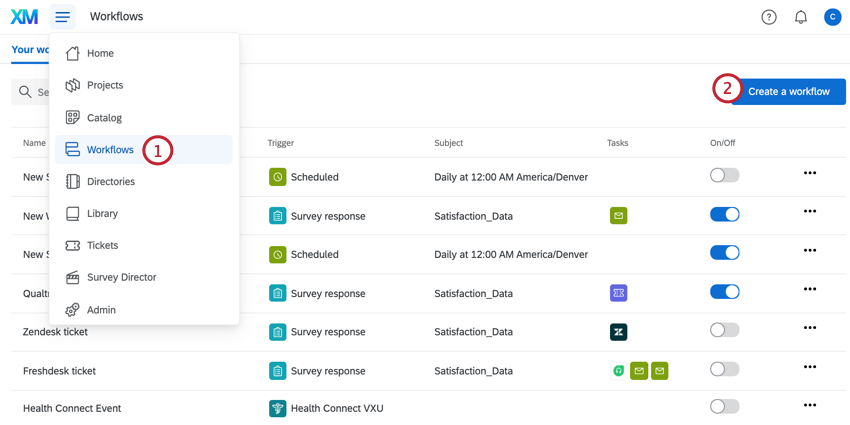
- Klicken Sie auf Workflow erstellen.
- Wählen Sie Zu einem bestimmten Zeitpunkt gestartet.
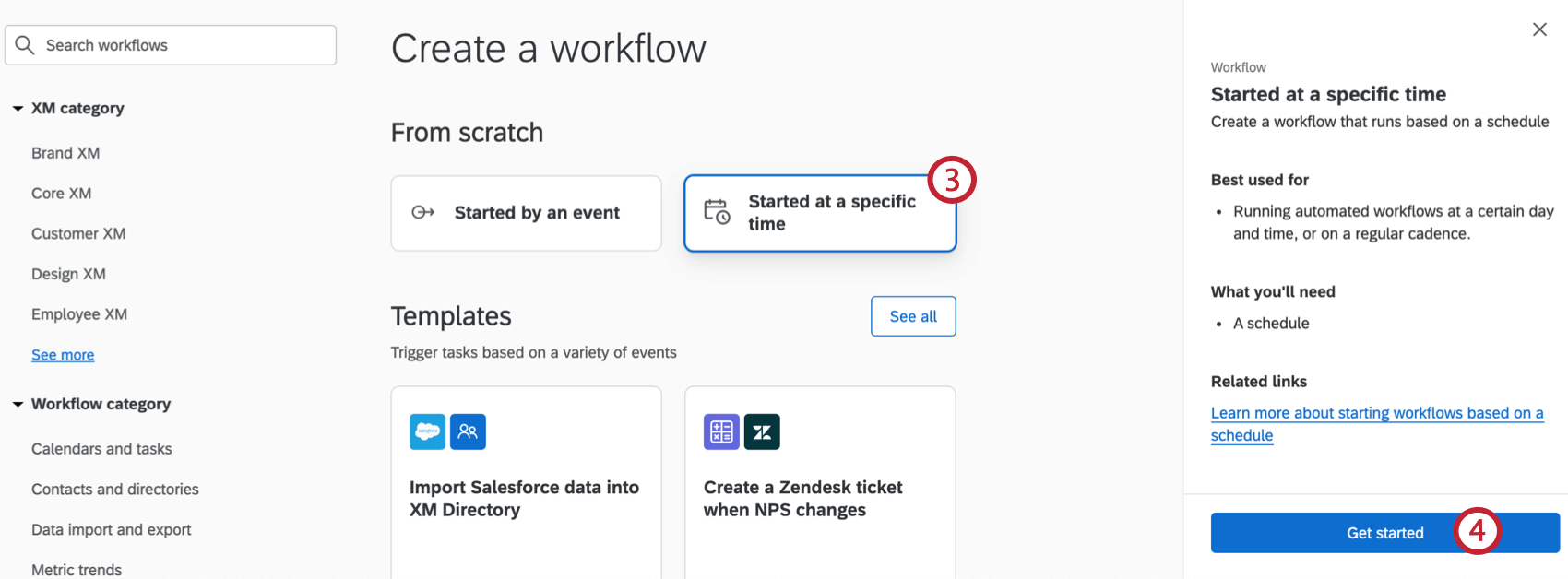 Tipp: Verwenden Sie alternativ die Suchleiste oben auf der Seite, um nach der Vorlage Salesforce-Daten in XM Directory importieren zu suchen.
Tipp: Verwenden Sie alternativ die Suchleiste oben auf der Seite, um nach der Vorlage Salesforce-Daten in XM Directory importieren zu suchen. - Klicken Sie auf Erste Schritte.
- Geben Sie Ihrem Workflow einen Namen.
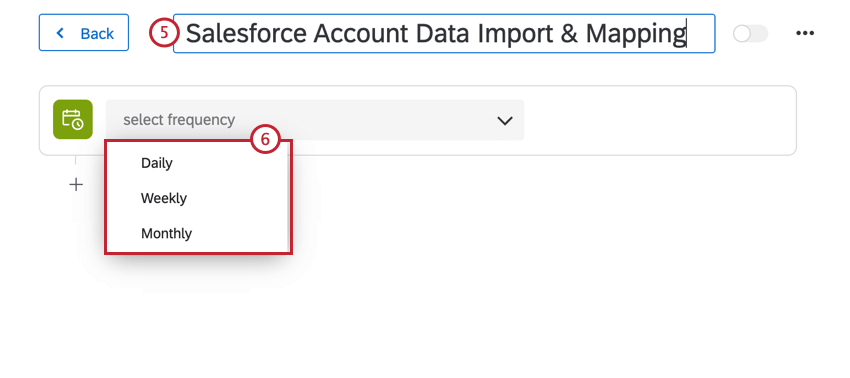
- Klicken Sie auf die Dropdown-Liste Häufigkeit auswählen, und wählen Sie die Häufigkeit aus, mit der dieser Workflow ausgeführt werden soll. Wir empfehlen, den Workflow so zu konfigurieren, dass er täglich ausgeführt wird. Weitere Informationen zum Festlegen der Workflow-Häufigkeit finden Sie unter Eingeplante Workflows.
- Klicken Sie in Ihrem Workflow auf das Pluszeichen (+), und wählen Sie Aufgabe.
- Wählen Sie die Aufgabe Daten aus Salesforce extrahieren.
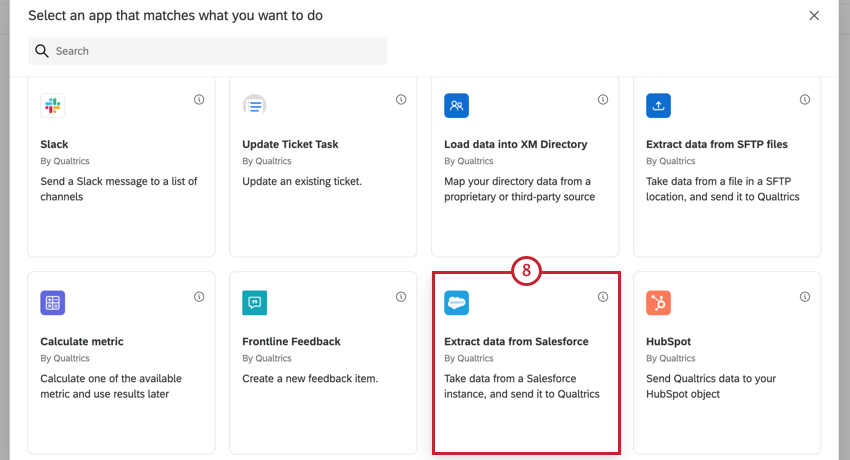 Tipp: Verwenden Sie die Suchleiste oben im Fenster, um einfach die richtige Aufgabe zu finden.
Tipp: Verwenden Sie die Suchleiste oben im Fenster, um einfach die richtige Aufgabe zu finden. - Wählen Sie ein zu verwendendes Salesforce-Konto aus. Sie können alle Salesforce-Konten auswählen, mit denen Sie zuvor verbunden sind, oder alle Konten, mit denen ein Administrator eine Verbindung hergestellt hat, zur Verwendung in Erweiterungen.
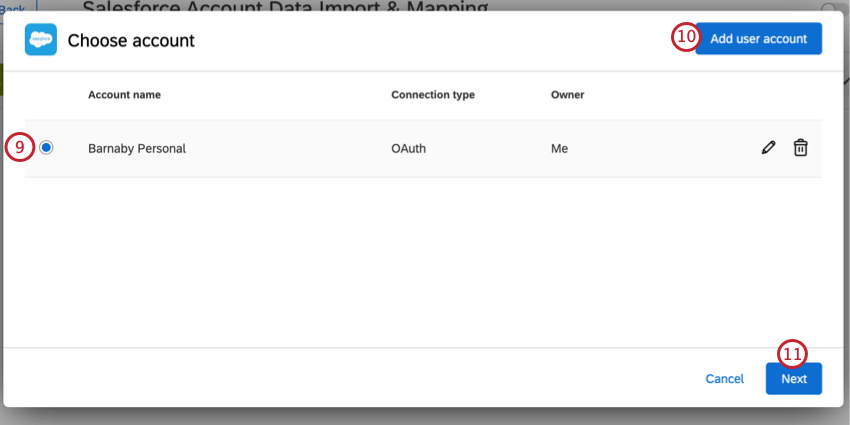
- Um ein neues Salesforce-Konto zu verbinden, klicken Sie auf Fügen Sie ein Benutzerkonto hinzu.
Tipp: Nachdem Sie auf Benutzerkonto hinzufügen geklickt haben, müssen Sie Ihrem neuen Konto einen Namen geben und sich dann mit Ihren Salesforce-Anmeldedaten anmelden. Geben Sie Ihrem Konto bei der Benennung einen leicht erkennbaren Namen, damit Sie ihn in Zukunft identifizieren können.Tipp: Sie können den Namen Ihres verbundenen Kontos bearbeiten, indem Sie auf das Bleistiftsymbol im Kontoauswahlfenster klicken. Um die Verbindung zu Ihrem Konto zu trennen, klicken Sie auf das Papierkorbsymbol. Seien Sie beim Löschen von Konten vorsichtig, da alle Plugins, die dieses Konto verwenden, nicht mehr funktionieren.
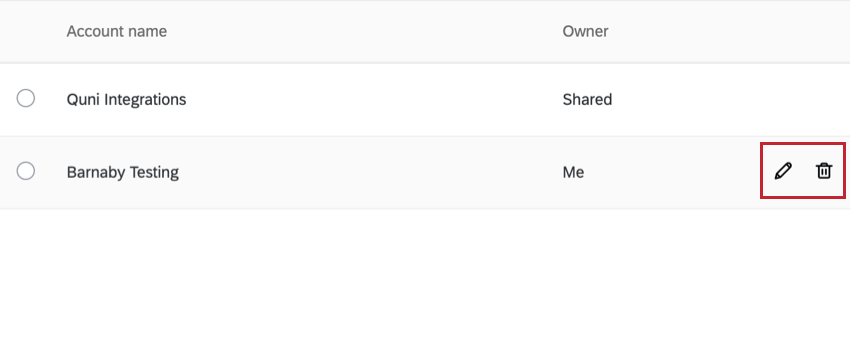
- Klicken Sie auf Weiter.
- Klicken Sie auf Objekt hinzufügen, und wählen Sie Konto aus.
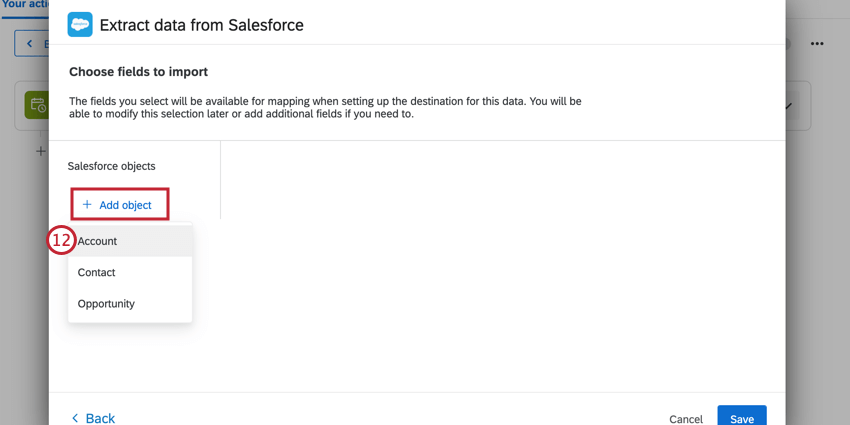
- Verwenden Sie bei Bedarf das Dropdown-Menü der Salesforce-Liste, um einzuschränken, welche Konten basierend auf den Filterkriterien der Listenansicht in Salesforce importiert werden. Wenn keine Option ausgewählt ist, werden alle Konten importiert.
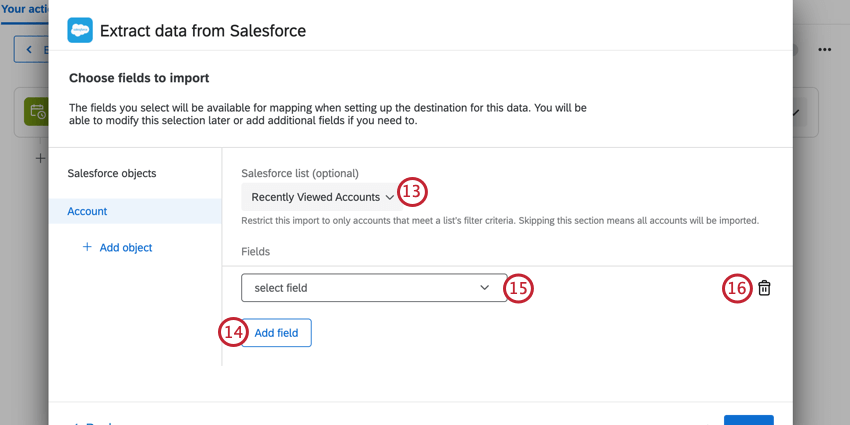
- Klicken Sie auf Feld hinzufügen, um mit dem Hinzufügen von Feldern zu beginnen. Verwenden Sie diese Drucktaste, um weiterhin Felder hinzuzufügen.
- Verwenden Sie das Dropdown-Menü “Feld auswählen“, um ein Feld für die Zuordnung auszuwählen. Damit das Account Management Command Center ordnungsgemäß funktioniert, müssen Sie die folgenden Felder zuordnen:
- Konto-ID
- Gelöscht
- Kontoname
- Nummer > des übergeordneten Kunden; Konto-ID
Achtung: Zusammengesetzte Felder aus Salesforce können nicht in Qualtrics importiert werden.Tipp: Sie können auch benutzerdefinierte Kontofelder zuordnen, die importiert werden sollen. Ihre benutzerdefinierten Felder sind im Dropdown-Menü “Feld auswählen” verfügbar.
- Um ein Feld zu entfernen, klicken Sie auf das Papierkorbsymbol neben dem Feld.
- Klicken Sie auf Objekt hinzufügen, und wählen Sie Kontakt.
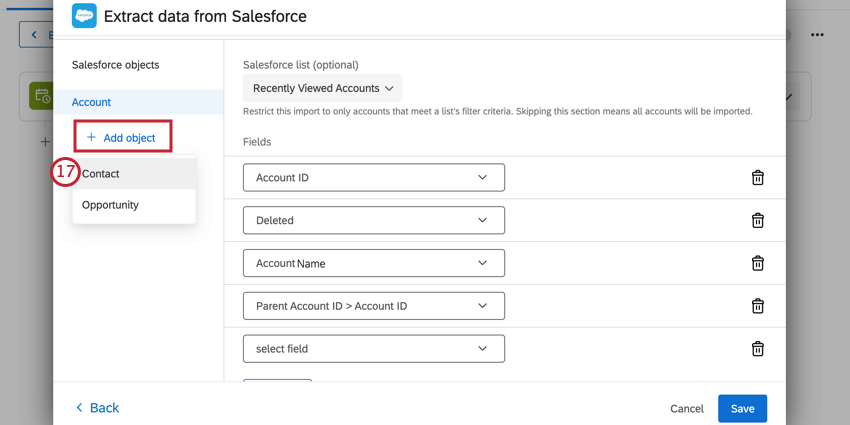
- Verwenden Sie bei Bedarf das Dropdown-Menü der Salesforce-Liste, um einzuschränken, welche Kontakte basierend auf den Filterkriterien der Listenansicht in Salesforce importiert werden. Wenn keine Option ausgewählt ist, werden alle Konten importiert.
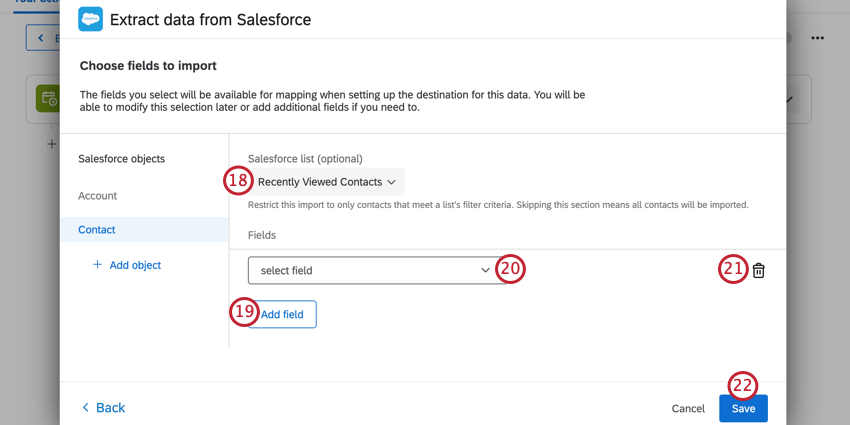
- Klicken Sie auf Feld hinzufügen, um mit dem Hinzufügen von Feldern zu beginnen. Verwenden Sie diese Drucktaste, um weiterhin Felder hinzuzufügen.
- Verwenden Sie das Dropdown-Menü “Feld auswählen“, um ein Feld für die Zuordnung auszuwählen. Damit das Account Management Command Center ordnungsgemäß funktioniert, müssen Sie die folgenden Felder zuordnen:
- Kontakt-ID
- Gelöscht
- Titel
- Konto-ID > Konto-ID
- Vorname
- Nachname
Achtung: Zusammengesetzte Felder aus Salesforce können nicht in Qualtrics importiert werden.Tipp: Sie können auch benutzerdefinierte Kontaktfelder zuordnen, die importiert werden sollen. Ihre benutzerdefinierten Felder sind in der Auswahlliste “Feld auswählen” verfügbar.
- Klicken Sie bei Bedarf auf das Papierkorbsymbol, um ein Feld zu entfernen.
- Klicken Sie auf Speichern.
Nachdem Ihre Salesforce-Daten in Qualtrics importiert wurden, müssen Sie Qualtrics mitteilen, wo diese Daten gespeichert werden sollen. Führen Sie die Schritte im Abschnitt Speichern von Kontodaten in Qualtrics aus.
Zuordnen von Daten zu Kundenteammitgliedern
Obwohl dies nicht erforderlich ist, wird dringend empfohlen, die Daten des Kundenteammitglieds zuzuordnen. Dadurch können Sie Account-Management-Rollen in Ihrem XM Directory verwenden.
- Klicken Sie auf Objekt hinzufügen, und wählen Sie Kundenteammitglied aus.
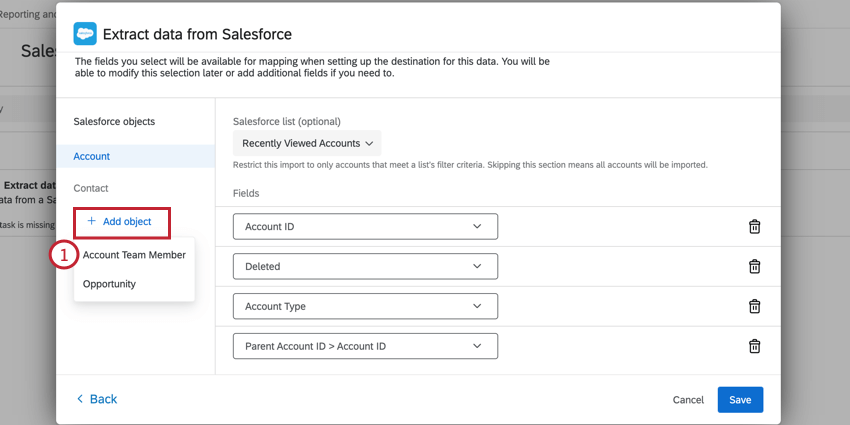
- Klicken Sie auf Feld hinzufügen, um mit dem Hinzufügen von Feldern zu beginnen. Verwenden Sie diese Drucktaste, um weiterhin Felder hinzuzufügen.
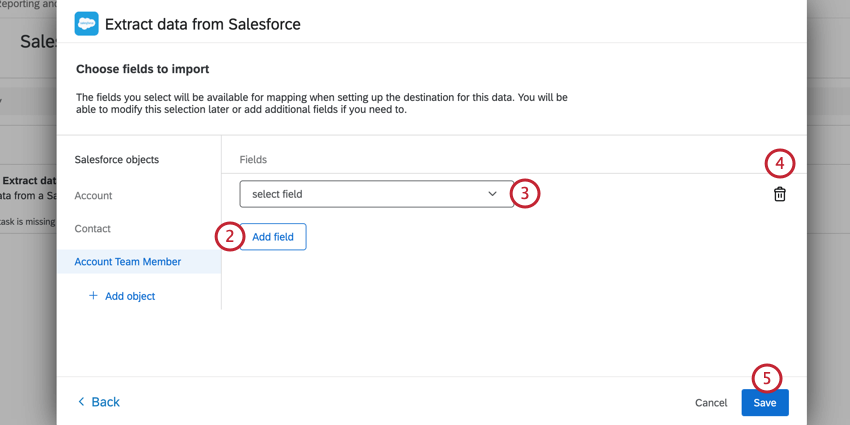
- Verwenden Sie die Auswahlliste „Feld auswählen“, um Felder zuzuordnen. Damit das Account Management Command Center ordnungsgemäß funktioniert, müssen Sie die folgenden Felder zuordnen:
- Benutzer-ID > E-Mail
- Teamrolle
- Gelöscht
- Konto-ID > Konto-ID
Achtung: Zusammengesetzte Felder aus Salesforce können nicht in Qualtrics importiert werden.
- Klicken Sie bei Bedarf auf das Papierkorbsymbol, um ein Feld zu entfernen.
- Klicken Sie auf Speichern.
Account-Daten aus einem SFTP-Server extrahieren
Um Ihre Daten aus einem SFTP-Server zu extrahieren, verwenden Sie die Aufgabe zum Extrahieren von Kontodaten aus SFTP-Dateien. Auf der verlinkten Supportseite erfahren Sie, wie Sie diese Aufgabe einrichten. Stellen Sie beim Importieren von Daten für das Account Management Center Folgendes sicher:
- Sie müssen nacheinander drei Aufgaben zum Extrahieren von Kontodaten aus SFTP-Dateien verwenden. Die erste Aufgabe importiert Ihre Kontaktdaten, die zweite Aufgabe importiert Ihre Kontodaten und die dritte Aufgabe importiert Ihre Kundenteammitgliedsdaten. Beachten Sie, dass der Import von Kundenteammitgliedern zwar optional ist, aber dringend empfohlen wird.
- Laden Sie für Ihre Beispieldateien die Beispieldateien Salesforce-Kontaktdaten, Salesforce-Kontodaten und Salesforce-Account-Teammitgliedsdaten auf dieser Supportseite herunter. Stellen Sie beim Konfigurieren Ihrer SFTP-Dateien für den Import in Qualtrics sicher, dass Ihre Dateien dieser Formatierung entsprechen.
Speichern von Kontodaten in Qualtrics
Nach dem Extrahieren Ihrer Kontodaten (entweder aus Salesforce oder Ihrem SFTP-Server) müssen Sie Qualtrics mitteilen, wo Ihre Daten gespeichert werden sollen. Dazu verwenden wir die Aufgabe „B2B-Kontodaten in XM Directory laden“.
- Klicken Sie in Ihrem Workflow auf das Pluszeichen (+), und wählen Sie Aufgabe.
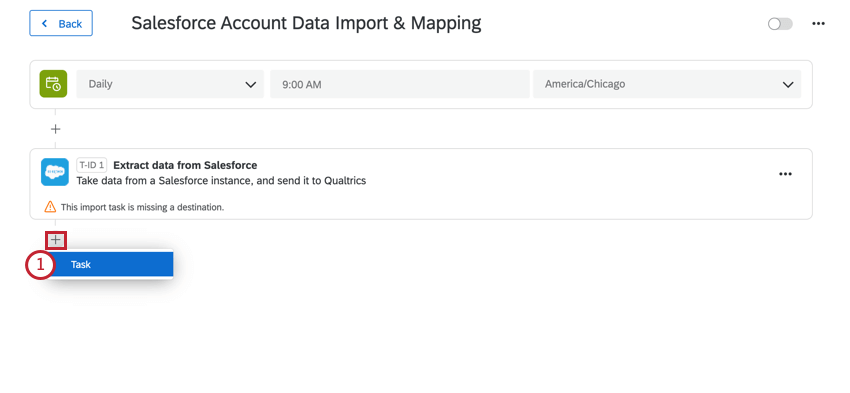
- Wählen Sie die Aufgabe Load B2B account data into XM Directory.
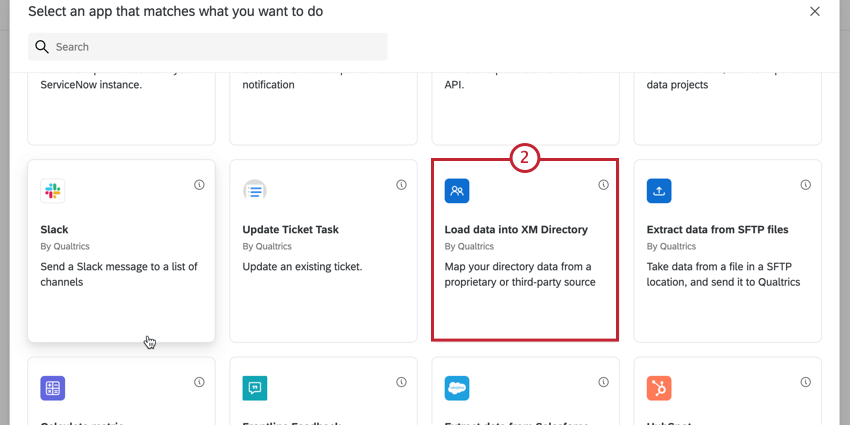
- Verwenden Sie das Dropdown-Menü, um das Verzeichnis auszuwählen, in dem die Daten gespeichert werden sollen. Standardmäßig werden alle Kontakte, die über diese Aufgabe importiert werden, ohne Kontaktliste in das Verzeichnis hochgeladen.
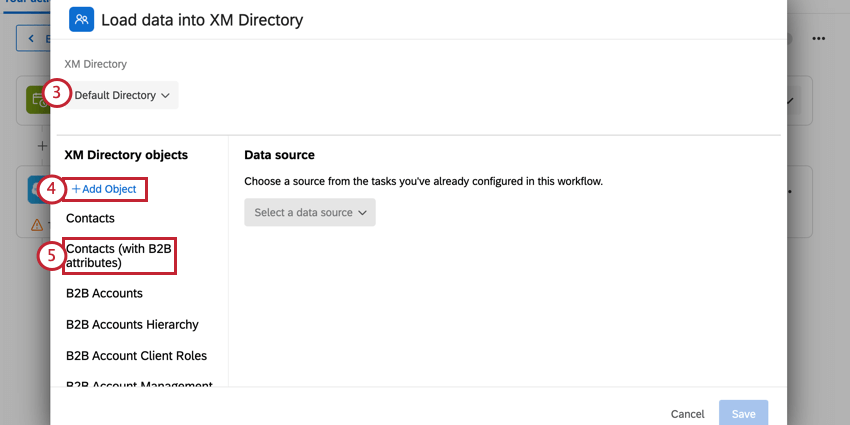 Tipp: Die meisten Lizenzen haben nur ein Standardverzeichnis, aber einige können mehrere haben.
Tipp: Die meisten Lizenzen haben nur ein Standardverzeichnis, aber einige können mehrere haben. - Klicken Sie auf Objekt hinzufügen.
- Wählen Sie Kontakte (mit B2B-Attributen).
- Verwenden Sie das Dropdown-Menü, um T1 Kontakt auszuwählen.
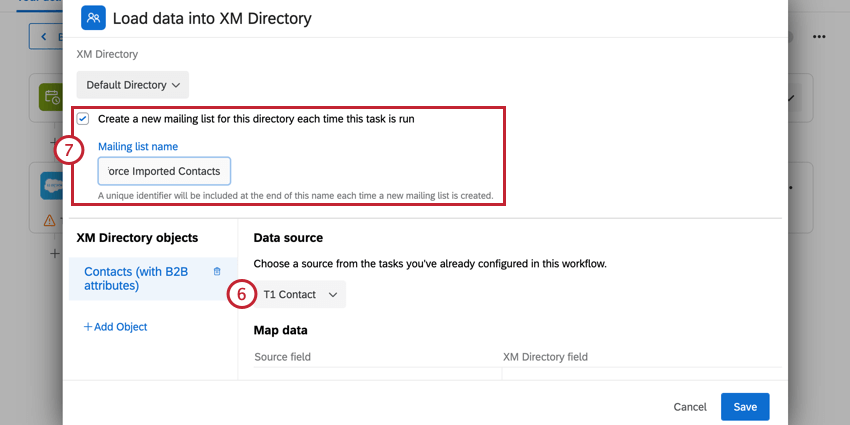 Tipp: Wenn Sie Daten über SFTP importieren, wählen Sie die Aufgabe aus, die Ihre Kontaktdaten importiert hat.
Tipp: Wenn Sie Daten über SFTP importieren, wählen Sie die Aufgabe aus, die Ihre Kontaktdaten importiert hat. - Jedes Mal, wenn diese Aufgabe ausgeführt wird, wird ein Kontrollkästchen zum Erstellen einer neuen Mailingliste für dieses Verzeichnis angezeigt. Verwenden Sie diese Option, wenn Ihre importierten Kontakte in einer neuen Mailingliste in Ihrem Verzeichnis gespeichert werden sollen. Jedes Mal, wenn diese Aufgabe ausgeführt wird, wird in Ihrem Verzeichnis eine neue Mailingliste mit dem angegebenen Namen und einer eindeutigen ID angelegt. Diese Einstellung ist optional, wird jedoch empfohlen, um die Organisation Ihres Verzeichnisses zu unterstützen.
- Ordnen Sie Ihre Felder gemäß der unten stehenden Tabelle zu. Felder, die in der Plattform mit einem Sternchen versehen sind, sind erforderlich. Wenn Sie die korrekten Felder im Abschnitt für die Extraktion von Kontodaten importiert haben, sollte dies für Sie automatisch ausgefüllt werden.
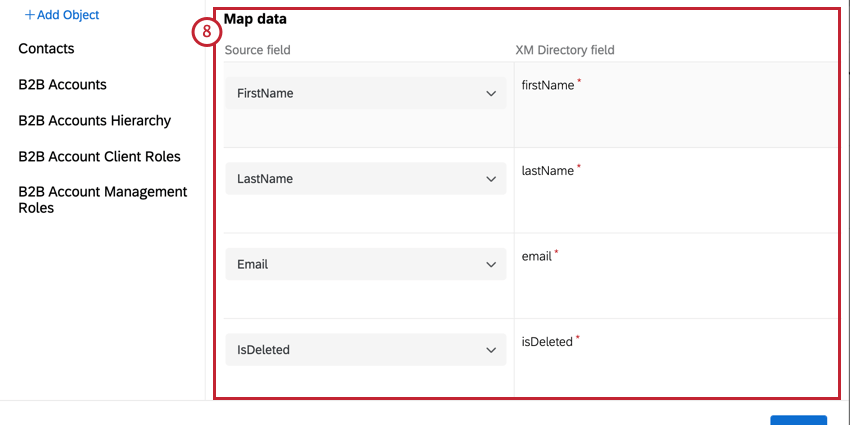
Quellfeld XM Directory-Feld FirstName Vorname LastName Nachname E-Mail E-Mail IsDeleted Ist gelöscht ID contactExternalReferenceId Tipp: Wenn Sie zusätzliche Felder importiert haben, müssen Sie diese hier zuordnen, damit sie im XM Directory angezeigt werden. Um ein zusätzliches Feld hinzuzufügen, klicken Sie auf Feld hinzufügen, und wählen Sie dann Ihr Feld aus Salesforce als Quellfeld aus. Geben Sie für das Feld XM Directory den Namen ein, den das Feld wie in Ihrem XM Directory anzeigen soll. Beispiel: Im folgenden Screenshot importieren wir das Feld für die Abteilung aus Salesforce und sichern es als das Feld für die Abteilung in XM Directory.
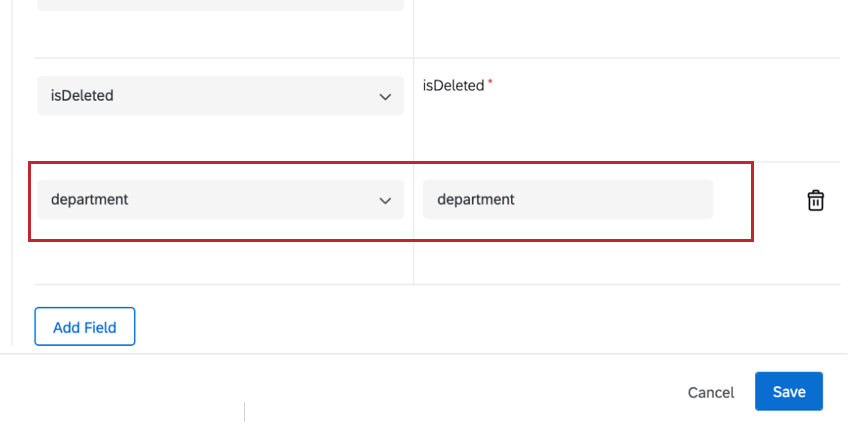
- Klicken Sie auf Objekt hinzufügen.
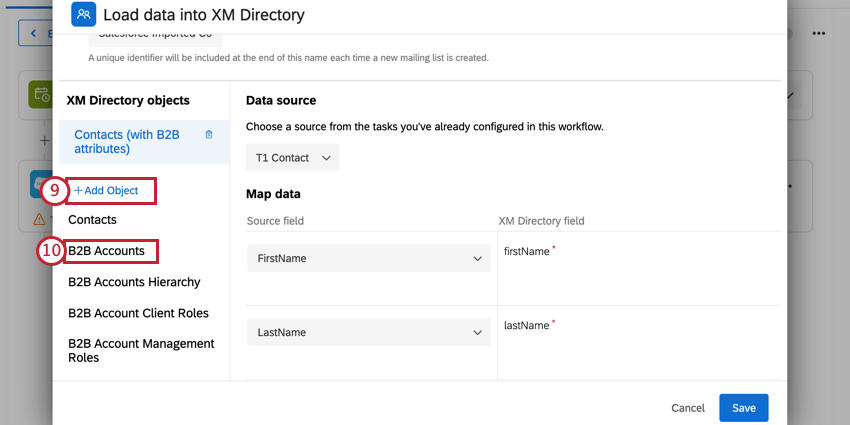
- Wählen Sie B2B-Kunden.
- Wählen Sie über das Dropdown-Menü T1-Konto.
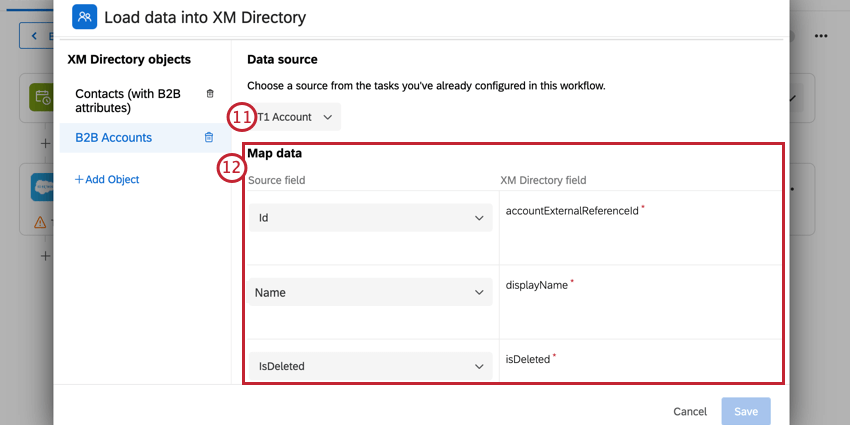 Tipp: Wenn Sie Daten über SFTP importieren, wählen Sie die Aufgabe aus, die Ihre Kontodaten importiert hat.
Tipp: Wenn Sie Daten über SFTP importieren, wählen Sie die Aufgabe aus, die Ihre Kontodaten importiert hat. - Ordnen Sie Ihre Felder gemäß der unten stehenden Tabelle zu. Felder, die in der Plattform mit einem Sternchen versehen sind, sind erforderlich. Wenn Sie die korrekten Felder im Abschnitt für die Extraktion von Kontodaten importiert haben, sollte dies für Sie automatisch ausgefüllt werden.
Quellfeld XM Directory-Feld ID accountExternalReferenceID Name Anzeigename IsDeleted Ist gelöscht Tipp: Wenn Sie benutzerdefinierte Felder zuordnen, wählen Sie das Quellfeld aus Salesforce aus, und wählen Sie dann Benutzerdefiniertes Attribut für das XM-Directory-Feld hinzufügen.
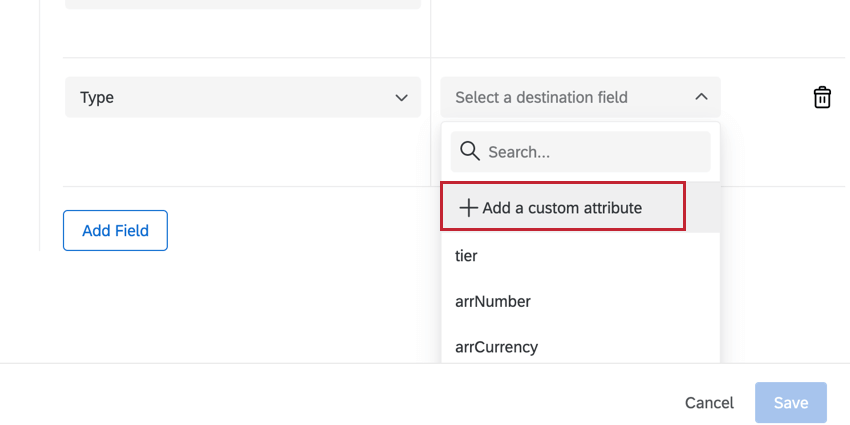
Anschließend müssen Sie dem Feld einen Namen geben und den Datentyp auswählen. Beachten Sie, dass Sie dieses Feld nicht ändern oder löschen können, ohne den Qualtrics-Support zu kontaktieren. Der Datentyp bestimmt, wie die Daten gesichert werden. Dies ist wichtig, wenn Ihre Daten analysiert und in einem Dashboard angezeigt werden. Für Ihren Datentyp haben Sie folgende Möglichkeiten: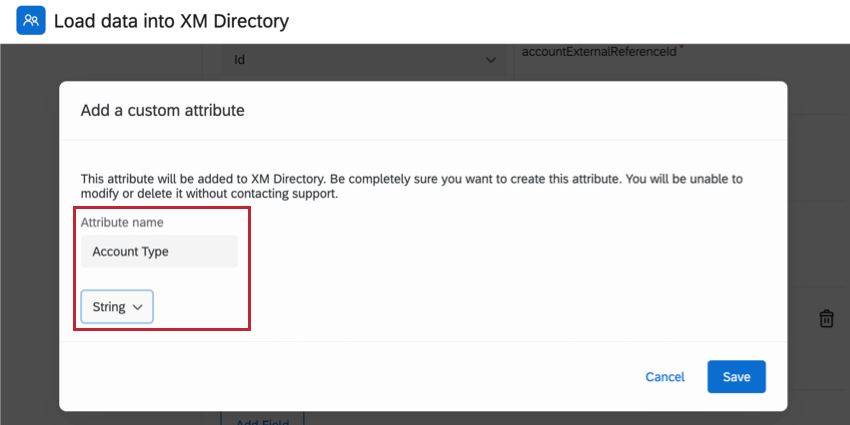
- Integer: Eine ganze Zahl. Dies entspricht dem Feldtyp Numerischer Wert.
- Decimal: Eine Zahl, die Dezimalstellen enthält. Dies entspricht dem Feldtyp Numerischer Wert.
- Zeichenfolge: Eine Textzeichenfolge. Dies entspricht dem Feldtyp Textwert.
- Enum: Ein Aufzählungsdatentyp, der aus einer Menge benannter Werte besteht, die Aufzähler genannt werden. Dies entspricht dem Feldtyp Textset.
Tipp: Während des Imports müssen Sie für jede Zeile in Ihrem Import einen einzelnen Wert angeben. Qualtrics unterstützt nicht mehrere Werte für eine einzelne Zeile.
- DateTime: Ein Datum und eine Uhrzeit. Dies entspricht dem Feldtyp Datum.
Nachdem Ihr Feld zugeordnet wurde, wird es im Dropdown-Menü mit dem Präfix „zz“ angezeigt.
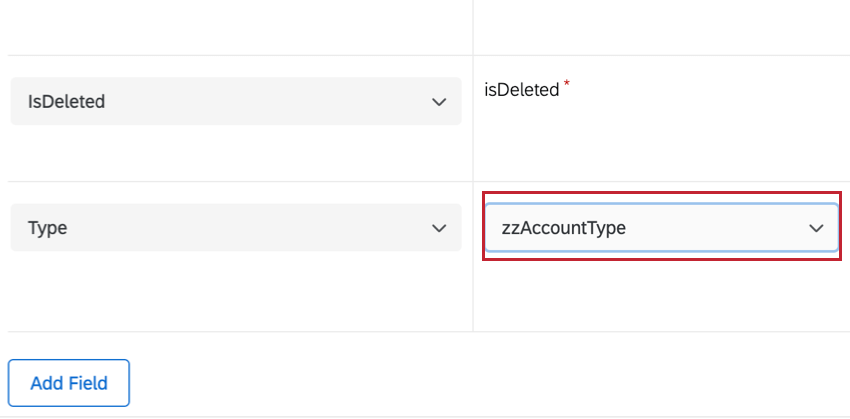
- Klicken Sie auf Objekt hinzufügen.
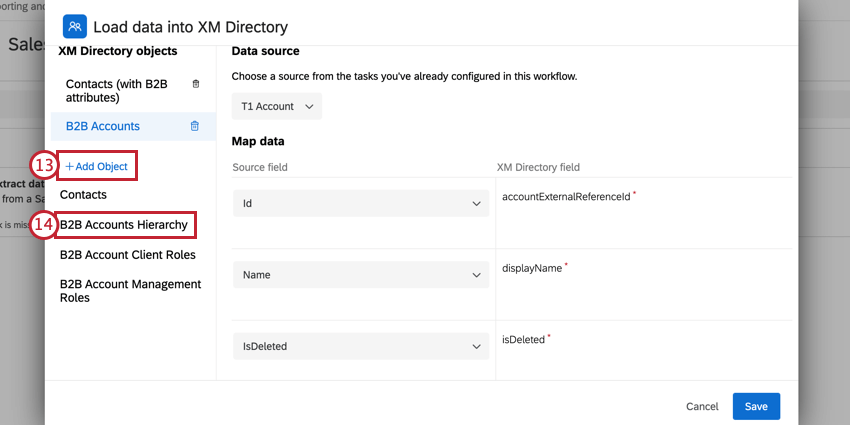
- Wählen Sie B2B-Account-Hierarchie.
- Wählen Sie im Dropdown-Menü T1 Konto aus.
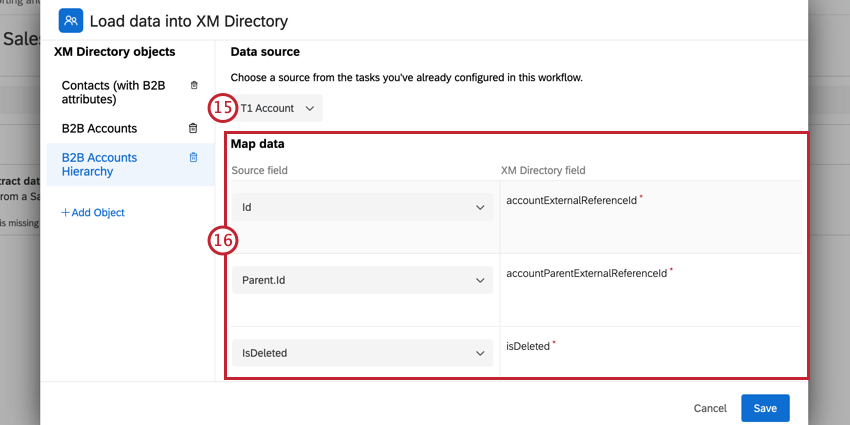 Tipp: Wenn Sie Daten über SFTP importieren, wählen Sie die Aufgabe aus, die Ihre Kontodaten importiert hat.
Tipp: Wenn Sie Daten über SFTP importieren, wählen Sie die Aufgabe aus, die Ihre Kontodaten importiert hat. - Ordnen Sie Ihre Felder gemäß der folgenden Tabelle zu:
Quellfeld XM Directory-Feld ID accountExternalReferenceId Parent.Id accountParentExternalReferenceId IsDeleted Ist gelöscht Tipp: Wenn Sie zusätzliche Felder importiert haben, müssen Sie diese hier zuordnen, damit sie im XM Directory angezeigt werden. Um ein zusätzliches Feld hinzuzufügen, klicken Sie auf Feld hinzufügen, und wählen Sie dann Ihr Feld aus Salesforce als Quellfeld aus. Geben Sie für das Feld XM Directory den Namen ein, den das Feld wie in Ihrem XM Directory anzeigen soll. - Klicken Sie auf Objekt hinzufügen.
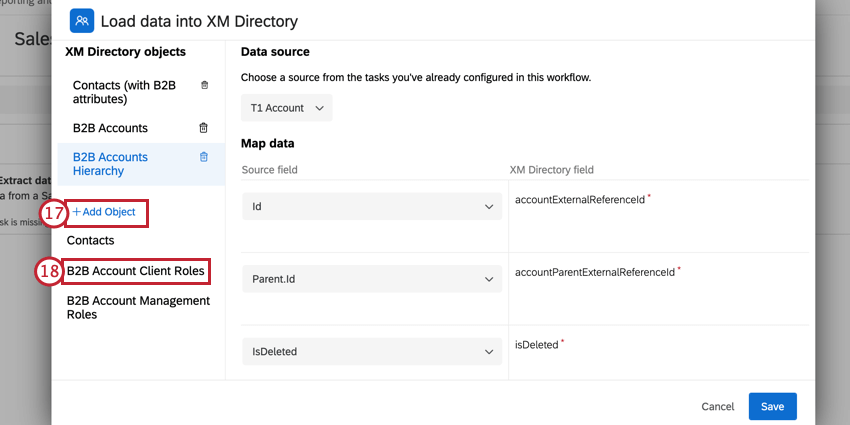
- Wählen Sie B2B Account Client Roles.
- Wählen Sie im Dropdown-Menü T1 Kontakt aus.
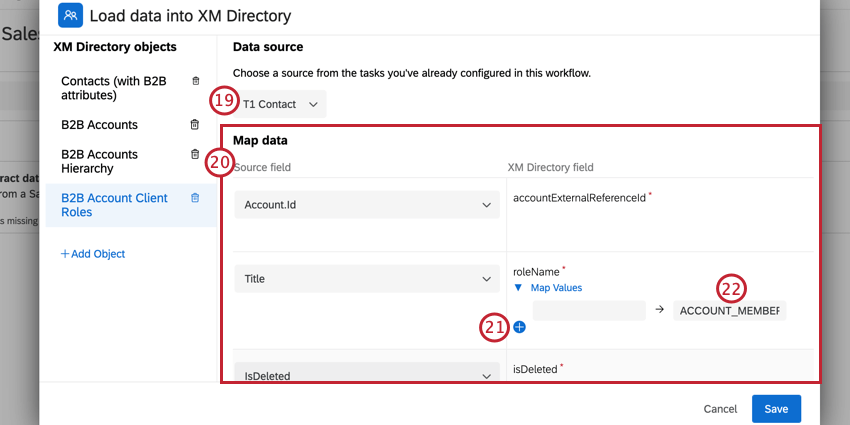 Tipp: Wenn Sie Daten über SFTP importieren, wählen Sie die Aufgabe aus, die Ihre Kontaktdaten importiert hat.
Tipp: Wenn Sie Daten über SFTP importieren, wählen Sie die Aufgabe aus, die Ihre Kontaktdaten importiert hat. - Ordnen Sie Ihre Felder gemäß der folgenden Tabelle zu:
Quellfeld XM Directory-Feld Account.Id accountExternalReferenceID Titel Rollenname IsDeleted Ist gelöscht Tipp: Wenn Sie zusätzliche Felder importiert haben, müssen Sie diese hier zuordnen, damit sie im XM Directory angezeigt werden. Um ein zusätzliches Feld hinzuzufügen, klicken Sie auf Feld hinzufügen, und wählen Sie dann Ihr Feld aus Salesforce als Quellfeld aus. Geben Sie für das Feld XM Directory den Namen ein, den das Feld wie in Ihrem XM Directory anzeigen soll. - Für das Feld roleName müssen Sie Ihre einzelnen Werte zuordnen. Klicken Sie auf das Pluszeichen unter diesem Feld, um Werte hinzuzufügen. Fügen Sie so viele Werte wie nötig hinzu, um Ihre Titel vollständig zuzuordnen.
- Ordnen Sie Ihre Ansprechpartnertitelwerte aus Salesforce den XM-Directory-Rollennamen zu. Diese Rollen werden verwendet, um Kontakte mit Accounts zu verknüpfen. Gültige XM-Directory-Rollennamen sind:
- DECISION_MAKER
- INFLUENCER
- PROCUREMENT_FINANCE_PERSON
- PROGRAM_MANAGER
- EXECUTIVE_SPONSOR
- END_USER
- ACCOUNT_MEMBER
- Klicken Sie auf Objekt hinzufügen.
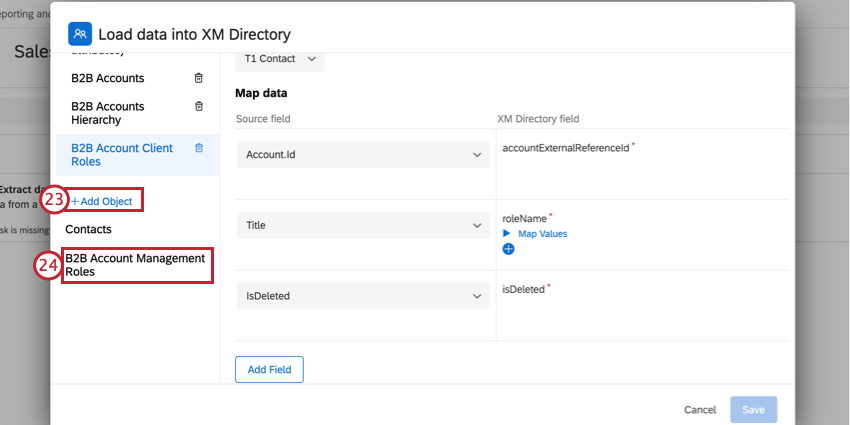 Tipp: Der Rest des Setups ist nur relevant, wenn Sie Daten des Kundenteammitglieds in Ihrer Datenextraktoraufgabe zugeordnet haben. Wenn Sie keine Daten zum Kundenteammitglied zugeordnet haben, wählen Sie Sichern.
Tipp: Der Rest des Setups ist nur relevant, wenn Sie Daten des Kundenteammitglieds in Ihrer Datenextraktoraufgabe zugeordnet haben. Wenn Sie keine Daten zum Kundenteammitglied zugeordnet haben, wählen Sie Sichern. - Wählen Sie B2B Account Management Rollen.
- Wählen Sie T1 AccountTeamMember.
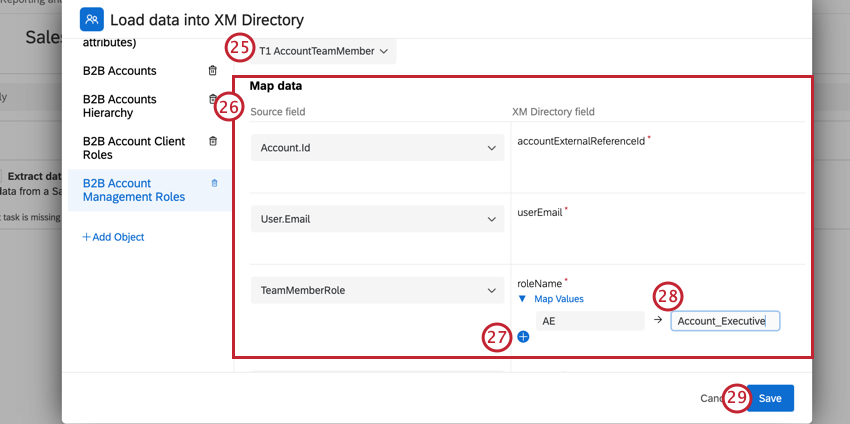 Tipp: Wenn Sie Daten über SFTP importieren, wählen Sie die Aufgabe aus, die die Daten Ihres Kundenteammitglieds importiert hat.
Tipp: Wenn Sie Daten über SFTP importieren, wählen Sie die Aufgabe aus, die die Daten Ihres Kundenteammitglieds importiert hat. - Ordnen Sie Ihre Felder gemäß der folgenden Tabelle zu:
Quellfeld XM Directory-Feld Account.Id accountExternalReferenceID User.Email userEmail TeamMemberRole Rollenname IsDeleted Ist gelöscht - Für das Feld roleName müssen Sie Ihre Werte zuordnen. Klicken Sie auf das Pluszeichen unter diesem Feld, um Werte hinzuzufügen. Fügen Sie so viele Werte wie nötig hinzu, um Ihre Titel vollständig zuzuordnen.
- Ordnen Sie Ihre Ansprechpartnertitelwerte aus Salesforce den XM-Directory-Rollennamen zu. Diese Rollen werden verwendet, um Kontakte mit Accounts zu verknüpfen. Gültige XM-Directory-Rollennamen sind:
- ACCOUNT_EXECUTIVE
- ACCOUNT_OWNER
Achtung: Sie dürfen nur eine ACCOUNT_OWNER-Rolle pro Kunde haben. Wenn Sie mehrere ACCOUNT_OWNER-Rollen haben, wird nur die erste importiert und der Rest übersprungen.
- CUSTOMER_SUCCESS_MANAGER
- TECHNICAL_SALES_PROFESSIONAL
- SALES_ENGINEER
- CUSTOMER_SUPPORT_PROFESSIONAL
- OTHER_ACCOUNT_TEAM_MEMBER
- Klicken Sie auf Speichern.
Automatisieren von Verteilungen an neu importierte Kontakte
Durch die Kombination der B2B-Einrichtung mit der XM Directory-Aufgabe können Sie Umfrageeinladungen zu Ihren neu importierten Salesforce-Kontakten automatisieren.
- Importieren Sie mithilfe der oben genannten Methoden (Salesforce oder SFTP) Ihre Kontodaten in Qualtrics.
- Wenn Sie die Aufgabe B2B-Kontodaten in XM Directory laden konfigurieren, stellen Sie sicher, dass die Einstellung Neue Mailingliste für dieses Verzeichnis anlegen bei jeder Ausführung dieser Aufgabe aktiviert ist.
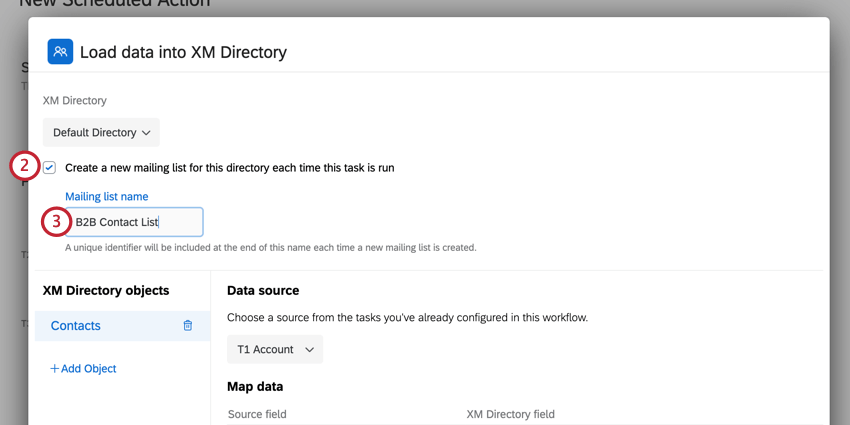
- Geben Sie Ihrer Mailingliste einen Namen.
- Wenn Sie die Zuordnung Ihrer Felder abgeschlossen haben, klicken Sie im Workflow-Editor auf Neu hinzufügen.
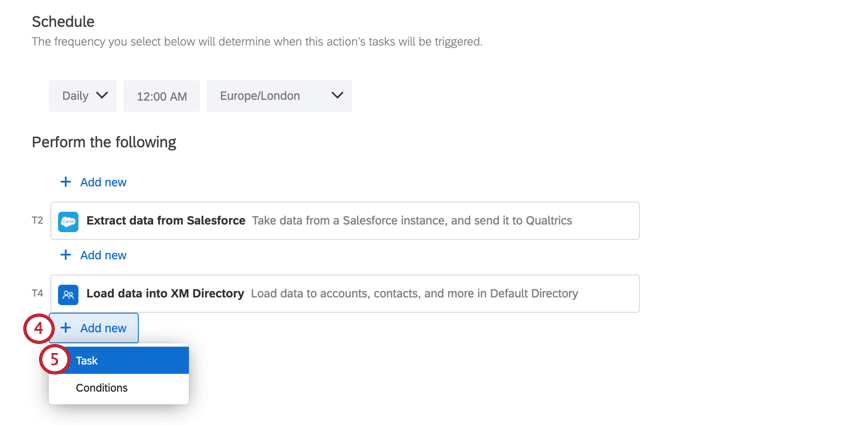
- Wählen Sie Aufgabe.
- Wählen Sie die Aufgabe XM Directory.
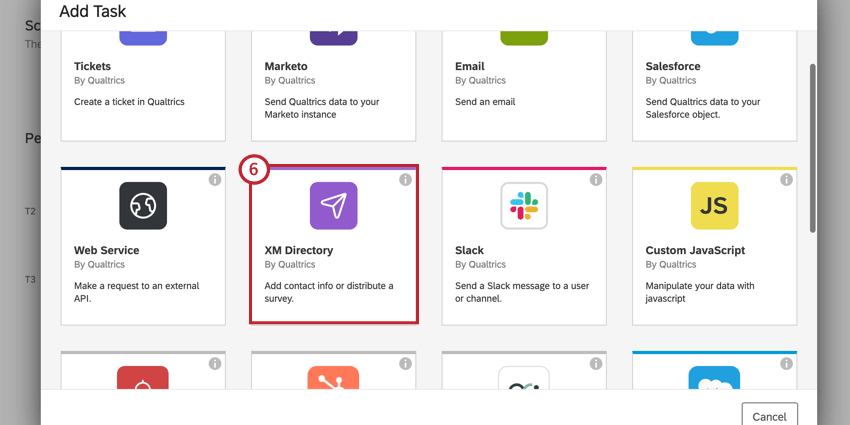
- Wählen Sie Umfrage verteilen.
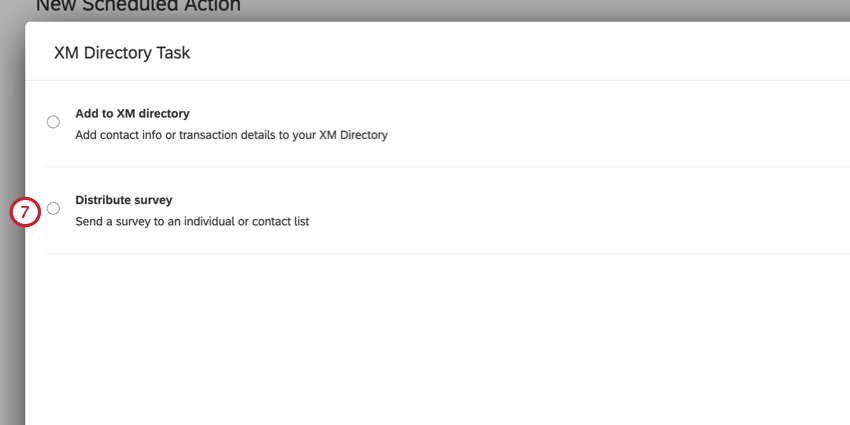
- Wählen Sie Dynamische Kontaktliste als Verteilungstyp.
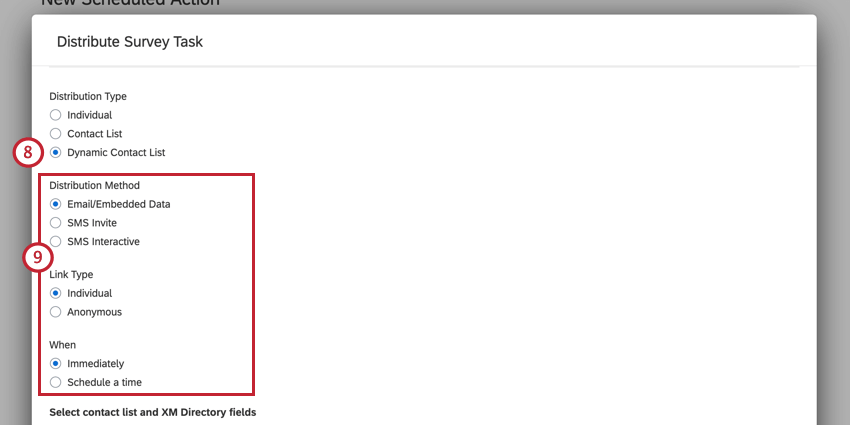
- Wählen Sie Ihre Verteilungsmethode, den Linktyp und den Sendezeitpunkt der Umfrage aus. Weitere Informationen zu diesen Optionen finden Sie auf der XM-Directory-Task-Seite.
- Klicken Sie für das Bibliotheksfeld auf das Symbol {a}, bewegen Sie den Mauszeiger über Daten in XM Directory laden, und wählen Sie Bibliothek aus.
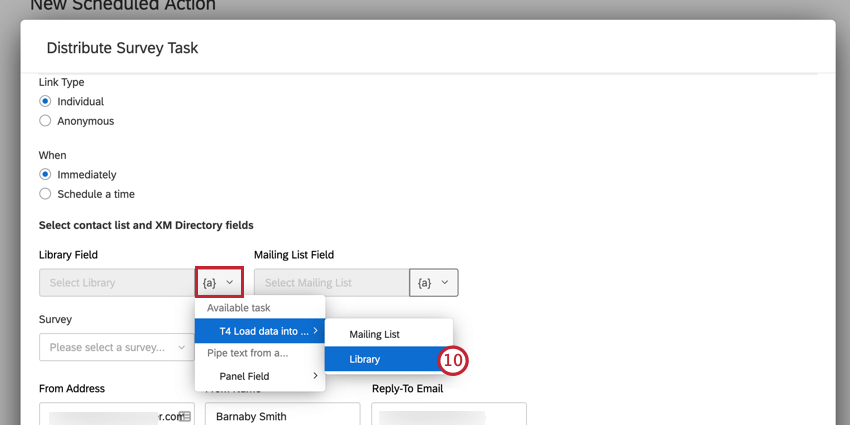
- Klicken Sie für das Feld Mailingliste auf das Symbol {a}, bewegen Sie den Mauszeiger über Load data into XM Directory, und wählen Sie Mailing List.
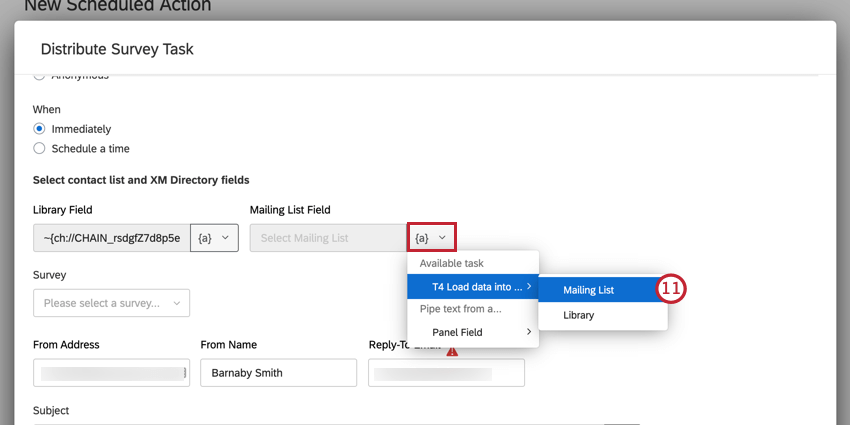
- Konfigurieren Sie den Rest Ihrer Verteilung. Weitere Informationen zu den verfügbaren Optionen finden Sie unter XM Directory Task.
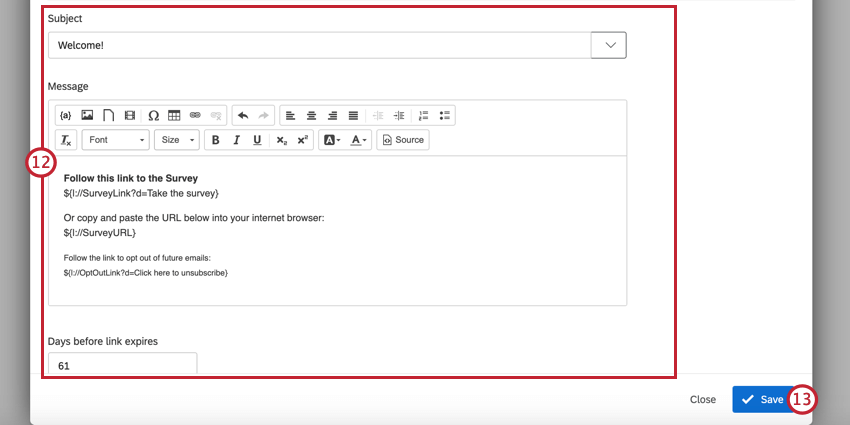
- Wenn Sie fertig sind, klicken Sie auf Speichern.
Nach Abschluss dieser Einrichtung wird eine neue Mailingliste in Ihrem Verzeichnis erstellt, wenn der Salesforce-Import abgeschlossen ist. Die neue Mailingliste erhält dann automatisch Ihre Umfrageeinladung, sobald der Import abgeschlossen ist.
Dashboard anlegen
Um Ihr Dashboard einzurichten, wenden Sie sich an Ihren Implementierungsbeauftragten. Wenn Sie Hilfe bei der Kontaktaufnahme mit Ihrem Implementierungsbeauftragten benötigen, wenden Sie sich an Ihren XM Success Manager. Unser Team hilft Ihnen dabei, Ihre B2B-Daten in einem Dashboard abzubilden.
Einen einführenden Leitfaden zu CX Dashboards finden Sie auf den folgenden Seiten: