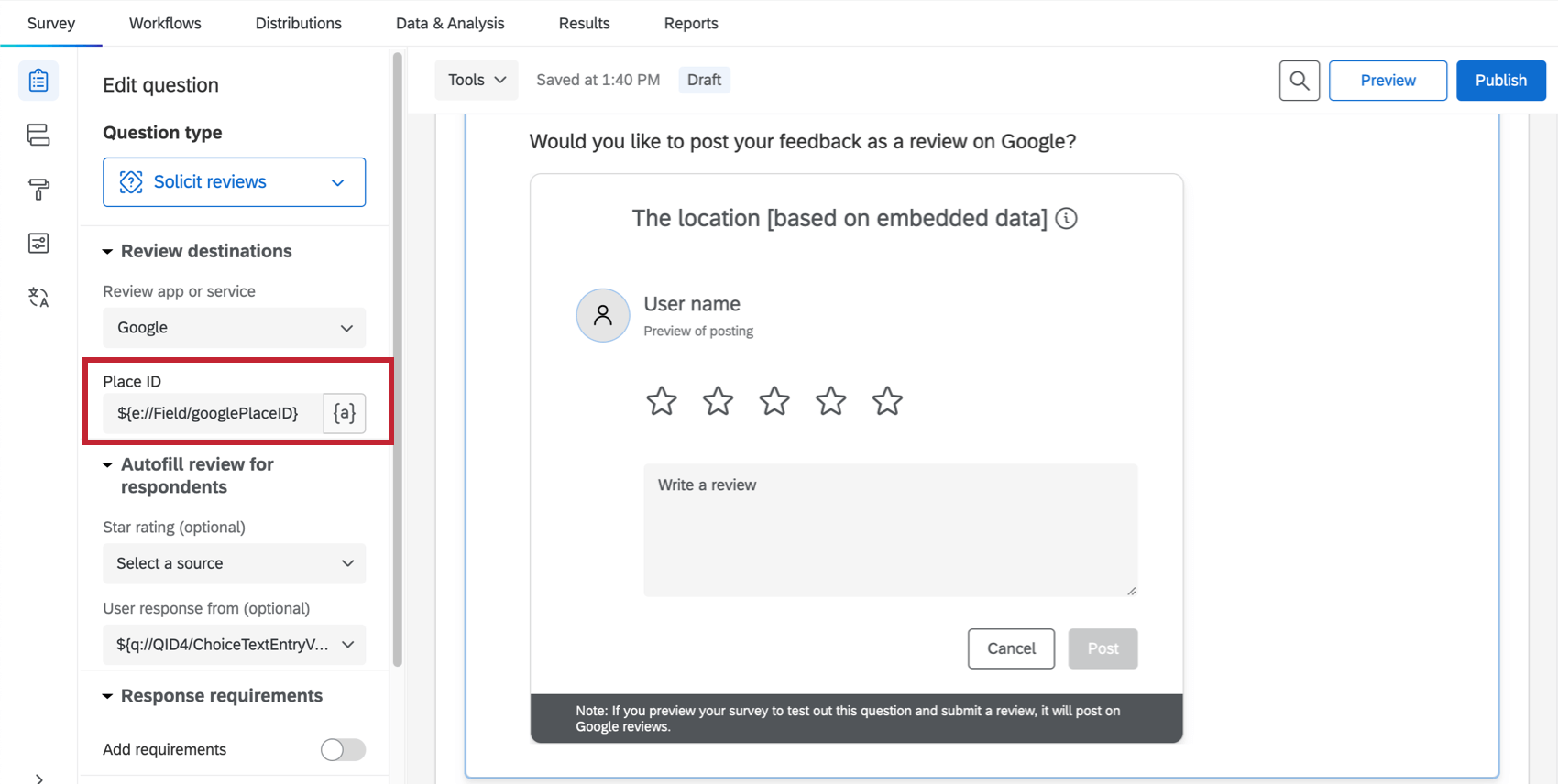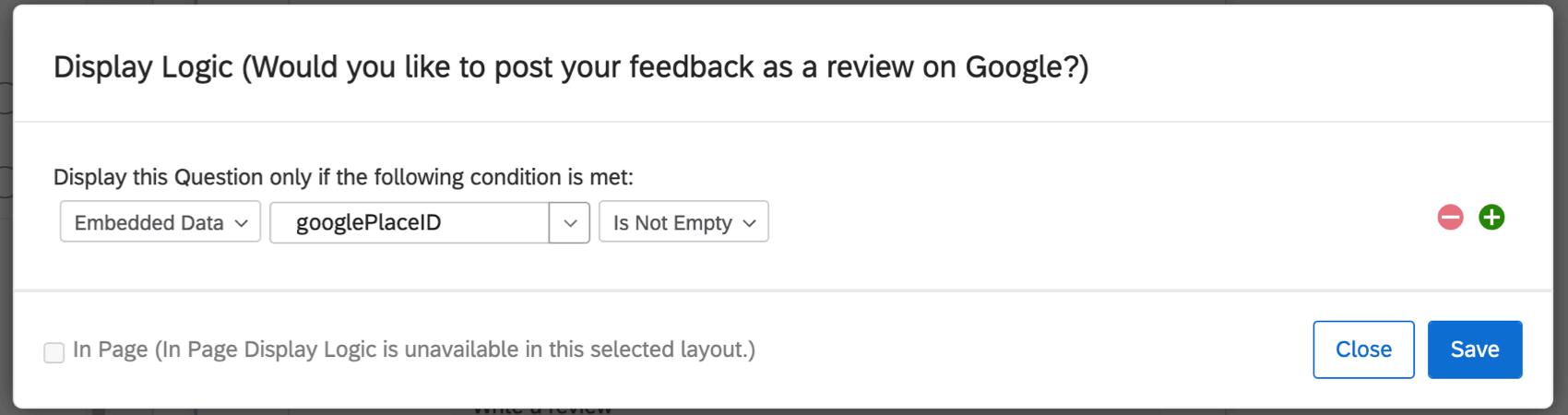Zusätzliche Daten zum Festlegen von Google-Place-IDs verwenden
Informationen zur Verwendung zusätzlicher Daten zum Festlegen von Google-Platz-IDs
Da Google-Bewertungen jedoch nach Standort unterteilt sind, müssen Sie sicherstellen, dass Ihre Umfrage Bewertungen diesen verschiedenen Standorten zuordnen kann. Eine der Möglichkeiten, dies zu tun, ist die Verwendung ergänzender Daten, die wir auf dieser Seite erläutern.
Datei vorbereiten
- Folgen Sie den Anweisungen zu export Ihre Google-Platz-IDs in eine Datei.
- In der Datei sollten Spalten wie Ortsname, Ortschaft, Postleitzahl, vollständige Adresse, URL oder Orts-ID angezeigt werden. Sie müssen sicherstellen, dass diese Datei auch eine Spalte mit der Lokations-ID, da wir dieses Feld verwenden, um Umfrageteilnehmer dem richtigen Standort zuzuordnen.
 Tipp: Sie können Werte in den Spalten Standortname oder Filialcode ersetzen oder eine neue Spalte hinzufügen, die mit der Standort-ID übereinstimmt, die Sie in Ihrer Umfrage haben. Der Standortname in der Originaldatei stimmt möglicherweise nicht mit Ihrem internen Standortnamen/Ihrer internen Standort-ID überein, da er direkt aus Google abgerufen wird.
Tipp: Sie können Werte in den Spalten Standortname oder Filialcode ersetzen oder eine neue Spalte hinzufügen, die mit der Standort-ID übereinstimmt, die Sie in Ihrer Umfrage haben. Der Standortname in der Originaldatei stimmt möglicherweise nicht mit Ihrem internen Standortnamen/Ihrer internen Standort-ID überein, da er direkt aus Google abgerufen wird.Beispiel: Wir haben unserer Datei eine Spalte namens „Store_Name“ hinzugefügt, die diese Informationen enthält.
- Wenn die Datei fertig ist, müssen Sie sie als hochladen. SDB zu Ihrer Bibliothek.
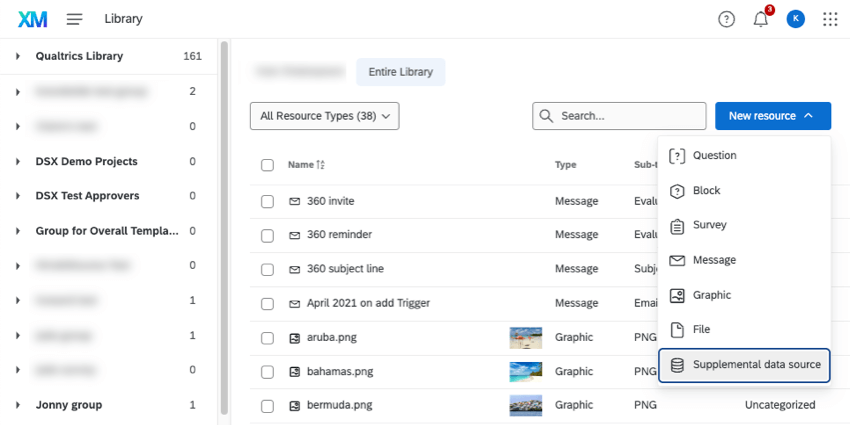
Zusatzdatenelement konfigurieren
- Kehren Sie zur Umfrage zurück, die Ihre Frage zu einholen von bewertungen enthält.
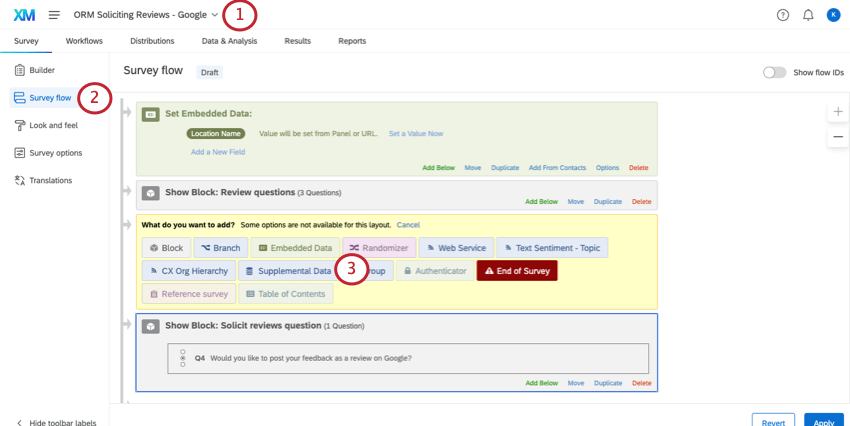
- Wechseln Sie zum Umfragenverlauf.
- Fügen Sie ein zusätzliches Datenelement hinzu.
Achtung: Das Zusatzdatenelement muss platziert werden. vor die Frage zur einholen von bewertungen im Umfragenverlauf!
- Unter Datenbankwählen Sie die Datenquelle, die Sie angelegt haben.
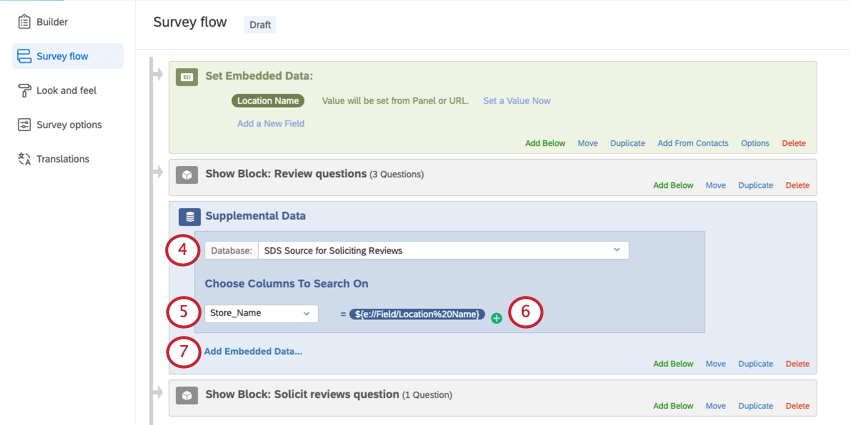
- Unter Spalten für Suche auswählenWählen Sie dieselbe aus, die Sie angelegt haben. in Ihrer Datei.
Beispiel: Wir haben Filialname gewählt.
- Klicken Sie auf Wert jetzt festlegen und wählen Sie die Spalte basierend auf Ihren Umfrage aus. Das häufigste Szenario ist, dass dies ein eingebettete Daten ist, das Ihre Standortinformationen enthält. Die Werte, die für dieses Attribut vorhanden sind, müssen mit denen in der Datei des importiertes Datenprojekt übereinstimmen.
Beispiel: In unserer Kontaktliste speichern wir diese Informationen für jeden Kontakt als eingebettete Daten mit dem Namen Standortname, sodass wir dies hier ausgewählt haben.Beispiel: Wenn Sie eine Frage haben, bei der eine Person einen Standort auswählt, können Sie hier festlegen, dass dem Wert entspricht. Stellen Sie sicher, dass die Antworten auf die Frage genau mit den Werten in der Spalte Ihres importiertes Datenprojekt übereinstimmen. Wenn Sie beispielsweise eine Lokation als Seattle (Washington) in das importierte Datenfeld schreiben, muss dies in der Frage Seattle (Washington) sein. Es kann nicht Seattle oder Seattle, Washington sein.
- Klicken Sie auf Eingebettete Daten hinzufügen.
- Klicken Sie auf Wert jetzt festlegen und benennen Sie das Feld Orts-ID nach Belieben. Dieser Name wird in der Frage zum einholen von bewertungen verwendet.
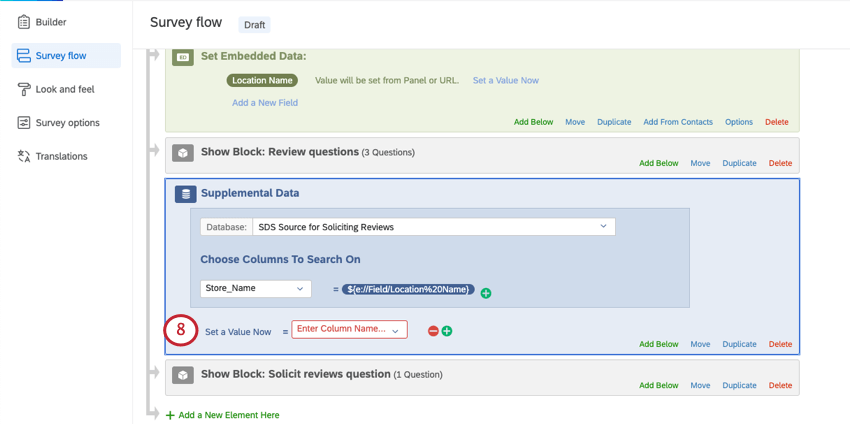 Beispiel: Hier wurde “googlePlaceID” verwendet.
Beispiel: Hier wurde “googlePlaceID” verwendet. - Unter Spaltennamen eingeben, wählen Sie Place_ID.
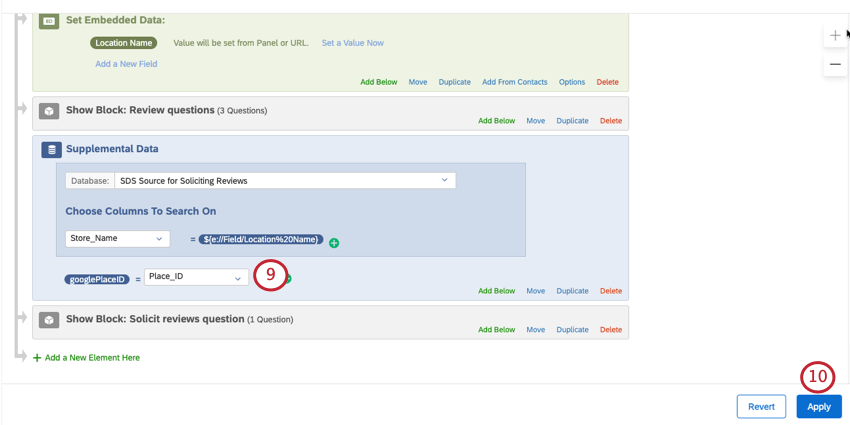
- Speichern Sie Ihren Umfragenverlauf, indem Sie auf klicken. Übernehmen.
Festlegen der Platz-ID in der Frage für Einholen von Bewertungen
Gehen Sie zu Ihrer Frage zum einholen von bewertungen, und klicken Sie darauf. Unter Orts-ID, fügen Sie die dynamischer Text für das eingebettete Daten, in Schritt 9 Ihres Zusatzdatenelements angelegt.
Was passiert, wenn es keine Google-Place-ID gibt
Wenn einige Standorte oder Umfrageteilnehmer keine Google-Orts-ID haben, wird die Frage nach einholen von bewertungen nicht korrekt angezeigt. In diesen Fällen ist es besser, die Frage zum einholen von bewertungen für den Befragte:r auszublenden.
Hinzufügen Anzeigelogik um Ihre einholen von bewertungen. Fügen Sie eine Bedingung basierend auf den eingebettete Daten „googlePlaceID“ hinzu, und wählen Sie „Ist nicht leer“. Das bedeutet, dass die Frage nur angezeigt wird, wenn die Google-Place-ID einen Wert hat.