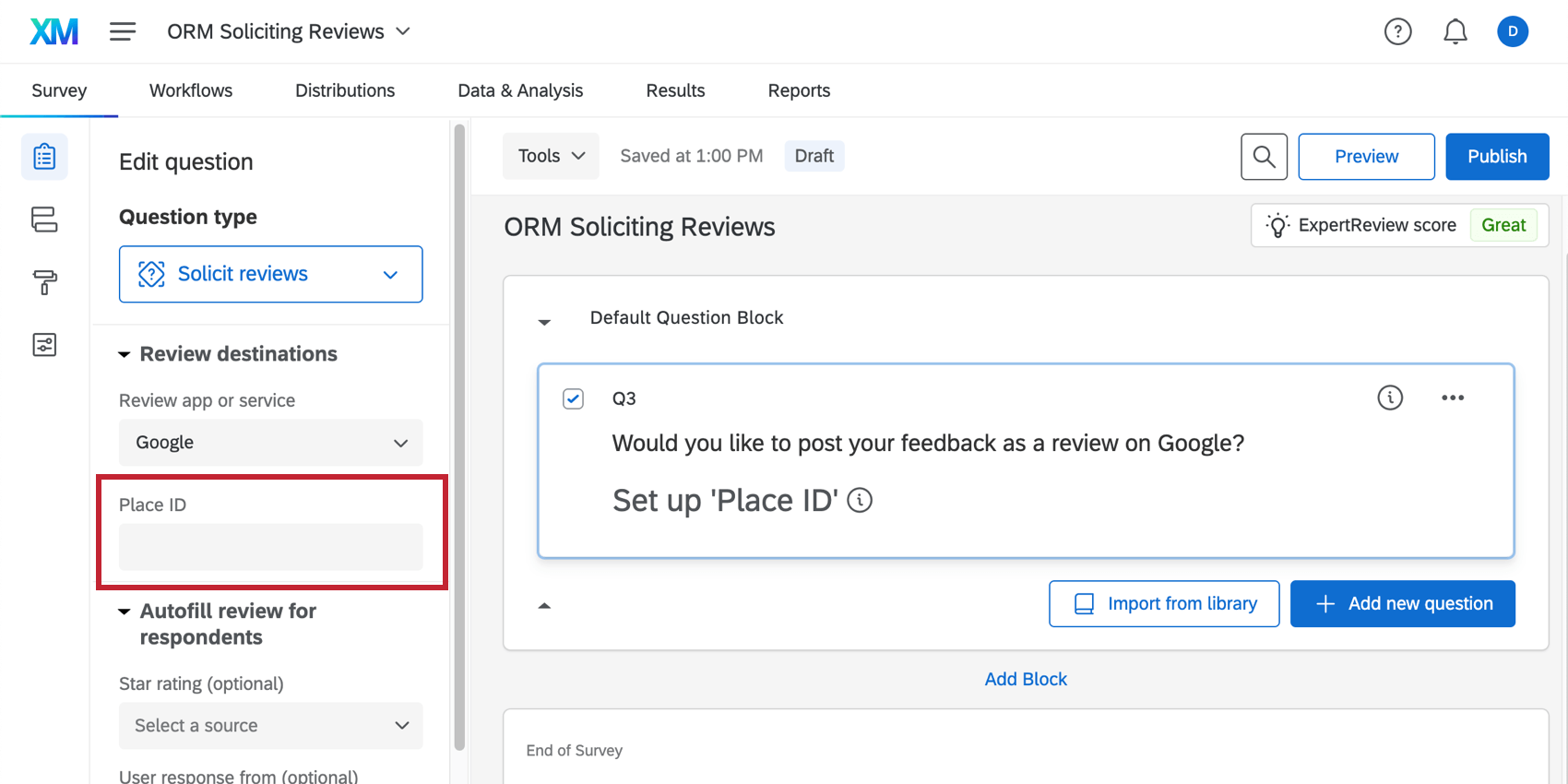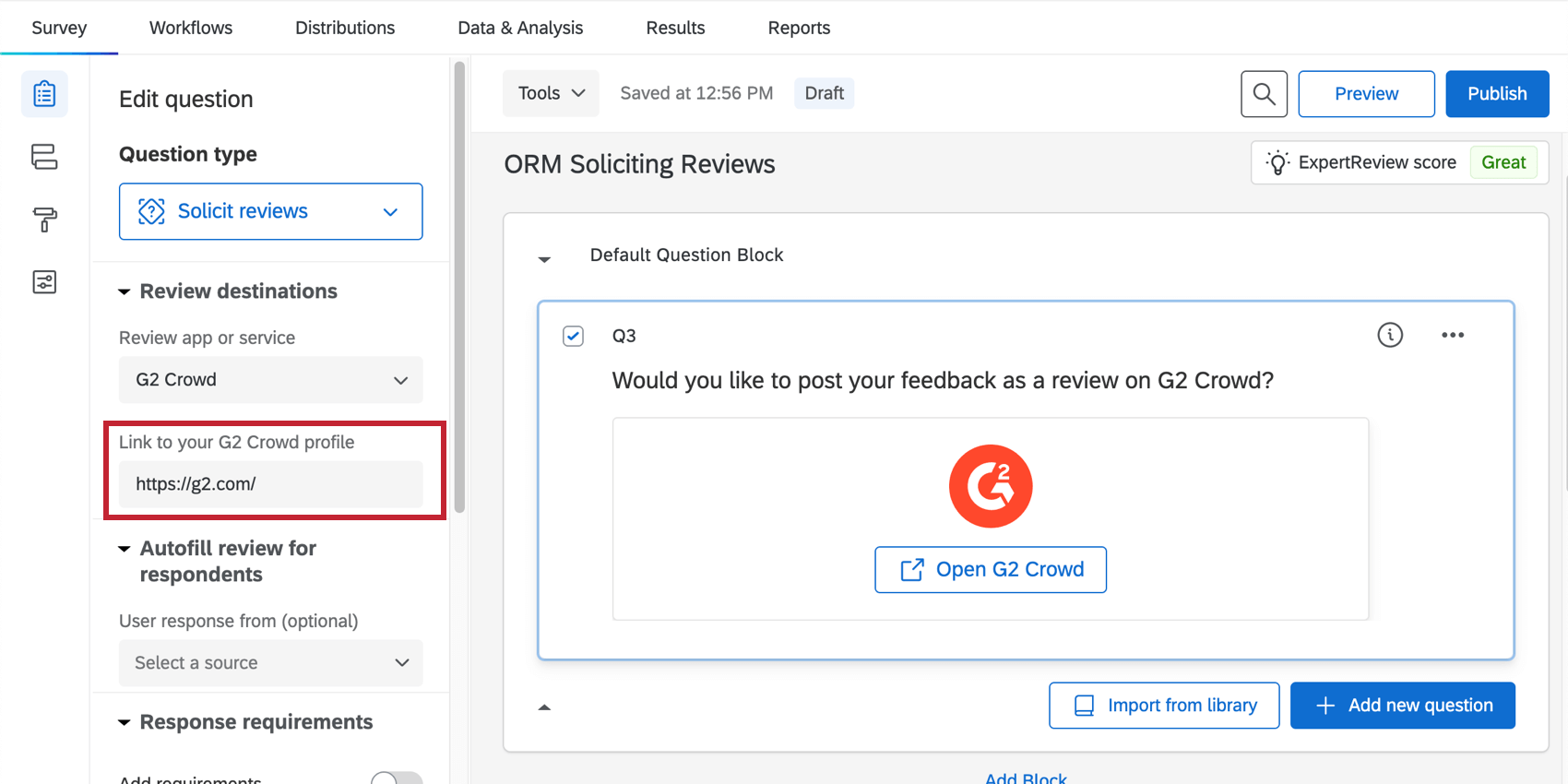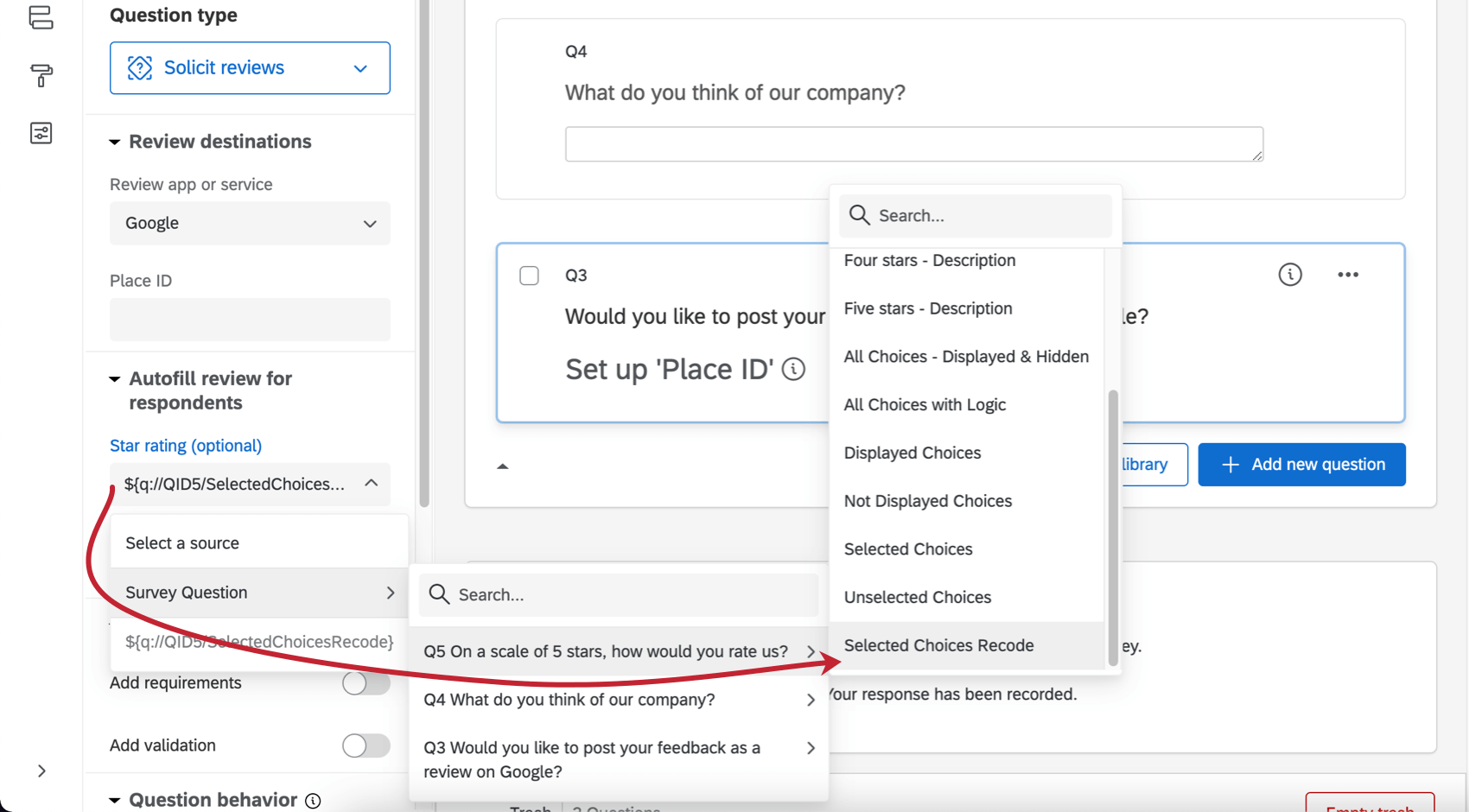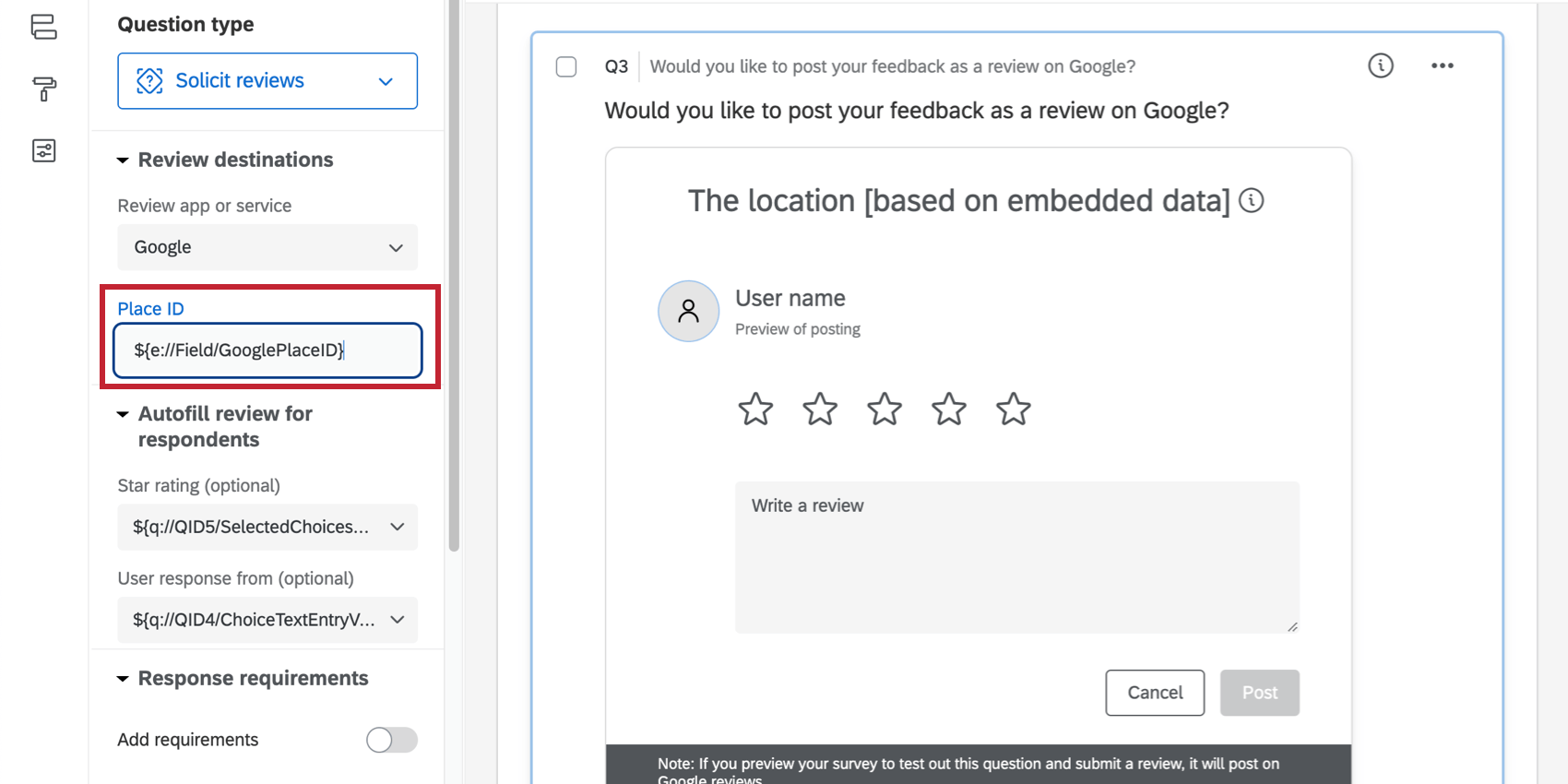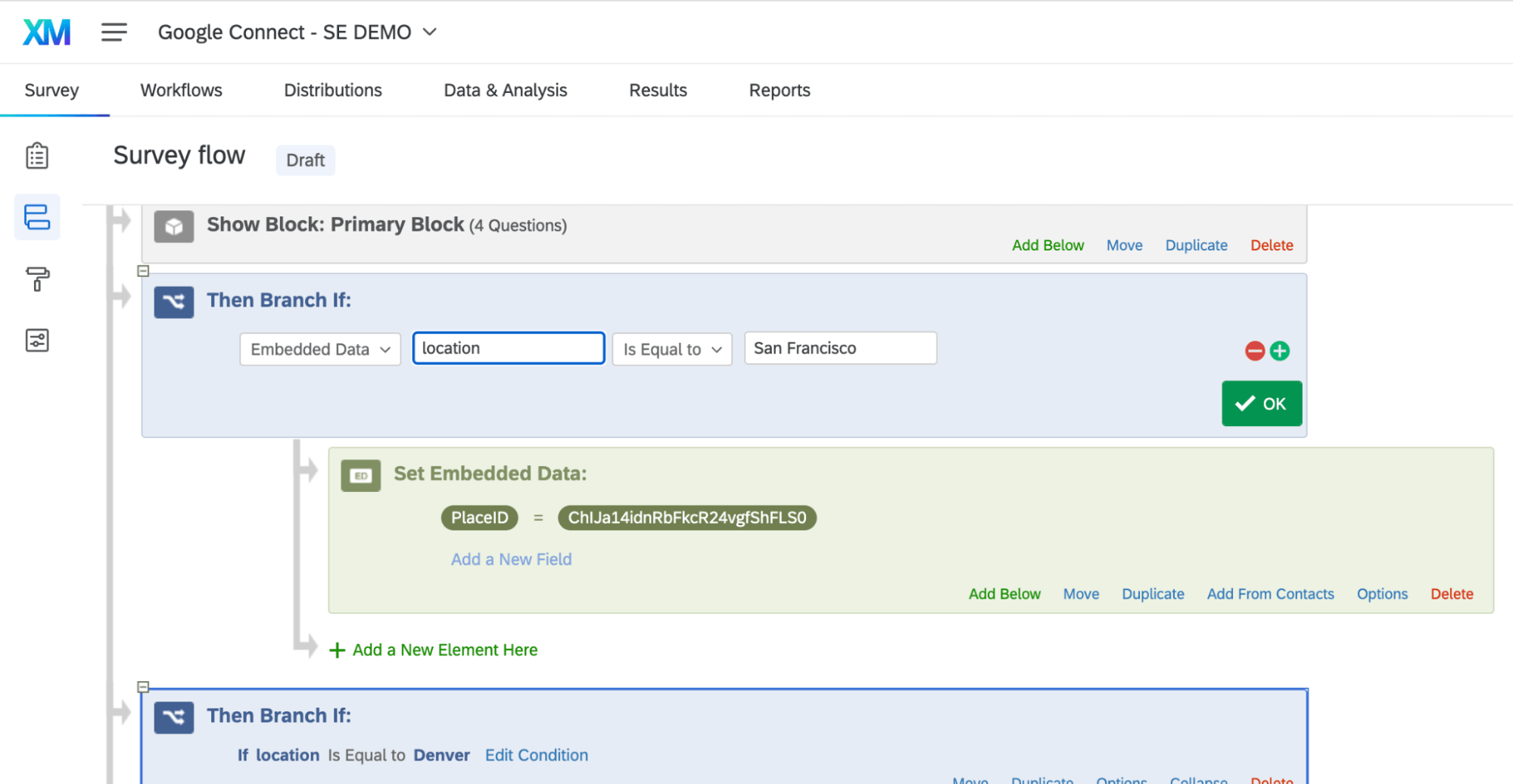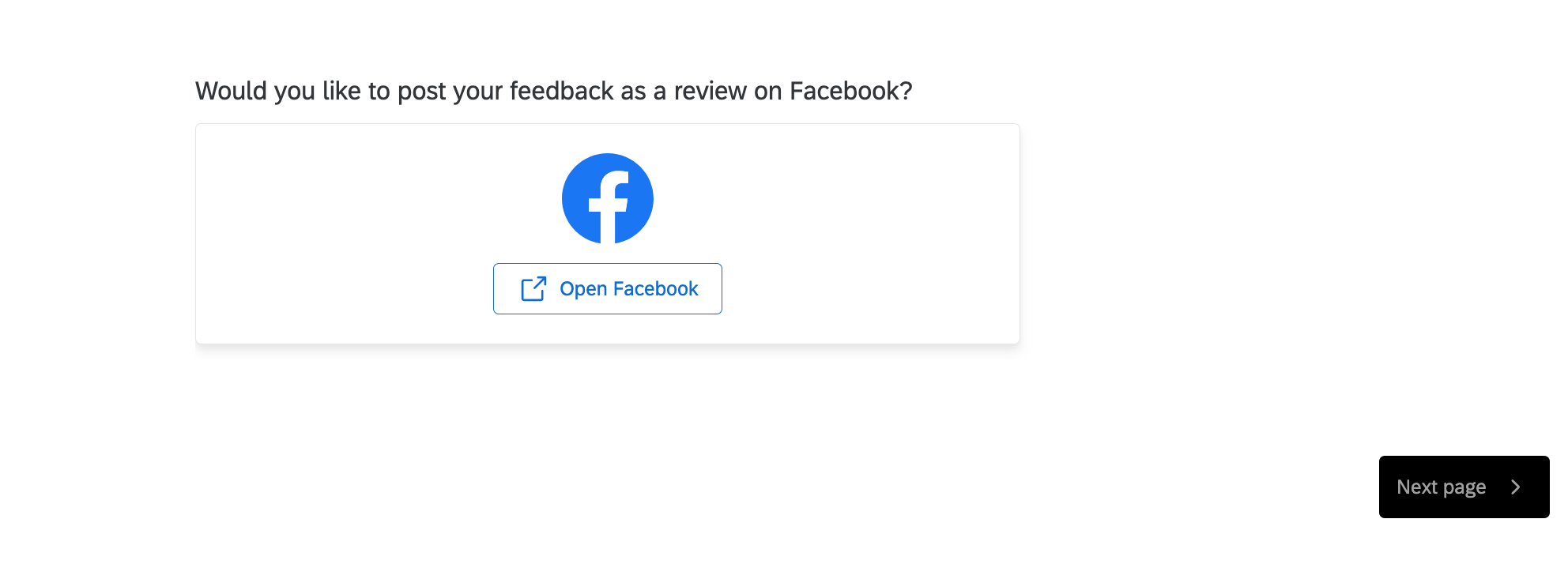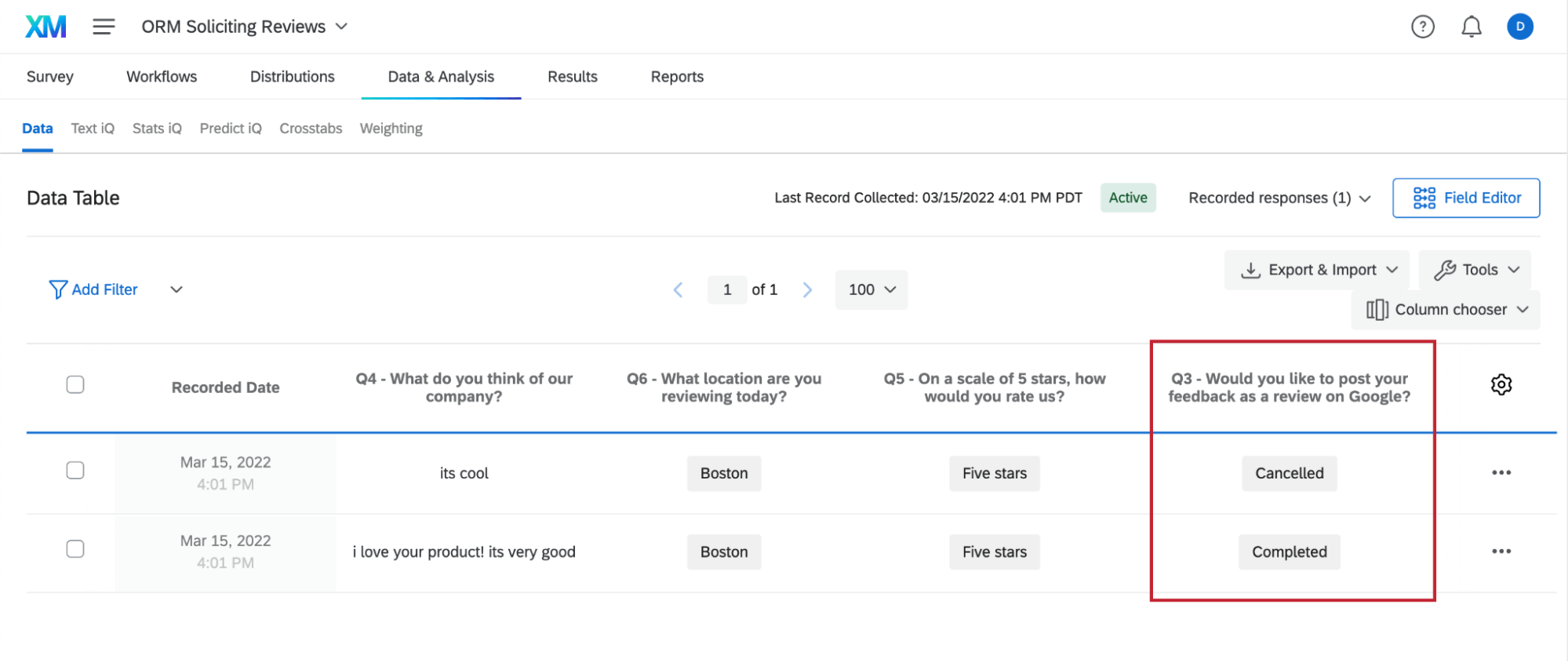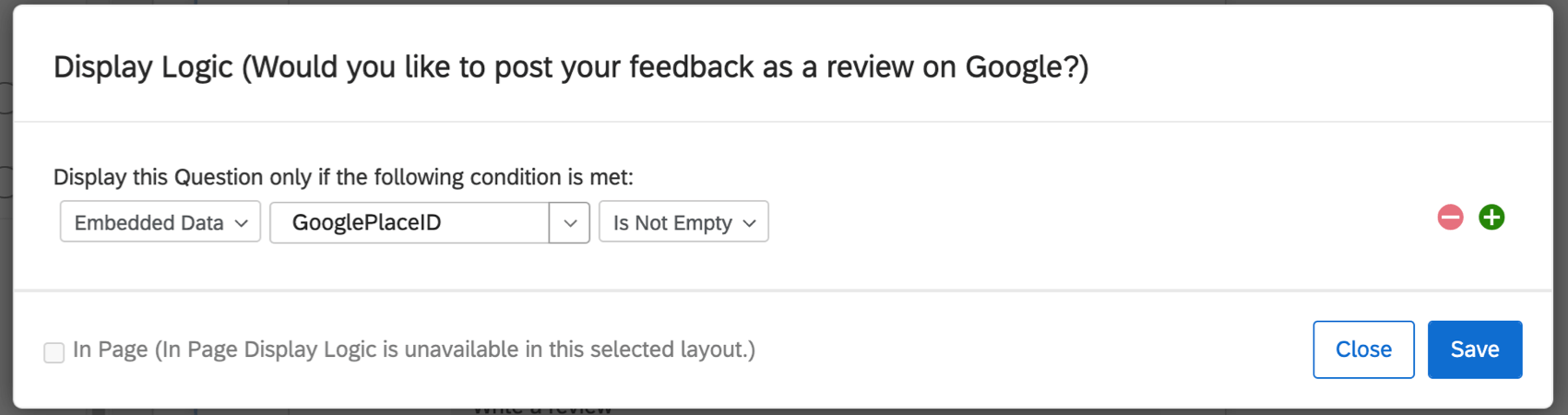Frage Einholen von Bewertungen
Über die Frage zur Einholen von Bewertungen
Die Erstellung eines robusten Katalogs mit Bewertungen und Bewertungen ist wichtig, um den Ruf Ihres Unternehmens aufzubauen und neue Kunden zu gewinnen. Sie können es für Kunden einfacher denn je machen, ihre Stimme zu verstärken, indem Sie ihnen erlauben, direkt in einer Umfrage hinterlassen.
Als Bedingung für die Verwendung dieser Funktion stimmen Sie zu, unsere Geschäftsbedingungen.
Erste Schritte
Um diese Funktion verwenden zu können, muss sich Ihre Umfrage im Neue Umfrage. Weitere Informationen darüber, welche Funktionen kompatibel sind und wie Sie zu diesem Layout wechseln, finden Sie auf der verlinkten Supportseite.
Wenn Sie Google-Rezensionen einholen, kann dies hilfreich sein, wenn Instanz erstellt ein reputationsmanagement und Verbindet sie erfolgreich mit der Google-App bevor Sie die weiter Schritte ausführen.
Hinzufügen der Frage zum Einholen von Bewertungen zu einer Umfrage
Um einholen von bewertungen einzuholen, müssen Sie eine spezielle Art von Frage hinzufügen und diese dann so einrichten, dass eine Verbindung zur richtigen Überprüfungsseite hergestellt wird.
- Umfrage anlegen oder wählen Sie eine vorhandene aus.
- Diese Umfrage auf das einfache Layout setzen.
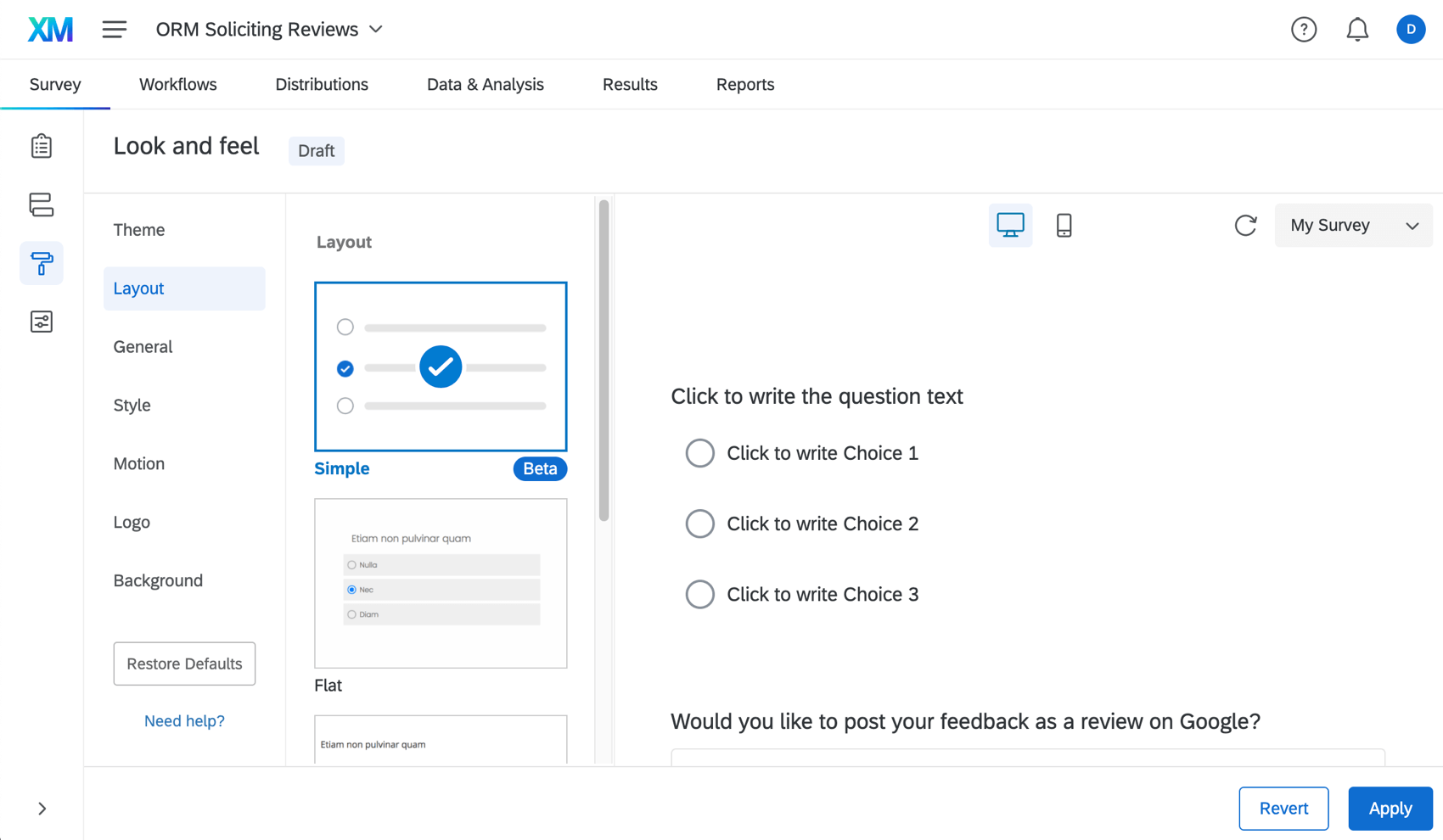
- Kehren Sie zum Umfragen-Builder.
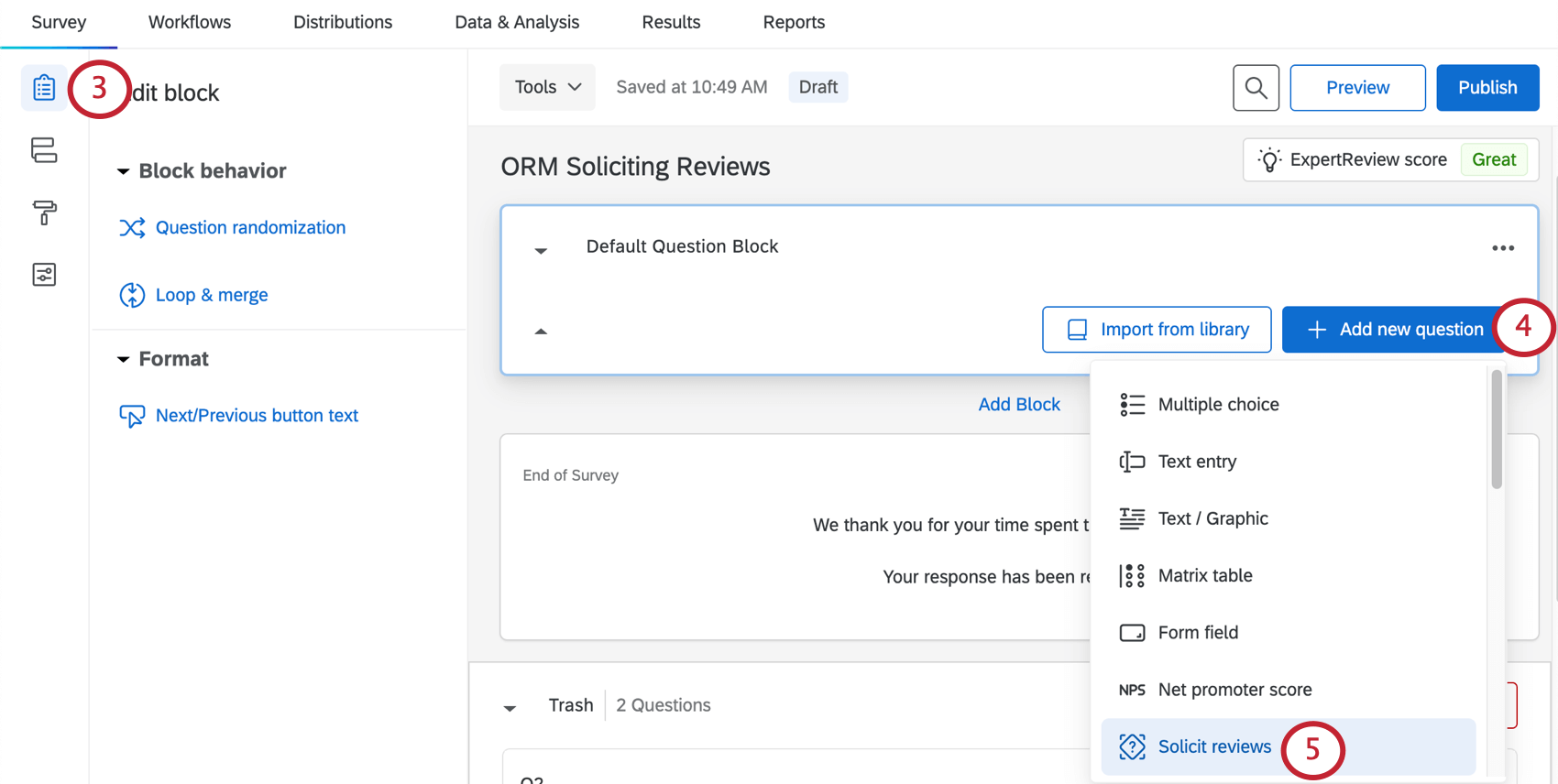
- Klicken Sie auf Neue Frage hinzufügen.
- Auswählen Einholen von bewertungen.
- Unter App oder Service überprüfenwählen Sie den Service aus, in dem Umfrage Bewertungen veröffentlichen können sollen. Wählen Sie eine der folgenden Optionen aus:
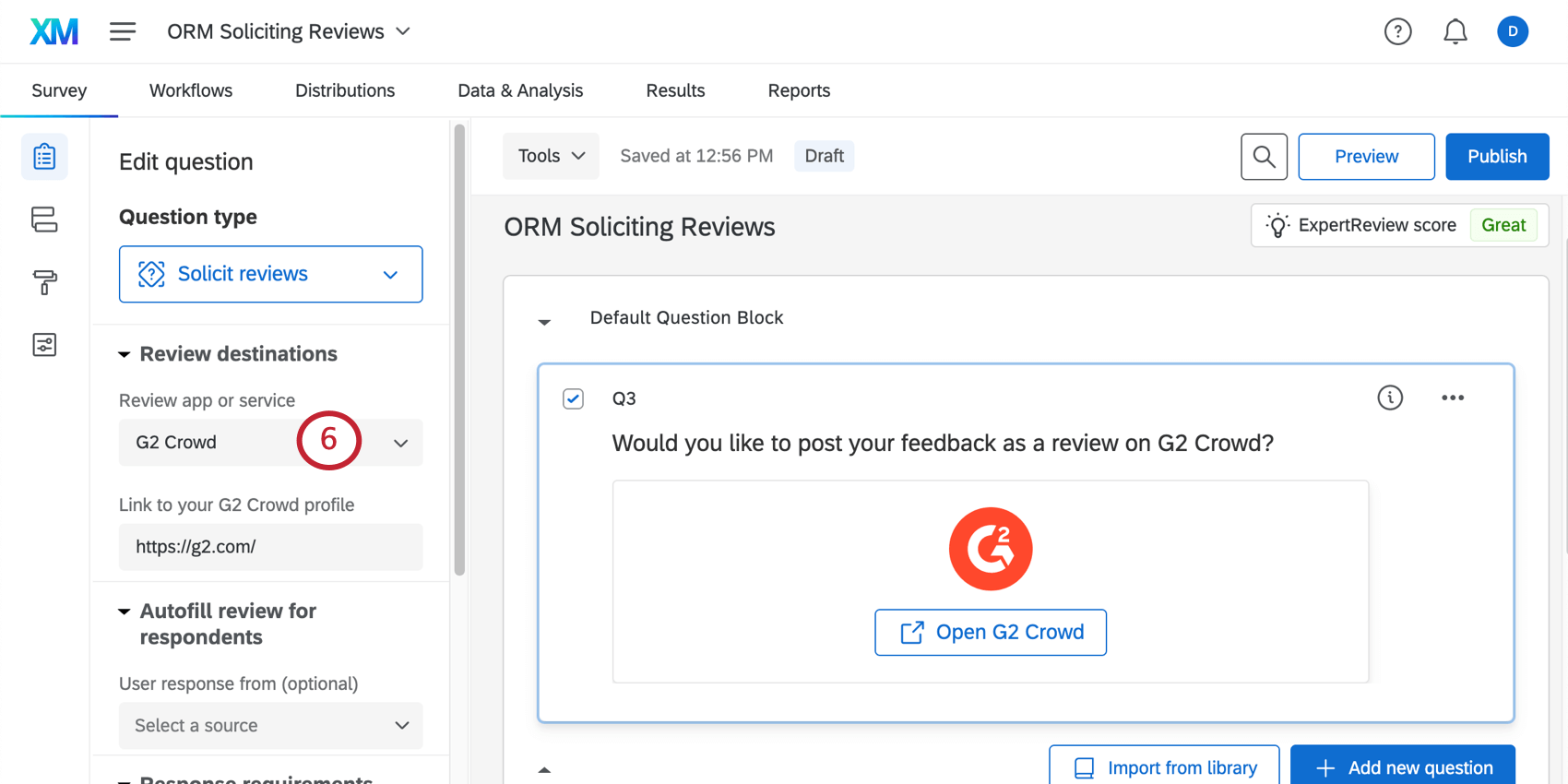
- Better Business Bureau (BBB)
- G2 Crowd
- Verbraucherangelegenheiten
- Der weiter Schritt variiert je nach ausgewähltem Unternehmen.
Weiter Schritte: Google
Google-Bewertungen sind nach Standort unterteilt. Daher müssen Sie den Ort angeben, an dem Ihre Umfrageteilnehmer eine Bewertung abgeben sollen, um eine Orts-ID zu verwenden. Erfahren Sie, wie Sie diese IDs in finden. Platz-IDs werden abgerufen.
Sie können auch Folgendes einrichten: Automatisch ausfüllen, mit dem der Befragte:r andere Umfrage auf der Bewertungswebsite Ihrer Antwortmöglichkeit.
Weiter Schritte: Better Business Bureau (BBB), Facebook, G2 Crowd oder Consumer Affairs
Fügen Sie einen Link zum Profil Ihres Unternehmens auf der ausgewählten Website hinzu. Dies bestimmt, wohin Ihre Umfrageteilnehmer umgeleitet werden, wenn sie auf den in der Vorschau angezeigten Link klicken.
Sie können auch Folgendes einrichten: Automatisch ausfüllen, mit dem der Befragte:r andere Umfrage auf der Bewertungswebsite Ihrer Antwortmöglichkeit.
Inhalt der Prüfung automatisch ausfüllen
Das automatische Ausfüllen nimmt eine Überprüfung vor, die der Befragte:r in eine Qualtrics eingegeben hat, und füllt sie automatisch in die Bewertungsplattform des Drittanbieters aus. Dies kann nützlich sein, wenn Sie den Befragte:r bereits um seine Gedanken gebeten haben und es ihm erleichtern möchten, diese in eine offizielle Überprüfung Ihres Unternehmens zu übernehmen.
Umfrage
Dieser Abschnitt enthält einige grundlegende Leitprinzipien, wie Sie Ihre Umfrage so formatieren, dass sie mit der Funktion zum automatischen Ausfüllen funktioniert.
Antworten funktionieren am besten in Form eines Texteingabe. Beachten Sie, dass das Format der Texteingabe Ihnen überlassen bleibt.
Bei Google-Bewertungen können Sie auch eine Sternebewertung aus der Umfrage zuordnen. Da Sie mit dem einfachen Layout keine Schiebereglerfragen verwenden können, empfehlen wir die Verwendung eines Multiple Choice. Dies kann als Ziffernskala, als Zufriedenheitsfrage oder nach Belieben formuliert werden. Stellen Sie sicher, dass die Umkodierungswerte sind für jede Antwortmöglichkeit korrekt, und pflegen Sie eine Skala von 1 bis 5.
Stellen Sie sicher, dass alle Fragen, die Sie hinzufügen und die Sie in die Beurteilung aufnehmen möchten, auf einem separate Seite aus der Frage zur einholen von bewertungen. Mehr erfahren darüber, wie Sie Seitenumbrüche hinzufügen.
Setup für automatisches Ausfüllen
- Erstellen Sie eine Frage zum einholen von bewertungen, und richten Sie sie ein..
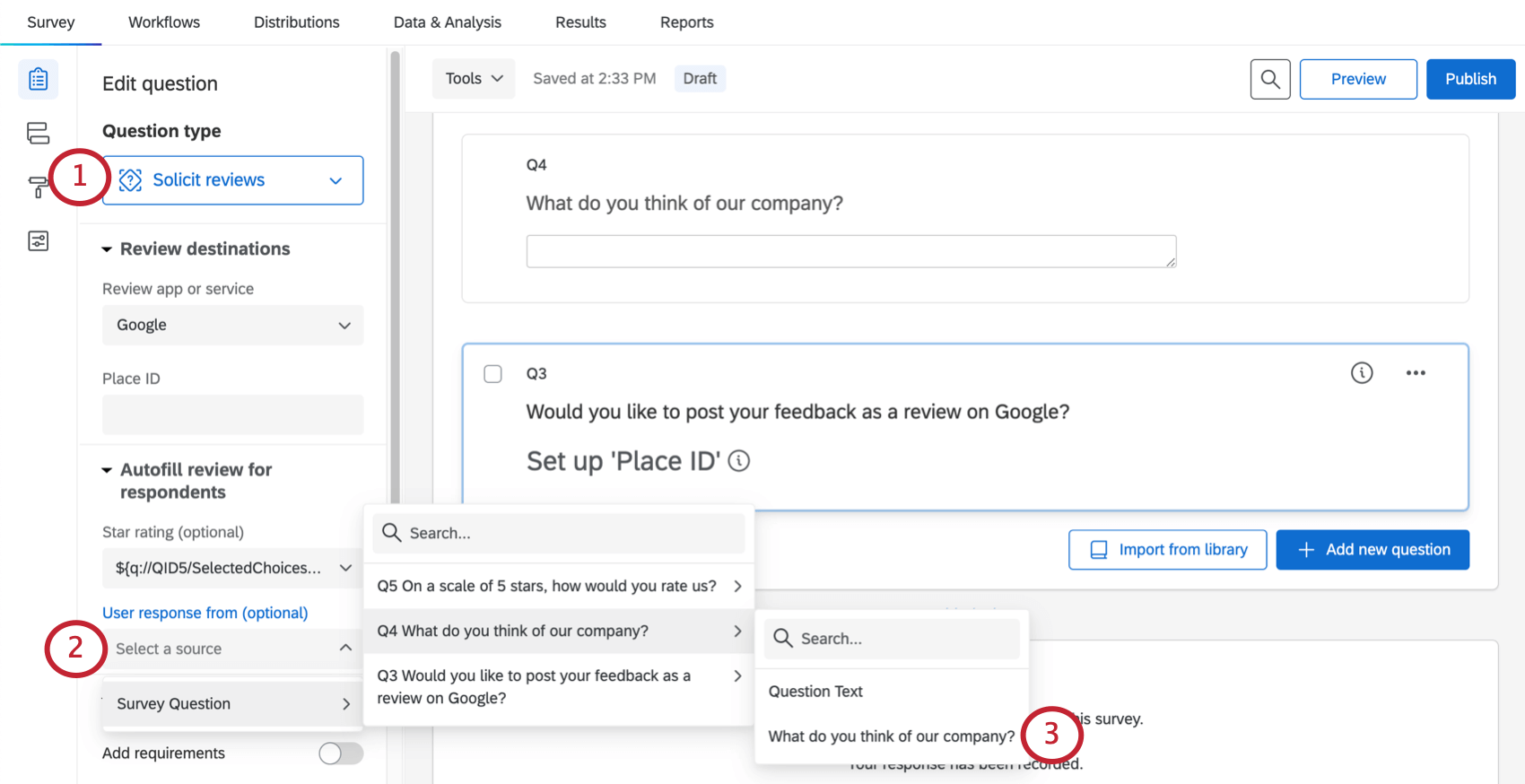
- Unter Benutzerantwort von, suchen Sie Ihre Texteingabe.
- Wählen Sie den vollständigen, exakten Fragetext aus, z. B. „Bitte geben Sie Feedback zu unserem Unternehmen.“ Wählen Sie nicht die Option „Fragetext“ aus.
Google-Place-IDs werden abgerufen
Google verwendet Orts-IDs, um eindeutige Standorte in ihrer Datenbank zu identifizieren. Für jeden Standort, den Sie Ihrer Organisation in Google Reviews hinzufügen, gibt es eine Orts-ID.
Die einfachste Methode, um Ihre Google-Orts-IDs zu sammeln, besteht darin, ein reputationsmanagement mit Ihrem Benutzerkonto zu verbinden und dann eine durch Kommas getrennte (CSV) Tabelle mit allen Ihren IDs zu exportieren.
- Stellen Sie sicher, dass Sie hat ein reputationsmanagement erstellt und Google als Quelle verbunden.
- Öffnen Sie Ihr reputationsmanagement.
- Bleiben Sie im Reputationsmanagement Registerkarte.
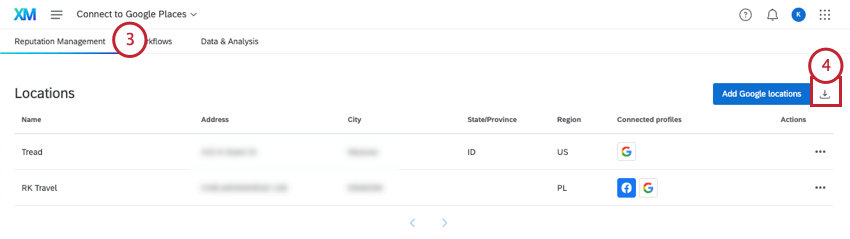
- Klicken Sie auf das Symbol Google-Platz-IDs exportieren Symbol.
Dadurch wird eine CSV mit allen darin enthaltenen Platz-IDs exportiert.
Dynamische Zuordnung von Google-Platz-IDs
Sie können nur eine Google-Place-ID zu eins Frage auf einmal. Sie können Platz-IDs jedoch dynamisch zuordnen, indem Sie eingebettete Daten und dynamischer Text verwenden.
Wenn Sie die Orts-ID als eingebettete Daten gesichert haben, können Sie die dynamischer Text für diese eingebettete Daten in Ihrer Frage. Dieses Feld kann beliebig benannt werden, aber wir empfehlen etwas wie „GooglePlaceID“.
Nun müssen Sie jedoch sicherstellen, dass das Feld “GooglePlaceID” die richtigen Informationen enthält.
Methoden für den Abgleich von Orts-IDs mit Lokationen
- Dynamische Lokationsaktualisierungen: Wenn Sie viele Standorte haben, die sich im Laufe der Zeit ändern könnten, verwenden Sie Zusatzdaten und ein Verzeichnis. Siehe Anpassen von Umfragen mit Zusatzdaten. Mit dieser Option können Sie das Umfrage für den Befragte:r basierend auf den von ihm angegebenen Antworten anpassen. Das heißt, wenn Sie diese Schritte ausführen, können Sie Lokationsdaten mit Anzeigelogik, Verzweigungslogik, und dynamischer Text. Sie müssen auch nicht alle Standortinformationen manuell zur Umfrage selbst hinzufügen. Stattdessen verwendet die Umfrage die Orts-ID, um automatisch Informationen wie den Standortnamen, die Stadt, die Region, die Adresse usw. abzurufen.
Tipp: Der Grund dafür, dass Sie sowohl ein Verzeichnis als auch eine Datenquelle (SDB) anlegen, besteht darin, dass das Verzeichnis viele Standortdaten sichern und nach Bedarf bearbeitet werden kann, während das SDB diese Informationen mit der Umfrage verknüpft und Logik und dynamischer Text funktioniert. Wenn Sie nicht glauben, dass Sie Ihr Verzeichnis jemals aktualisieren müssen, müssen Sie das Verzeichnis nicht anlegen und können die Workflow.
- Abfragezeichenfolgen und Kontakt: Wenn Sie im Voraus wissen, wo sich der Kunde befindet, übergeben Sie den Standort selbst an die Umfrage über eine URL oder eine Kontaktliste, verwenden Sie dann Verzweigungslogik, um Standorte mit Google-Platz-IDs abzugleichen.
- Manuelle Umfrage: Fragen Sie direkt in der Umfrage nach einem Standort, und weisen Sie ihr eine ID zu. Dies wird weiter unten unter erläutert. Nach dem Standort in der Umfrage.
Nach dem Standort in der Umfrage
- hinzufügen Multiple Choice an dem die Teilnehmer einen Standort auswählen.
- Stellen Sie sicher, dass sich die Multiple Choice und die Frage zur Prüfung in verschiedenen Blöcken befinden. Die Multiple Choice sollte vor der Frage zur einholen von bewertungen stehen.
- Wechseln Sie zum Umfragenverlauf.
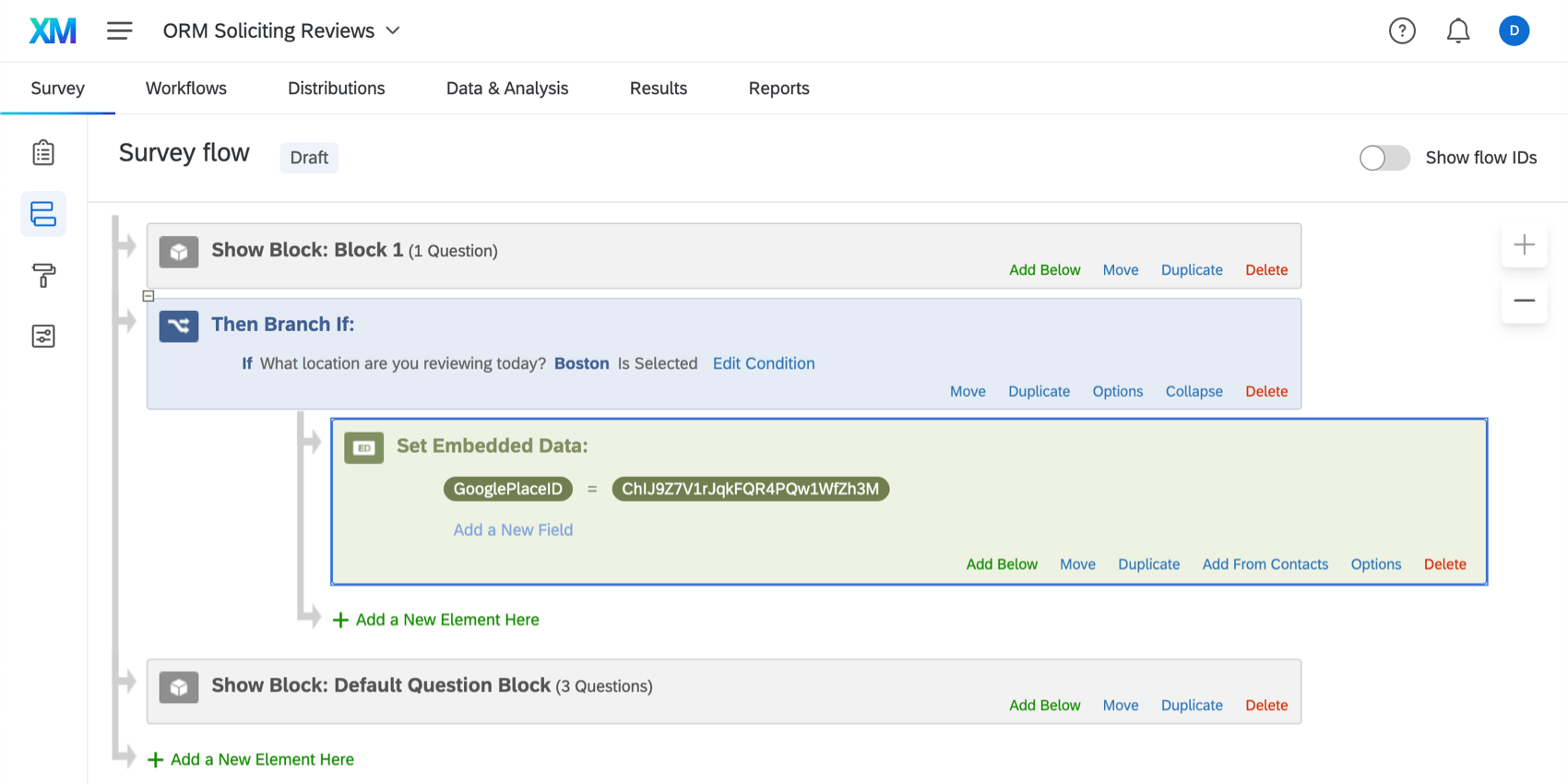
- Verzweigung hinzufügen zwischen der Standortfrage und Fragenblöcken einholen von bewertungen.
- Bearbeiten Sie die Bedingung so, dass Eins der Lokationen müssen ausgewählt werden.
- Innerhalb dieser Verzweigung Fügen Sie ein eingebettete Daten hinzu..
- Fügen Sie ein Feld für die Google-Orts-ID hinzu.
Tipp: Sie können dieses Feld beliebig benennen. Wir empfehlen etwas wie „GooglePlaceID“.
- Setzen Sie dieses Feld auf die Google-Place-ID für diesen Standort.
Beispiel: In Schritt 4 sagten wir, dass nur Personen, die sich für den Standort Boston entschieden haben, diesen Verzweigung hinuntergehen sollten. Die eingebettete Daten entsprechen der Orts-ID für unseren Standort in Boston.
- Duplizieren Sie die Verzweigung, sodass Sie so viele Filialen haben, wie Sie Standorte haben.
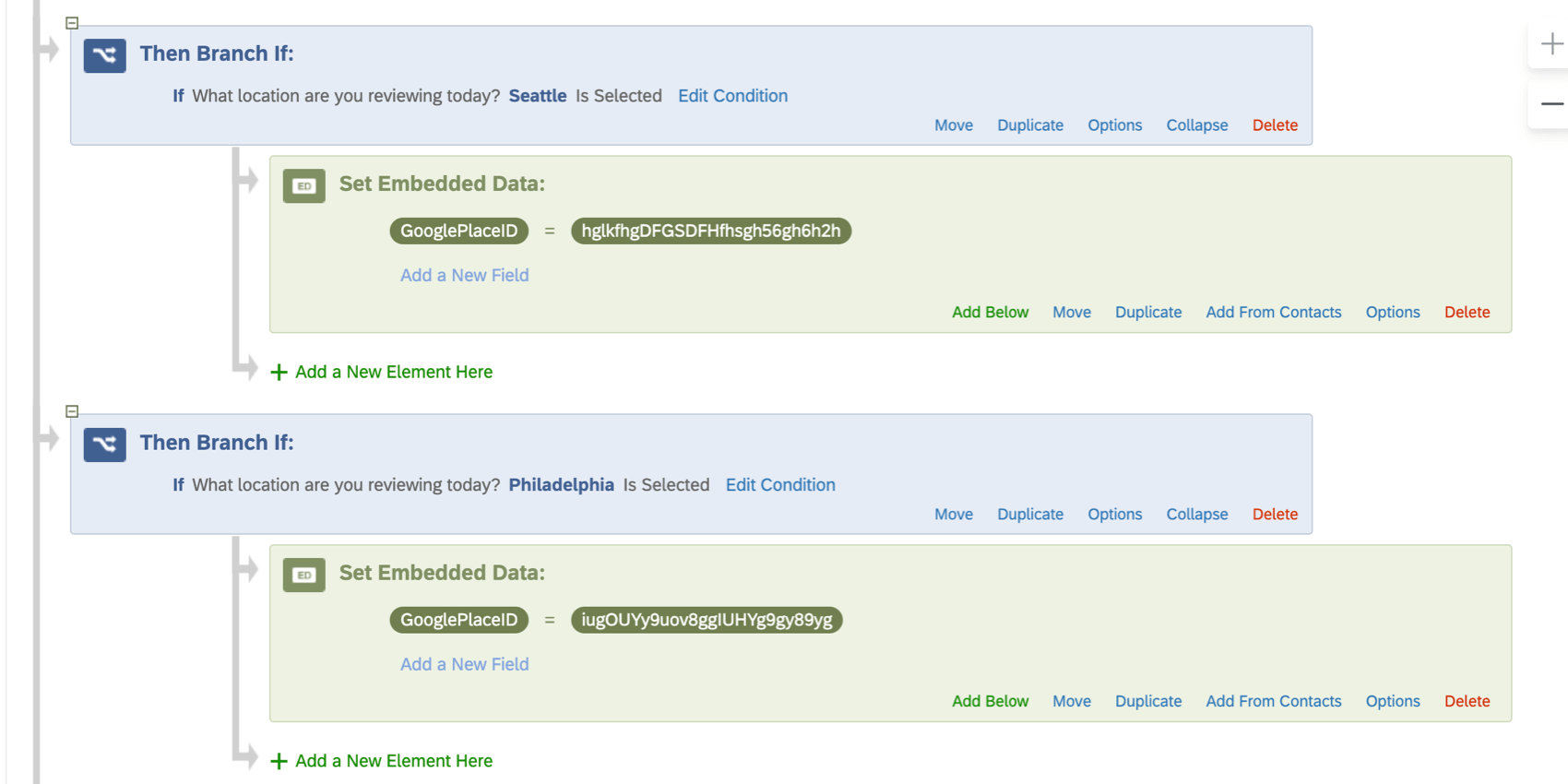
- Bearbeiten Sie die Bedingung und die GooglePlaceID für jede Verzweigung, sodass jede Verzweigung einen eindeutigen Standort abdeckt.
Beispiel: Wir haben 5 Standorte in den Städten Boston, Seattle, New Orleans, Philadelphia und New York City. Wir würden 5 Filialen machen, eine für jeden der soeben aufgeführten Standorte.
Was Umfrage sehen
In diesem Abschnitt wird erläutert, was Umfrageteilnehmer sehen, wenn diese Frage korrekt eingerichtet ist.
Sobald der Befragte:r die Frage zum einholen von bewertungen erhält, wird ihm das Logo des von Ihnen ausgewählten Review-Service angezeigt. Unter diesem Logo befindet sich ein Link zur Überprüfung Ihres Unternehmens unter dem von Ihnen angegebenen Profillink. Dieser Link wird in einer neuen Browser-Registerkarte geöffnet.
Wenn Sie Automatisch ausfüllen, Teilnehmern wird der Inhalt zum automatischen Ausfüllen angezeigt. Es gibt eine Drucktaste zum Kopieren des Texts und eine weitere, um das Profil in einem neuen Fenster zu öffnen.
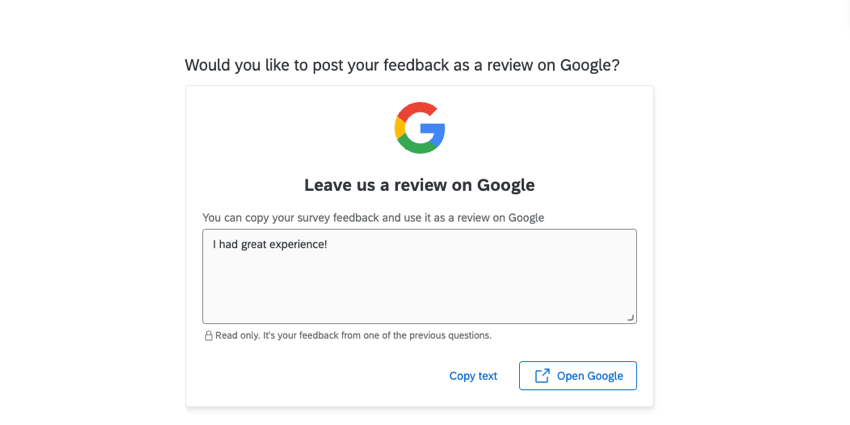
Umfrageteilnehmer in beiden Szenarios schließen die Umfrage nicht ab, es sei denn, sie kehren zu dieser Registerkarte zurück, um ihre Umfrage zu übermitteln.
Die Auswirkungen von Soliciting Reviews verstehen
Die Frage zum einholen von bewertungen speichert einige Informationen, damit Sie die Auswirkungen dieser Beurteilungsfunktion in Ihrer Umfrage nachvollziehen können. Dies wird unter der Frage zur einholen von bewertungen selbst gespeichert, sodass Sie diese anzeigen können, indem Sie Spalten für Daten & Analyse anzeigen oder Daten exportieren.
Im Folgenden finden Sie eine Liste der möglichen Status. Wenn diese Lösung auf Google Reviews gesetzt ist, wird ein eingebettetes Widget angezeigt. Wenn Sie hingegen ein anderes Unternehmen auswählen, werden die Umfrageteilnehmer mit dieser Frage auf eine andere Seite weitergeleitet. Siehe Was Umfrage sehen.
- Leerer Wert: Für alle Review-Apps. Der Befragte:r hat Drittanbieter-Cookies in seinem Browser aktiviert und die Frage übersprungen, ohne eine Aktion auszuführen.
- Verwendete Weiterleitung: Bei anderen Review-Apps als Google wurde die Frage angezeigt, und der Befragte:r klickte auf die Weiterleitung. Da es keine Möglichkeit gibt, den tatsächlichen Abschluss zu verfolgen, nachdem ein Befragte:r die Qualtrics verlassen hat, ist es offen, ob der Befragte:r eine Beurteilung in einem anderen Fenster verlassen hat oder nicht.
- Verwendeter Fallback: Nur für Google Reviews. Die umleitungsbasierte Lösung wurde angezeigt, und der Befragte:r klickte auf die Weiterleitung. Da es keine Möglichkeit gibt, den tatsächlichen Abschluss zu verfolgen, nachdem ein Befragte:r die Qualtrics verlassen hat, ist es offen, ob der Befragte:r eine Beurteilung in einem anderen Fenster verlassen hat oder nicht.
- Fehler: Nur für Google Reviews. Das Widget wurde angezeigt, es wurde jedoch ein Problem festgestellt, das den Befragte:r daran hinderte, eine Überprüfung zu verlassen.
Tipp: Die Frage erfasst nicht den Ursprung des Fehlers. Prüfen Sie ggf., ob die Google-Place-IDs sind in Ihrer Umfrage korrekt eingerichtet.
- Angezeigter Fallback: Nur für Google Reviews. Der Befragte:r hat die Frage gesehen, hat jedoch Drittanbieter-Cookies deaktiviert, sodass er die Umleitungsoption anstelle der Möglichkeit sieht, eine Bewertung direkt in der Frage zu hinterlassen. Sie haben nicht auf die Weiterleitung geklickt.
Andere Best Practices
Frage ausblenden, wenn keine Google-Platz-ID vorhanden ist
Wenn einige Standorte oder Umfrageteilnehmer keine Google-Orts-ID haben, wird die Frage nach einholen von bewertungen nicht korrekt angezeigt. In diesen Fällen ist es besser, die Frage zum einholen von bewertungen für den Befragte:r auszublenden.
Hinzufügen Anzeigelogik um Ihre einholen von bewertungen. Fügen Sie eine Bedingung basierend auf den eingebettete Daten „GooglePlaceID“ hinzu, und wählen Sie „Ist nicht leer“. Das bedeutet, dass die Frage nur angezeigt wird, wenn die Google-Place-ID einen Wert hat.
Öffentlich auf Rezensionen antworten
Die öffentliche Beantwortung von Bewertungen steigert die Zufriedenheit Ihres Kundenservice und Ihre öffentliche Wahrnehmung, sei es, einem Kunden dafür zu danken, dass er sich die Zeit genommen hat, sein positives Feedback zu teilen, oder um weitere Details zu bitten, damit Probleme gelöst werden können.
Wenn Ihr Unternehmen bereits auf Rezensionen antwortet, empfehlen wir sicherzustellen, dass diese für das neue Volumen, das Sie erhalten, bekannt und besetzt sind, indem Sie diese Funktion verwenden. Wenn Sie noch nicht antworten, erleichtert Qualtrics die Verwendung der Widget.
Nur bestimmte Umfrageteilnehmer um Rezensionen bitten
Sie können entscheiden, welche Umfrageteilnehmer Sie bitten möchten, Bewertungen zu verlassen, indem Sie Folgendes hinzufügen: Anzeigelogik an die einholen von bewertungen Frage.
Geschäftsbedingungen
Durch die Verwendung des Fragetyps Einholen von Bewertungen” stimmen Sie zu, einholen von bewertungen, einschließlich Abschnitt 5(a) des Federal Trade Commission Act (15 U.S.C. § 45). Sie stimmen zu, dass Sie nicht nur einholen von bewertungen, die positiv sind. Sie stimmen auch zu, die von der jeweiligen Bewertungsseite festgelegten Geschäftsbedingungen einzuhalten.