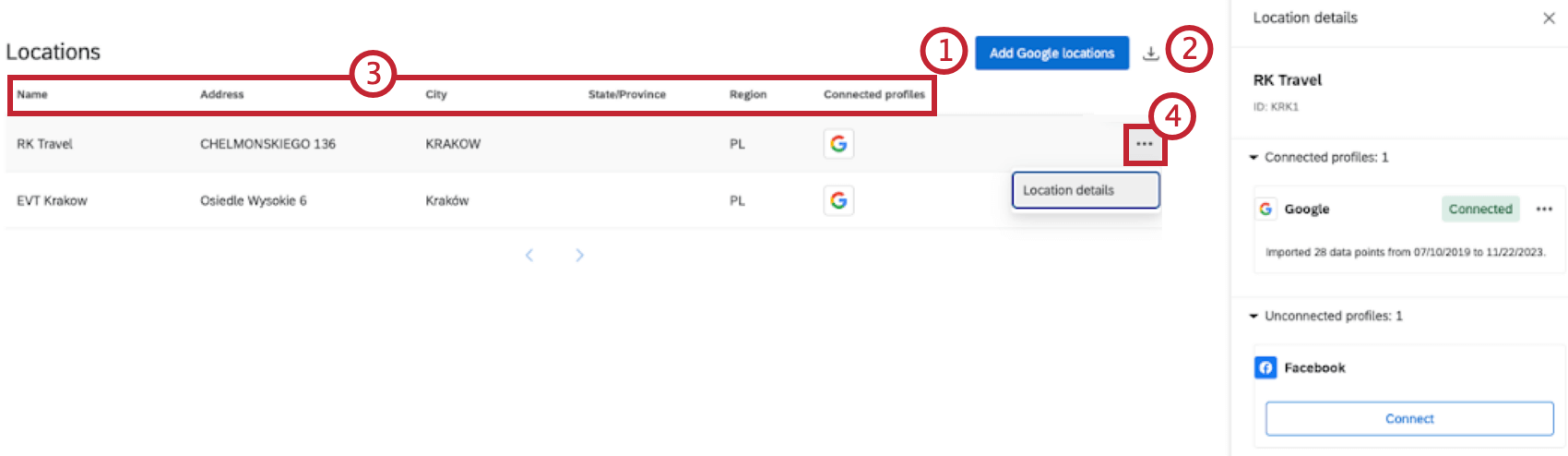Verbindung zu Google Places herstellen
Informationen zum Herstellen einer Verbindung zu Google Places
Wenn Sie ein Benutzerkonto haben, können Sie es mit Qualtrics verbinden, um Berichte zu Google Reviews an verschiedenen Standorten zu erstellen, zu analysieren und auszuführen. Diese Funktion ist in der Lage, Bewertungen anderen Feedback in Ihrem CX-Programm zuzuordnen, mehrere Google-Anmeldeinformationen zu unterstützen und Ihnen die Verknüpfung von Facebook-Bewertungen mit bestimmten Standorten zu ermöglichen.
Einrichten Ihres Projekts
- Wechseln Sie zum Katalog und legen Sie eine Reputationsmanagement Projekt.
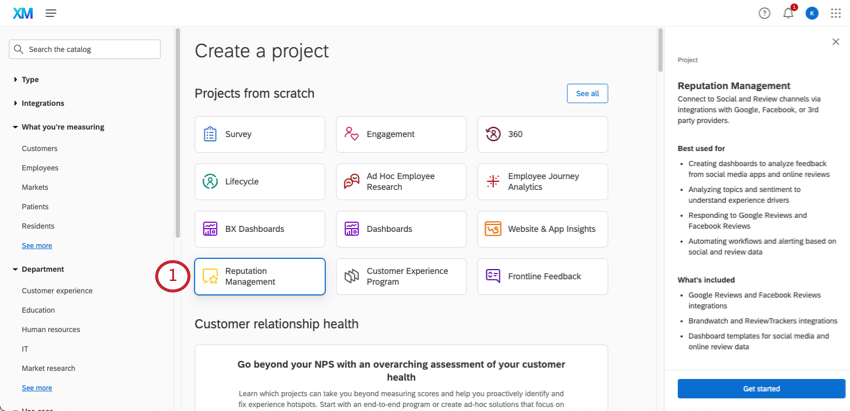
- Auswählen Mit Google Places verbinden.
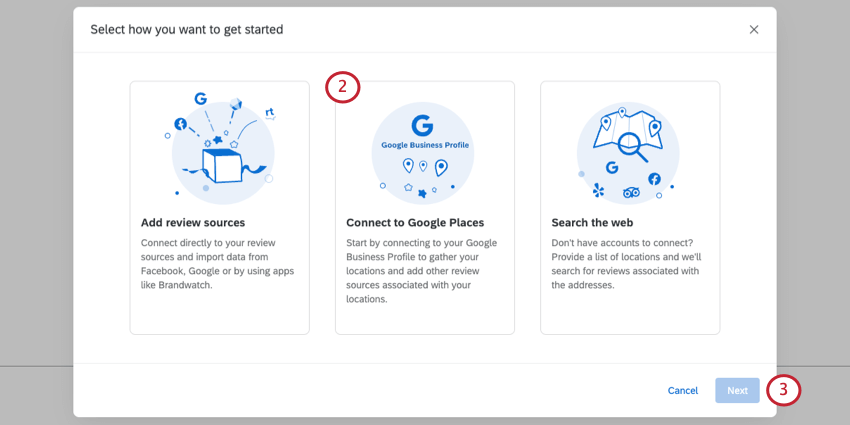
- Klicken Sie auf Weiter.
- Fügen Sie ein Benutzerkonto. Führen Sie die Schritte im Benutzerkonto hinzufügen Abschnitt.
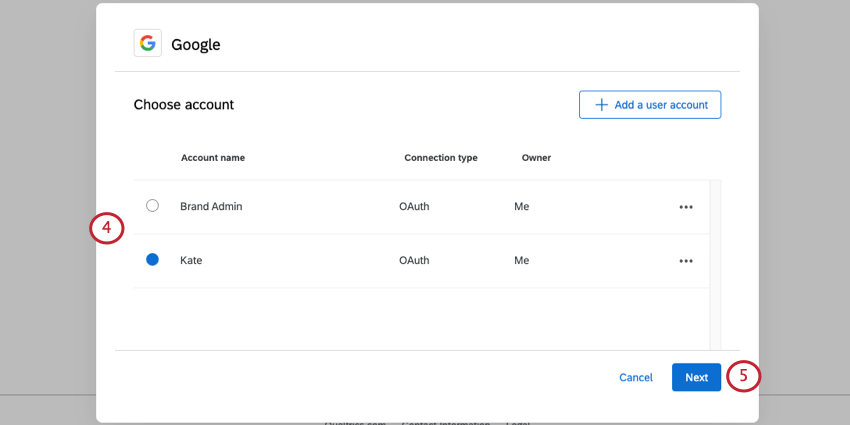
- Klicken Sie auf Weiter.
- Wählen Sie links Google-Geschäftsgruppen Sie importieren möchten.
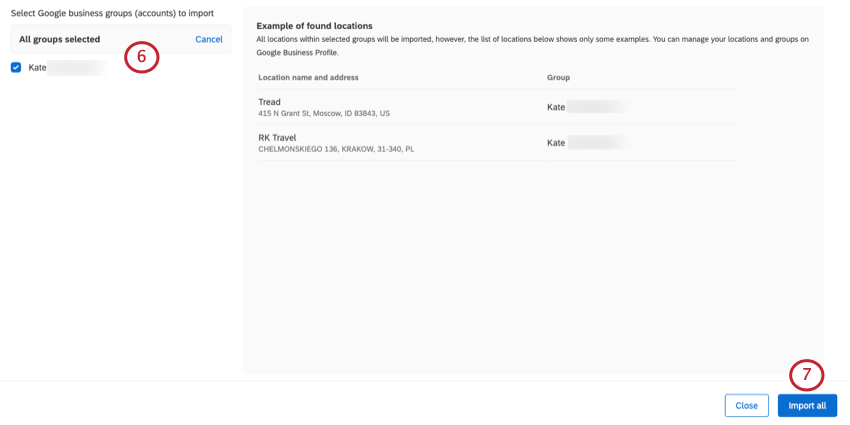 Tipp: Standardmäßig sind alle Gruppen ausgewählt, aber Sie können nur einige Gruppen einbeziehen, wenn Sie möchten.Achtung: Standorte ohne Bewertungen werden weiterhin in das Projekt übernommen. Wenn jedoch keine Prüfungen vorhanden sind, werden für diesen Ort keine Daten im Dashboard angezeigt.
Tipp: Standardmäßig sind alle Gruppen ausgewählt, aber Sie können nur einige Gruppen einbeziehen, wenn Sie möchten.Achtung: Standorte ohne Bewertungen werden weiterhin in das Projekt übernommen. Wenn jedoch keine Prüfungen vorhanden sind, werden für diesen Ort keine Daten im Dashboard angezeigt. - Klicken Sie auf Alle importieren.
Tipp: Der Import von Lokationen kann einige Zeit in Anspruch nehmen. Sie können die Seite in der Zwischenzeit verlassen.
Sobald Ihre Lokationen importiert wurden, können Sie Folgendes anlegen: Dashboards oder Workflows.
Benutzerkonto hinzufügen
Um Google Reviews in Qualtrics abzurufen, müssen Sie eine Verbindung zu einem Benutzerkonto herstellen. Wenn Sie bereits ein Benutzerkonto verbunden haben, können Sie dieses Benutzerkonto auswählen. Aber wenn Sie sich zum ersten Mal verbinden, lesen Sie weiter.
Achtung: Dieses Benutzerkonto muss Eigentümer oder Manager:in der Standorte sein, die Sie Qualtrics hinzufügen möchten. Siehe Google-Dokumentation für weitere Details.
Hinzufügen eines Benutzerkonto als Instanz
Wenn Sie ein Instanzkönnen Sie ein Benutzerkonto für einige oder alle Benutzer in Ihrer Lizenz hinzufügen, die verwendet werden sollen.
- Suchen Sie zuerst und installieren die App. Stellen Sie sicher, dass Sie die Option Google, keine der anderen Google-Optionen, wie Google Tabellen.
- Dann Benutzerkonto hinzufügen .
Weitere Informationen dazu, welche Benutzer Zugriff auf dieses Benutzerkonto haben, finden Sie unter. Festlegen, wer ein Benutzerkonto verwenden kann .
Hinzufügen eines Benutzerkonto als einzelner Benutzer
Folgen Sie den Schritten in diesem Abschnitt, um ein Benutzerkonto für Ihre persönliche Verwendung hinzuzufügen. Nur Sie können das Benutzerkonto verwenden, mit dem Sie eine Verbindung herstellen.
- Klicken Sie auf Benutzerkonto hinzufügen .
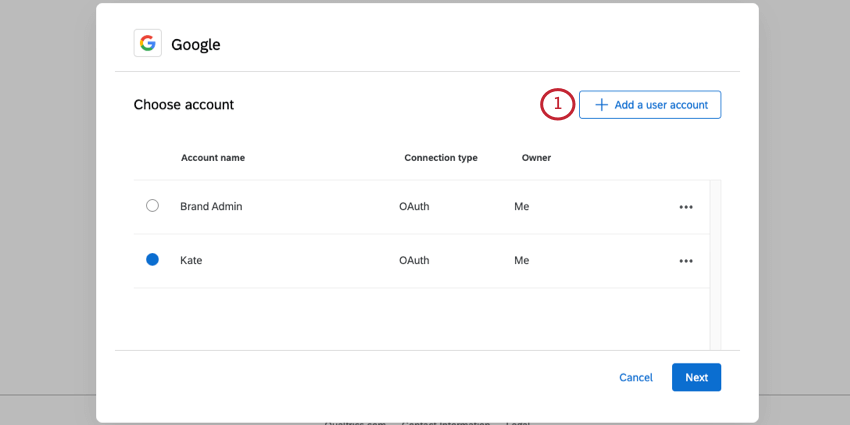
- Geben Sie dem Benutzerkonto einen Namen. Dieser Name wird für organisatorische Zwecke und zur Identifizierung des Benutzerkonto verwendet.
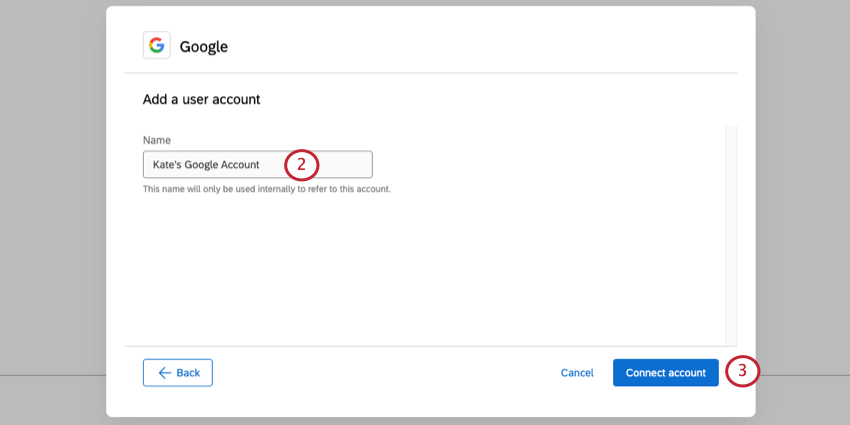
- Klicken Sie auf Benutzerkonto verbinden .
- Melden Sie sich bei einem Benutzerkonto an, bei dem Sie Eigentümer oder Verwalter eines Google-Business-Profils sind.
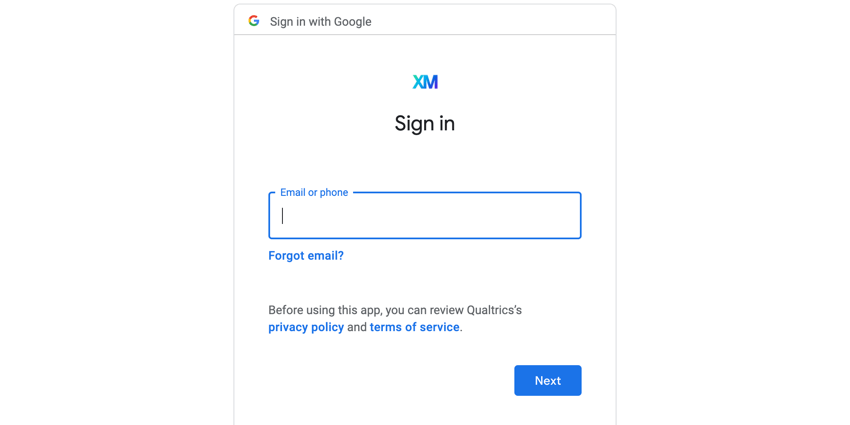
- Anschließend werden Sie zum Google-Einwilligungsbildschirm weitergeleitet, auf dem die Berechtigung zusammengefasst wird, die wir für den Zugriff auf Dateien in Ihrem Benutzerkonto benötigen. Lesen Sie die Beschreibung, und klicken Sie auf Zulassen.
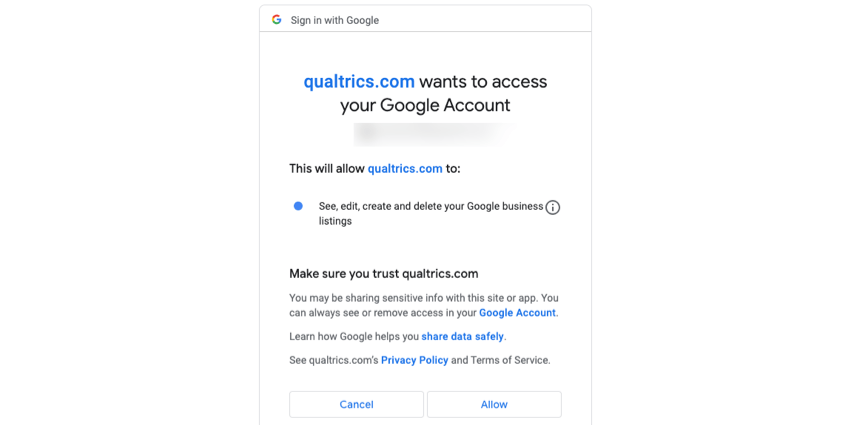
Lokationen verwalten
Sobald Ihre Standorte geladen wurden, werden sie in der Reputationsmanagement Registerkarte.
- Klicken Sie auf Google-Standorte hinzufügen um weitere Orte hinzuzufügen. Sie können sogar eine Verbindung zu zusätzlichen Google-Business-Konten herstellen.
- Klicken Sie auf dieses Symbol, um eine Tabellenkalkulation Ihrer Google-Place-IDs herunterzuladen.
Tipp: Dies kann hilfreich sein, wenn Sie die ID hinter jedem Standort sehen und zum Ausrichten von Dashboard verwenden möchten, oder wenn Sie die einholen von bewertungen Frage.
- Für jede Lokation werden die folgenden Informationsspalten angezeigt:
- Name
- Adresse
- Stadt
- Bundesland/Kanton
- Region
- Verbundene Profile
- Klicken Sie auf Aktionen weiter einem Ort zu öffnen Standortdetails. Hier können Sie zusätzliche Details anzeigen, die Google-Verbindung entfernen oder ändern, oder Verbindung zu Facebook herstellen.
Google-Bewertungen für Dashboard erweitern
Führen Sie die Schritte in diesem Abschnitt aus, wenn Sie konsistente rollenbasierte Dashboard anlegen oder Bewertungen anhand von Informationen analysieren möchten, die normalerweise nicht in Google Reviews enthalten sind, z.B. Region, Markt, Abteilung usw.
Google verfügt über ein anpassbares Feld namens „Store Code“, das eine eindeutige ID für jeden Standort enthält. Wenn die Daten in Ihrem CX-Programm dieselben eindeutigen Identifikatoren verwenden, können Sie Ihre Google-Bewertungen mit Feedback verknüpfen, das Sie in der Qualtrics erfasst haben.
Weitere Informationen zur Verwaltung von Filialcodes finden Sie unter. Google-Support-Dokumentation.
- Stellen Sie sicher, dass Ihre Google-Store-Codes mit Ihren Qualtrics übereinstimmen.
- Importieren Sie die Standortdaten in Qualtrics. (Siehe Schritt 1 der Supportseite Standortdaten.)
- Ordnen Sie die Standortquelle Ihren Google-Bewertungen in Ihren Dashboard zu. (Siehe Schritt 3 der Supportseite Standortdaten.)
- Sie können nun mit der Erstellung Ihrer Dashboards beginnen!
Verbinden von Standorten mit Facebook-Bewertungen
Nachdem Sie Ihre Google Places mit Qualtrics verbunden haben, können Sie auch Facebook-Standorte abrufen. Wir empfehlen diesen Schritt insbesondere dann, wenn Sie für jeden Ihrer Standorte eine separate Facebook-Seite angelegt haben.
- Klicken Sie auf das Symbol Aktionen weiter der Lokation.
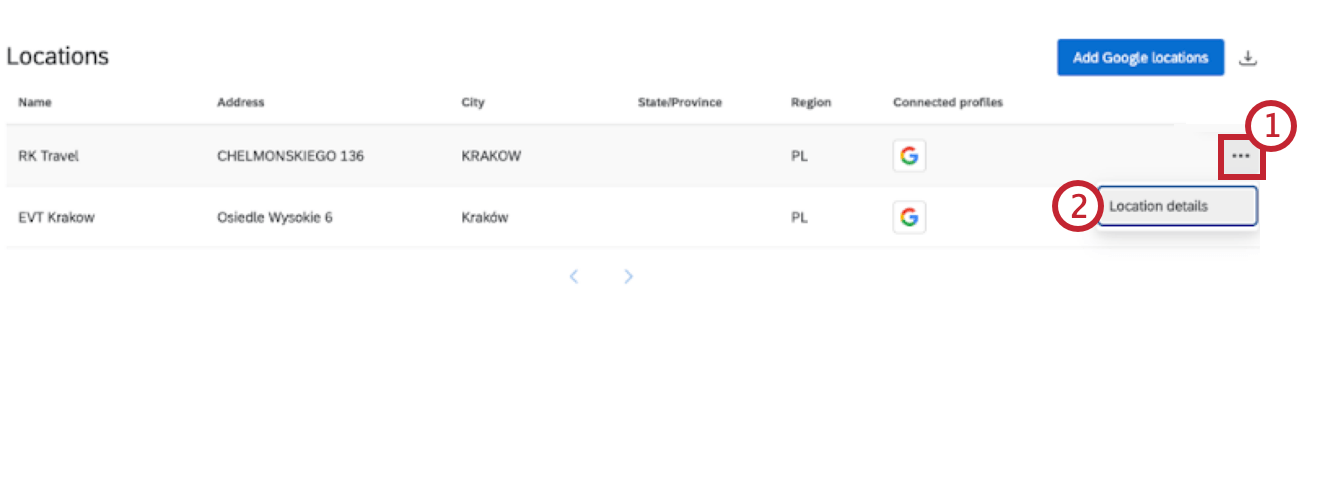
- Auswählen Standortdetails.
- Unter Facebook, wählen Sie Verbinden.
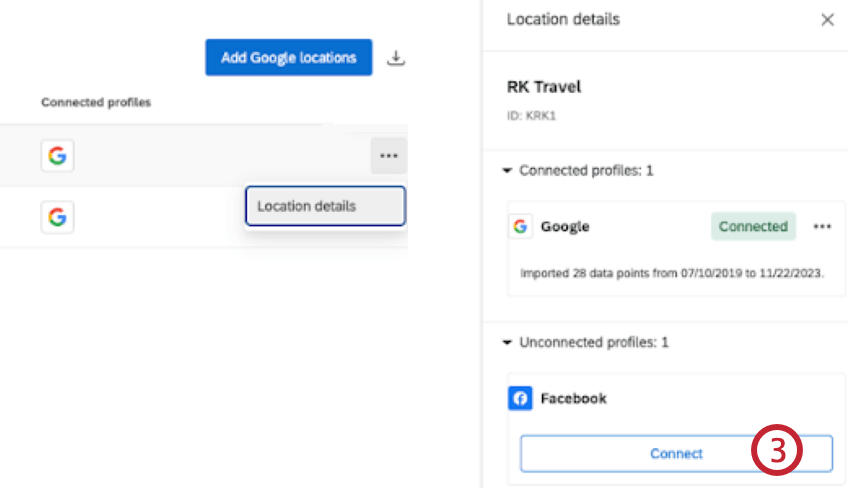
- Klicken Sie auf Benutzerkonto hinzufügen .
- Geben Sie dem Benutzerkonto einen Namen. Dieser Name wird für organisatorische Zwecke und zur Identifizierung des Benutzerkonto verwendet.
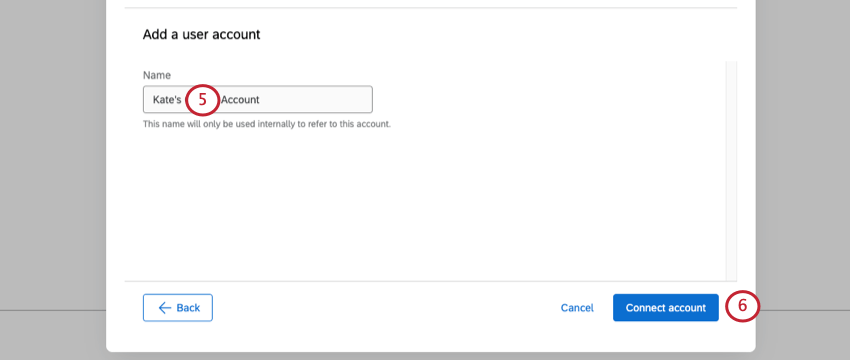
- Klicken Sie auf Benutzerkonto verbinden .
- Sobald Sie sich im richtigen Benutzerkonto angemeldet haben, werden Sie aufgefordert, alle Seiten auszuwählen, mit denen Sie eine Verbindung herstellen möchten.
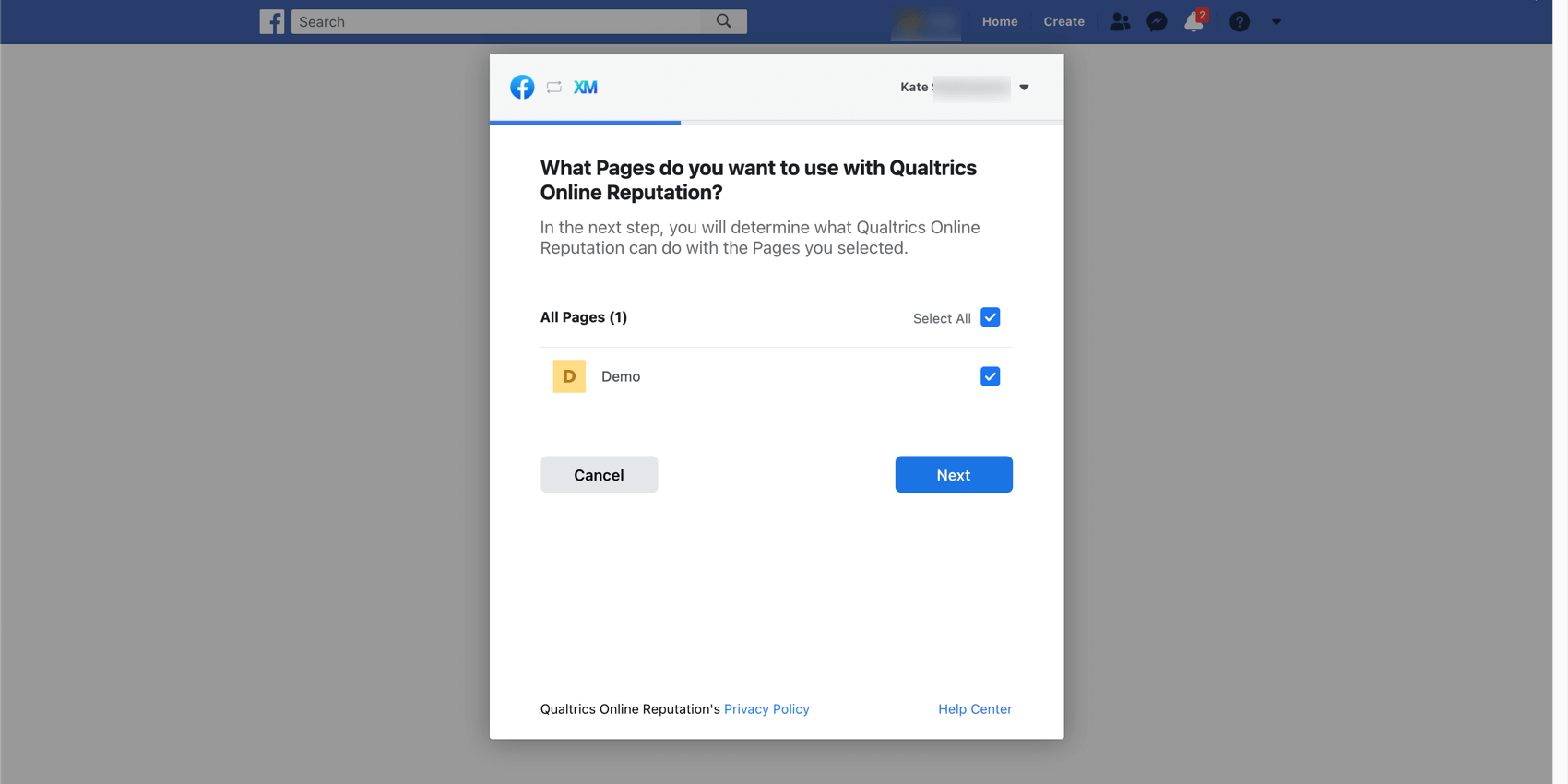
- Dann werden Sie gefragt, ob Sie Zugriffsberechtigungen für das Online-Reputationsmanagement konfigurieren möchten. Beachten Sie, dass die Deaktivierung einer der aufgeführten Berechtigungen möglicherweise nicht wie erwartet funktioniert.
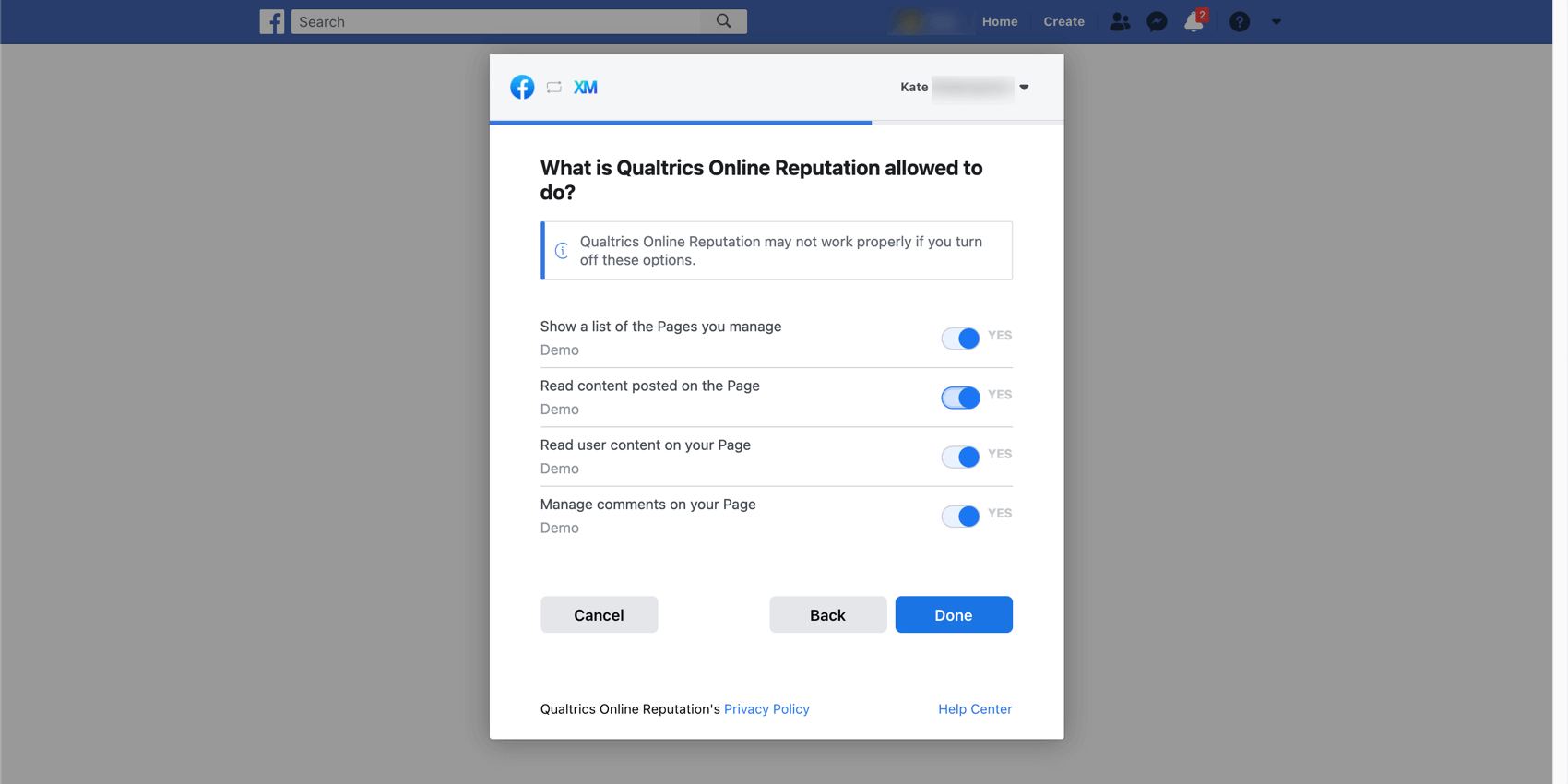
- Fahren Sie mit den Eingabeaufforderungen fort, bis Sie das unten angezeigte Bild erreichen. Hier können Sie auswählen, welche Facebook-Seiten Sie in das Projekt aufnehmen möchten, indem Sie die Seiten auswählen.
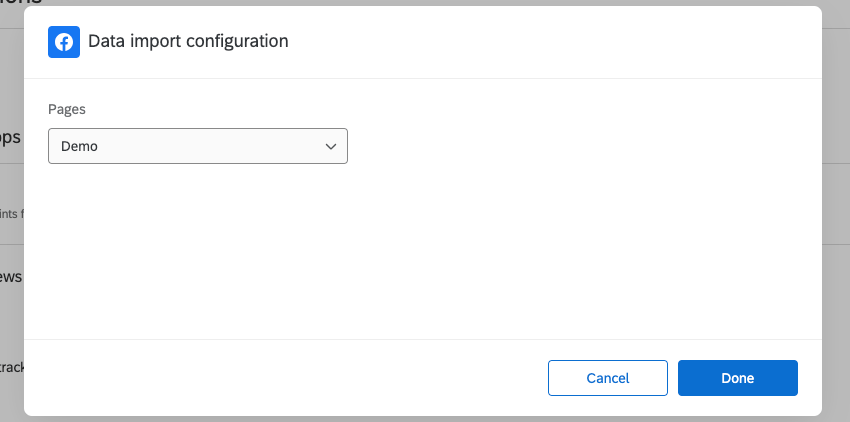
- Wenn Sie fertig sind, klicken Sie auf Fertig.