Aufgabe
Informationen zu Marketo-Aufgaben
Die Aufgabe Mit können Sie Daten von Qualtrics an Marketo übergeben. Sie können diese Daten verwenden, um einen Marketo-Lead anzulegen oder zu aktualisieren, oder um eine oder mehrere Marketo-Aktivitäten anzulegen. Benutzerdefinierte Aktivitäten können in Marketo verwendet werden, um Daten zu filtern oder Auslöser anzulegen. Beim Einrichten dieser Aufgabe können Sie eine von drei Optionen auswählen:
- Marketo-Aktivität erstellen: Verknüpfen Sie eine einzelne Aktivität mit Ihrer Aufgabe, um eine Aktivität für jede Antwort eines Leads anzulegen. Das bedeutet, dass Sie auswählen können, welche Antwortfelder Sie als Attribute für die Aktivität an Marketo übergeben möchten.
- Mehrere Marketo-Aktivitäten erstellen: Verknüpfen Sie mehrere Aktivitäten mit Ihrer Aufgabe, um mehrere Aktivitäten für jede Antwort eines Leads anzulegen. Für diese Aufgabe gilt jeder Datenpunkt, der mit einer Antwort verbunden ist, als neue Aktivität.
- Marketo-Lead anlegen oder aktualisieren: Verknüpfen Sie eine Umfrage mit einem neuen oder vorhandenen Marketo-Lead. Nachdem der Lead angelegt wurde, haben Sie eine Lead-ID, die Sie in nachfolgenden Aufgaben zum Anlegen einer Marketo-Aktivität oder zum Anlegen mehrerer Marketo-Aktivitäten verwenden können.
Marketo-Konfiguration
Es gibt einige Aktionen, die Sie in Ihrem Benutzerkonto ausführen müssen, bevor Sie diese Erweiterung verwenden können.
- Benutzerdefinierte Aktivitäten anlegen Sie Qualtrics zuordnen möchten.
- Erstellen Sie einen API und eine Rolle zur Verwendung für die Marketo-Erweiterung. Stellen Sie sicher, dass Sie dem Benutzer und der Rolle Berechtigung um Aktivitäten anzulegen und zu aktualisieren.
- Holen Sie sich die Client-ID, Geheimer Client-Schlüssel, und Munchkin-ID Ihrer Instanz.
Siehe Marketo-Erweiterungsübersicht Weitere Informationen zum Einrichten Ihres Benutzerkonto.
Aufgabe Erstkonfiguration
Sobald Sie Ihr Benutzerkonto fertig gestellt haben, ist es an der Zeit, mit der Einrichtung der Aufgabe in Qualtrics zu beginnen. Dieser Abschnitt behandelt die Erstkonfiguration für die Verbindung eines Benutzerkonto und die Auswahl Ihrer gewünschten Aufgabe in Marketo.
- Navigieren Sie in Ihrer Umfrage zu Workflows Registerkarte.

- Klicken Sie auf Workflow anlegen .
- Auswählen Wird gestartet, wenn ein Ereignis empfangen wird.
- Definieren Sie die Ereignis die den Workflow in Marketo Auslöser. Meistens wird dies ein Umfrage von Qualtrics.

- Falls gewünscht, klicken Sie auf das Pluszeichen ( + ) und fügen Sie eine Bedingung hinzu, um Bedingungen festzulegen, unter denen der Workflow ausgelöst wird.
Tipp: Dies ist am hilfreichsten, wenn Sie nicht möchten, dass bei jeder Übermittlung einer Antwort an die Umfrage benutzerdefinierte Aktivitäten in Marketo erstellt werden.
- Klicken Sie auf das Pluszeichen ( + ) und dann auf Aufgabe hinzufügen .
- Auswählen Marketo.
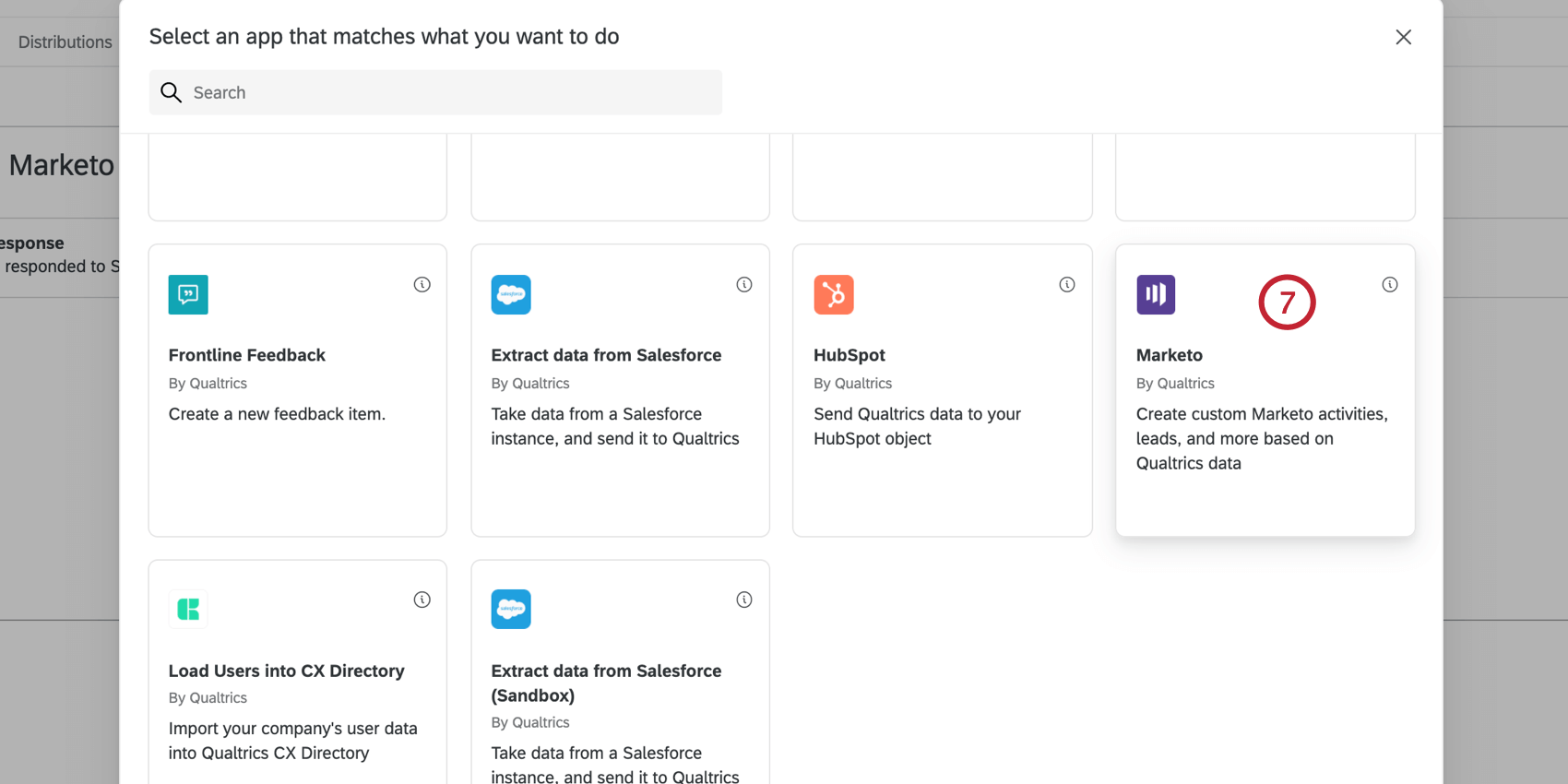
- Wählen Sie die Aufgabe aus, die Sie in Marketo ausführen möchten.
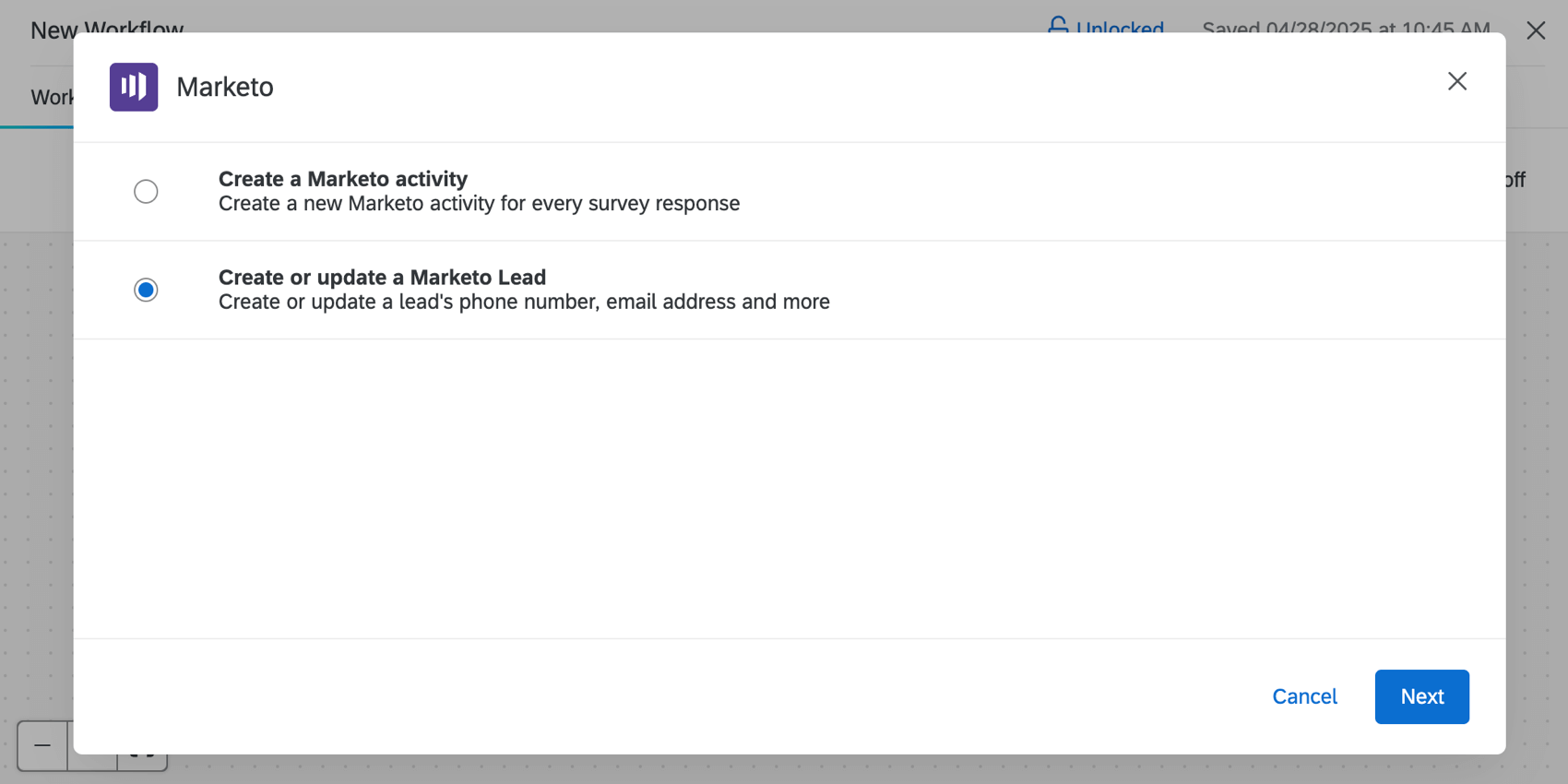
Folgende Optionen sind verfügbar:- Marketo-Aktivität erstellen: Erstellen Sie für jede Umfrage eine neue Marketo-Aktivität.
- Marketo-Lead erstellen oder aktualisieren: Telefonnummer, E-Mail-Adresse und mehr eines Leads anlegen oder aktualisieren.
- Klicken Sie auf Weiter.
- Wählen Sie ein Benutzerkonto aus, zu dem Sie eine Verbindung herstellen möchten. Sie können alle zuvor verbundenen Konten sowie alle Konten auswählen, die von Instanz für die Instanz verbunden sind.
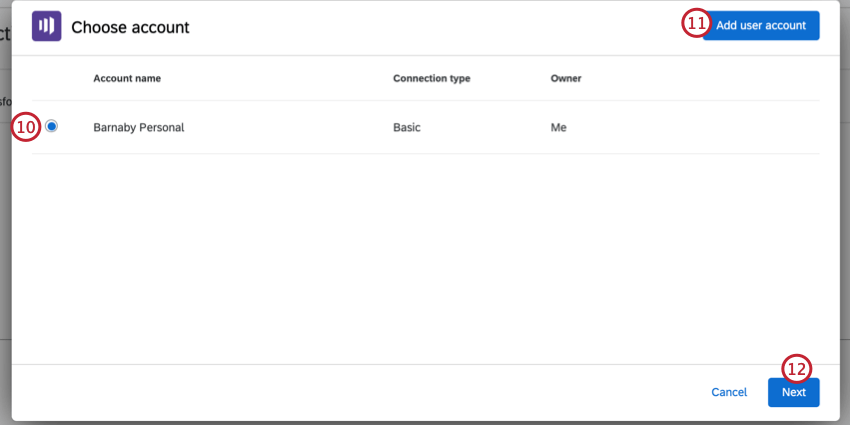
- Um ein neues Benutzerkonto zu verbinden, wählen Sie Benutzerkonto hinzufügen .
Tipp: Nachdem Sie auf Benutzerkonto hinzufügen geklickt haben, geben Sie Ihrem Benutzerkonto einen Namen, um es zu identifizieren. Fügen Sie dann Ihren hinzu. Client-ID und Geheimer Client-Schlüssel.
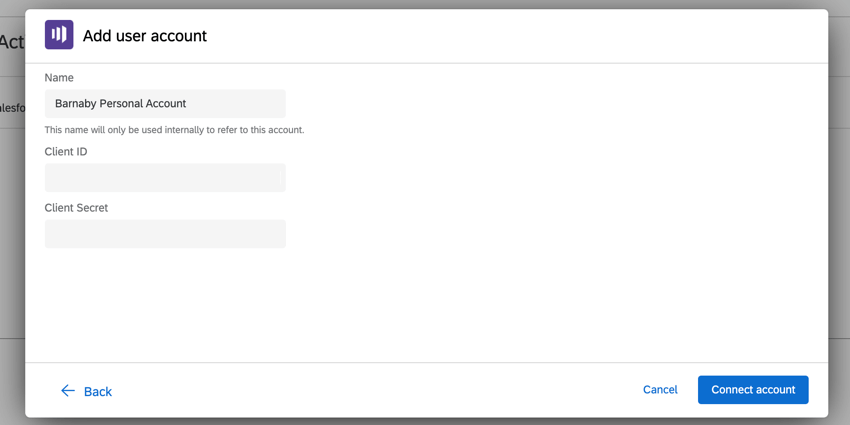 Tipp: Ihre Client-ID und Ihren geheimen Client-Schlüssel finden Sie unter Admin. Launchpoint in Marketo. Klicken Sie dort auf Details anzeigen weiter Ihrem Service.
Tipp: Ihre Client-ID und Ihren geheimen Client-Schlüssel finden Sie unter Admin. Launchpoint in Marketo. Klicken Sie dort auf Details anzeigen weiter Ihrem Service.
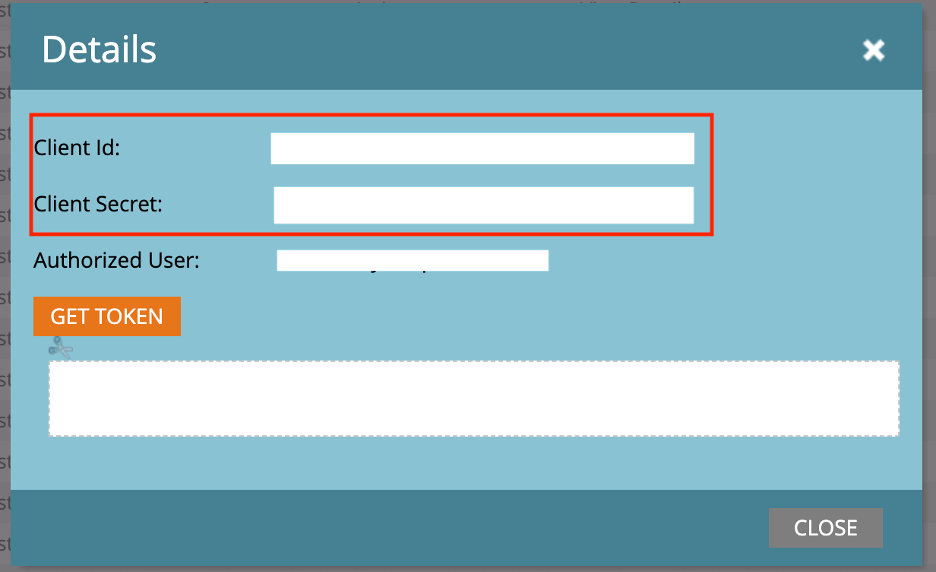
- Klicken Sie auf Weiter.
- Geben Sie Ihre Munchkin-ID.
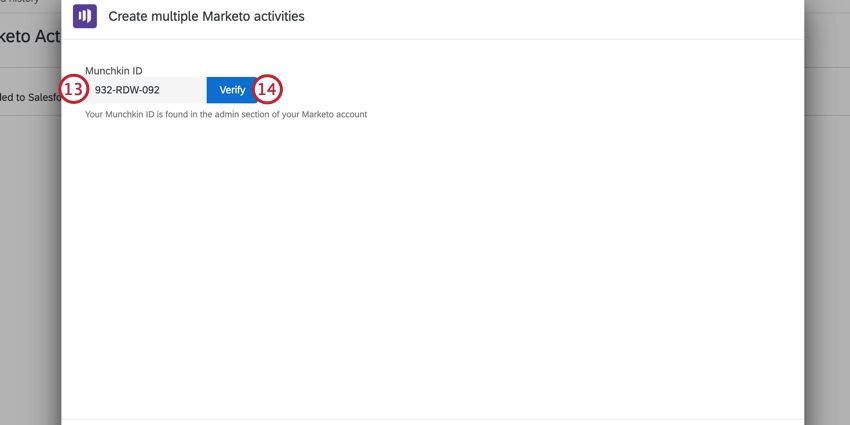 Tipp: Die Munchkin-ID ist die Die ersten 11 Zeichen in Ihrer URL auf Marketo.
Tipp: Die Munchkin-ID ist die Die ersten 11 Zeichen in Ihrer URL auf Marketo. - Klicken Sie auf Verifizieren.
- Der Rest der Aufgabe hängt von der Option ab, die Sie in Schritt 8 ausgewählt haben. Weitere Informationen finden Sie in den verlinkten Abschnitten:
Marketo-Aktivität erstellen
Durch die Verknüpfung einer einzelnen Aktivität wird eine Marketo-Aktivität für jede Umfrage angelegt, die ein Lead annimmt. Mit dieser Option können Sie auswählen, welche Antwortfelder Sie als Attribute für die Aktivität an Marketo übergeben möchten.
- Führen Sie die Schritte im Aufgabe Erstkonfiguration ein, und wählen Sie Marketo-Aktivität erstellen als Ihre Aufgabe.
- Verwenden Sie die Aktivität auswählen aus, um eine benutzerdefinierte Aktivität auszuwählen.
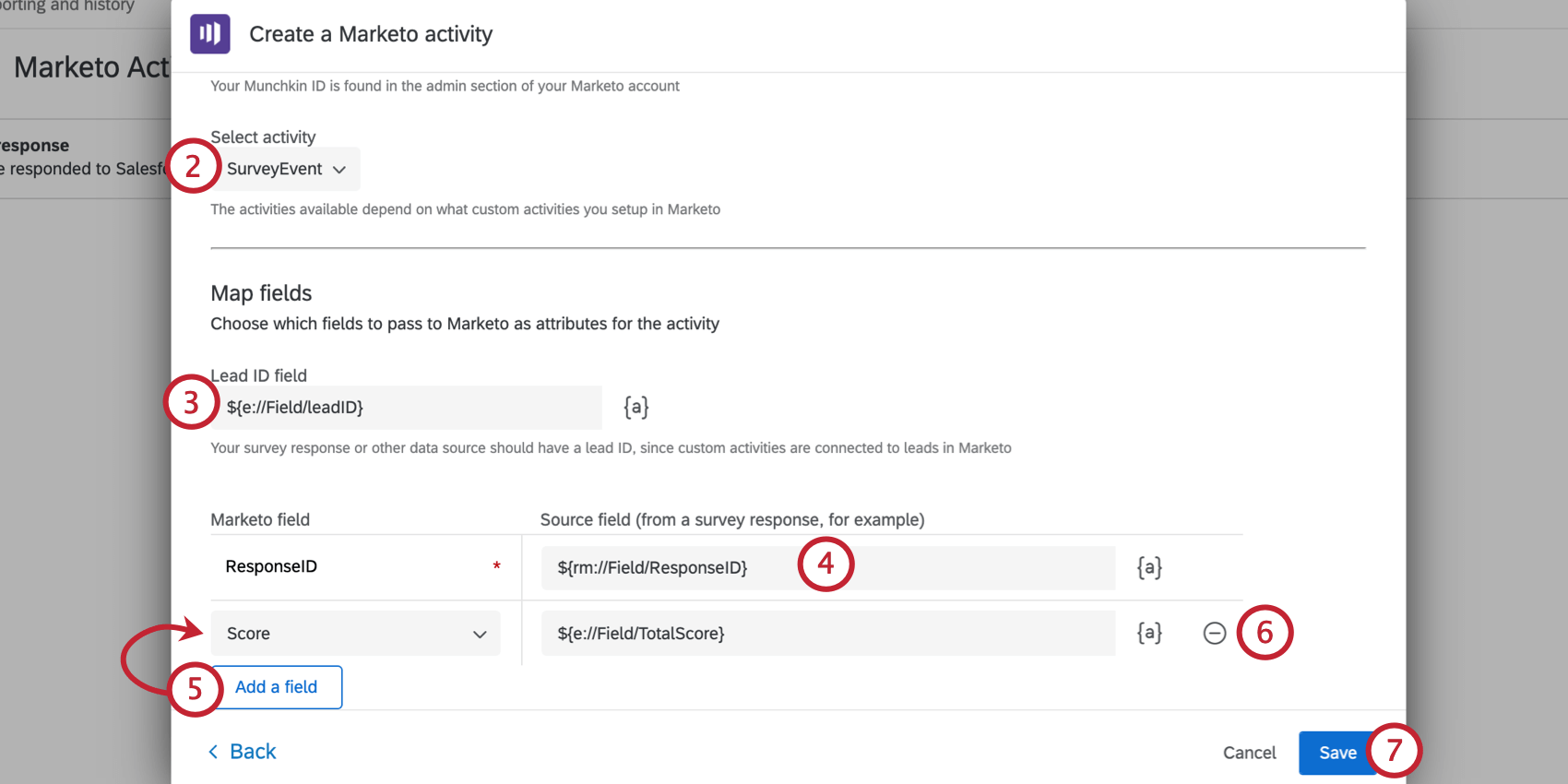 Tipp: Die in dieser Dropdown-Liste verfügbaren Aktivitäten hängen davon ab, welche benutzerdefinierten Aktivitäten Sie in Marketo eingerichtet haben. Weitere Informationen finden Sie in der Marketo-Dokumentation unter. Aktivitäten um Unterstützung zu erhalten.Achtung: Wenn in der Aktivitäts-Dropdown-Liste keine Aktivitäten angezeigt werden, haben Sie möglicherweise die falschen Anmeldeinformationen eingegeben. Wenn Sie die richtigen Anmeldeinformationen verwenden, müssen Sie möglicherweise die Berechtigungen für den Benutzer oder die Rolle in Marketo anpassen. Siehe Marketo-Konfiguration für weitere Informationen.
Tipp: Die in dieser Dropdown-Liste verfügbaren Aktivitäten hängen davon ab, welche benutzerdefinierten Aktivitäten Sie in Marketo eingerichtet haben. Weitere Informationen finden Sie in der Marketo-Dokumentation unter. Aktivitäten um Unterstützung zu erhalten.Achtung: Wenn in der Aktivitäts-Dropdown-Liste keine Aktivitäten angezeigt werden, haben Sie möglicherweise die falschen Anmeldeinformationen eingegeben. Wenn Sie die richtigen Anmeldeinformationen verwenden, müssen Sie möglicherweise die Berechtigungen für den Benutzer oder die Rolle in Marketo anpassen. Siehe Marketo-Konfiguration für weitere Informationen. - Geben Sie Folgendes ein: Feld Leadnummer indem Sie auf das Symbol dynamischer Text Symbol, {a}, und wählen Sie die eingebettete Daten Feld, das der Leadnummer entspricht. Dies kann aus externen eingebettete Daten stammen, die in einer Mailingliste gespeichert sind, oder aus Daten, die von vorherigen Aufgaben übergeben wurden.
Tipp: Damit die Antworten an Marketo gesendet werden können, sollte jede Antwort eine Lead-ID haben, da benutzerdefinierte Aktivitäten mit Leads in Marketo verbunden sind.Beispiel: Sie können die Marketo-Lead anlegen oder aktualisieren Aufgabe zum ersten Anlegen oder Aktualisieren eines Leads in Marketo, wodurch die Lead-ID zu einem verfügbaren Feld in Qualtrics wird. Verwenden Sie anschließend die Aufgabe Create a Marketo activity, um eine Aktivität einzufügen. Das Menü dynamischer Text enthält die zu verbindende Lead-ID.
- Ordnen Sie das erforderliche Attribut Ihrer Aktivität zu. In diesem Fall handelt es sich um die eindeutige ID der Antwort. Daher haben wir den dynamischer Text für Antwort-ID.
- Um zusätzliche Felder hinzuzufügen, wählen Sie Feld hinzufügen Wählen Sie dann das Marketo-Feld und das Qualtrics aus. Klicken Sie für Ihre Quellfelder auf das Symbol dynamischer Text Symbol, {a}, und wählen Sie das zu verwendende Qualtrics aus. Welche Felder in diesem Menü verfügbar sind, hängt von Ihrem ausgewählten Ereignis ab. Wenn Sie ein Ereignis zum Beantworten von Umfragen gewählt haben, stehen Ihnen folgende Umfrageoptionen zur Verfügung:
- Umfrage: Die des Befragte:r Antwort zu einer Umfrage hinzufügen.
- Eingebettetes Datenfeld: An eingebettete Daten.
- GeoIP-Standort: Postleitzahl, Ort, Bundesland/-staat/Region, Vorwahl oder Ländername für die Antwort basierend auf GeoIP-Daten.
- DateTime: Das aktuelle Datum/die aktuelle Uhrzeit oder ein DateTime-Wert relativ zum aktuellen DateTime-Wert
- Panel: Vorname, Nachname, E-Mail-Adresse, externe Datenreferenz und Sprache des Befragte:r, falls in einem gespeichert Mailingliste.
- Quote: Gibt an, ob die Antwort eine Umfrage erhöht hat Quote.
- Antwort: Die Antworten und Response-Link.
- Status: Die Antwort Status.
- Um ein Feld zu entfernen, klicken Sie auf das Minuszeichen ( – ) weiter dem Feld.
- Klicken Sie auf Sichern beenden.
Marketo-Lead anlegen oder aktualisieren
Beim Erstellen oder Aktualisieren eines Leads in Marketo können Sie Qualtrics-Ereignisdaten, wie z. B. eine Umfrageantwort, übernehmen und mit diesen Informationen einen neuen Lead in Marketo erstellen oder den Lead mit neuen Informationen aktualisieren. Im Rahmen eines erfolgreichen Anlegens oder Aktualisierens wird dann die Leadnummer zurückgegeben, die mit dem Marketo-Aktivität erstellen oder Mehrere Marketo-Aktivitäten erstellen Aufgabe.
- Führen Sie die Schritte im Aufgabe Erstkonfiguration ein, und wählen Sie Marketo-Aktivität erstellen als Ihre Aufgabe.
- Wählen Sie die Ereignistyp zum Anlegen oder Aktualisieren des Leads. Jede Option ändert die Aufgabe geringfügig.
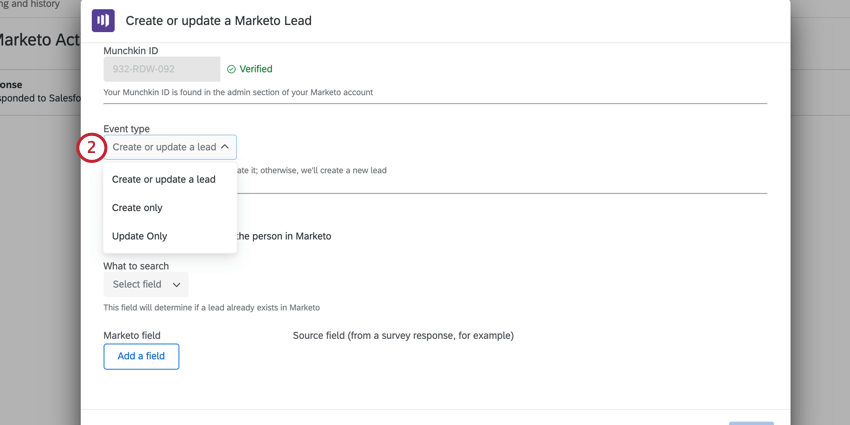
- Lead anlegen oder aktualisieren: Es wird versucht, zuerst den Lead in Marketo zu finden und die zugeordneten Felder für diesen Benutzer zu aktualisieren. Wenn das Lead nicht gefunden wird, wird ein neues Lead mit den zugeordneten Feldern angelegt.
- Nur anlegen: Es wird versucht, einen neuen Lead in Marketo anzulegen. Wenn der Lead bereits vorhanden ist, gibt Marketo einen Fehler zurück.
- Nur aktualisieren: Es wird versucht, einen vorhandenen Lead in Marketo zu aktualisieren. Wenn der Lead nicht vorhanden ist, gibt marketo einen Fehler zurück.
- Wenn Sie “Nur Anlegen” ausgewählt haben, überspringen Sie diesen Schritt, da Sie einen neuen Lead anlegen. Wenn Sie „Lead anlegen oder aktualisieren“ oder „Nur aktualisieren“ ausgewählt haben, müssen Sie ein Lookup-Feld auswählen, um nach dem Lead in Marketo zu suchen. Verwenden Sie die Was zu suchen ist aus, um ein Feld auszuwählen.
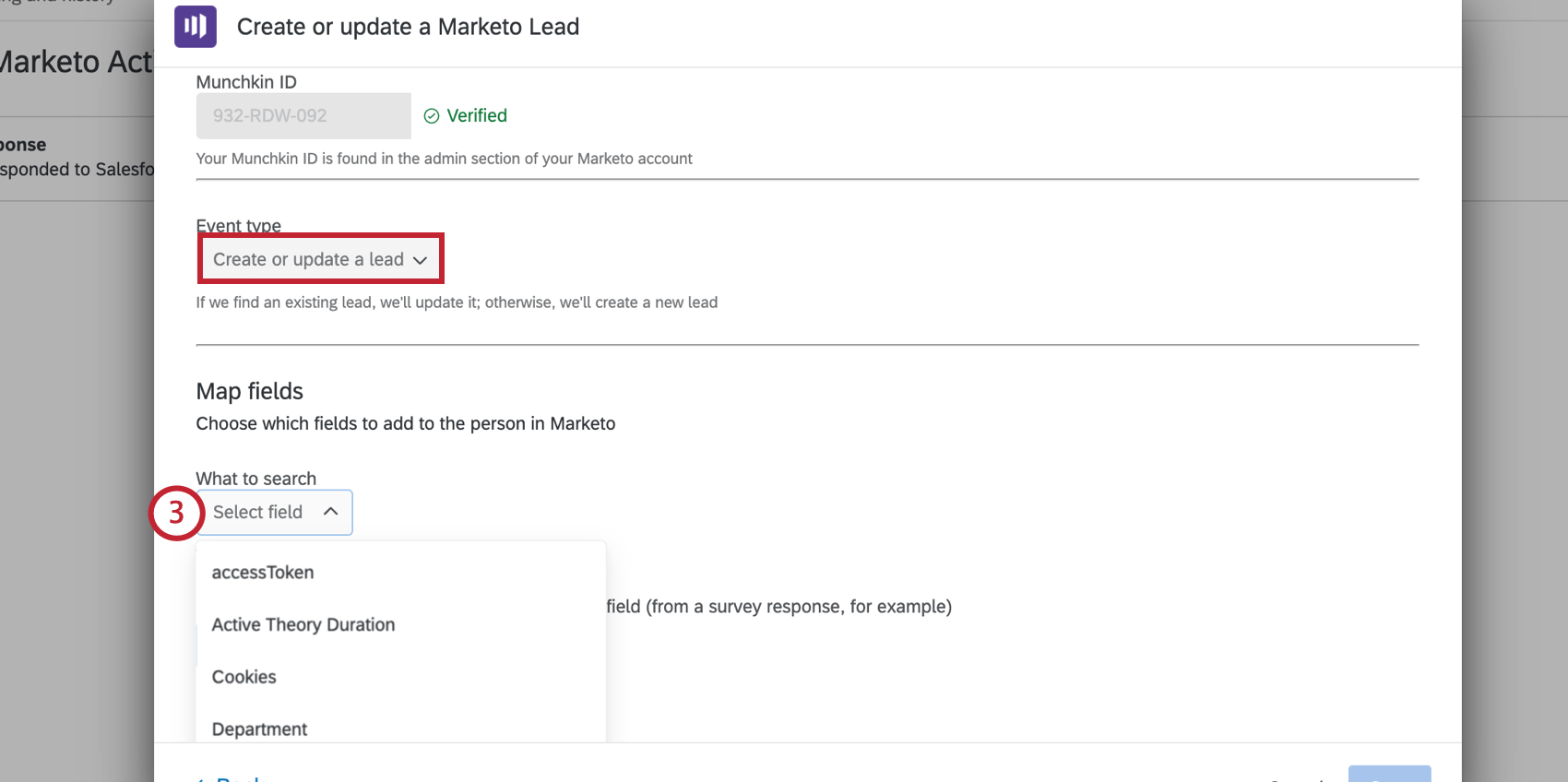 Tipp: Die Felder, die Sie durchsuchen können, sind in der Regel eine Teilmenge aller Lead-Felder. Diese Felder gelten als durchsuchbare Felder. Weitere Informationen zu durchsuchbaren Feldern anzeigen auf dieser Marketo-Supportseite.
Tipp: Die Felder, die Sie durchsuchen können, sind in der Regel eine Teilmenge aller Lead-Felder. Diese Felder gelten als durchsuchbare Felder. Weitere Informationen zu durchsuchbaren Feldern anzeigen auf dieser Marketo-Supportseite. - Wenn Sie “Nur Anlegen” ausgewählt haben, überspringen Sie diesen Schritt, da Sie einen neuen Lead anlegen. Wenn Sie „Lead anlegen oder aktualisieren“ oder „Nur aktualisieren“ ausgewählt haben, müssen Sie das ausgewählte Feld als Mussfeld zuordnen. Dieses Feld wird verwendet, um zu ermitteln, ob der Lead bereits in Marketo vorhanden ist. Verwenden Sie das Symbol dynamischer Text. {a}, um ein Feld aus Qualtrics auszuwählen.
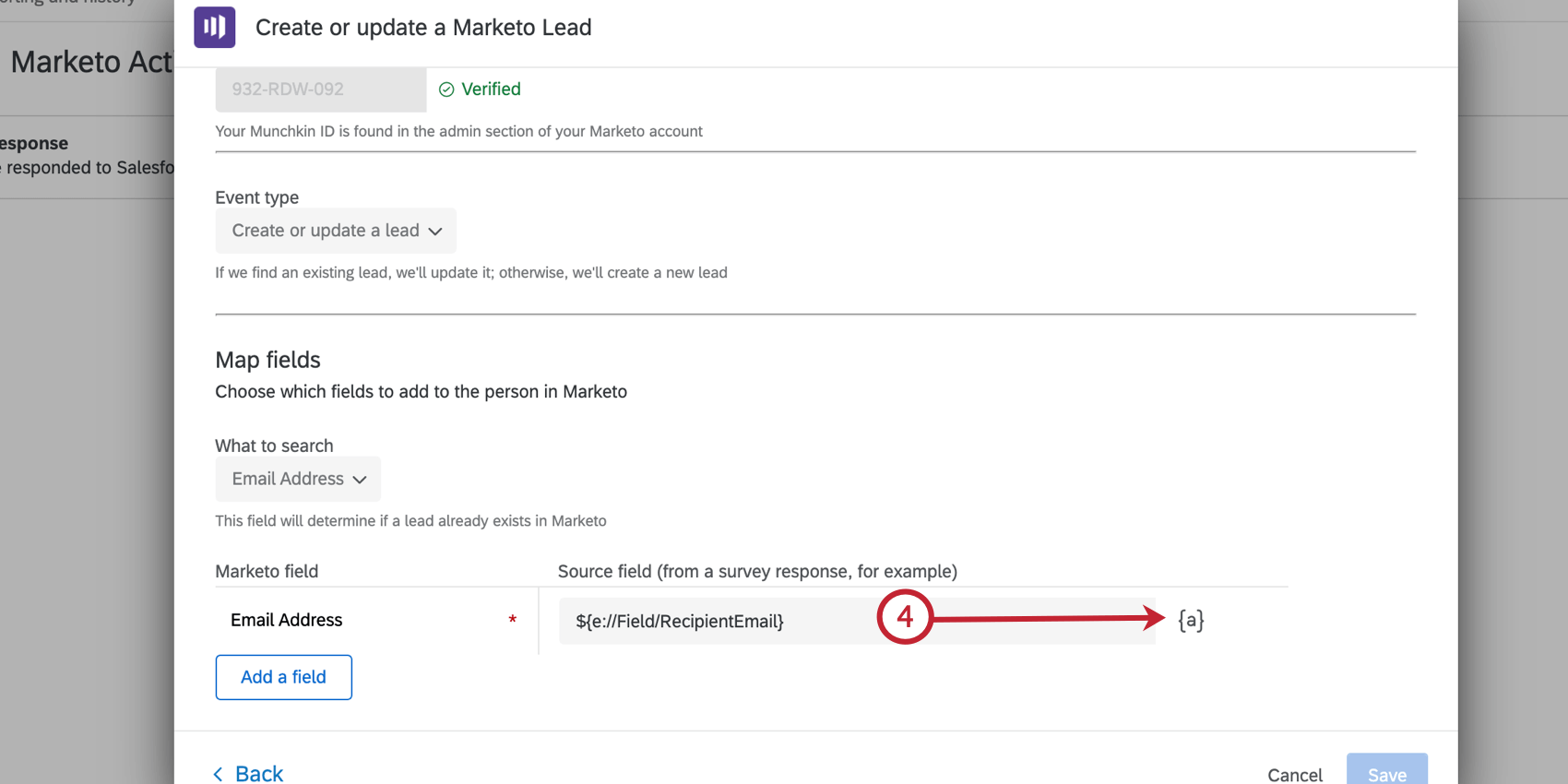
- Um zusätzliche Felder hinzuzufügen, wählen Sie Feld hinzufügen Wählen Sie dann das Marketo-Feld und das Qualtrics aus. Klicken Sie für Ihre Quellfelder auf das Symbol dynamischer Text Symbol, {a}, und wählen Sie das zu verwendende Qualtrics aus. Welche Felder in diesem Menü verfügbar sind, hängt von Ihrem ausgewählten Ereignis ab. Wenn Sie ein Ereignis zum Beantworten von Umfragen gewählt haben, stehen Ihnen folgende Umfrageoptionen zur Verfügung:
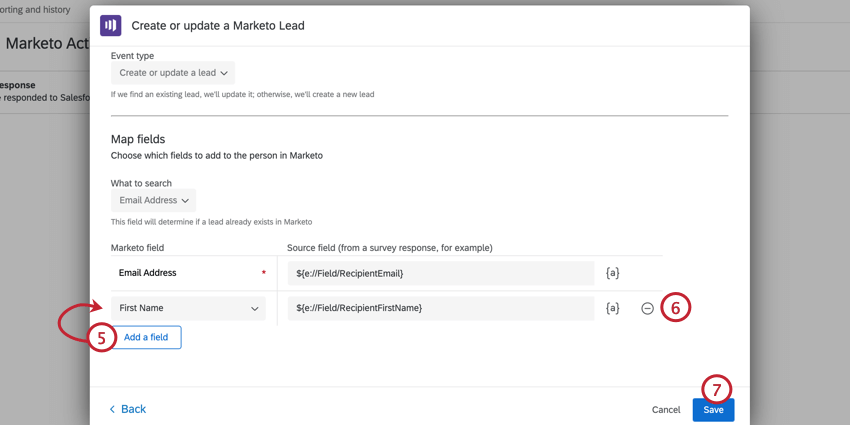
- Umfrage: Die des Befragte:r Antwort zu einer Umfrage hinzufügen.
- Eingebettetes Datenfeld: An eingebettete Daten.
- GeoIP-Standort: Postleitzahl, Ort, Bundesland/-staat/Region, Vorwahl oder Ländername für die Antwort basierend auf GeoIP-Daten.
- DateTime: Das aktuelle Datum/die aktuelle Uhrzeit oder ein DateTime-Wert relativ zum aktuellen DateTime-Wert
- Panel: Vorname, Nachname, E-Mail-Adresse, externe Datenreferenz und Sprache des Befragte:r, falls in einem gespeichert Mailingliste.
- Quote: Gibt an, ob die Antwort eine Umfrage erhöht hat Quote.
- Antwort: Die Antworten und Response-Link.
- Status: Die Antwort Status.
- Um ein Feld zu entfernen, klicken Sie auf das Minuszeichen ( – ) weiter dem Feld.
- Klicken Sie auf Sichern beenden