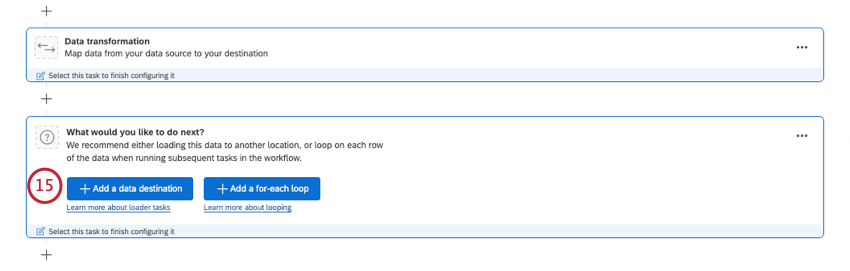Daten aus Aufgabe extrahieren
Informationen zum Extrahieren von Daten aus Amazon S3
Amazon Simple Storage Service (auch bekannt als Amazon S3) ist ein Service, in dem Sie Daten speichern können. Mit Workflows können Sie die Extraktion von Daten aus Amazon S3 zur Verwendung in Qualtrics einfach automatisieren.
Bevor Sie beginnen
Bevor Sie mit der Extraktion von Daten aus Amazon S3 beginnen, Benutzerkonto Sie die folgenden Überlegungen:
- Was möchten Sie mit Ihren Daten tun? Werfen Sie einen Blick auf die verfügbare Loader-Aufgaben für eine Liste von Optionen.
- Passen Ihre Dateien zu einem konsistenten Format? Beispielsweise sollten Dateien, die Sie in denselben Workflow importieren möchten, dieselben Kopfzeilen/Spalten/Felder haben, auch wenn sich die Werte unterscheiden.
Qualtrics mit AWS verbinden
S3-Berechtigung für eine IAM-Rolle erforderlich
IAM-Rollen müssen über die folgenden S3-Berechtigungen verfügen, um ihr Benutzerkonto zu verbinden. Weitere Informationen zur S3-Zugriffsverwaltung finden Sie unter. AWS-Dokumentation.
- s3:DeleteObject
- s3:GetObject
- s3:ListBucket
- s3:PutObject
- s3:AbortMultipartUpload
- s3:ListMultipartUploadParts
Beispiel: Im Folgenden finden Sie eine Stichprobe. Für die Aktion “s3:ListBucket” sollte die zugehörige Ressource auf einen gesamten Bucket zeigen. Hinter dem Bucket-Namen darf weder ein nachgestellter Schrägstrich noch ein Platzhalter stehen.
{
"Version": "2012-10-17",
"Anweisung": [
{
"Wirkung": "Zulassen",
"Aktion": [
"s3:ListBucket"
],
"Ressource": [
"arn:aws:s3:::s3bucketname"
]
},
{
"Wirkung": "Zulassen",
"Aktion": [
"s3:DeleteObject",
"s3:GetObject",
"s3:PutObject",
"s3:AbortMultipartUpload",
"s3:ListMultipartUploadParts"
],
"Ressource": [
"arn:aws:s3:::s3bucketname/QualtricsPrefix/*"
]
}
]
}
Beispiel: Im Folgenden finden Sie ein Stichprobe für eine Vertrauensrichtlinie:
{
"Version": "2012-10-17",
"Anweisung": [
{
"Wirkung": "Zulassen",
"Aktion": "sts:AssumeRole",
"Principal": {
"AWS": "604163242721"
},
"Bedingung": {
"StringEquals": {
"sts:ExternalId": "60ebef7bdexternalidc38d36bc2a6b75cd14f02c73"
}
}
}
]
}
S3 RESSOURCEN ERFORDERLICH FÜR EINEN IAM-BENUTZER
IAM-Benutzer müssen über die folgenden ressourcen verfügen, um ihr Benutzerkonto zu verbinden. Weitere Informationen zur S3-Zugriffsverwaltung finden Sie unter. AWS-Dokumentation.
- arn:aws:s3:::bucket-name/*
- arn:aws:s3:::bucket-name
Benutzerkonto hinzufügen
In diesen Schritten wird beschrieben, wie Sie Ihr persönliches Qualtrics mit einem Benutzerkonto) verbinden.
- Legen Sie einen Workflow mit einem Daten aus Amazon S3 extrahieren Aufgabe.
- Klicken Sie auf Benutzerkonto hinzufügen .
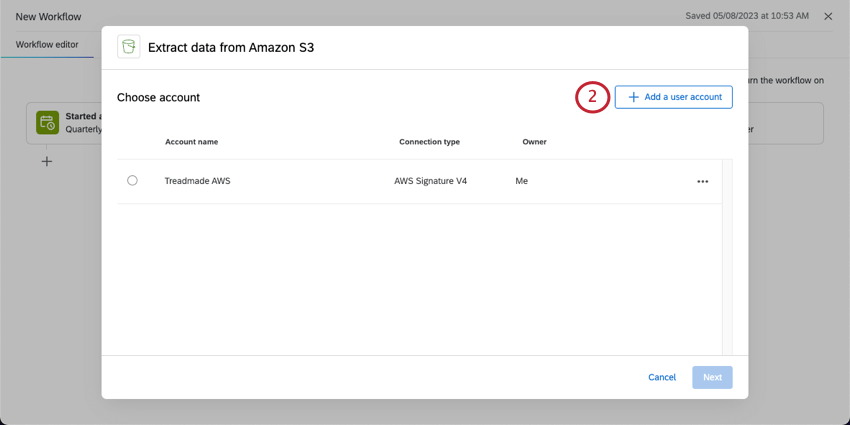
- Fügen Sie einen Anzeigename für den Benutzerkonto. Dieser Name wird nur intern verwendet, um auf dieses Konto zu verweisen.
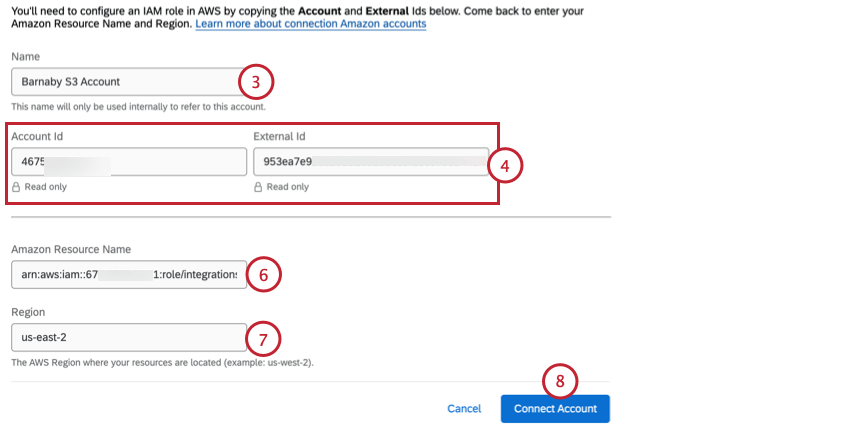
- Kopieren Sie die Benutzerkonto und Externe ID angezeigt.
- Konfigurieren Sie in AWS eine IAM-Rolle mithilfe der Benutzerkonto und der externen ID. Siehe diese AWS-Supportseite finden Sie weitere Informationen zu IAM-Rollen in AWS.
- Geben Sie Folgendes ein: Amazon-Ressourcenname die mit der von Ihnen angelegten IAM-Rolle verknüpft ist.
- Geben Sie Ihre Region. Siehe diese AWS-Supportseite wenn Sie Hilfe bei der Suche nach Ihrer Region benötigen.
- Klicken Sie auf Benutzerkonto verbinden .
Tipp: Die Möglichkeit, sich mit einem Zugriffsschlüssel und einem geheimen Schlüssel zu authentifizieren, wurde abgekündigt. Sie können vergangene Anmeldeinformationen weiterhin anzeigen und verwenden, aber sie können nicht mehr bearbeitet werden. Alle neuen Anmeldeinformationen müssen wie oben beschrieben mit einer AWS-IAM-Rolle eingerichtet werden.
Verbinden eines Benutzerkonto als Instanz
Als Instanz können Sie ein Benutzerkonto hinzufügen, um es mit mehreren Benutzern in Ihrer Lizenz zu teilen. Um ein gemeinsames Benutzerkonto hinzuzufügen, gehen Sie zu Abschnitt Erweiterungen der Registerkarte Admin und suchen Sie nach der AWS-Erweiterung, für die Sie ein Benutzerkonto hinzufügen möchten.
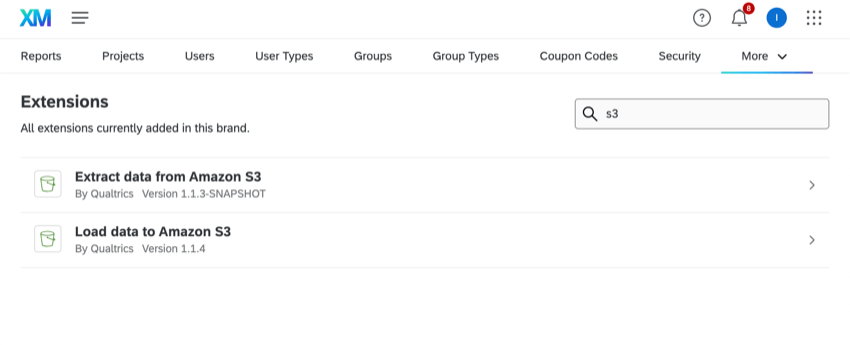
Nachdem Sie Ihre Erweiterung ausgewählt haben, führen Sie die oben genannten Schritte aus, um ein Benutzerkonto hinzuzufügen. Sie können auch Wählen Sie aus, welche Benutzer Zugriff auf das Benutzerkonto.
Einrichten einer Aufgabe zum Extrahieren von Daten aus Amazon S3
ETL anlegen .- Auswählen Datenquelle (ETL).

- Auswählen Daten aus Amazon S3 extrahieren.
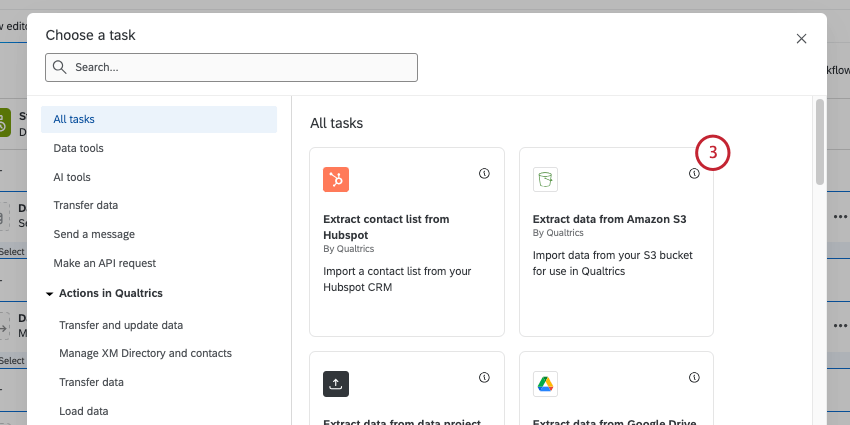
- Wählen Sie das Benutzerkonto), aus dem Sie Dateien extrahieren möchten. Alle Konten, die von Instanz hinzugefügt wurden, sowie alle Konten, die Sie selbst hinzugefügt haben, werden hier aufgelistet.
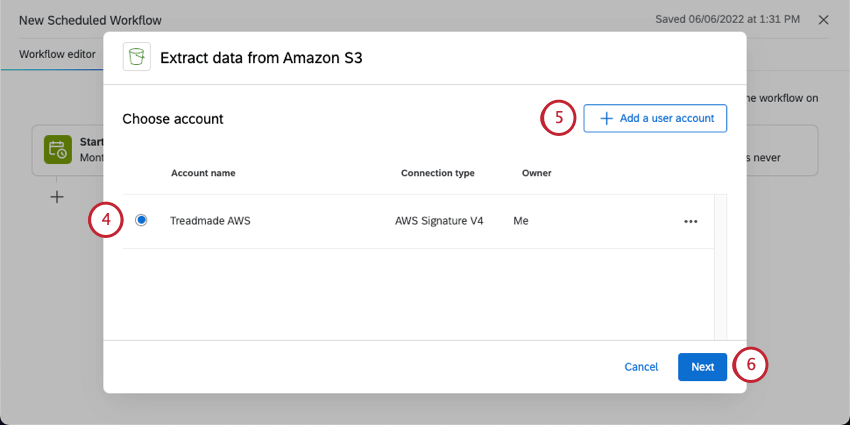
- Wenn Sie neue Benutzerkonto hinzufügen möchten, klicken Sie auf Benutzerkonto hinzufügen und führen Sie die Schritte in der Verbinden eines Benutzerkonto.
- Klicken Sie auf Weiter.
- Geben Sie Folgendes ein: S3-Bucket-Name Sie möchten Daten aus abrufen.
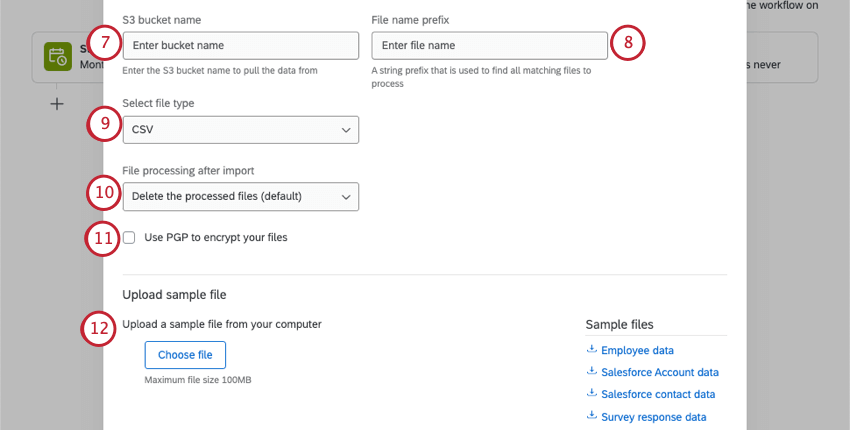 Tipp: Weitere Richtlinien für die Benennung von Bereichen finden Sie unter. AWS-Dokumentation.
Tipp: Weitere Richtlinien für die Benennung von Bereichen finden Sie unter. AWS-Dokumentation. - Geben Sie a ein Dateinamenspräfix. Alle Dateien mit dem von Ihnen angegebenen Präfix werden verarbeitet. Wenn die s3-Rolle nur den Zugriff auf ein bestimmtes S3-Bucket-Präfix zulässt, müssen Sie das Präfix hier angeben.
- Wählen Sie einen zu verarbeitenden Dateityp aus. Sie können zwischen folgenden Optionen wählen:
- CSV (durch Kommas getrennte Werte)
- TSV (durch Tabulator getrennte Werte)
- Unter Dateiverarbeitung nach dem Import. Wählen Sie eine der folgenden Optionen:
- Verarbeitete Dateien löschen (Standard): Dateien aus AWS löschen, nachdem sie extrahiert wurden.
- Verarbeitete Dateien verschieben: Verschieben Sie die verarbeiteten Dateien in einen anderen Bucket. Wenn Sie diese Option wählen, werden Sie aufgefordert, den Namen des S3-Buckets einzugeben, in dem verarbeitete Dateien gespeichert werden sollen.
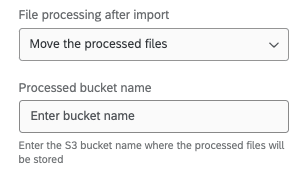
- Verarbeitete Dateien umbenennen: Benennen Sie Dateien nach der Verarbeitung um. Wenn Sie diese Option auswählen, werden Sie aufgefordert, ein Präfix anzugeben, das den Dateinamen hinzugefügt werden soll, nachdem sie verarbeitet wurden.
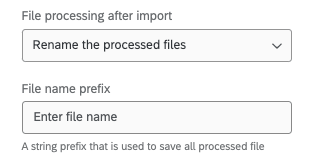
- Wählen Sie diese Option, wenn Sie PGP zum Verschlüsseln der Dateien verwenden.
- Unter Stichprobe hochladenFügen Sie eine Stichprobe mit denselben Kopfzeilen wie die Dateien hinzu, die bei jeder Ausführung des Workflow verarbeitet werden. Klicken Sie auf Datei auswählen um die Datei von Ihrem Computer hochzuladen.
Tipp: Wenn Sie möchten, können Sie die Stichprobe in der Aufgabe oder die Dateien in der Abschnitt Beispieldateien. Das einzige unterstützte Dateikodierungsformat ist UTF-8. Einige Tabellenkalkulationssoftware sichert Dateien als Unicode UTF-8, was sich von UTF-8 unterscheidet, wenn Sie unerwartete Fehler erhalten. Stellen Sie sicher, dass Sie im UTF-8 und nicht im UTF-8 exportieren. Siehe CSV& TSV für weitere Schritte zur Fehlerbehebung.
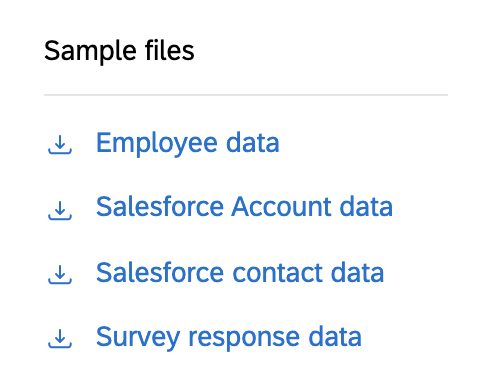
- Überprüfen Sie die Felder in der Datei. Die Tabelle zeigt die Spaltenüberschriften (die die einzelnen Felder darstellen) und ihre Werte für die ersten zwei Datenzeilen an.
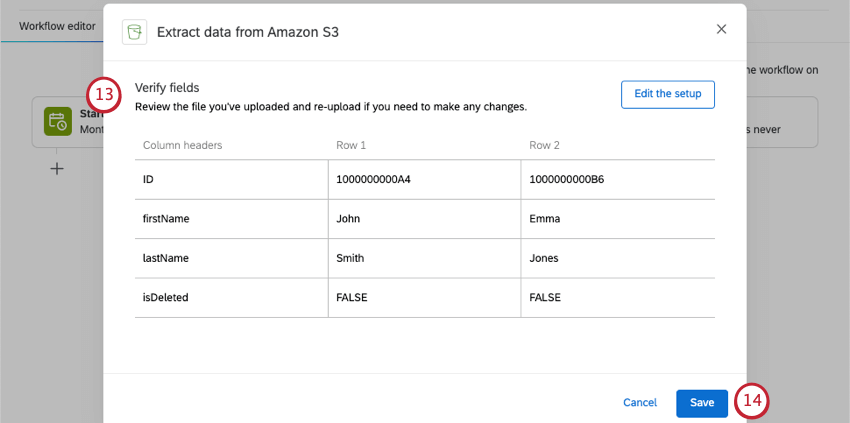 Tipp: Wenn Sie eine andere Datei hochladen oder andere Änderungen vornehmen möchten, wählen Sie Einrichtung bearbeiten.
Tipp: Wenn Sie eine andere Datei hochladen oder andere Änderungen vornehmen möchten, wählen Sie Einrichtung bearbeiten. - Wenn Sie fertig sind, klicken Sie auf Sichern.
Erstellen des ETL abschließen . Wenn Sie eine Aufgabe auswählen, entscheiden Sie über das Ziel der extrahierten Daten. Siehe verfügbare Loader-Aufgaben für eine Liste von Optionen.