Feedback organisieren
Informationen zum Organisieren von Feedback
Die Überblick Die Registerkarte Ihres Feedback enthält eine Tabelle mit jeder Feedback mit integrierten Filtern, sodass Benutzer Anfragen einfach sortieren können. Darüber hinaus können Projektadministratoren Anfragen zusammenführen, Anfragen zu Sammlungen hinzufügen und Feedback von dieser Seite löschen.
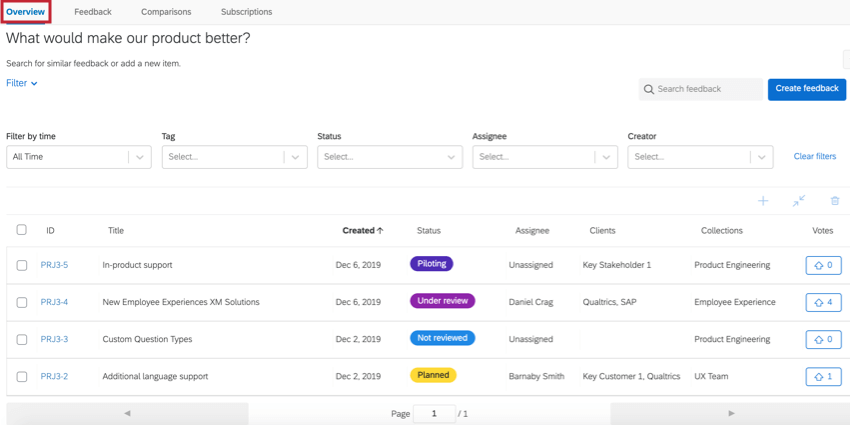
&Suchen und Filtern von Feedback
Alle Benutzer mit Zugriff an das Feedback können Feedback aus dem Überblick Registerkarte.
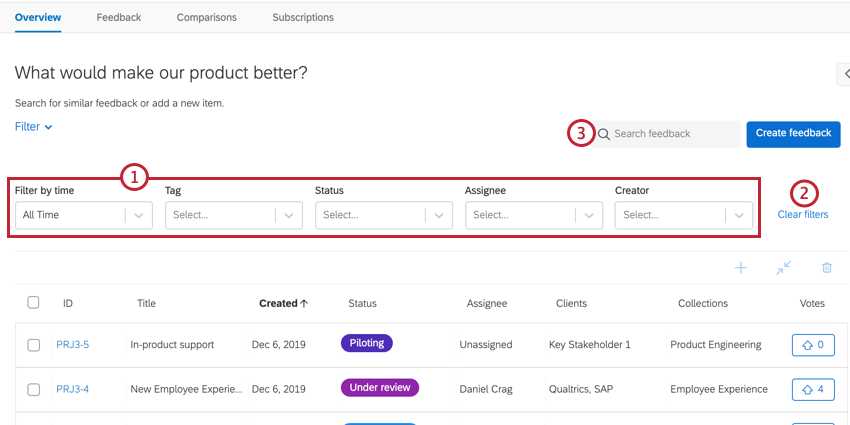
- Verwenden Sie die Filter, um Ihre Feedback nach verschiedenen Feldern zu filtern. Sie können nach Folgendem filtern:
- Nach Zeit filtern: Filtern Sie nach der Zeit, die seit dem Erstellungsdatum der Feedback vergangen ist.
- Tag: Filtern Sie nach beliebigen Tags in den Feedback.
- Status: Filtern Sie nach dem Status der Feedback.
- Bearbeiter: Filtern Sie nach dem Benutzer, der der Anforderung zugeordnet ist.
- Ersteller: Filtern Sie nach dem Benutzer, der die Feedback angelegt hat.
Tipp: Sie können mehrere Filter übernehmen, um Ihre Ergebnisse einzuschränken. Filter sind additiv, d.h. es gibt ein implizites „und“ zwischen den Filtern. - Klicken Sie auf Filter zurücksetzen um die Auswahl aller angewendeten Filter aufzuheben.
- Verwenden Sie die Suchleiste, um nach Feedback zu suchen. Diese Suchleiste durchsucht den Titel und die Beschreibung nach Feedback.
Wenn Sie die Anforderung gefunden haben, an der Sie interessiert sind, klicken Sie auf die Anfrage. ID , um die vollständige Anforderung anzuzeigen.
Tabelle Feedback
Die unten auf der Registerkarte Übersicht aufgeführten Anforderungen werden basierend auf den übernehmen Filtern angepasst. Diese Tabelle enthält folgende Informationen zu Feedback:
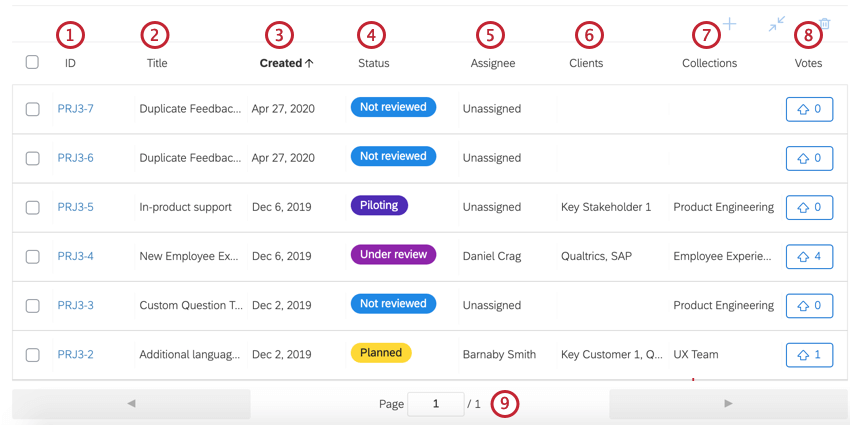
- ID: Dies ist die ID der Feedback.
- Titel: Dies ist der Titel der Feedback.
- Angelegt: Dies ist das Datum, an dem die Feedback angelegt wurde.
- Status: Der aktuelle Status der Feedback.
- Bearbeiter: Der Benutzer, der der Feedback zugeordnet ist.
- Mandanten: Die Kunden, die der Feedback hinzugefügt wurden.
- Sammlung: Die Kollektionen, denen die Feedback hinzugefügt wurde.
- Stimmen: Die Anzahl der Up-Stimmen, die die Feedback erhalten hat. Wenn Sie noch über einen bestimmten Antrag abstimmen müssen, können Sie in dieser Tabelle auf die Schaltfläche „Hochstimmen“ klicken, um einen Antrag zu aktualisieren.
- Die Tabelle zeigt 10 Anforderungen pro Seite an. Die Anzahl der Seiten wird unterhalb der Tabelle aufgeführt, und Sie können mithilfe der Pfeile unten in der Tabelle zwischen den Seiten navigieren.
Sie können auf eines dieser Felder oben in der Tabelle klicken, um nach diesem Feld zu sortieren. In der Bild oben haben wir die Tabelle beispielsweise nach dem Angelegt Feld, gekennzeichnet durch den fett formatierten Feldname mit einem Pfeil weiter.
Zusätzliche Administratoraktionen
Wenn Sie entweder ein Verantwortlicher oder Moderator Für das Projekt gibt es zusätzliche Aktionen, die Sie für Feedback auf der Registerkarte Übersicht ausführen können. Dazu gehören das Hinzufügen von Requests zu Kollektionen, das Zusammenführen von Requests und das Löschen von Requests.
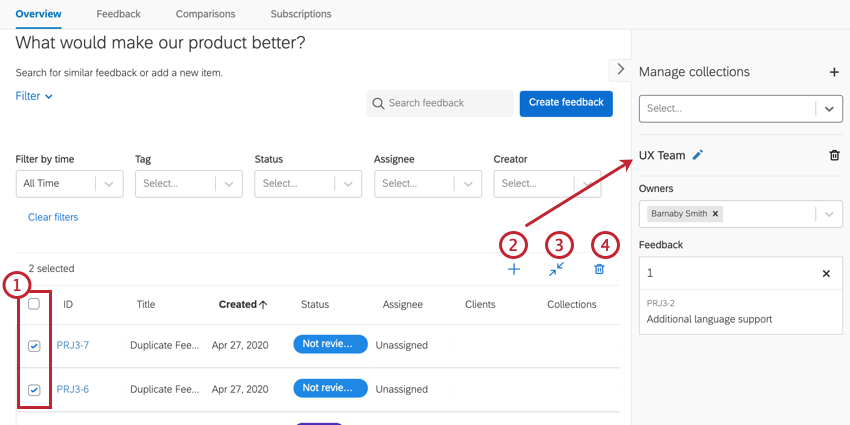
- Verwenden Sie das Ankreuzfeld weiter einer Feedback, um sie auszuwählen. Sie können mehrere Feedback gleichzeitig auswählen. Verwenden Sie das Kontrollkästchen oben in der Tabelle, um alle Feedback auf der Seite auszuwählen.
- Klicken Sie auf das Symbol + , um die ausgewählten Feedback zur aktuell ausgewählten Sammlung hinzuzufügen. Welche Kollektion aktuell ausgewählt ist, sehen Sie in der Sammlungen verwalten Fenster.
Beispiel: Im obigen Bild ist die Kollektion „UX Team“ ausgewählt.
- Klicken Sie auf die Doppelpfeile, um die ausgewählten Anforderungen in einer einzelnen Anforderung zusammenzuführen. Siehe Feedback zusammenführen für weitere Informationen.
- Klicken Sie auf das Papierkorb, um die ausgewählten Anforderungen zu löschen. Sobald ein Request gelöscht wurde, kann er nicht mehr abgerufen werden.
Feedback zusammenführen
Manchmal senden Ihre Benutzer möglicherweise duplizieren Feedback. Anstatt die duplizieren Anfragen zu löschen und möglicherweise einige Ideen mit dieser Anfrage zu verlieren, können Sie Ihre Anfragen zusammenführen, um die Ideen zu einer Feedback zu konsolidieren.
Beim Zusammenführen von Anträgen werden alle Tags, Stimmen, Sammlungen und Kommentare im neu zusammengeführten Auftrag konsolidiert. Der Titel, die ID, die Beschreibung, der Bearbeiter und der Status des neu zusammengeführten Antrags stimmen mit dem ausgewählten überein. Ziel, Dies dient als Feedback, in der die anderen zusammengeführt werden. Der Titel und die Beschreibung der duplizieren Anforderungen werden nach der Zusammenführung des neuen Antrags kommentiert.
Feedback zusammenführen
- Verwenden Sie die Ankreuzfelder, um die Feedback auszuwählen, die Sie zusammenführen möchten.
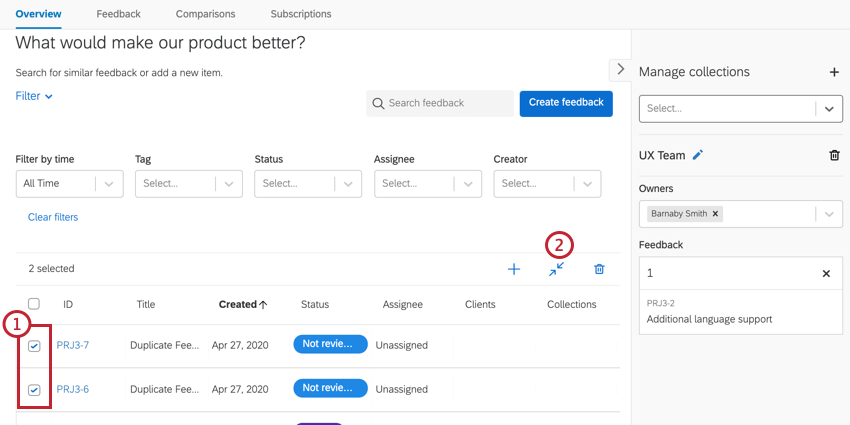 Tipp: Sie müssen mindestens zwei Feedback auswählen, bevor Sie die Funktion verwenden können.
Tipp: Sie müssen mindestens zwei Feedback auswählen, bevor Sie die Funktion verwenden können. - Klicken Sie auf den Doppelpfeil, um Ihre Anforderungen zusammenzuführen.
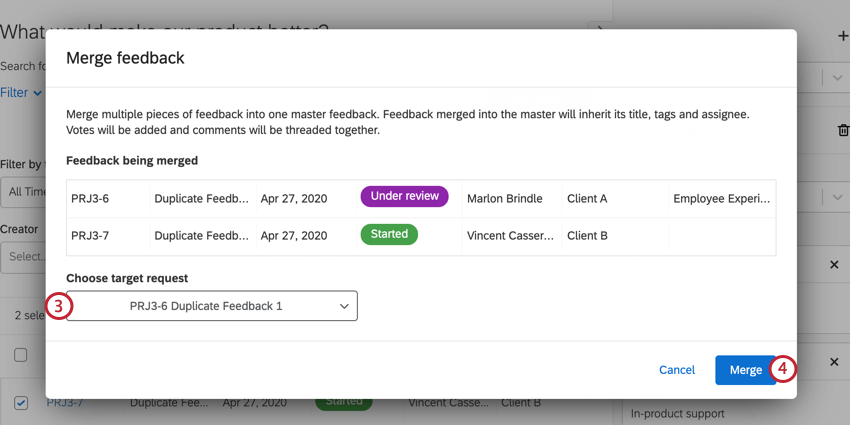
- Wählen Sie die Ziel. Dies ist die Feedback, in der die anderen Anfragen zusammengeführt werden. Der neu zusammengeführte Auftrag enthält den Titel, die ID-Beschreibung, den Bearbeiter und den Status des Ziel.
- Klicken Sie auf Zusammenführen.