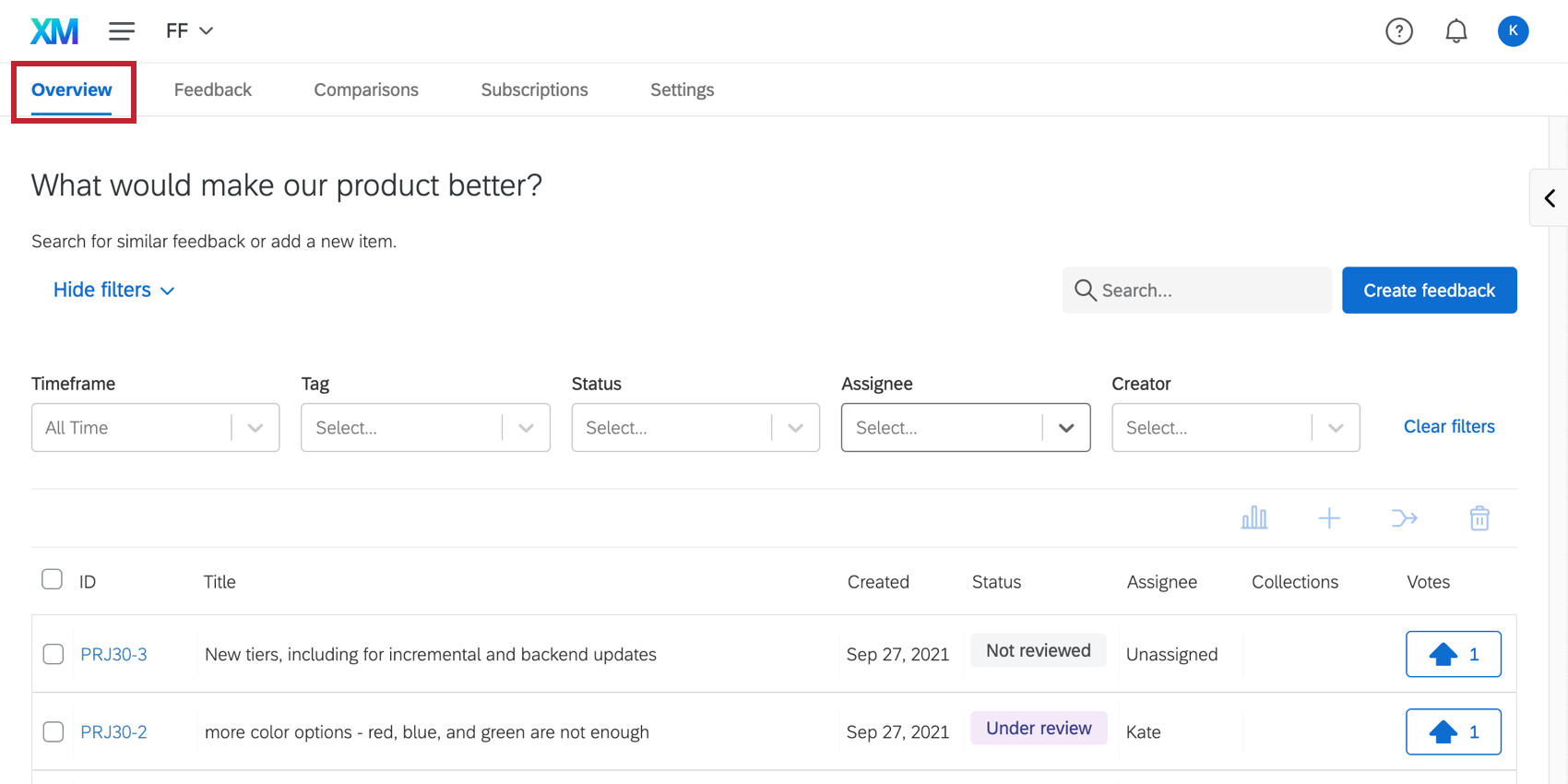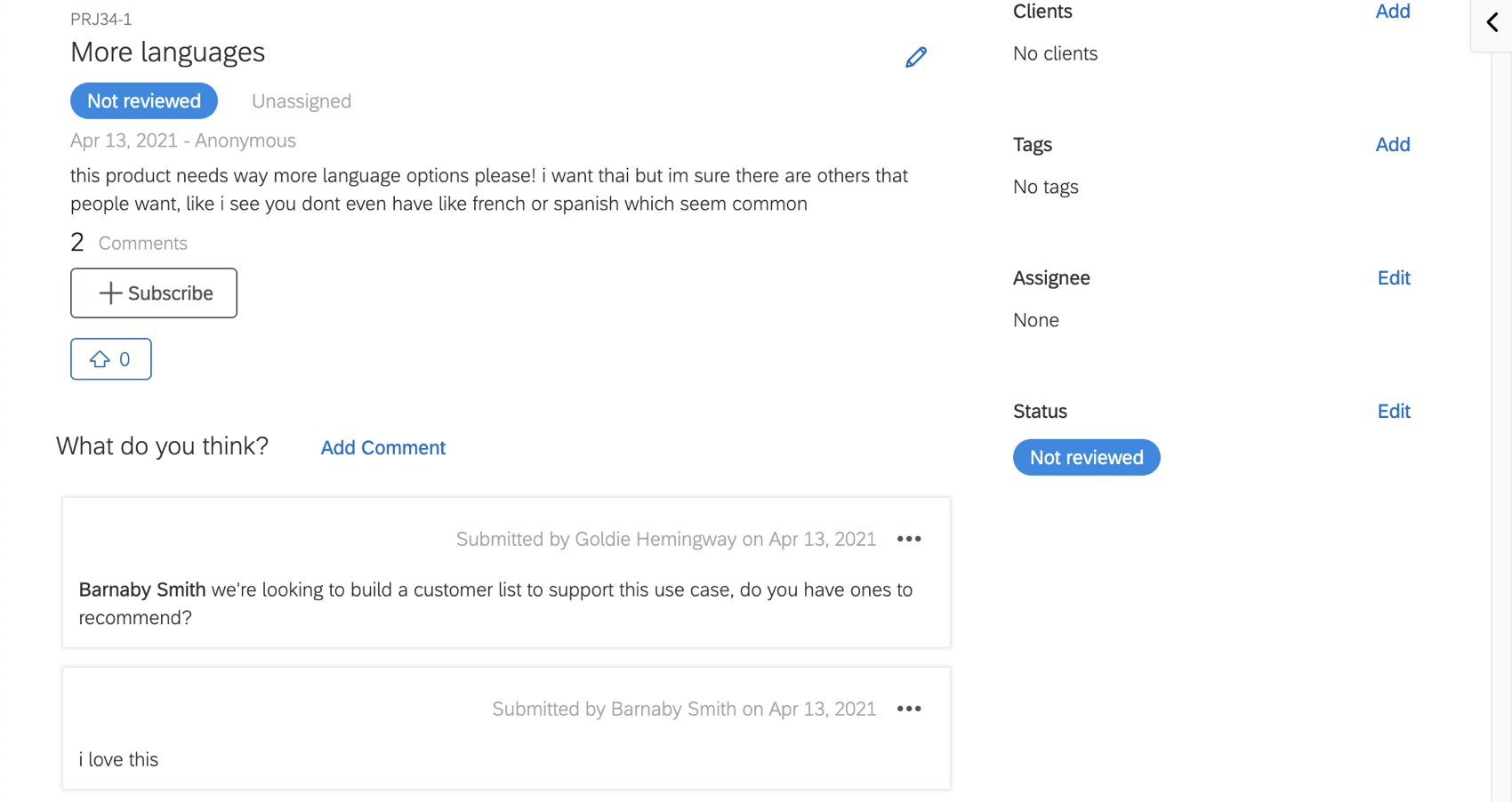Feedback einreichen und verwalten
Info zum Senden von & Verwalten von Feedback
Benutzer können Feedback nachdem sie Zugriff erhalten haben zum Feedback. Die Überblick wird verwendet, um neue Feedback zusammen mit der Anzeige und Interaktion mit eingereichten Anforderungen einzureichen.
Feedback einreichen
So senden Sie Feedback:
- In your Qualtrics account, navigate to the Projects page.

- Klicken Sie auf das Ordnersymbol.
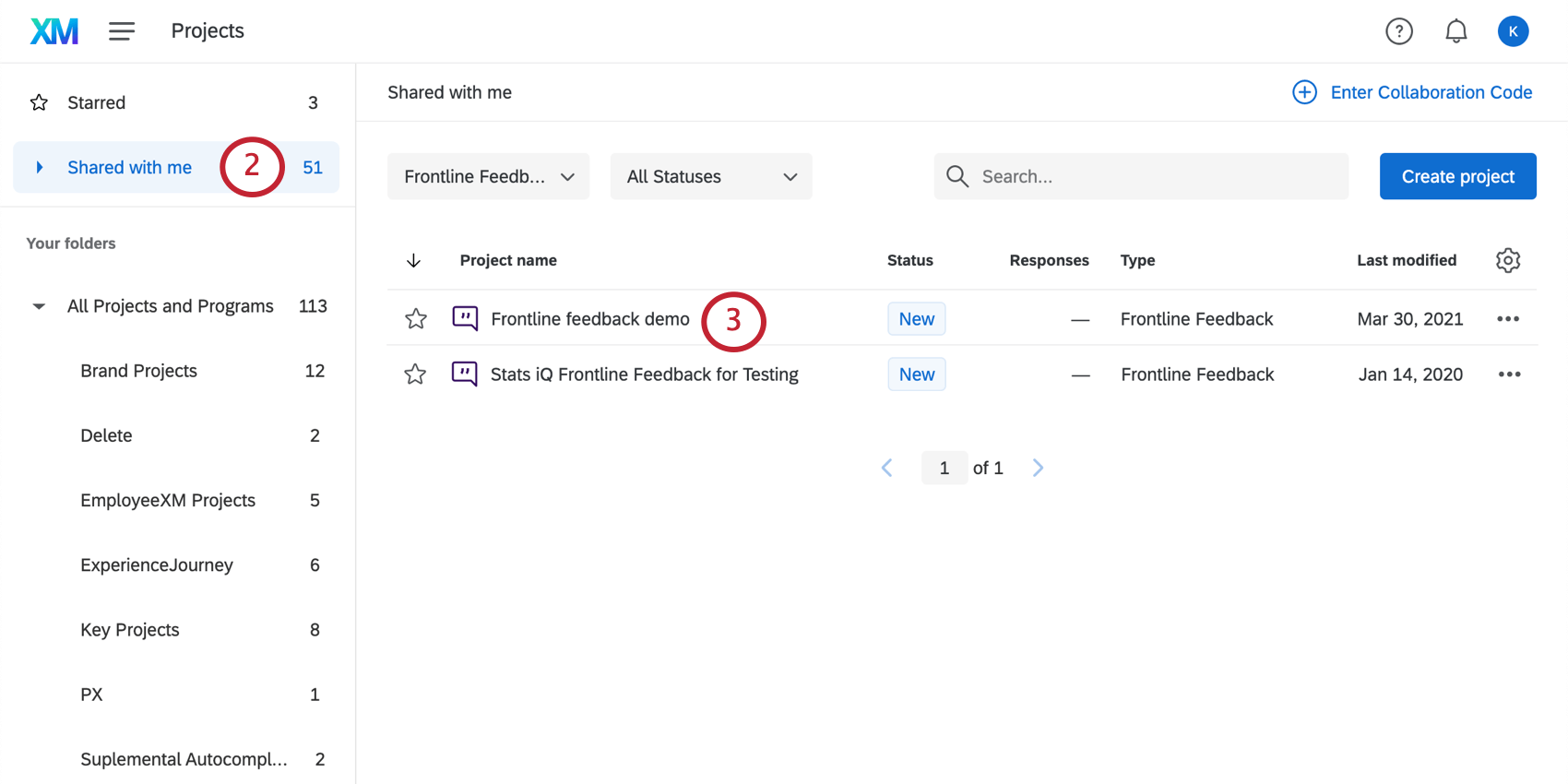
- Wechseln Sie zum Mit mir geteilt Ordner.
- Suchen Sie das Feedback, das mit Ihnen geteilt wurde. Mit dem Filter Projektart können Sie dies schnell eingrenzen.
- Navigieren Sie zum Überblick Registerkarte.
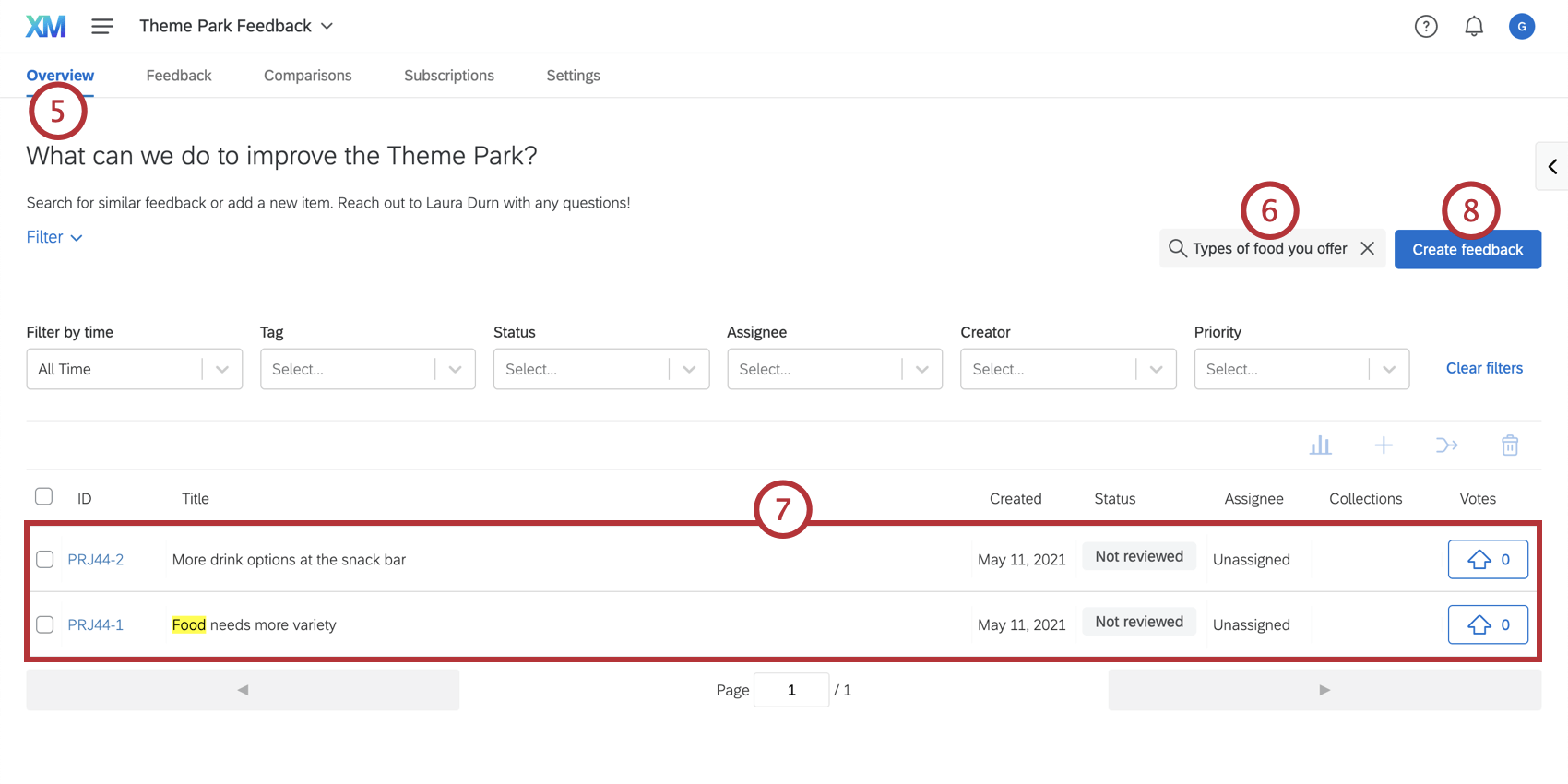
- Geben Sie eine Kurzbeschreibung des Feedback. Das, was Sie hier eingeben, wird als Titel Ihrer Feedback vorausgefüllt.
- Ähnliche Feedback werden angezeigt, wenn Sie Ihr Feedback anlegen. Überprüfen Sie nochmals, ob Ihr Feedback noch nicht eingereicht wurde.
Tipp: Wenn Ihr Feedback bereits übermittelt wurde, versuchen Sie es Sie können darüber abstimmen und kommentieren. anstatt neues Feedback einzureichen.
- Klicken Sie auf Feedback anlegen .
- Wenn Sie das Feedback anonym einreichen möchten, prüfen Sie die Feedback anonym senden Kasten. Wenn Sie dieses Kontrollkästchen nicht aktivieren, wird das Feedback mit Ihrem Namen verknüpft.
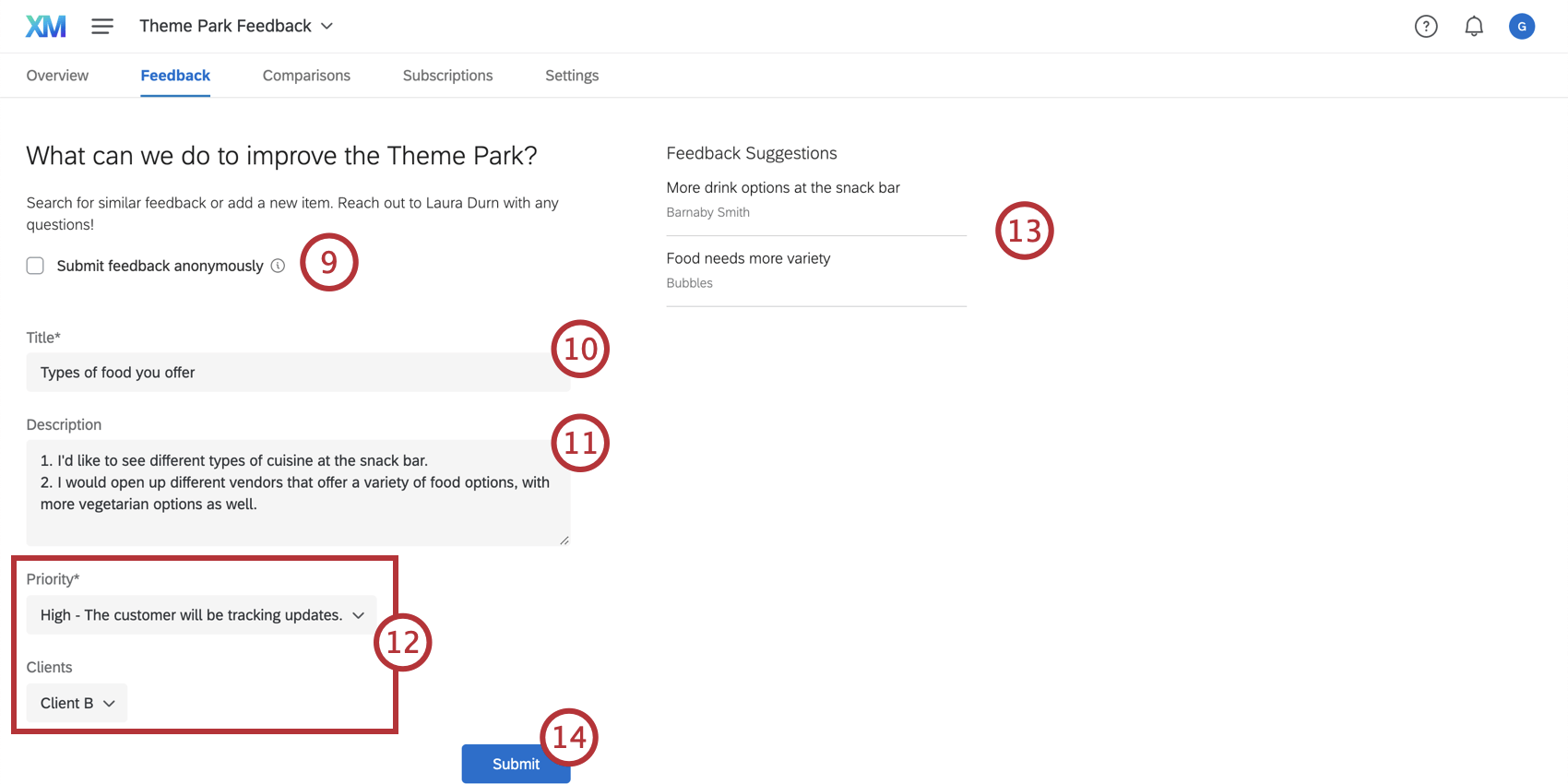 Tipp: Wenn diese Option nicht angezeigt wird, hat der Projekteigentümer keine anonymen Einreichungen in der aktiviert. Projekteinstellungen.
Tipp: Wenn diese Option nicht angezeigt wird, hat der Projekteigentümer keine anonymen Einreichungen in der aktiviert. Projekteinstellungen. - Geben Sie Ihr Feedback Titel. Dieser Titel sollte kurz sein und auf den Punkt gebracht werden, da er das erste ist, was andere Benutzer über Ihre Feedback sehen.
- Geben Sie ein Beschreibung für Ihr Feedback.
- Werte für beliebige auswählen benutzerdefinierte Felder die auf dem Formular enthalten sind. Mussfelder werden mit einem Sternchen ( * ).
Tipp: Wenn diese Option nicht angezeigt wird, hat der Projekteigentümer keine Felder in die Projekteinstellungen.
- Überprüfen Sie die Feedback, um sicherzustellen, dass Ihre Feedback noch nicht gesendet wurde.
- Klicken Sie auf Absenden.
Feedback verwalten
Sobald Feedback eingereicht wurde, können Benutzer mit Zugriff auf das Projekt abstimmen, kommentieren, taggen und Feedback zu Teammitgliedern zuordnen, die auf sie antworten. In diesem Abschnitt wird beschrieben, wie Sie Feedback verwalten und darauf reagieren.
- Navigieren Sie zum Überblick Registerkarte.
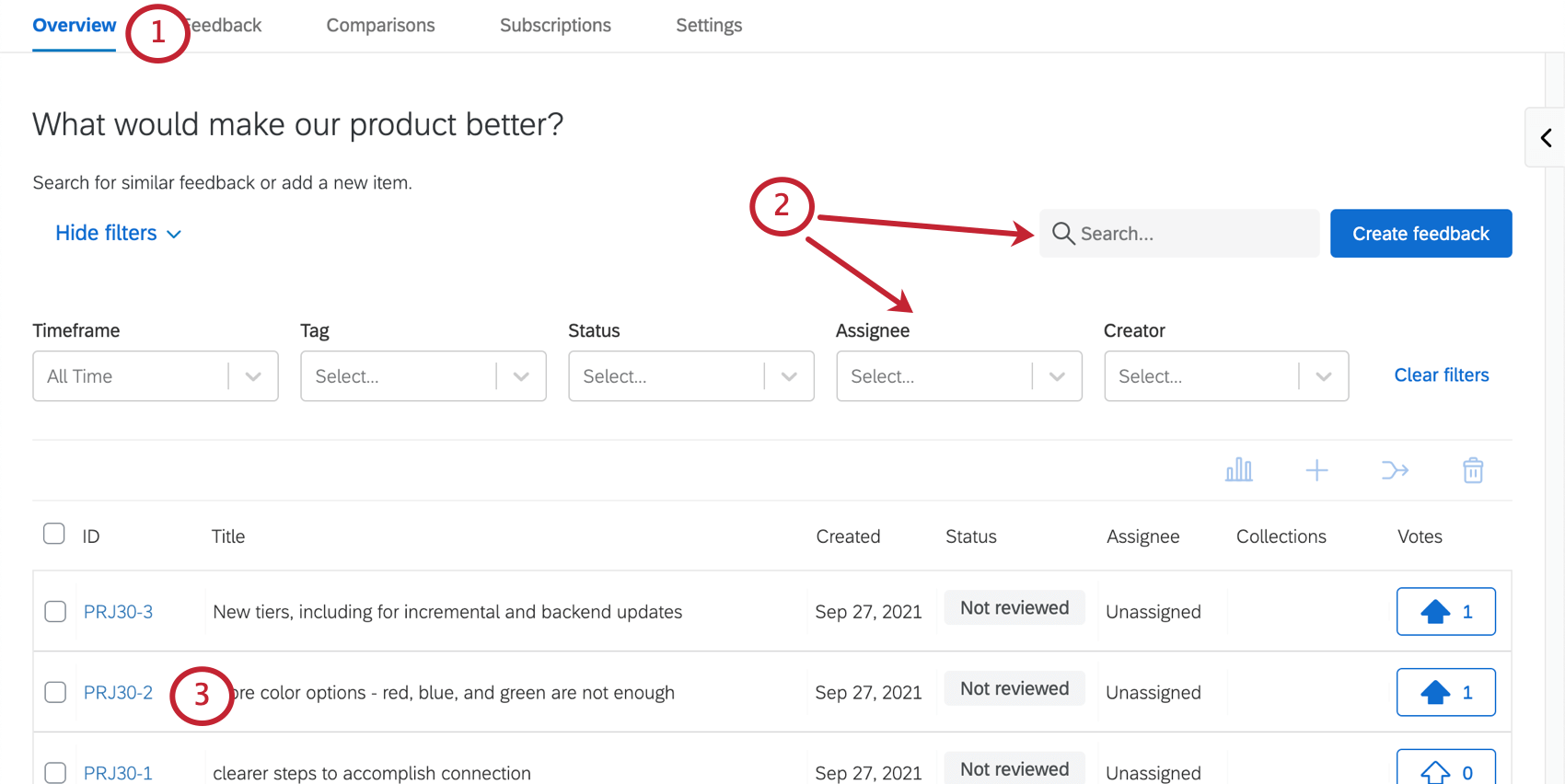
- Suchen Sie nach vorhandenem Feedback, indem Sie eine Beschreibung des Feedback eingeben oder nach Feedback filtern.
Tipp: Weitere Informationen zur Verwendung von Filtern finden Sie unter. Feedback filtern Abschnitt.
- Wählen Sie die ID des gewünschten Feedback.
- Hier finden Sie grundlegende Informationen zum Feedback. Klicken Sie auf das Bleistiftelement, um den Namen und die Beschreibung des Feedback zu bearbeiten.
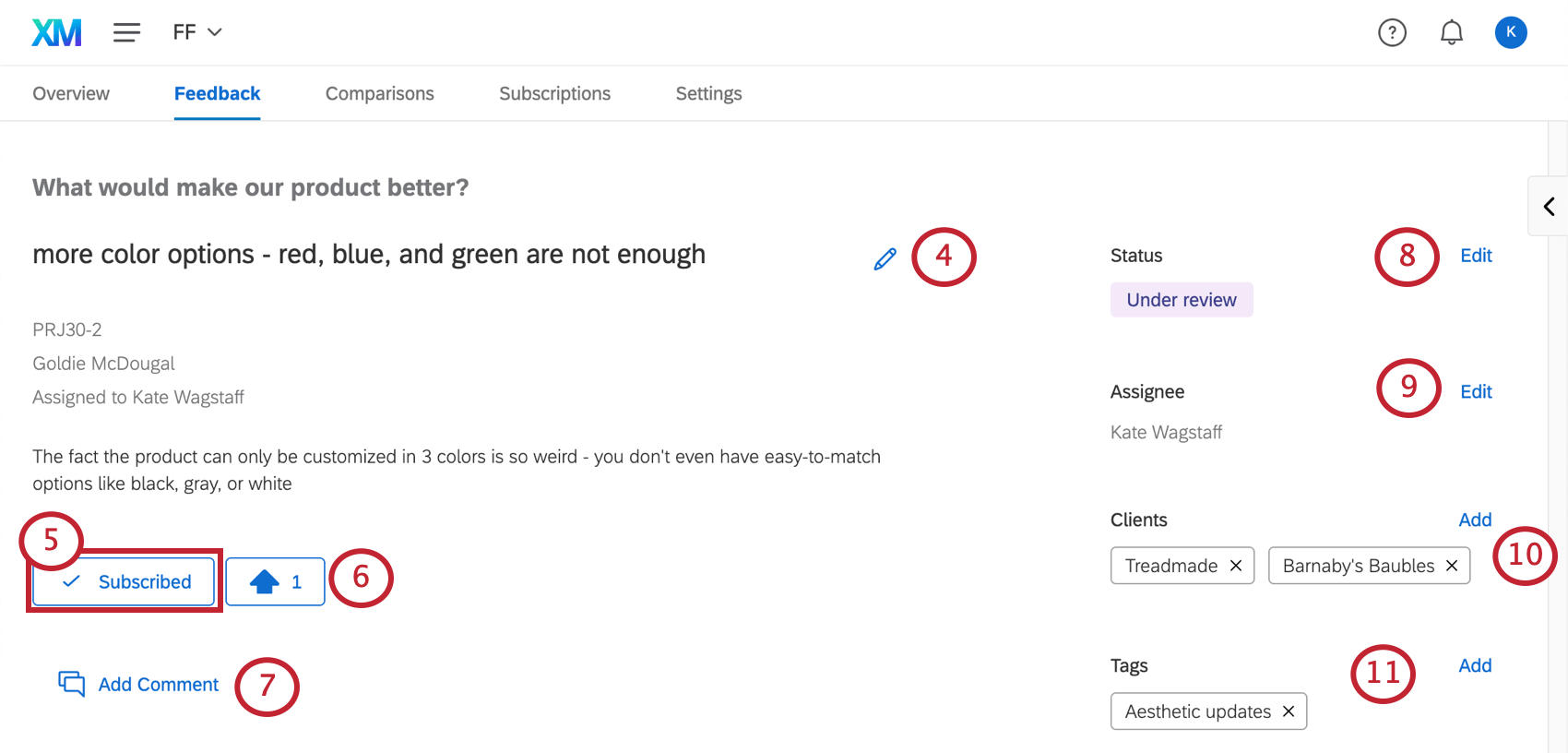
- Abonnieren Sie die Feedback, um E-Mail-Benachrichtigungen zu erhalten, wenn sie bearbeitet wird. Weitere Informationen zur Verwaltung von Meldungen und zu den Aktionen, die zu Meldungen führen, finden Sie unter. Feedback abonnieren Seite.
- Die Bewertung der Feedback. Klicken Sie auf den Pfeil nach oben, um die Feedback hochzuschreiben.
Tipp: Benutzer können eine Feedback nur einmal hochstimmen (d. h. Sie können nicht mehrere Upvotings für dieselbe Anfrage einreichen). Sie können Ihr UpVoting jederzeit entfernen.
- Klicken Sie auf Kommentar hinzufügen um Kommentare zum Feedback hinzuzufügen. Vorhandene Kommentare werden unterhalb dieser Drucktaste angezeigt. Siehe Kommentieren von Feedback für weitere Details.
- Der Status der Aufgabe. Klicken Sie auf Bearbeiten um sie zu ändern.
- Der Bearbeiter der Aufgabe. Klicken Sie auf Bearbeiten um zu ändern, wer es ist. Nur Benutzer, die zuvor Feedback für diese Instanz eingegeben haben, können als Bearbeiter ausgewählt werden.
- Verfolgen Sie im Abschnitt Kunden, welche Kunden an dem Feedback interessiert sind. Klicken Sie auf Hinzufügen um Mandanten hinzuzufügen.
- Tags können verwendet werden, um Ihr Feedback zu kategorisieren und mit Filtern leicht zu finden. Klicken Sie auf Hinzufügen , um Tags hinzuzufügen. Wenn ein Projektadministrator Folgendes hinzugefügt hat: benutzerdefinierte Felderkönnen Sie auch Werte für Ihre benutzerdefinierten Felder auswählen.
Tipp: Nur Benutzer mit der Rolle Eigentümer können Tags anlegen. Sobald Tags angelegt wurden, können Benutzer in den Rollen Mitwirkender, Moderator und Eigentümer dem Feedback vorhandene Tags zuordnen.
- Klicken Sie auf den Pfeil auf der rechten Seite, um das Kollektionsmenü zu öffnen. Weitere Informationen zur Verwendung von Kollektionen finden Sie im Vergleiche & Sammlungen Seite.
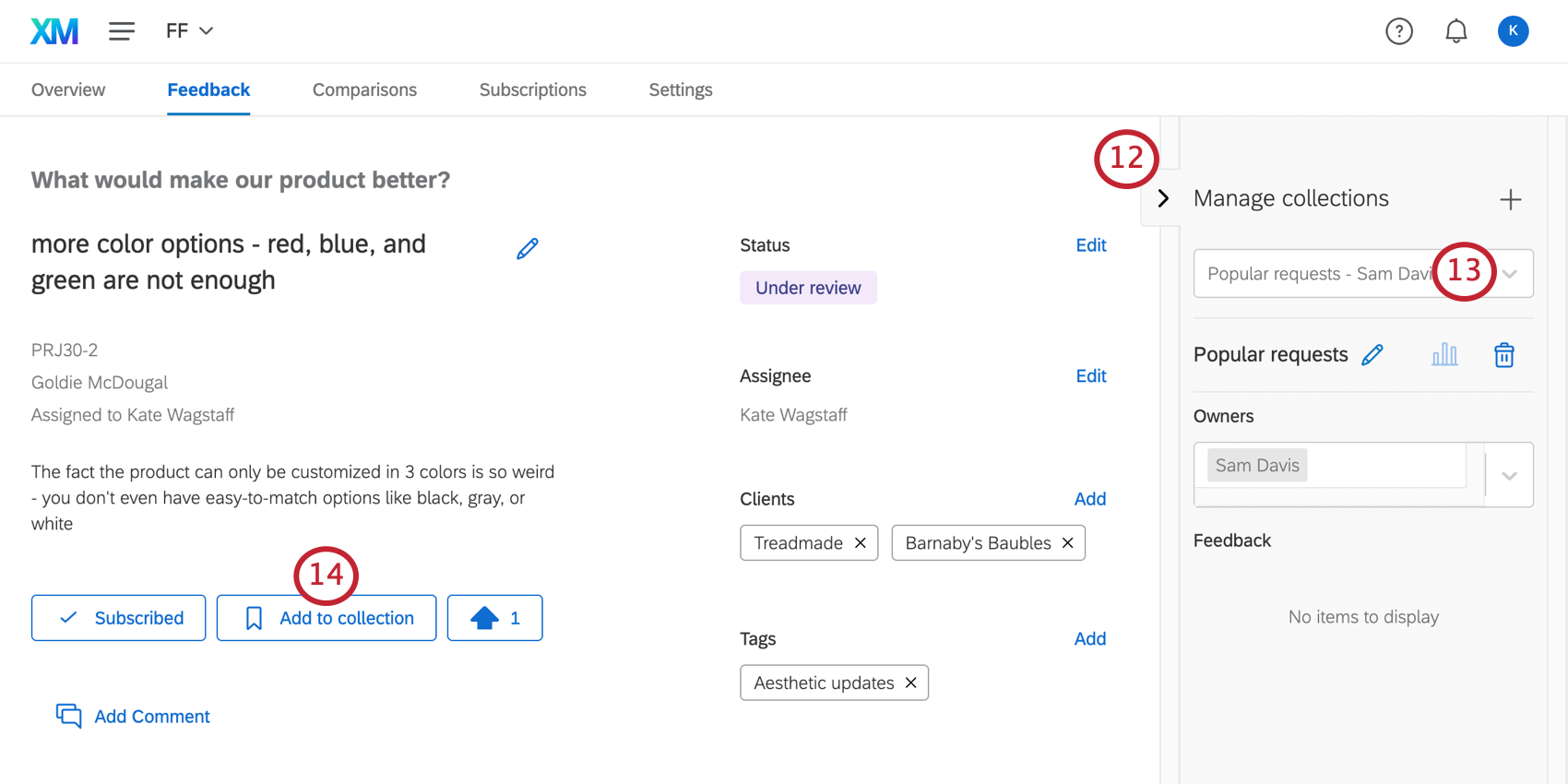
- Verwenden Sie die Dropdown-Liste, um eine Sammlung auszuwählen.
- Klicken Sie auf Zur Sammlung hinzufügen um das Feedback einer ausgewählten Sammlung hinzuzufügen.
Kommentieren von Feedback
Durch das Kommentieren von Feedback können Sie zusätzliche Notizen hinzufügen oder sogar andere Benutzer erwähnen, mit denen Sie die vorgeschlagenen Änderungen besprechen möchten.
- Klicken Sie auf Kommentar hinzufügen.
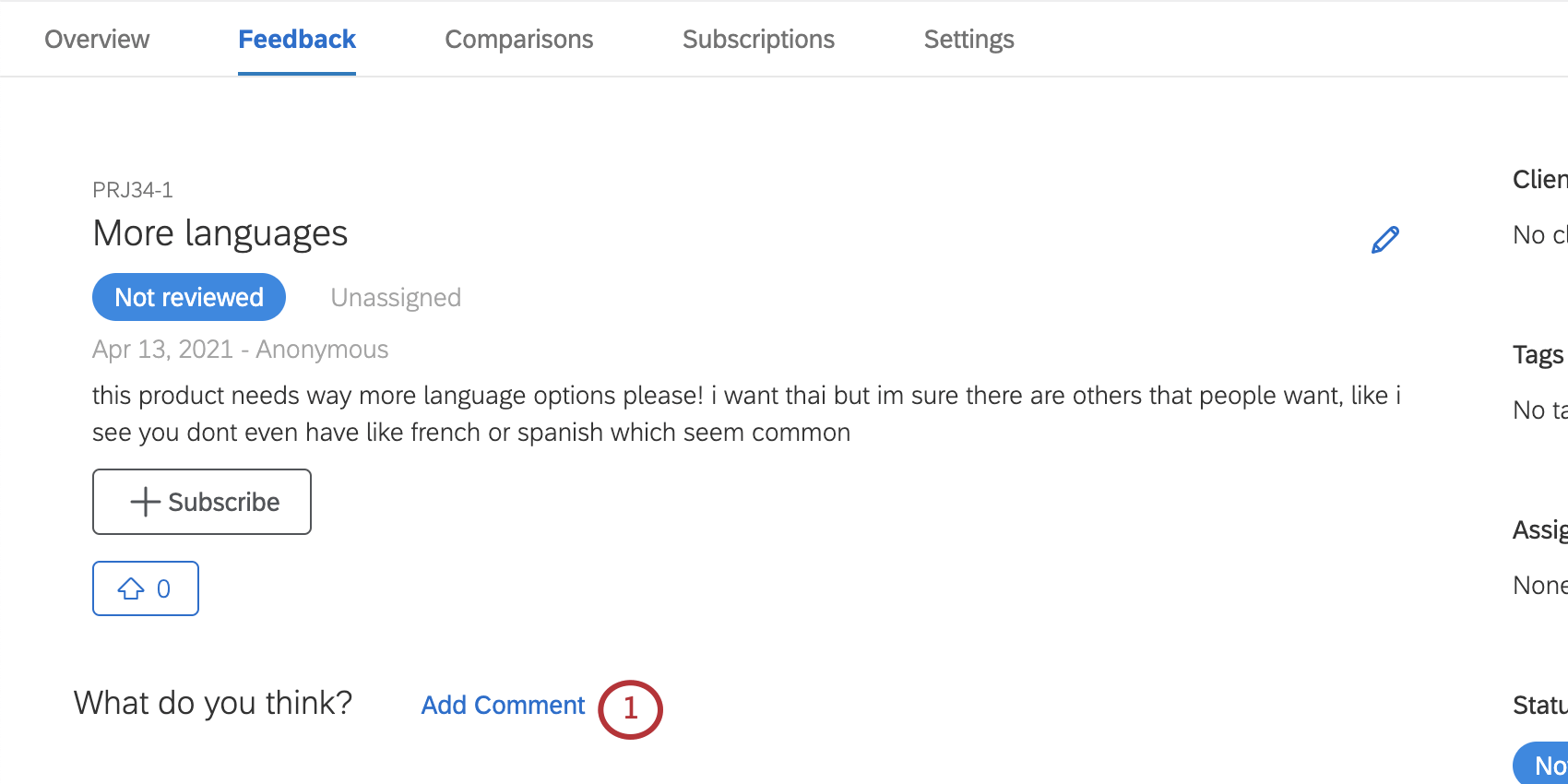
- Geben Sie Ihren Kommentar ein.
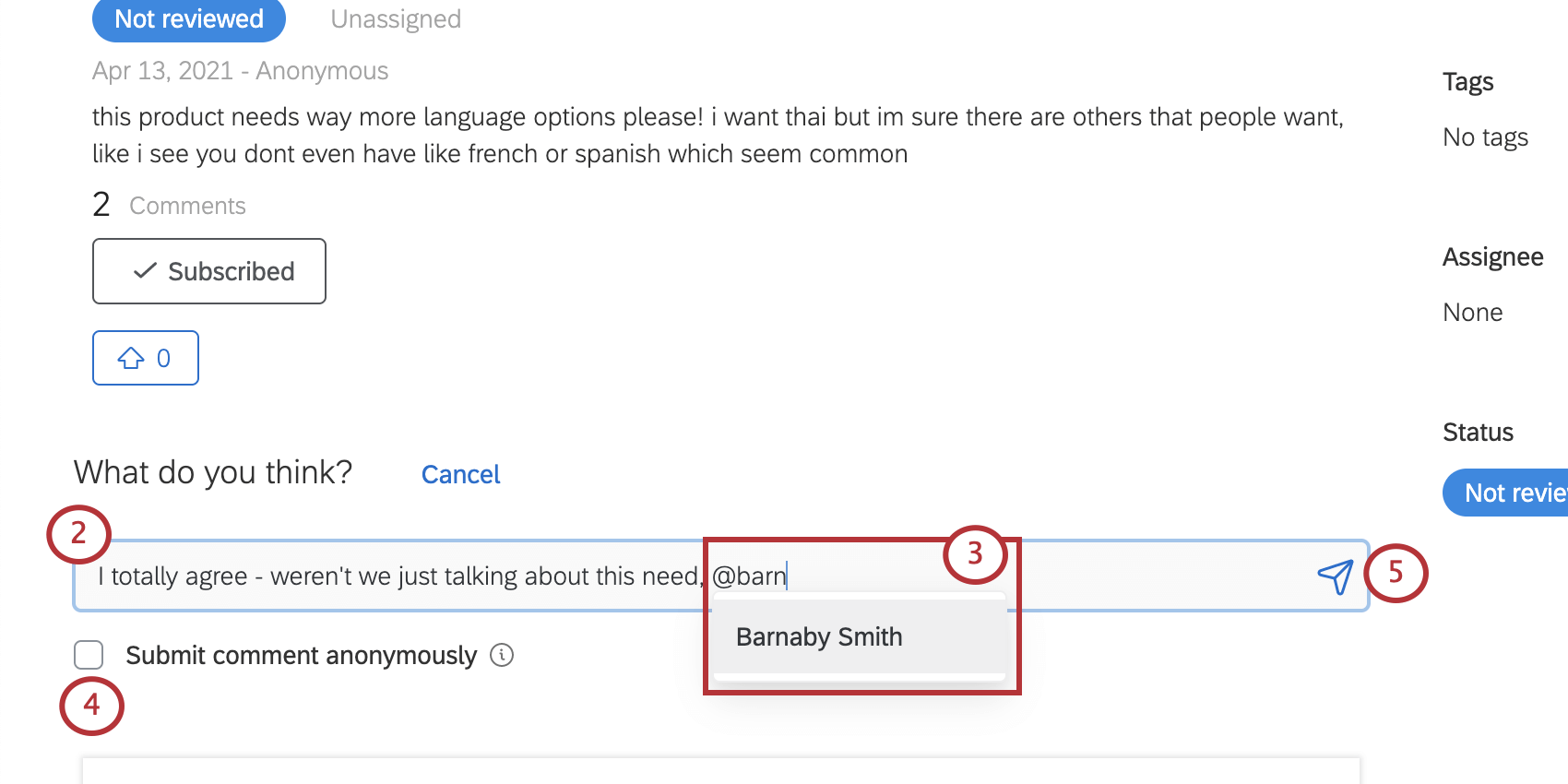
- Sie können Benutzer erwähnen, indem Sie “@” und dann mindestens drei Buchstaben des Namens des Ziel eingeben. Dadurch wird eine Liste der Benutzer durchsucht, die diesen Kriterien entsprechen. Klicken Sie auf den Benutzer, den Sie erwähnen möchten, und er wird Ihrem Kommentar hinzugefügt.
Tipp: Weitere Informationen zu @mentions finden Sie unten!
- Wenn Ihr Anzeigename dem Kommentar nicht hinzugefügt werden soll, wählen Sie Kommentar anonym senden.
- Wenn Sie fertig sind, klicken Sie auf die Schaltfläche, um den Kommentar zu senden, oder drücken Sie Geben Sie ein. / Rückgabe auf Ihrer Tastatur.
Benutzer in Kommentaren erwähnen
@Mention ermöglicht es Ihnen, andere Feedback in einem Kommentar zu kennzeichnen oder zu erwähnen. Erwähnte Benutzer werden automatisch abonniert an die Anforderung senden und erhalten außerdem eine E-Mail-Benachrichtigung, dass sie erwähnt wurden.
Wenn ein Benutzer nicht angezeigt wird, nachdem Sie mindestens drei Buchstaben seines Namens eingegeben haben, müssen Sie möglicherweise die Freigabeeinstellungen für Ihr Projekt anpassen. Wenn Sie die markenweite Freigabe nicht aktivieren möchten, stellen Sie sicher, dass der von Ihnen gesuchte Benutzer mit einem Anzeigename hinzugefügt wurde. Mehr erfahren über die Anpassen eines Feedback Seite.
Feedback mit MaxDiff priorisieren
Sobald Sie Feedback gesammelt haben, kann es schwierig sein zu ermitteln, welche Anfragen priorisiert werden sollen. Frontline Feedback projects allow you to perform MaxDiff analysis on your feedback requests to determine what requests are the most preferable to action.