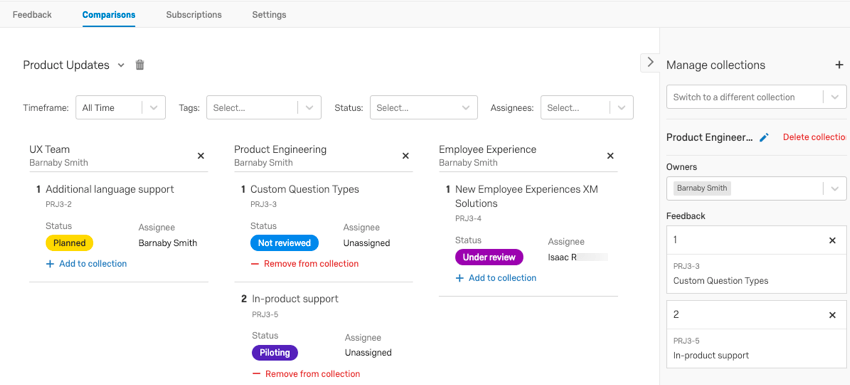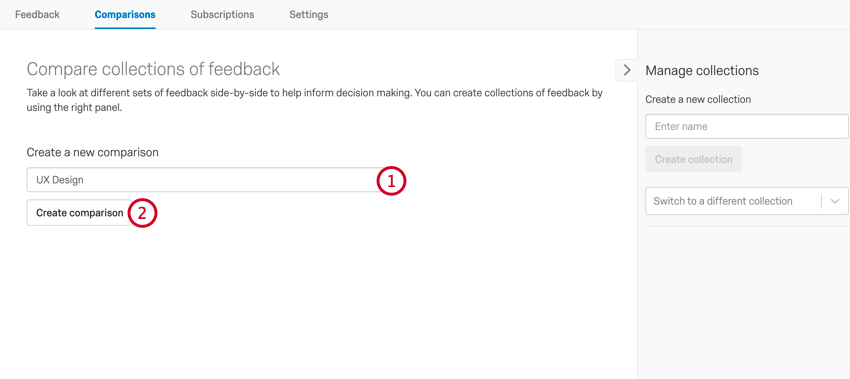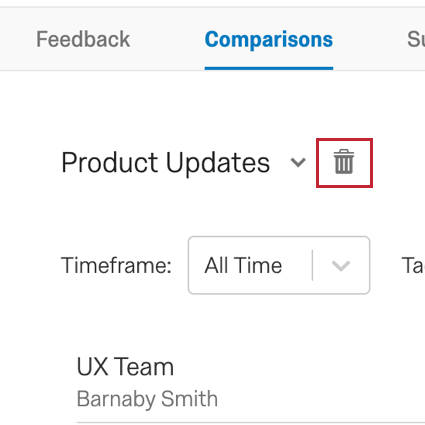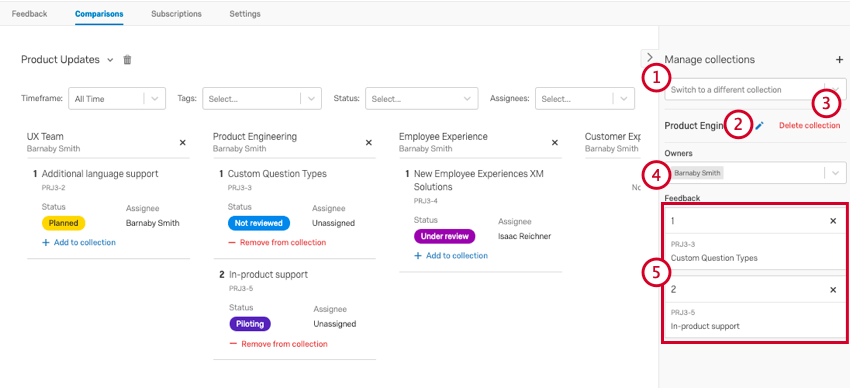Vergleiche und Sammlungen
Info über Vergleiche & Sammlungen
Vergleiche und Sammlungen werden verwendet, um Feedback so zu organisieren, dass sie leichter verfolgt und bearbeitet werden können. Die Vergleiche Auf der Registerkarte können Sie Feedback nebeneinander anzeigen, damit Sie nach Feedback priorisieren können. Sie können Kollektionen anlegen, um ähnliche Feedback zu gruppieren, z.B. gruppiert nach Ihren verschiedenen Produkten.
Erstellen von Vergleichen
Um Ihren ersten Vergleich anzulegen, gehen Sie zu Vergleiche Registerkarte.
Nachdem Sie einen Vergleich erstellt haben, können Sie zusätzliche Vergleiche durchführen, indem Sie oben links auf den Vergleich klicken und Folgendes auswählen: Neuen Vergleich anlegen . In diesem Menü können Sie auch zwischen vorhandenen Vergleichen navigieren.
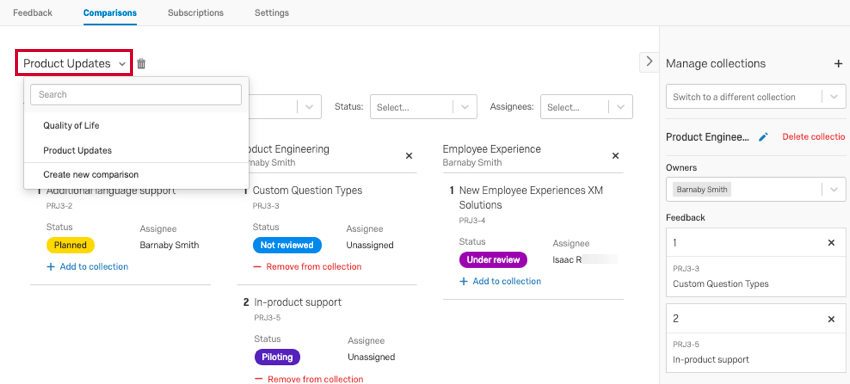
Kollektionen anlegen
Sammlungen werden verwendet, um Feedback auf einer anderen Ebene vergangener Vergleiche zu gruppieren. Angenommen, Sie haben Vergleiche für Ihre verschiedenen Produktlinien erstellt. Anschließend können Sie Kollektionen anlegen, um die Feedback in Gruppen für Ihre verschiedenen Teams (z. B. Marketing, Produktentwicklung, Benutzertests) zu organisieren.
Die Sammlungen verwalten Panel auf der rechten Seite auf den Registerkarten Vergleiche und Feedback angezeigt. Hier können Sie Kollektionen anlegen, verwalten und löschen. Darüber hinaus können Sie Feedback in verschiedene Sammlungen sortieren.
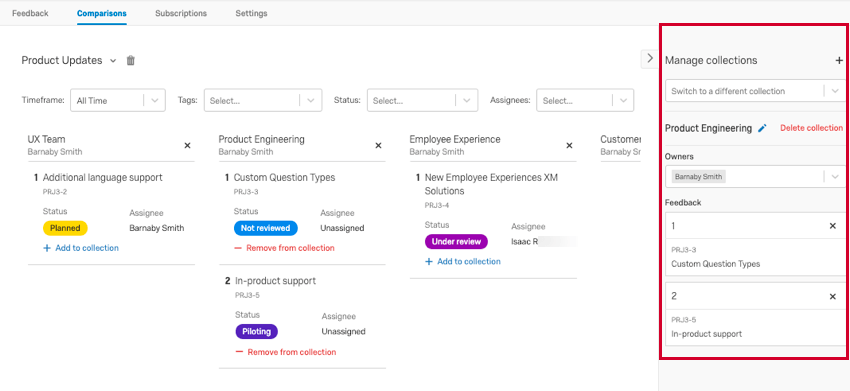
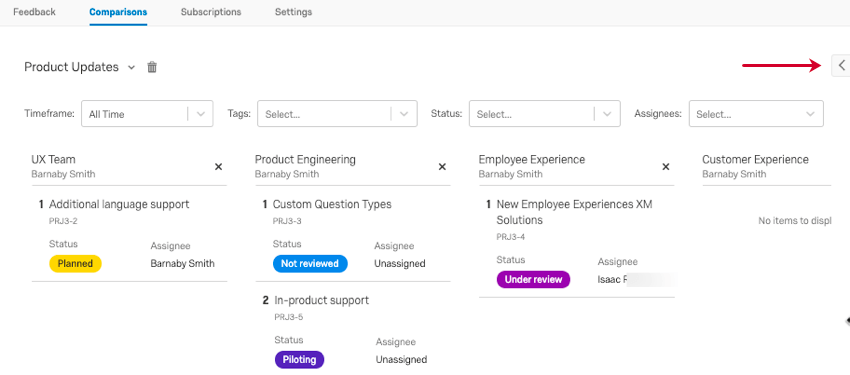
So legen Sie eine neue Kollektion an:
- Klicken Sie auf das Symbol + Melden Sie sich im Panel.
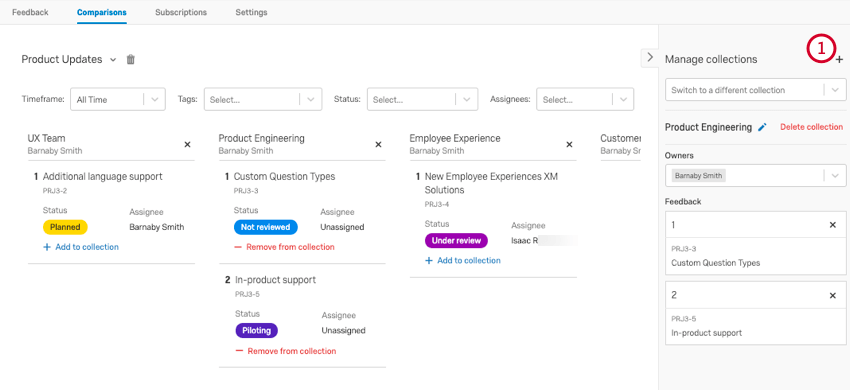
- Geben Sie Ihrer Sammlung einen Namen.
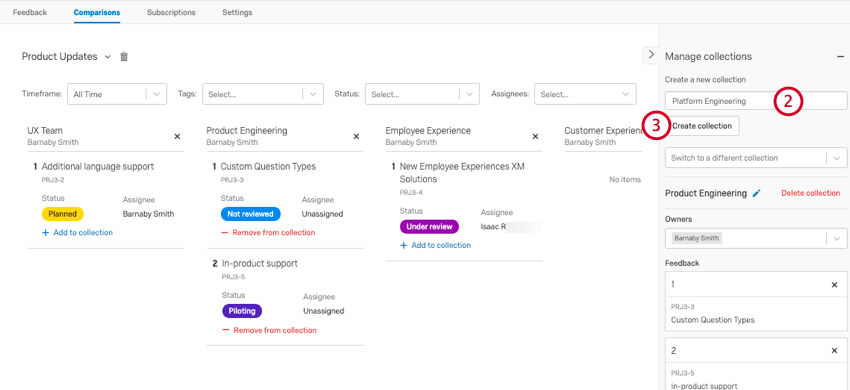
- Klicken Sie auf Sammlung anlegen.
Im obigen Beispiel haben wir mehrere Kollektionen angelegt, z.B. UX-Team, Product Engineering und Employee Experience. Die Kollektion Produktkonstruktion wird ausgewählt, wie im Panel “Kollektionen verwalten” angezeigt.
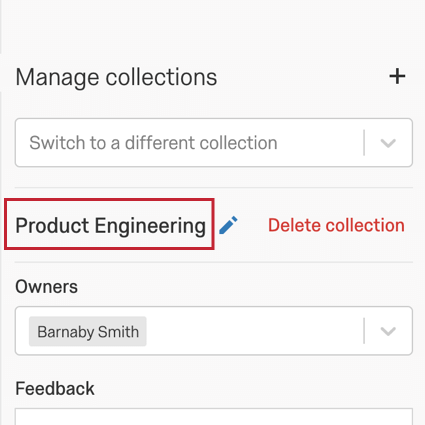
Kollektionen verwalten
Nachdem Sie Ihre Kollektionen angelegt haben, können Sie die folgenden Aktionen im Panel “Kollektionen verwalten” ausführen:
- Verwenden Sie die Zu einer anderen Kollektion wechseln aus, um auszuwählen, welche Sammlung Sie verwalten möchten. Der Name der ausgewählten Sammlung befindet sich unterhalb dieser Dropdown-Liste.
- Verwenden Sie das Bleistiftsymbol, um den Namen der Sammlung zu bearbeiten.
- Klicken Sie auf Kollektion löschen , um Ihre Sammlung zu löschen. Sobald eine Sammlung gelöscht wurde, kann sie nicht wiederhergestellt werden.
- Verwenden Sie die Eigentümer aus, um der Kollektion Eigentümer zuzuordnen.
- Die hier aufgeführten Feedback werden der Sammlung hinzugefügt. Klicken Sie auf eine Feedback, um sie anzuzeigen. Sie können Feedback per Drag&Drop neu anordnen.
Vergleiche & Sammlungen teilen
Moderatoren und Eigentümer können alle Vergleiche und Sammlungen in einem Projekt anzeigen, auch wenn sie nicht der ursprüngliche Ersteller sind. Beitragende können nur die Kollektionen sehen, die sie angelegt haben oder denen sie als Eigentümer hinzugefügt wurden.
Während Vergleiche öffentlich sind, was bedeutet, dass jeder sie sehen kann, sind die darin enthaltenen Kollektionen nicht. Um sicherzustellen, dass Ihre Zielgruppe alle Kollektionen anzeigen kann, stellen Sie sicher, dass sie hat als Moderator oder Eigentümer geteilt.