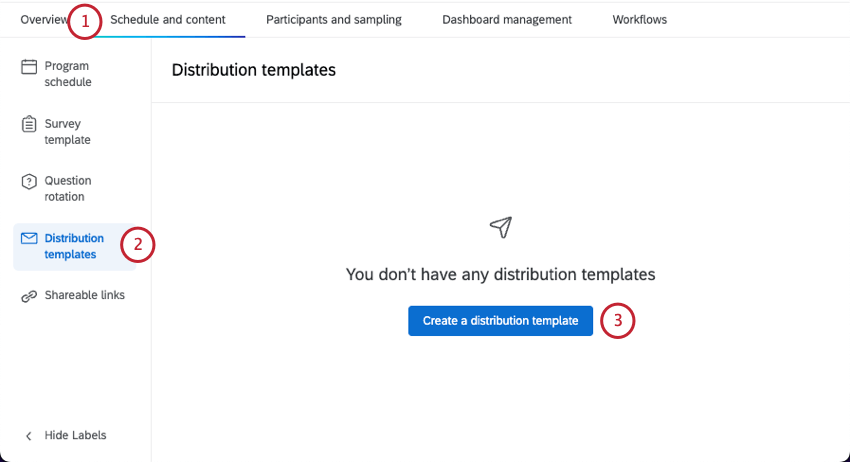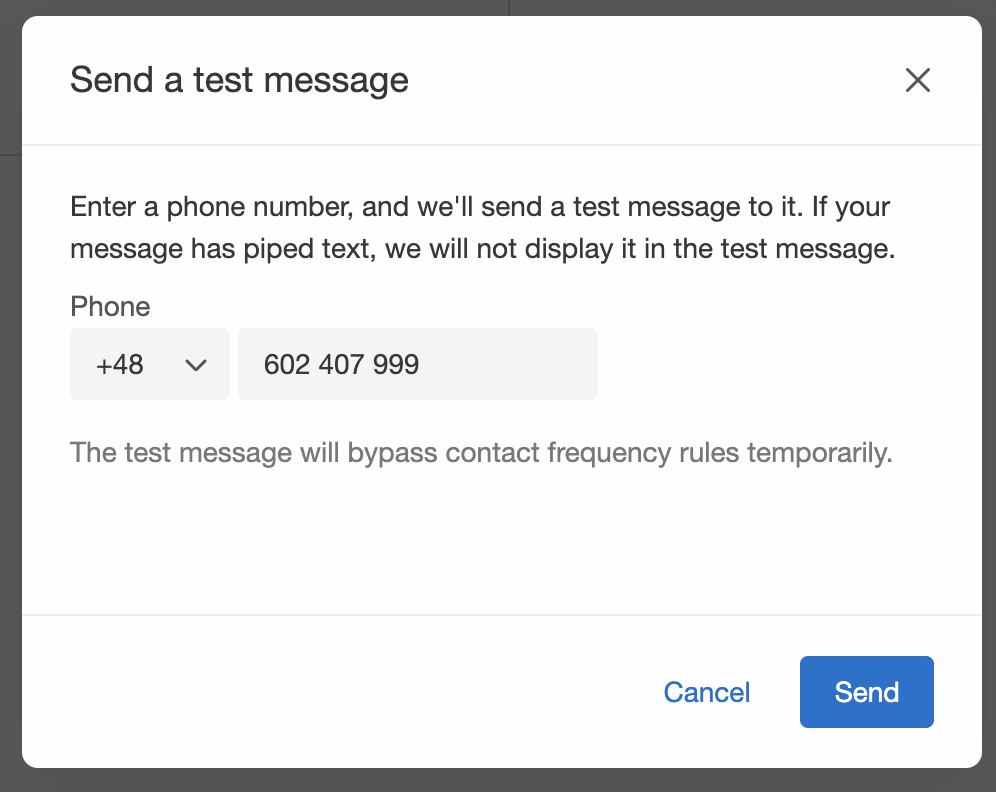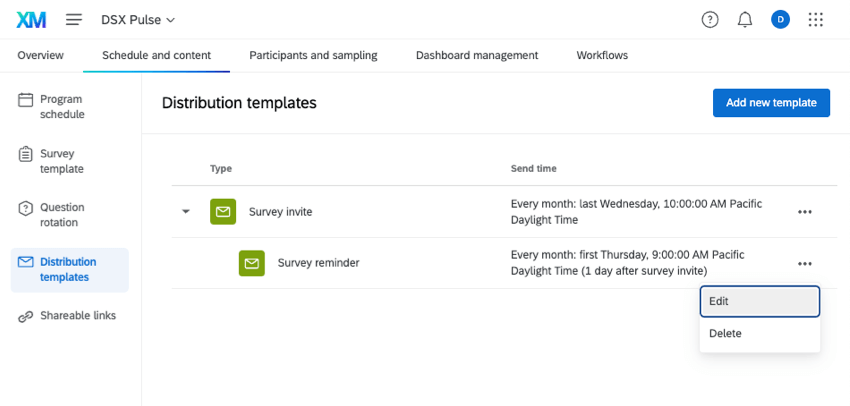Verteilung (Puls)
Verteilung
Sie können eine Nachrichtenvorlage für die Einladung Ihres Pulses und die Erinnerung festlegen. Sie können auch Nachrichten in Ihrer Bibliothek erstellen die als Nachrichtenvorlagen für Ihr Pulsprogramm verwendet werden können. Pulse unterstützt sowohl E-Mail- als auch SMS-Verteilungen (SMS). Ihre Nachrichtenvorlagen werden in jeder Ihrer Pulsumfragen verwendet, sobald sie erstellt werden.
Um mit dem Anlegen von Nachrichtenvorlagen zu beginnen, gehen Sie wie folgt vor:
Kompatible Nachrichtentypen
Wenn Sie eine Nachricht verwenden, die Sie in Ihrer Bibliothek gespeichert haben, finden Sie hier eine Liste der Nachrichtentypen Sie können Folgendes verwenden:
- Betreffzeilen sind mit Employee Experience „Betreffzeile“ kompatibel.
- Einladungen sind mit Employee Experience „Bewerter/Teilnehmer:in“ kompatibel.
- ERINNERUNGEN sind kompatibel mit den Mitteilungen der MITARBEITERERFAHRUNG “Bewerter / TEILNEHMER:IN-Erinnerung”.
- SMS-Einladungen sind mit Employee Experience kompatibel.
- SMS-Erinnerungen sind mit Employee Experience (Erinnerung) kompatibel.
E-Mail-Nachrichtenvorlage anlegen
- Auswählen E-Mail.
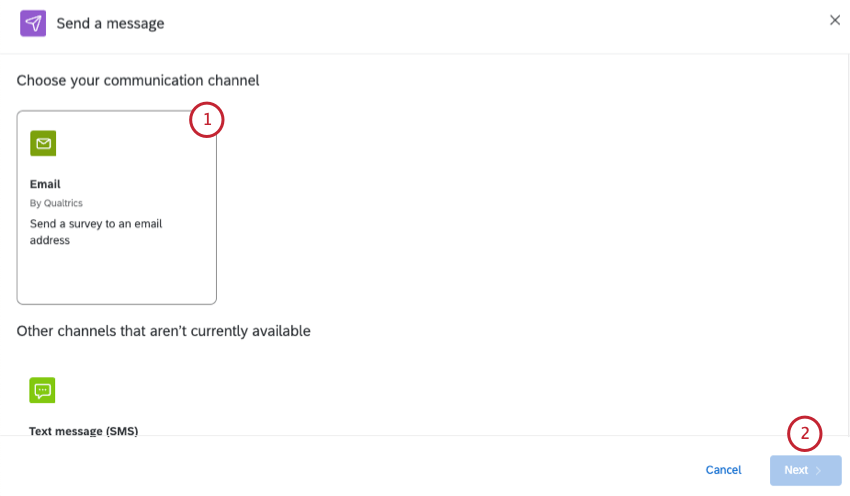
- Klicken Sie auf Weiter.
- Wählen Sie aus, wen Sie einladen möchten:
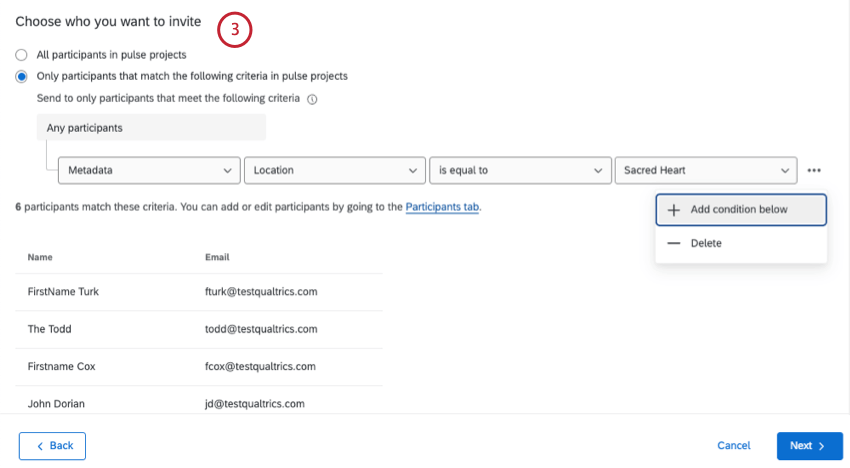
- Alle Teilnehmer an Projekte: E-Mail senden an alle Teilnehmer:in, den Sie dem Programm hinzugefügt haben.
- Nur Teilnehmer, die den folgenden Kriterien entsprechen: Empfänger nach Name, E-Mail, Nachname, Vorname, Metadaten oder Rolle filtern. Sie können mehrere Bedingungen hinzufügen.
Tipp: Bedingungen können nur mit „any“ verknüpft werden, was bedeutet, dass die Teilnehmer nur übereinstimmen müssen. 1 Kriterium die bei der Verteilung berücksichtigt werden sollen.
- Setzen eines Absendername. Das kann alles sein.
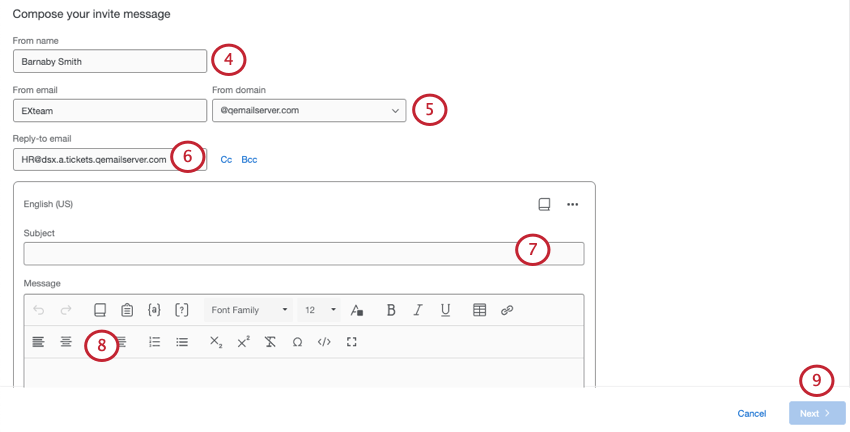
- Setzen eines Von E-Mail. Sie können nur aus genehmigte Domänen, aber der Benutzername kann beliebig sein.
- hinzufügen Antwortadresse. Dies ist die E-Mail, die Nachrichten erhält, wenn Teilnehmer auf die Einladung antworten. Dies kann auf eine beliebige E-Mail-Adresse gesetzt werden.
Tipp: Sie können auch E-Mail-Adressen für CC oder BCC für Antworten auswählen.
- Schreiben Sie eine Betreffzeile, oder wählen Sie über das Buchsymbol eine Zeile aus der Bibliothek aus.
- Schreiben Sie eine Nachricht, oder wählen Sie über das Buchsymbol im Nachrichteneditor eine Nachricht aus der Bibliothek aus.
Tipp: Sie können Fügen Sie direkt in Ihrer Einladung eine Frage zur Umfrage ein. indem Sie auf das Symbol für die integrierte E-Mail-Frage ( [?] ).Tipp: Klicken Sie auf die Optionen, um Ihrer Nachricht Sprachen (Übersetzungen) hinzuzufügen oder eine Testnachricht zu senden.
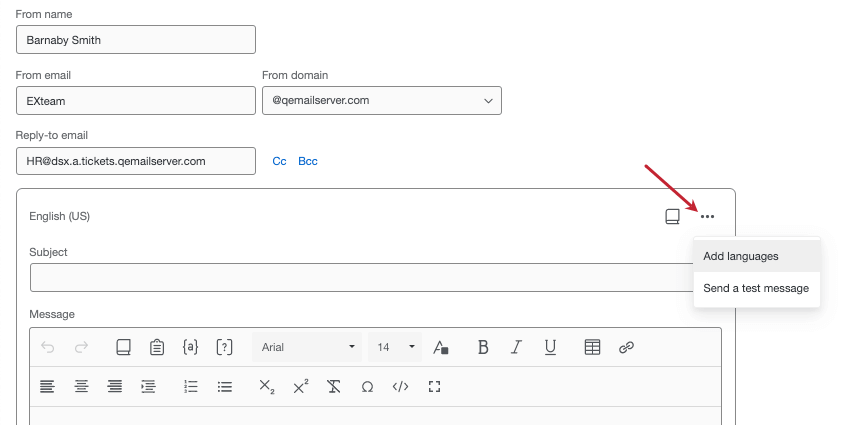 Tipp: Sie können Ihre E-Mail testen, indem Sie auf Testnachricht senden im E-Mail-Nachrichteneditor. Achten Sie darauf, die Vorschau-E-Mail nicht an Ihre Teilnehmer weiterzuleiten, da sie den Link für die Umfragenvorschau anstelle des individuellen Links enthält. Links zur Umfragenvorschau sind immer aktiv, unabhängig davon, ob eine Umfrage geschlossen ist oder nicht. Weitere Informationen zu diesen Linktypen finden Sie auf der Seite Umfragenvorschau. Bitte beachten Sie, dass dynamischer Text wird für Vorschau-E-Mails nicht gefüllt.
Tipp: Sie können Ihre E-Mail testen, indem Sie auf Testnachricht senden im E-Mail-Nachrichteneditor. Achten Sie darauf, die Vorschau-E-Mail nicht an Ihre Teilnehmer weiterzuleiten, da sie den Link für die Umfragenvorschau anstelle des individuellen Links enthält. Links zur Umfragenvorschau sind immer aktiv, unabhängig davon, ob eine Umfrage geschlossen ist oder nicht. Weitere Informationen zu diesen Linktypen finden Sie auf der Seite Umfragenvorschau. Bitte beachten Sie, dass dynamischer Text wird für Vorschau-E-Mails nicht gefüllt. - Klicken Sie auf Weiter.
- Passen Sie Ihre Lieferoptionen an:
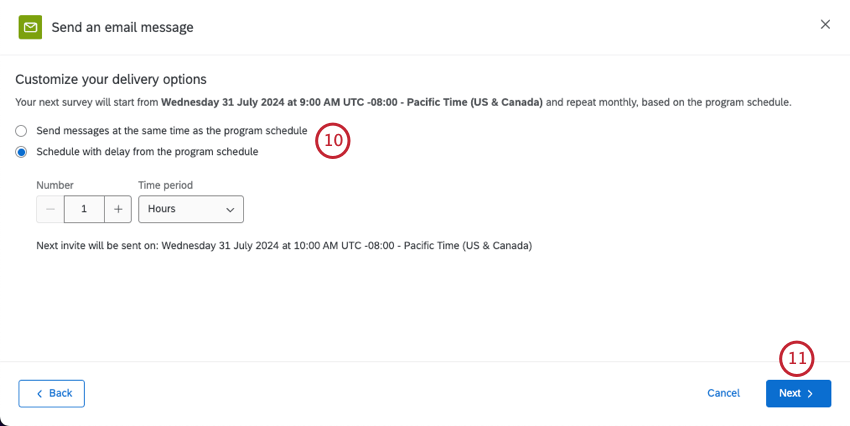
- Nachrichten gleichzeitig mit dem Plan.
- Plan mit Verzögerung aus dem Plan.
Tipp: Wenn Sie mit einer Verzögerung Plan, können Sie die spezifische Anzahl und den Zeitraum festlegen. Sie sehen eine Schätzung, wann die erste Einladung gesendet wird.
- Klicken Sie auf Weiter.
- Überprüfen Sie Ihre Änderungen. Sie können auf Bearbeiten wenn Sie etwas ändern möchten.
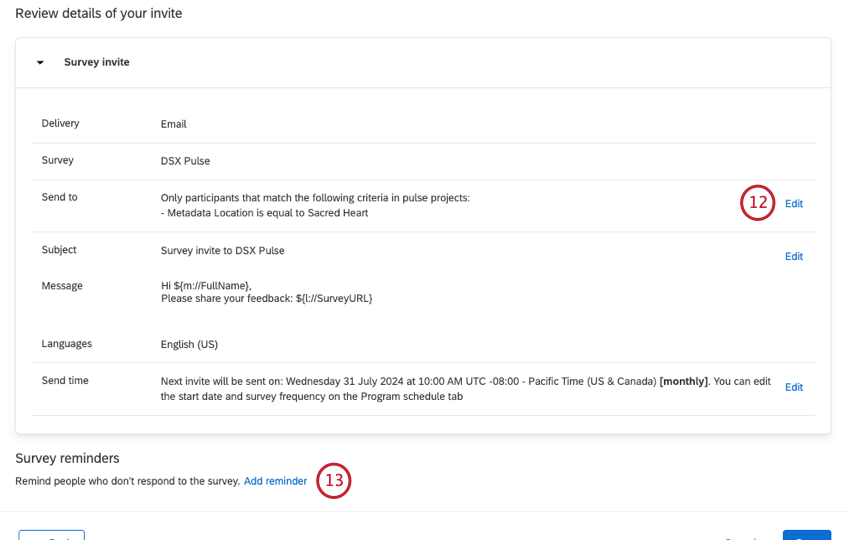
- Wenn Sie eine Erinnerung hinzufügen möchten, wählen Sie Erinnerung hinzufügen .
- Richten Sie Ihre Erinnerung ein.
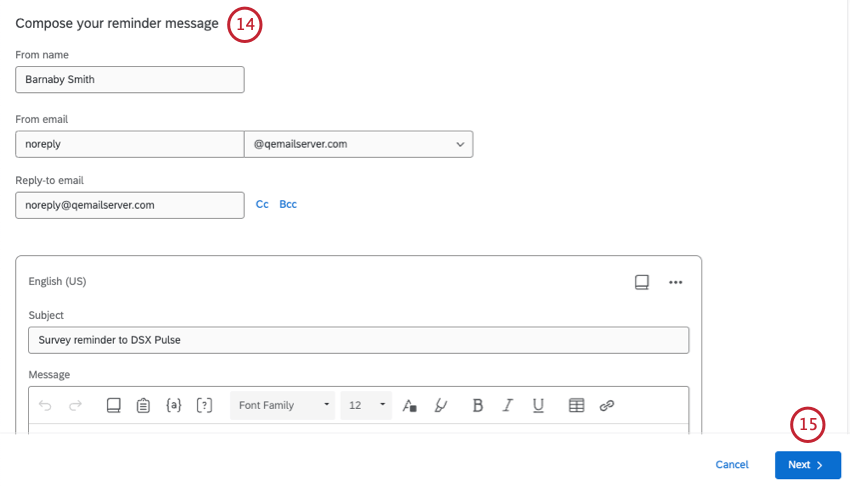
- Klicken Sie auf Weiter.
- Wählen Sie aus, wie lange nach der ersten Einladung Sie die Erinnerung senden möchten.
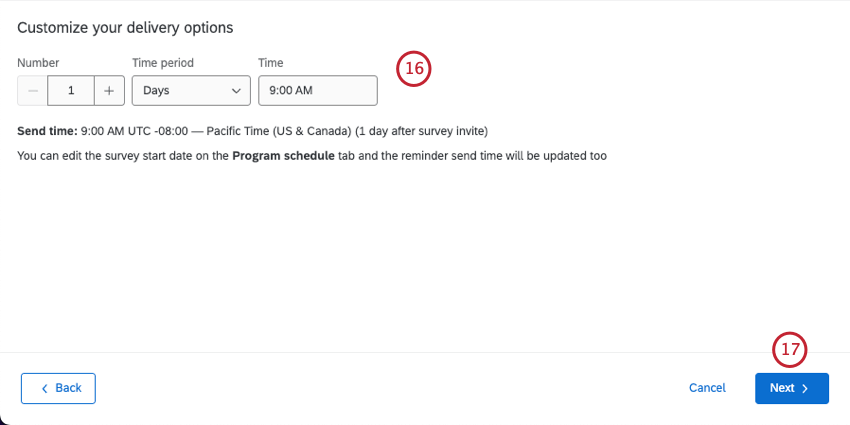
- Klicken Sie auf Weiter.
- Sie können bei Bedarf weitere Erinnerungen hinzufügen oder Nachrichten bearbeiten. Wenn Sie fertig sind, wählen Sie Sichern.
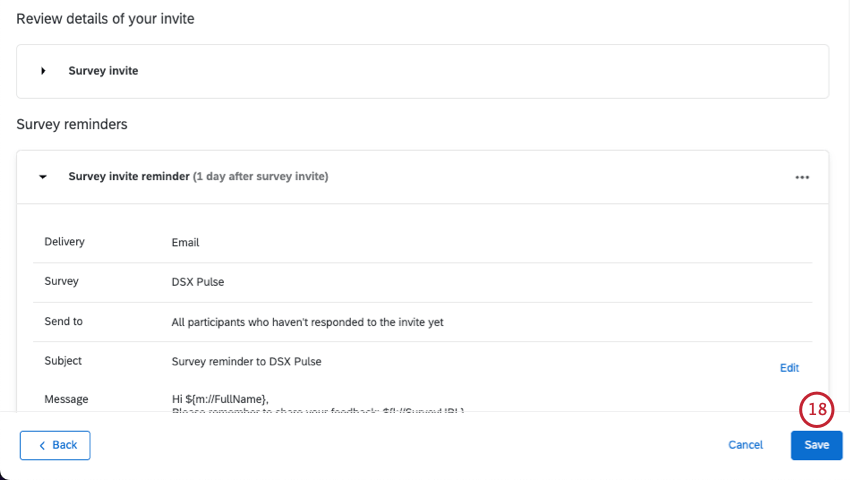
SMS-Vorlage anlegen
Sie können Pulseinladungen per Textnachricht (SMS) senden. Die Teilnehmer erhalten einen Link und öffnen ihn in einem Browser auf ihren mobilen Geräten.
Projekte sind nur mit 1-Wege-SMS kompatibel, auch Umfrageeinladung genannt. Sie können keine interaktive 2-Wege-SMS verwenden.
- Auswählen Textnachricht (SMS).
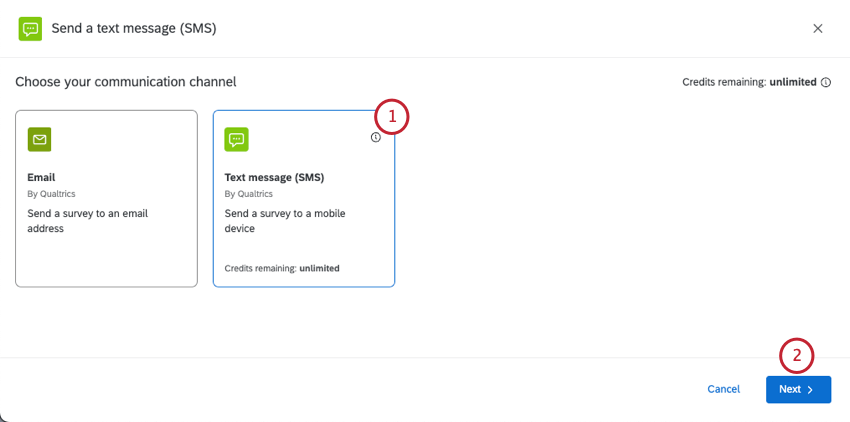
- Klicken Sie auf Weiter.
- Wählen Sie aus, an wen Sie Ihre SMS senden möchten:
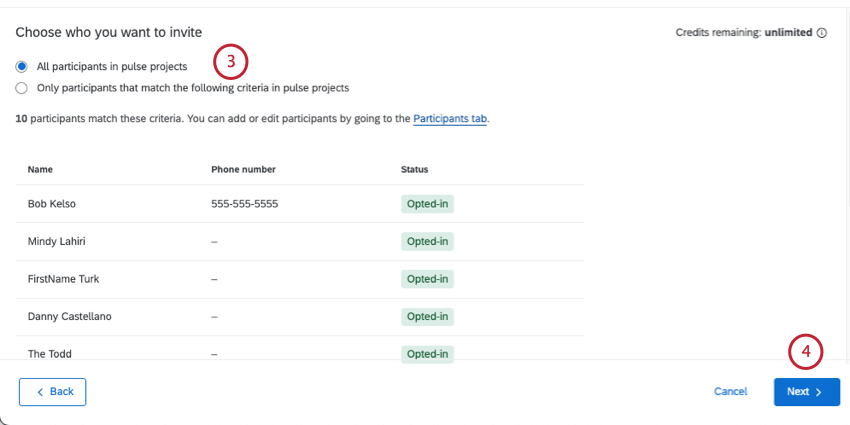
- Alle Teilnehmer am Pulsprojekt: Alle Teilnehmer:in im Pulse-Programm.
- Nur Teilnehmer, die den folgenden Kriterien in Projekte entsprechen : Eine begrenzte Anzahl von Teilnehmern, die auf von Ihnen festgelegten Kriterien basiert. Siehe Einschränkung, wer Textnachrichten empfängt für weitere Informationen.
Tipp: Über diesen Support-Link gelangen Sie zur Seite eines anderen Produkts. Während das Filtern der Teilnehmer in Pulse genauso funktioniert, denken Sie daran, dass andere Abschnitte möglicherweise nicht dasselbe SMS-Verhalten widerspiegeln.
- Klicken Sie auf Weiter.
- Beginnen Sie mit dem Erstellen Ihrer SMS. Wenn Sie eine vorgefertigte Bibliothekkönnen Sie sie über die Dropdown-Liste über dem Message-Editor laden.
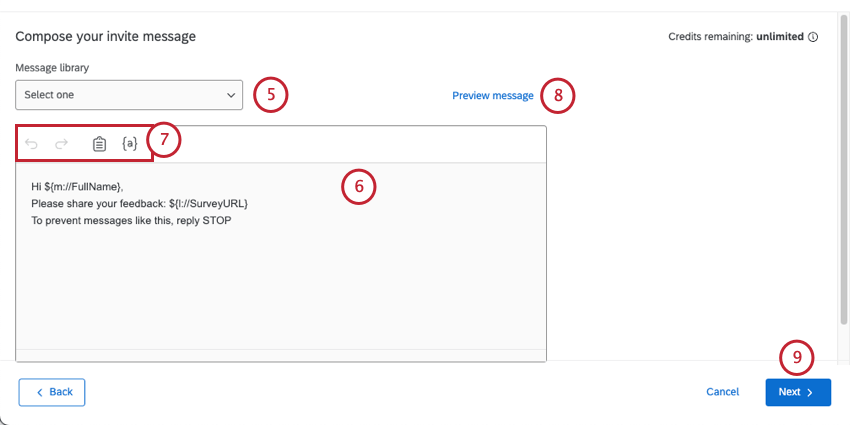 Tipp: Bibliothek können Sie Übersetzungen für mehrsprachige Verteilungen hinzufügen.
Tipp: Bibliothek können Sie Übersetzungen für mehrsprachige Verteilungen hinzufügen. - Bearbeiten Sie Ihre Nachricht, indem Sie sie in das Feld eingeben.
- Verwenden Sie die Werkzeuge oben im Nachrichteneditor, um Ihre Nachricht zu erstellen. Diese Werkzeuge sind:
- Rückwärtspfeil: Die vorherige Bearbeitung wird rückgängig gemacht.
- Vorwärtspfeil: Führt die vorherige Rücknahme erneut durch.
- Zwischenablage: Fügt Ihren Umfrage-Link. Standardmäßig ist Ihr Umfrage-Link bereits in der Nachricht enthalten.
- {a}: Einfügungen dynamischer Text. Sie können die persönliche Informationen Ihres Teilnehmer:in und alle Metadaten, die er im Projekt hat, per Pipe einfügen.
- Um Ihre Nachricht zu testen, bevor Sie sie offiziell senden, klicken Sie auf Nachrichtenvorschau.
- Klicken Sie auf Weiter.
- Wählen Sie, wann Sie Ihre Nachricht senden möchten:
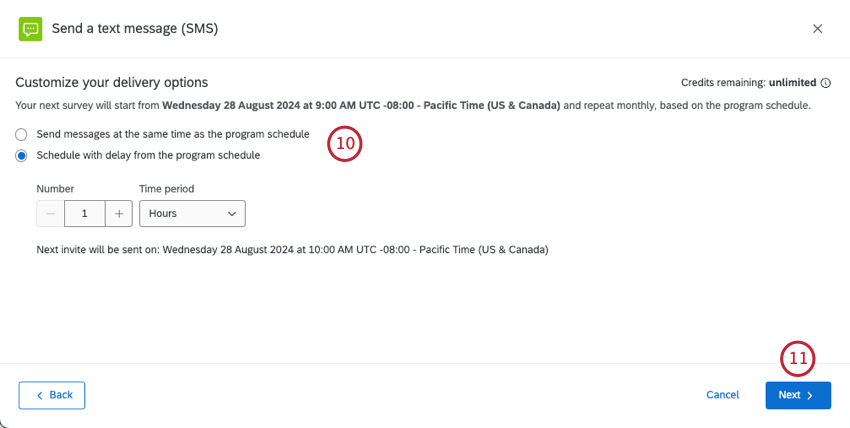
- Nachrichten gleichzeitig mit dem Plan senden : SMS-Nachrichten werden gesendet, wenn neue Umfragen im Pulsprojekt aktiviert werden. Informationen zum Plan Ihres Programms finden Sie unter. Plan.
- Plan mit Verzögerung aus dem Plan: Senden Sie die SMS und laden Sie eine bestimmte Zeit nach dem ein. Jede Umfrage im Programm soll gestartet werden.. Sie können eine bestimmte Anzahl von Stunden oder Tagen festlegen. Darunter sehen Sie eine Schätzung, wann die weiter Einladung gesendet wird, abgeschlossen mit Zone.
- Klicken Sie auf Weiter.
- Überprüfen Sie Ihre Verteilung, um sicherzustellen, dass sie korrekt ist.
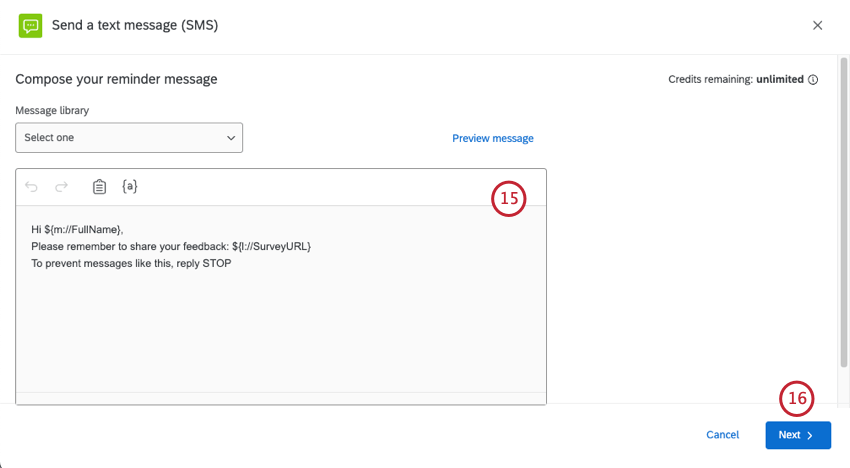
- Wenn Sie Einstellungen bearbeiten müssen, klicken Sie auf Bearbeiten in diese Einstellungen übernommen werden.
- Wenn Sie eine Erinnerung hinzufügen möchten, klicken Sie auf Erinnerung hinzufügen .
- Passen Sie Ihre Erinnerung an.
- Klicken Sie auf Weiter.
- Legen Sie fest, wie lange nach dem Senden der Einladung die Erinnerung gesendet werden soll.
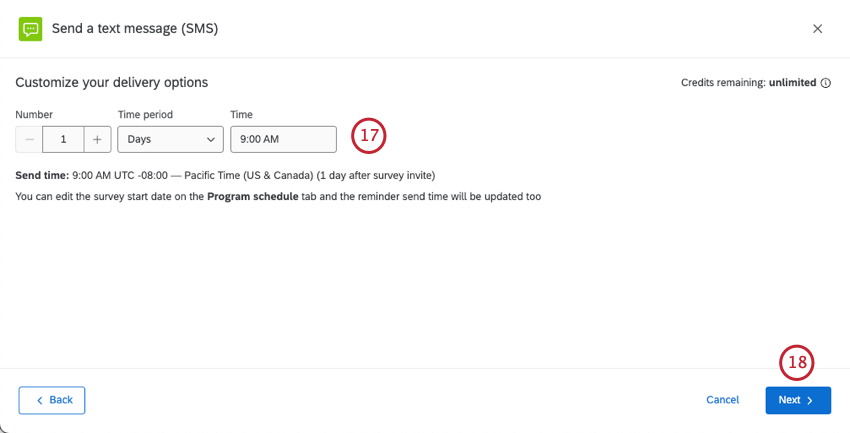
- Klicken Sie auf Weiter.
- Überprüfen Sie Ihre Änderungen, und nehmen Sie bei Bedarf Änderungen vor.
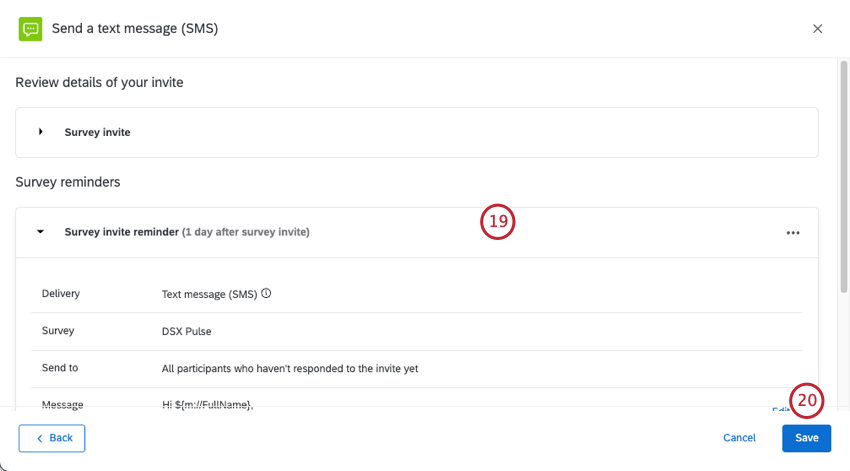
- Wenn Sie fertig sind, klicken Sie auf Sichern.
Verteilung verwalten
Sie können Ihre Einladung oder Erinnerung) jederzeit bearbeiten oder löschen. Klicken Sie auf die drei Punkte weiter einer Verteilung, um diese Optionen anzuzeigen.