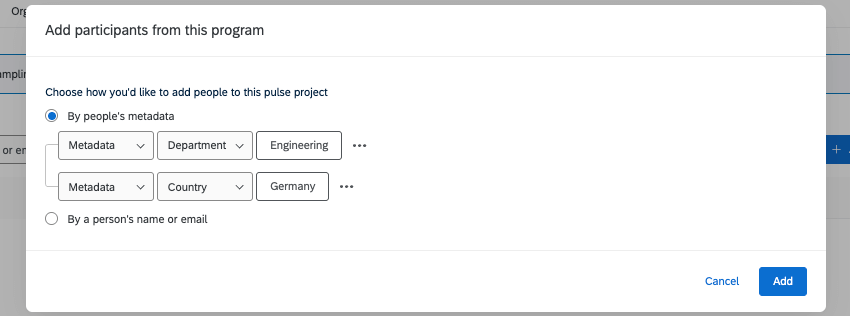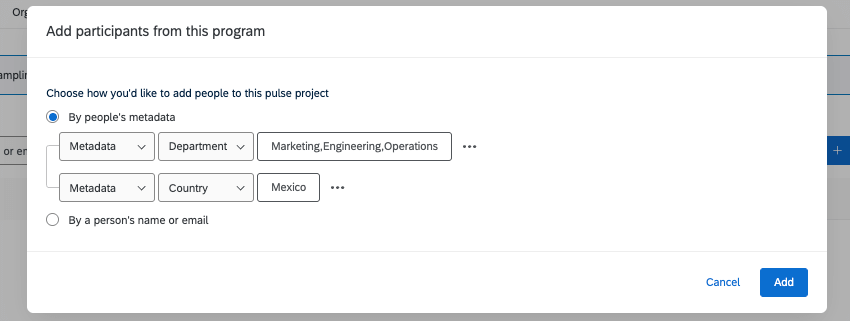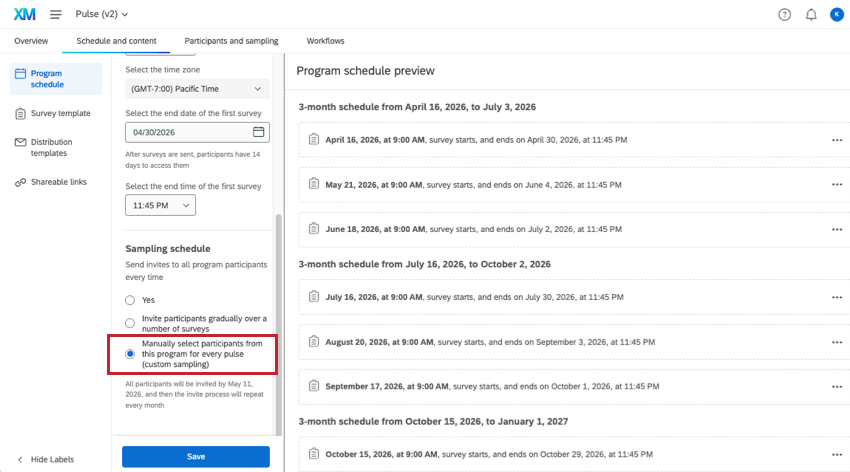Manuelles Hinzufügen von Teilnehmern:in zu Pulsumfragen
Über das manuelle Hinzufügen von Puls-Teilnehmer:in
Neben der Stichprobenahme aus einem größeren Pool von Programmteilnehmern können Sie auch entscheiden, die Teilnehmer:in für die einzelnen Umfragen Ihres Pulsumfragen manuell auszuwählen. Sie beginnen immer noch mit der Erstellung eines größeren Pools von Teilnehmern:in und wählen dann aus diesen Teilnehmern:in jeder Umfrage aus. Sie können Metadaten verwenden, um den Auswahlprozess zu beschleunigen, oder Sie können bestimmte Personen auswählen.
Diese Methode der Hinzufügung von Teilnehmern:in kann auch als benutzerdefinierte Stichprobenahme bezeichnet werden.
Aktivieren der benutzerdefinierten Stichprobenahme
Bevor Sie Teilnehmer:in zu einer Pulsumfrage manuell hinzufügen können, müssen Sie Ihren Plan entsprechend konfigurieren.
Wählen Sie unter Plan für die Stichprobenahme die Option Teilnehmer:in aus diesem Programm für jeden Impuls manuell auswählen (benutzerdefinierte Stichprobenahme).
Weiter müssen Sie sicherstellen, dass Ihre Umfragen für das Programm generiert werden, damit Sie ihnen Teilnehmer:in hinzufügen können. Um mit der Erstellung von Pulsumfragen zu beginnen, vervollständigen Sie Ihr Programm-Setup.
- Richten Sie Ihre Umfrage-Vorlage ein.
- Vorlagen für die Verteilung Erinnerung hinzufügen.
- Fügen Sie Teilnehmer:in zu den programm.
TIPP: Die Teilnehmer:in des Programms dienen als Pool, aus dem Sie die Teilnehmer:in für Umfragen auswählen können. Vergewissern Sie sich, dass alle Teilnehmer:in, die Sie aufnehmen wollen, hier stehen.
- Richten Sie optionale Funktionen wie Hierarchien oder Workflows ein, die Sie einbeziehen möchten.
- Starten Sie Ihr Programm.
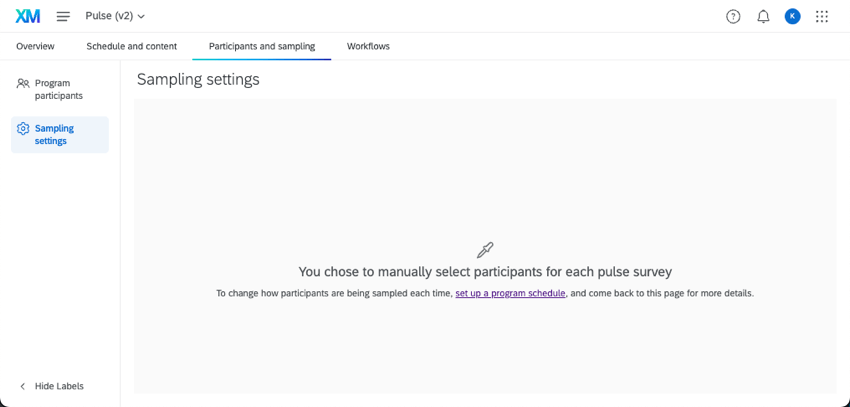
Manuelles Hinzufügen von Teilnehmern:in zu einer Pulsumfrage
- Wechseln Sie zum Überblick Registerkarte.
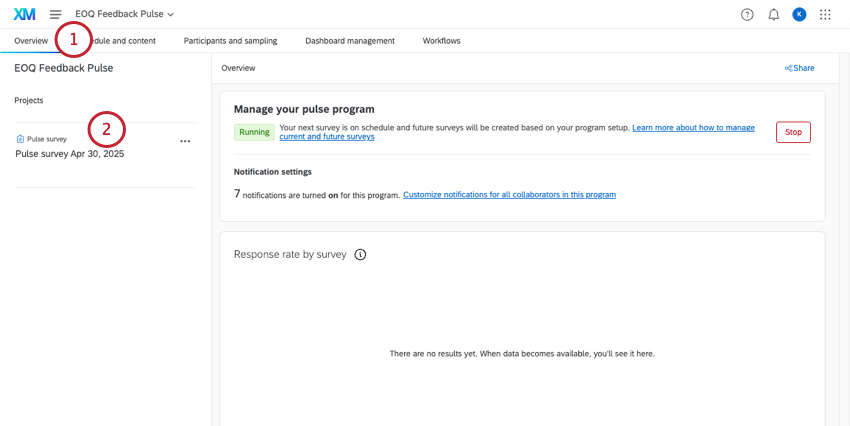
- Wählen Sie eine Umfrage aus der linken Liste Projekte aus.
- Teilnehmer:in auswählen.
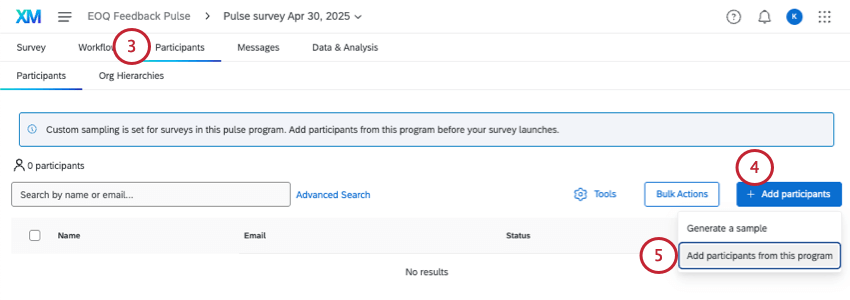
- Klicken Sie auf Teilnehmer hinzufügen.
- Wählen Sie Teilnehmer:in aus diesem Programm hinzufügen.
- Wählen Sie eine Methode:
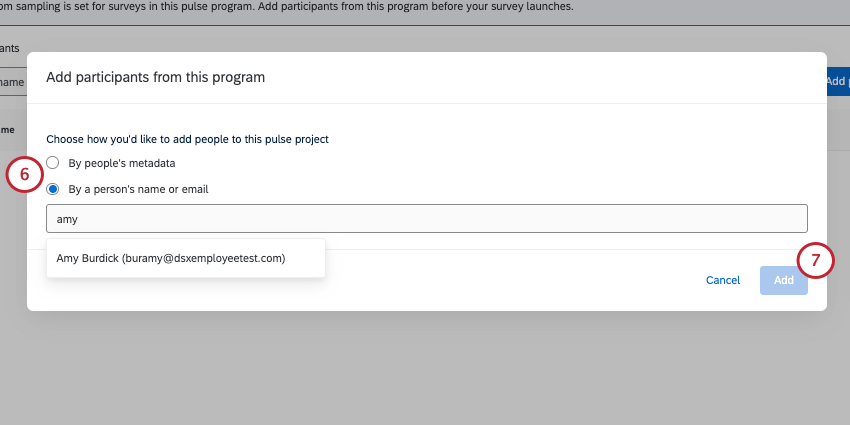
- Nach den Metadaten der Personen: Fügen Sie alle Teilnehmer:in hinzu, die den von Ihnen konfigurierten Metadaten entsprechen. Sie können mehrere Bedingungen für Metadaten hinzufügen. Weitere Informationen finden Sie unter Bedingungen für die Erstellung von Metadaten.
- Nach dem Namen oder der E-Mail einer Person: Suchen Sie einen Teilnehmer:in anhand seines Namens oder seiner E-Mail und fügen Sie ihn der Umfrage hinzu. Mit dieser Methode können Sie jeweils nur 1 Person hinzufügen.
- Klicken Sie auf Hinzufügen.
Erstellen von Bedingungen für Metadaten
In diesem Abschnitt erfahren Sie, wie Sie Bedingungen für Metadaten erstellen und wie diese Bedingungen miteinander verknüpft werden.
- Wählen Sie Nach Metadaten der Personen.
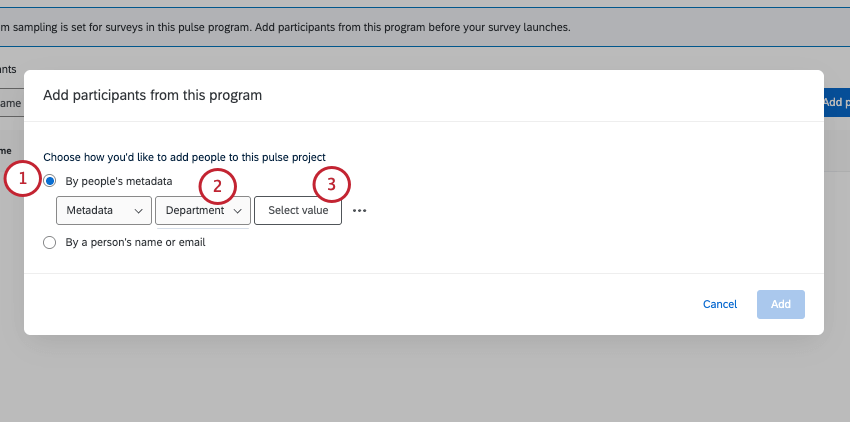
- Wählen Sie ein Feld aus.
- Klicken Sie auf Wert auswählen.
- Wählen Sie alle Werte aus, die Sie einbeziehen möchten. Ein Teilnehmer:in kann jeden dieser Werte erfüllen, um in die Ergebnisse aufgenommen zu werden.
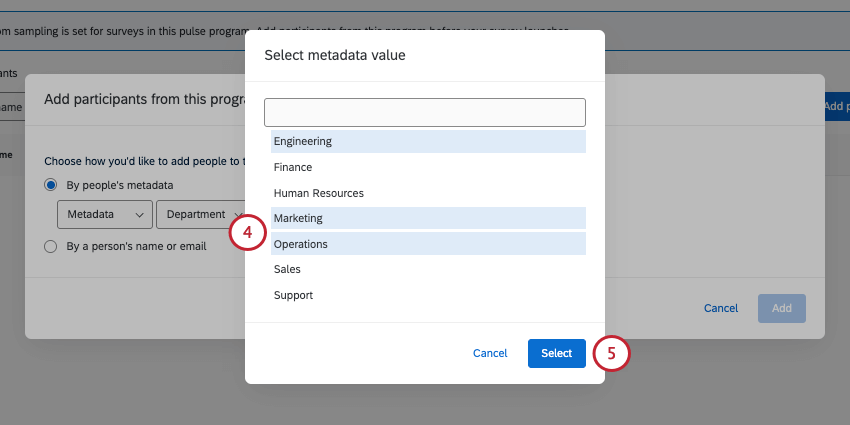 Beispiel: Als Abteilung wählen Sie Technik, Marketing und Betrieb. MITTELWERT: Die Teilnehmer:in dieser Pulsumfrage gehören entweder zu den Abteilungen Technik, Marketing oder Betrieb.
Beispiel: Als Abteilung wählen Sie Technik, Marketing und Betrieb. MITTELWERT: Die Teilnehmer:in dieser Pulsumfrage gehören entweder zu den Abteilungen Technik, Marketing oder Betrieb. - Klicken Sie auf Auswählen.
- Um weitere Kriterien hinzuzufügen, klicken Sie auf die 3 Punkte und wählen Sie unten Bedingung hinzufügen.
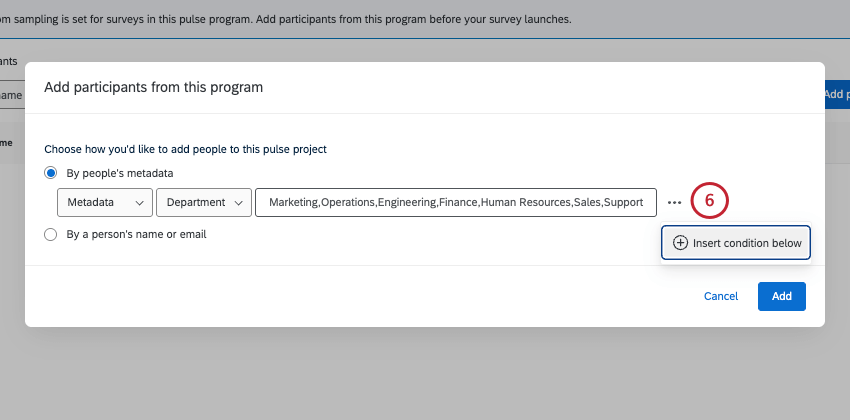 TIPP: Sie können insgesamt bis zu 8 Bedingungen hinzufügen.
TIPP: Sie können insgesamt bis zu 8 Bedingungen hinzufügen. - Erstellen Sie Ihre weitere Bedingung. Ihre Teilnehmer:in müssen dieser Bedingung und der vorherigen Bedingung entsprechen, um in die Ergebnisse aufgenommen zu werden.
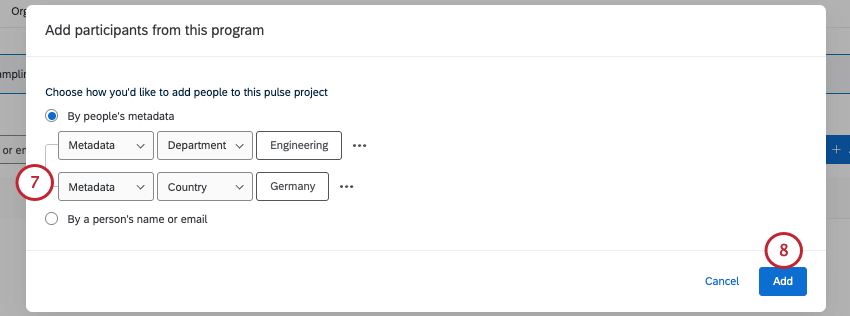 TIPP: Mit anderen Worten: Ihre Teilnehmer:in müssen alle Bedingungen erfüllen, um an der Umfrage teilnehmen zu können.
TIPP: Mit anderen Worten: Ihre Teilnehmer:in müssen alle Bedingungen erfüllen, um an der Umfrage teilnehmen zu können. - Klicken Sie auf Hinzufügen, um das Hinzufügen von Teilnehmern:in zu Ihrer Umfrage zu beenden.