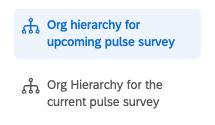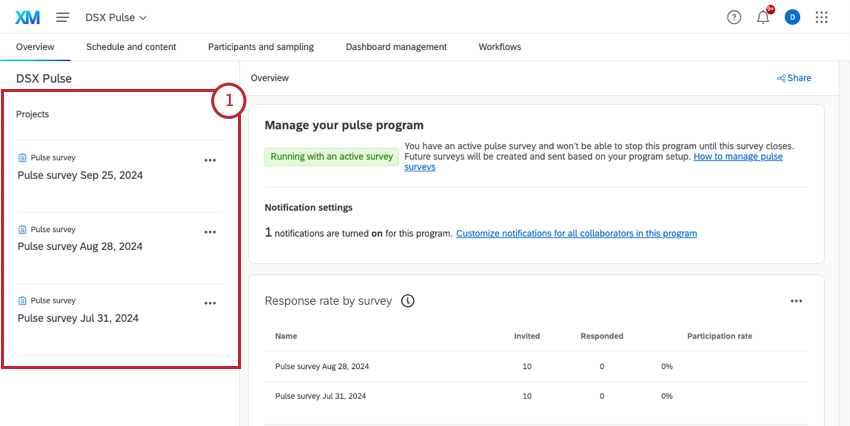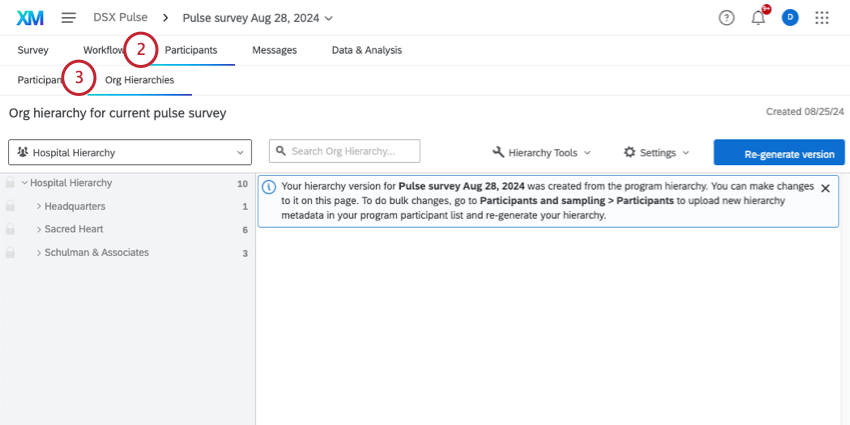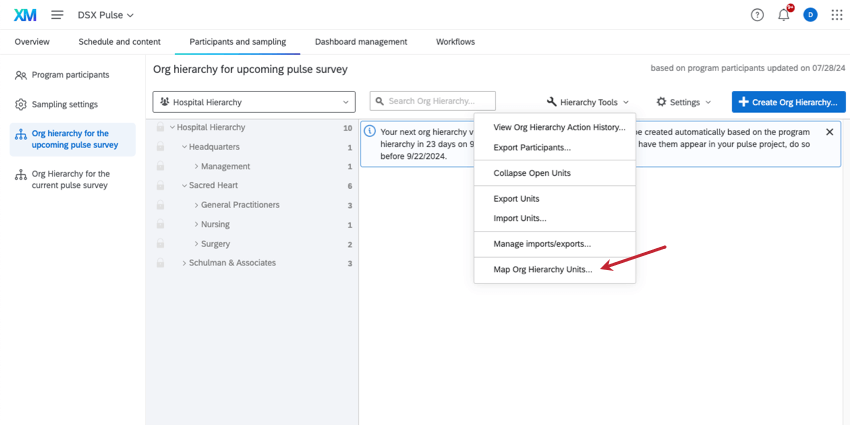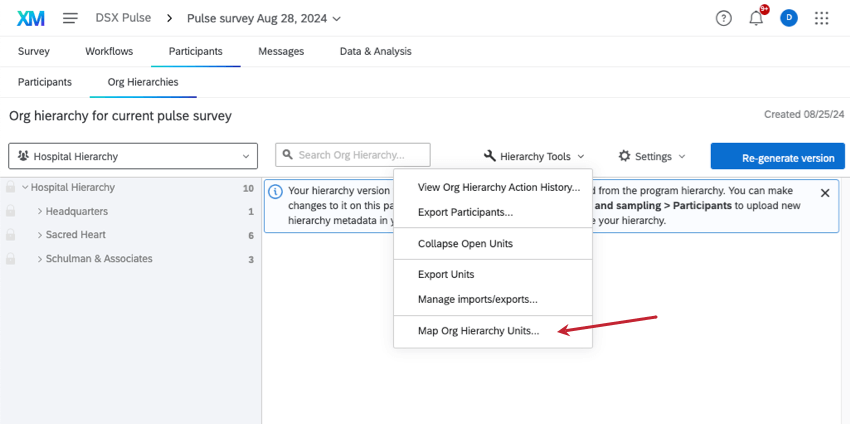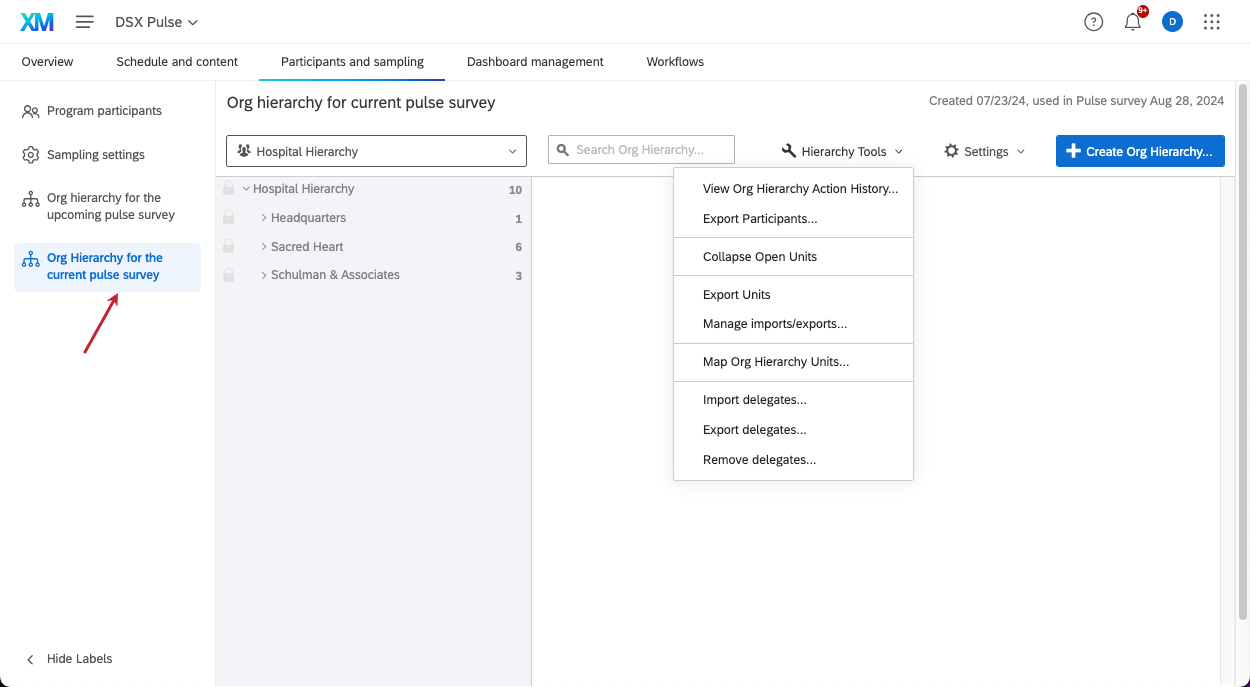Hierarchien in Pulse-Programmen
Hierarchien in Pulse-Programmen
Hierarchien bieten Ihnen die Möglichkeit, die Mitarbeitende Ihrer Organisation in Qualtrics hochzuladen. Wenn sich Mitarbeiter und Manager am Dashboard anmelden, sehen sie die für ihre Ebene geeigneten Daten und Rolle. Bei Pulse-Programmen ist es besonders wichtig, Änderungen in Ihrem Organisation zu Benutzerkonto, damit die Datenberichte im Laufe der Zeit korrekt sind. Beim Einrichten Ihrer Hierarchien können Sie entscheiden, wie Mitarbeitende im Laufe der Zeit von der Umfrage zur Umfrage zugeordnet werden.
Bevor Sie Hierarchien anlegen
- Wählen Sie die Art der Hierarchie aus, die Sie verwenden möchten.
- Stellen Sie sicher, dass die
Teilnehmer:in umfasst alle, die Sie in Ihrer Hierarchie haben möchten, und jeder hatgeeignete Hierarchie . - Wir empfehlen Einrichten einer Teilnehmer:in aus Ihrem globalen Verzeichnis.
Hierarchie in einem Pulse-Programm erstellen
- Gehe zu Teilnehmer und Stichprobenahme.
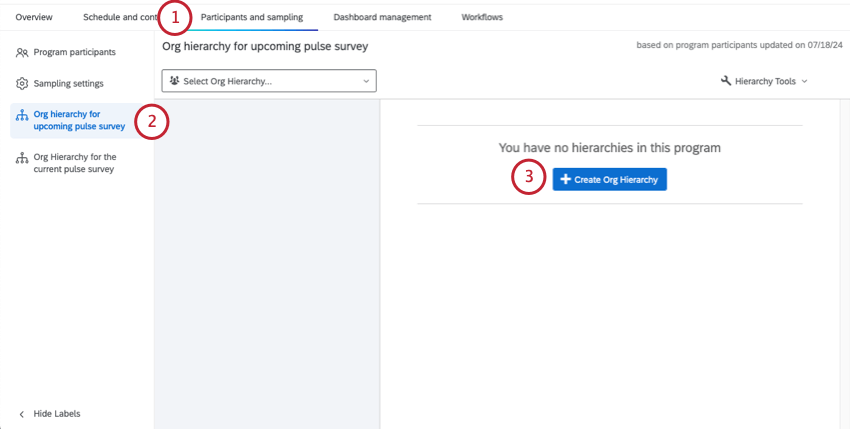
- Gehe zu Organisationshierarchie für anstehende Umfrage.
- Klicken Sie auf Hierarchie anlegen .
- Benennen Sie die Hierarchie.
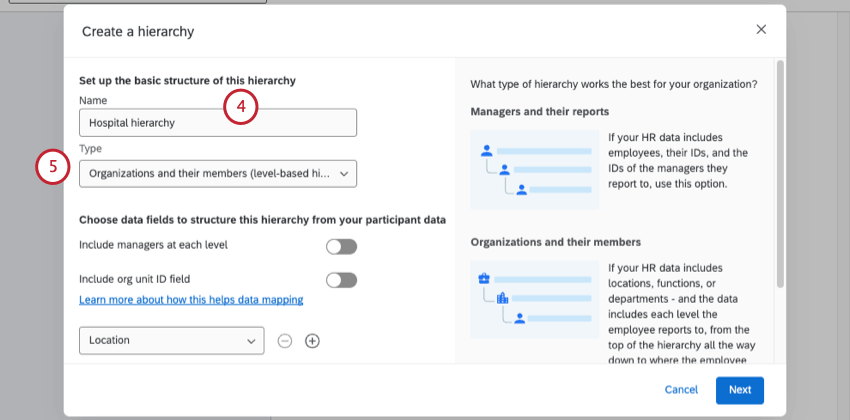
- Wählen Sie einen Typ aus.
- Je nachdem, welche Hierarchie Sie wählen, unterscheiden sich Ihre weiter Schritte. Siehe folgende Seiten:
- Hierarchie aus über- und untergeordneten Elementen
- Hierarchie
Achtung: Sie kann nicht erstellen Sie eine Hierarchie in einem Pulse-Programm.
- Wählen Sie ein Zuordnungskriterium aus. Wenn die Hierarchie aktualisiert wird, bestimmt diese Antwortmöglichkeit, wie historische Daten verknüpft werden, damit sie weiterhin ordnungsgemäß im Dashboard angezeigt werden können:
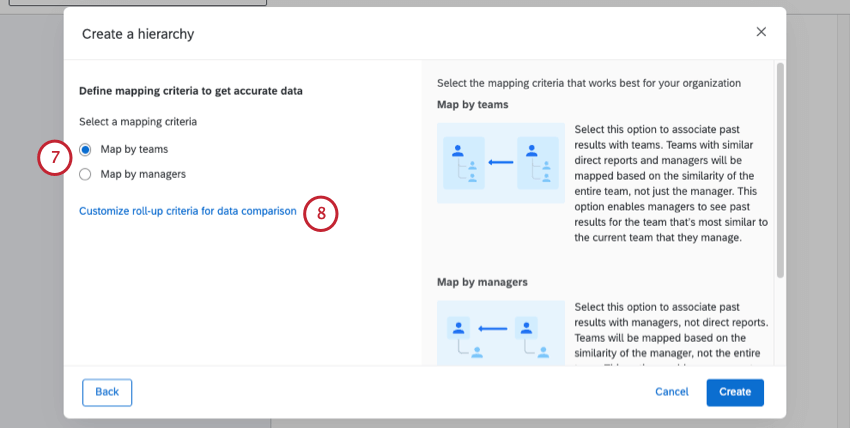
- Nach Teams zuordnen
- Nach Manager:in zuordnen
Tipp: Weitere Informationen, einschließlich Beispiele, finden Sie unter. Hierarchie zuordnen.
- Klicken Sie bei Bedarf auf Rollup-Kriterien für Vergleich anpassen .
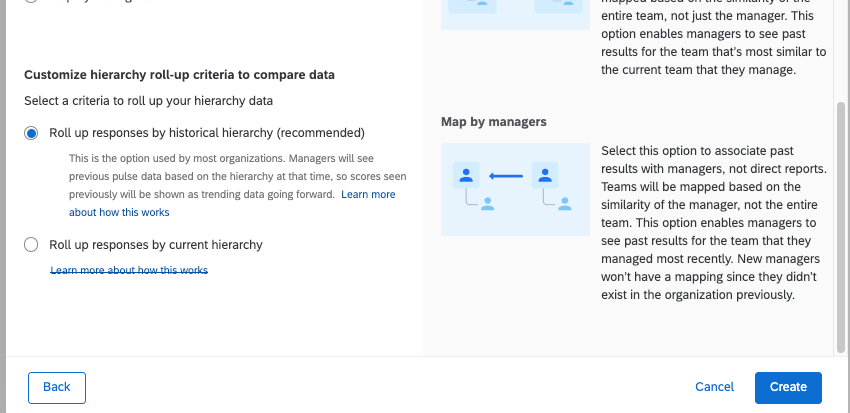
- Antworten nach historischer Hierarchie aufsummieren (empfohlen, Standard): Dies ist die von den meisten Organisationen verwendete Option. Vorgesetzte sehen die historischen Werte für ihr Team, da diese in der Vergangenheit angezeigt wurden. Dieser Ansatz basiert auf der Zuordnung, um die historische Bewertung für die Einheit (Team) anzuzeigen, nach der Sie aktuell im Dashboard gefiltert sind.
Beispiel: Im Folgenden finden Sie ein Beispiel für den Rollup basierend auf der historischen Hierarchie. Team X wechselte von Abteilung A zu Abteilung B. Die historischen Ergebnisse für Abteilung A werden weiterhin Team X enthalten, da dieses Team zum Zeitpunkt des letzten Pulses Teil von Abteilung A war.
- Antworten nach aktueller Hierarchiey: Dieser Ansatz verwendet die aktuelle Hierarchie Struktur zur Darstellung historischer Punktzahlen. Daher werden historische Bewertungen basierend auf der Struktur der neuen Hierarchie dargestellt (z.B. wurde ein Team von Abteilung A in Abteilung B verschoben, die historische Punktzahl für Abteilung B enthält nun das Team, das verschoben wurde). Dieser Ansatz wird für die meisten Anwendungsfälle nicht empfohlen, da sich die historischen Werte weiterhin von Puls zu Puls ändern.
Beispiel: Team X wechselte von Abteilung A zu Abteilung B. Die historische Bewertung für Abteilung B umfasst nun Team X.
- Antworten nach historischer Hierarchie aufsummieren (empfohlen, Standard): Dies ist die von den meisten Organisationen verwendete Option. Vorgesetzte sehen die historischen Werte für ihr Team, da diese in der Vergangenheit angezeigt wurden. Dieser Ansatz basiert auf der Zuordnung, um die historische Bewertung für die Einheit (Team) anzuzeigen, nach der Sie aktuell im Dashboard gefiltert sind.
- Klicken Sie auf Anlegen.
Wenn Sie mit dem Anlegen einer Hierarchie fertig sind, können Sie hierarchiebasierte Rollen. So wissen Ihre Dashboards, welche Daten jeder Besucher sehen kann.
Aktuell vs. Anstehende Hierarchie
Sie werden feststellen, dass es zwei Hierarchie in Ihrem Pulse-Programm gibt: Organisationshierarchie für anstehende Umfrage und Organisationshierarchie für aktuelle Umfrage.
Wenn sich die Teilnehmer nicht geändert haben und Sie keine Änderungen vorgenommen haben, wird Ihnen auf beiden Seiten wahrscheinlich dieselbe Organisationshierarchie angezeigt. Was ist also der Unterschied zwischen den beiden?
- Anstehend: Dies ist in der Regel die Seite, auf der Sie Hierarchie vornehmen sollten. Wenn Sie eine Teilnehmer:in eingerichtet oder andere Teilnehmer:in vorgenommen haben, spiegelt diese Hierarchie diese Änderungen wider. Die Hierarchie auf der Seite Bevorstehend wird für Ihre Umfragen und Dashboards verwendet. aber erst, wenn die weiter anstehende Umfrage gestartet wird. Wenn Sie derzeit über eine Umfrage verfügen, wird diese Hierarchie in dieser Umfrage nicht widergespiegelt. Keine Änderungen, die Sie hier vornehmen, werden in Dashboard, dem Dashboard oder Ihren Umfrage widergespiegelt, bis der weiter Umfrage wird gestartet.
Aktuell : Dies ist die Hierarchie, die in Ihren Dashboard, Rollen und allen aktuell geöffneten Umfrage verwendet wird. Die Antwortdaten Ihres gesamten Pulsprogramms werden ebenfalls basierend auf dieser Version der Hierarchie sowie der Zuordnungsregeln Sie beim Anlegen der Hierarchie einrichten.
Historische Hierarchien anzeigen
Es gibt eine umfassende Liste aller Teilnehmer am größeren Pulse-Programm, die Sie zuerst einrichten. Aus dieser Liste Teilnehmer werden in jede Umfrage übernommen . Auf die gleiche Weise werden die Hierarchien im Programm und die Hierarchien in jeder einzelnen Umfrage gespeichert.
Jede dieser Umfrage dient als historische Momentaufnahme dessen, wie das Organisation damals aussah.
- Zum Puls Überblick.
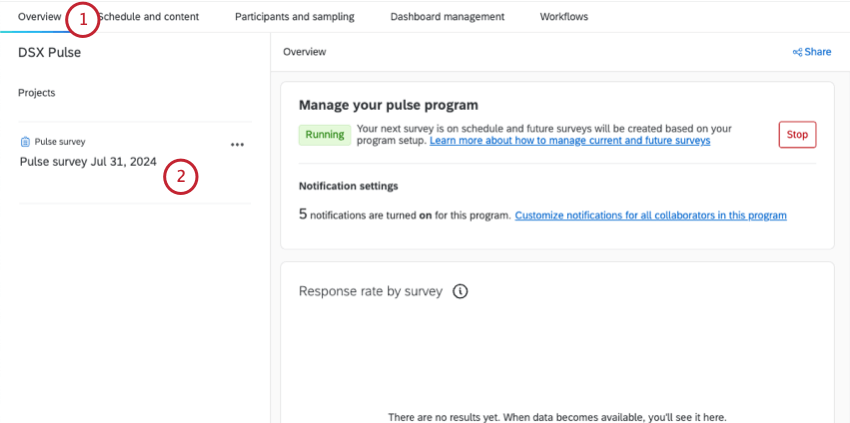
- Wählen Sie ein Projekt aus der Liste aus, an dem Sie interessiert sind.
- Gehe zu Teilnehmer.
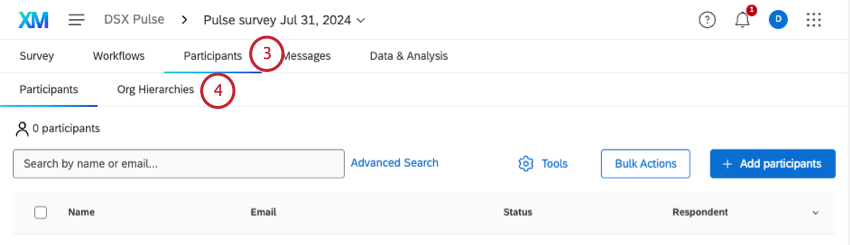
- Gehe zu Organisationshierarchien.
Aktuelle Hierarchie ändern
Es kann vorkommen, dass Sie die Hierarchie für eine aktuelle Umfrage ändern möchten. Wenn dies der Fall ist, gibt es einige Möglichkeiten, Änderungen vorzunehmen.
Größere Änderungen
Wenn Sie viele Änderungen vornehmen müssen, können Sie Ihre Programmteilnehmer aktualisieren, was auch aktualisiert wird. alle anstehenden Hierarchien. Anschließend können Sie zu Ihrer aktuellen Umfrage wechseln und die Schaltfläche „Hierarchie neu generieren“ verwenden, um die Hierarchie der Umfrage mit den von Ihnen vorgenommenen Programmänderungen zu synchronisieren. Dadurch wird die aktualisierte Hierarchie in Ihre aktuelle Umfrage übernommen.
- Gehen Sie zu Ihrem Programm.
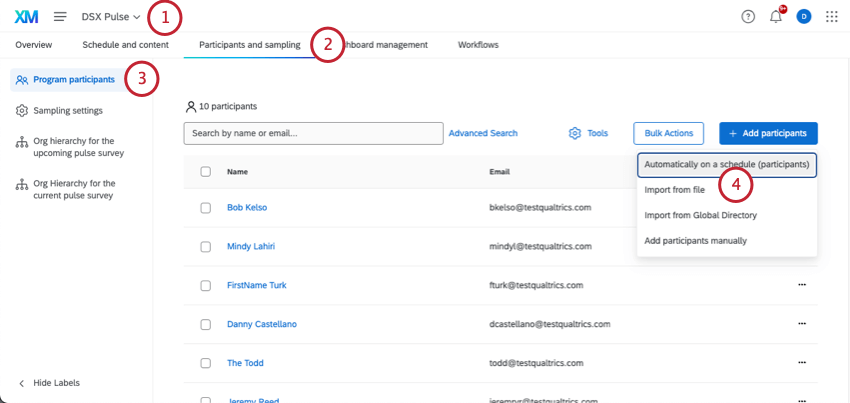
- Gehe zu Teilnehmer und Stichprobenahme.
- Gehe zu Programmteilnehmer.
- Führen Sie die folgenden Schritte aus: Datei vorbereiten mit Ihren Änderungen und hochladen es.
- Wechseln Sie zum Überblick.
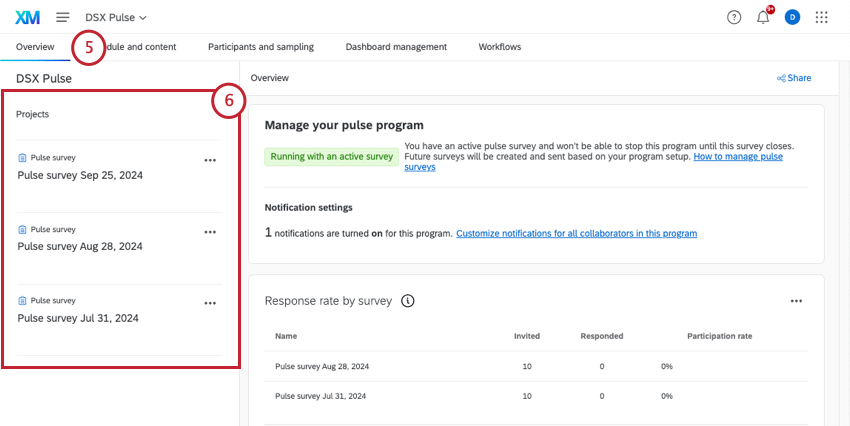
- Öffnen Sie Ihre aktuelle Umfrage.
Tipp: Dies ist möglicherweise nicht die neueste Umfrage in der Liste! Suchen Sie nach dem Datum, das dem aktuellen Zeitraum entspricht.
- Gehe zu Teilnehmer.
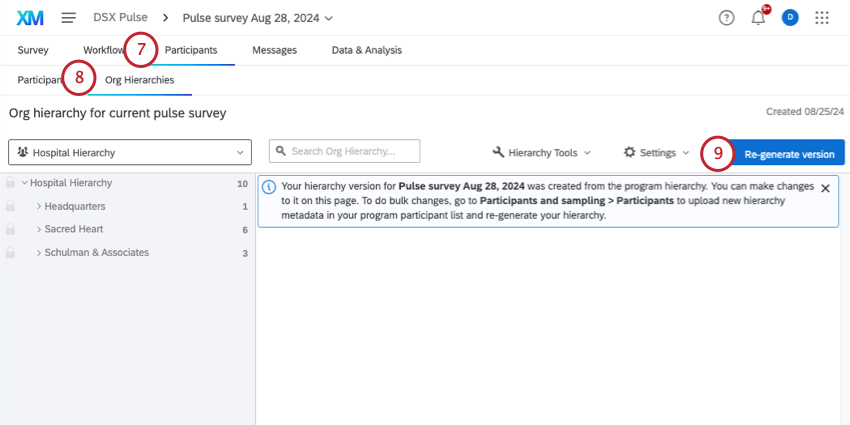
- Gehe zu Organisationshierarchien.
- Klicken Sie auf Version neu generieren.
Geringfügige Änderungen
Wenn Sie kleine Änderungen vornehmen müssen, können Sie Änderungen direkt an einer Hierarchie vornehmen. Sie können Änderungen an einer beliebigen historischen Umfrage oder an der aktuellen Hierarchie vornehmen.
Wenn Sie Änderungen an einem historische Hierarchiewerden diese Änderungen nur in dieser Version beibehalten. Wenn Sie Antworten und Hierarchie basierend auf Ihren Änderungen aktualisiert werden, stellen Sie sicher, dass Sie Folgendes ausführen: Alle Antworten mit aktuellen Metadaten aktualisieren auf der Registerkarte Teilnehmer.
Sie können auch Änderungen für Ihre aktuelle Hierarchie vornehmen, entweder in der Aktuelle Hierarchie des Programms oder im aktuellen Umfrage, da diese Hierarchien bis zum weiter Pulslauf gleich sind.
Im Folgenden finden Sie einige ressourcen zur Hierarchie:
So suchen Sie die Hierarchie Ihrer Umfrage:
Hierarchie ändern oder aktualisieren
Historische Hierarchien für jeden Puls werden zusammen von Puls zu Puls automatisch durch die anstehende Hierarchie abgebildet. Wenn Sie die Zuordnung von Hierarchien ändern müssen, können Sie diese Änderungen jederzeit vornehmen.
Anschließend können Sie Zuordnungen für Ihren anstehenden Puls basierend auf der Beziehung zur aktuellen Hierarchie anpassen.
Sie können auch Zuordnungen zwischen Umfrage. Um Zuordnungen zwischen Umfrage anzupassen, können Sie dasselbe Werkzeug in einer Umfrage verwenden.
Wenn Sie eine Engagement -Projekt als historische Quelle im Dashboard. Sie können die Hierarchie Ihrer aktuellen Hierarchie zuordnen, indem Sie Organisationshierarchie zuordnen in der Registerkarte “Hierarchie des aktuellen Programms”.
Wenn Zuordnungen gesichert werden, werden sie automatisch mit Antwortdaten synchronisiert, die Historische Punktzahlen aktualisieren abhängig von den vorgenommenen Änderungen. Dies kann einige Minuten nach dem Sichern dauern.
Auswirkungen von Teilnehmer:in auf Hierarchien
Wenn Sie einen Puls anlegen, ist die beste Möglichkeit, Ihre Hierarchie auf dem neuesten Stand zu halten, mit einem Teilnehmer:in. Während die Automatisierung ausgeführt wird, werden Teilnehmer:in Ihrem Programm und der zugehörigen Organisationshierarchie hinzugefügt.
Technisch gesehen haben Pulses jedoch zwei Arten von Teilnehmer:in: die Liste des Programms und die Liste der einzelnen Umfrage. Beachten Sie, wie sich diese Teilnehmer ändern können und wie sich dies auf Ihre Hierarchien auswirkt.
- Pulse-Programm vs. Umfrage: Es gibt eine umfassende Liste aller Teilnehmer am größeren Pulse-Programm, die Sie zuerst einrichten. Aus dieser Liste Teilnehmer werden in jede Umfrage übernommen . Welche Teilnehmer (und ob es sich um alle im Programm oder nur um einige Personen handelt) hängt von Ihrem Stichprobenahme.
- Umfrage vs. Metadaten: Wenn Teilnehmer während der Umfrage gezogen werden Stichprobenahme, ihre Metadaten sind statisch. Das bedeutet, dass die Teilnehmer:in
wird nicht aktualisiert , auch wenn der Mitarbeitende im Verzeichnis bearbeitet wird. Im Gegensatz dazu Die Teilnehmer:in auf Programmebene werden weiterhin aktualisiert. basierend auf der Teilnehmer:in. - Programmteilnehmer entfernen:
- Wenn Teilnehmer aus der Programmliste entfernt werden, werden sie nicht aus Pulsumfragen entfernt, an denen sie möglicherweise bereits teilgenommen haben. Das bedeutet, dass die vorhandenen Antworten des Teilnehmer:in nicht entfernt werden.
- Wenn die Teilnehmer jedoch aus der Programmliste entfernt werden, wird aus der Tabelle anstehende Hierarchie und alle Dashboard, in denen sie enthalten sein könnten.
- Neue Elemente der Hierarchie: Wenn Teilnehmer dem Programm hinzugefügt werden und über Metadaten verfügen, die sie in der Hierarchie platzieren, anstehende Hierarchie wird aktualisiert. Um die aktuellen Teilnehmerdaten beizubehalten, wird die aktuelle Hierarchie nicht geändert. Weitere Informationen finden Sie unter aktuelle vs. anstehende Hierarchie.