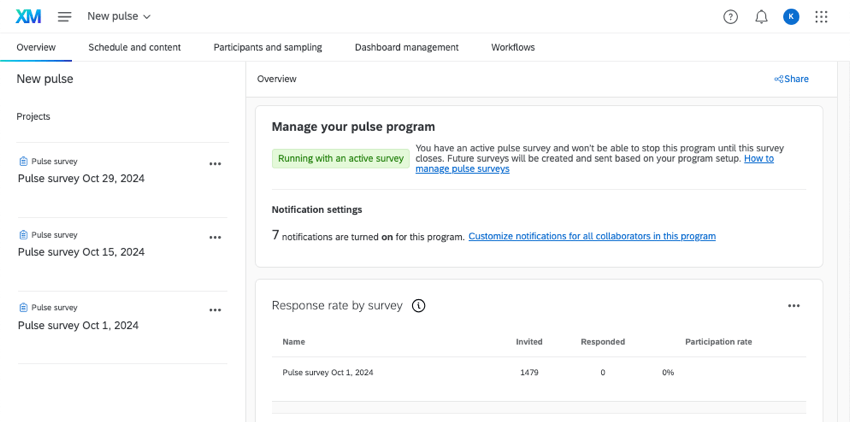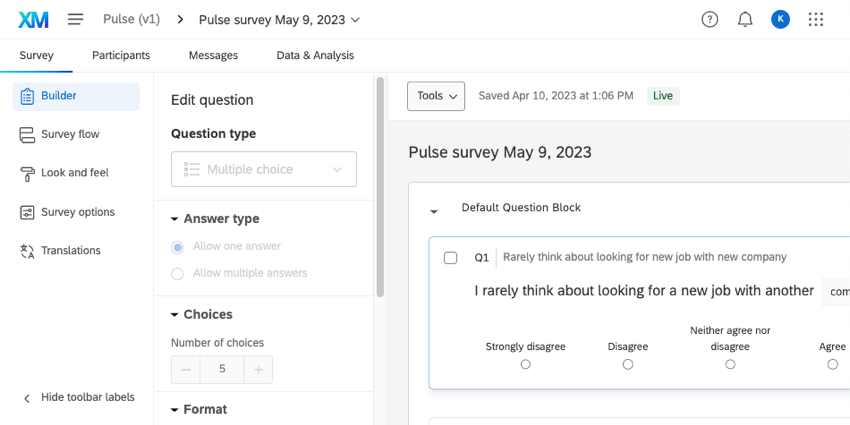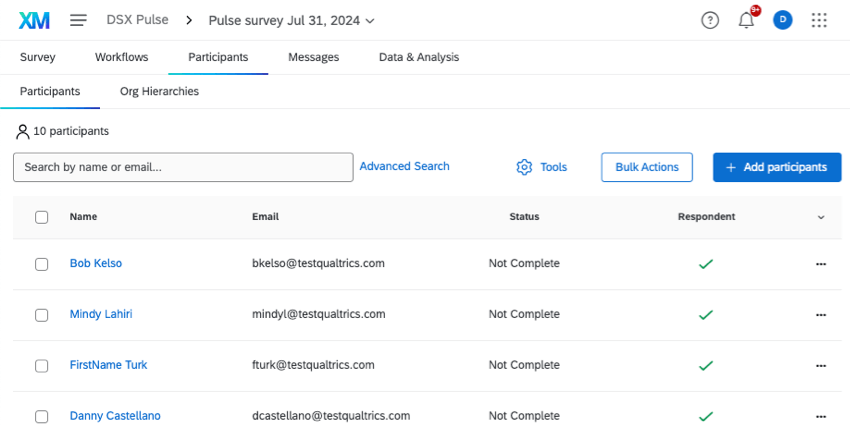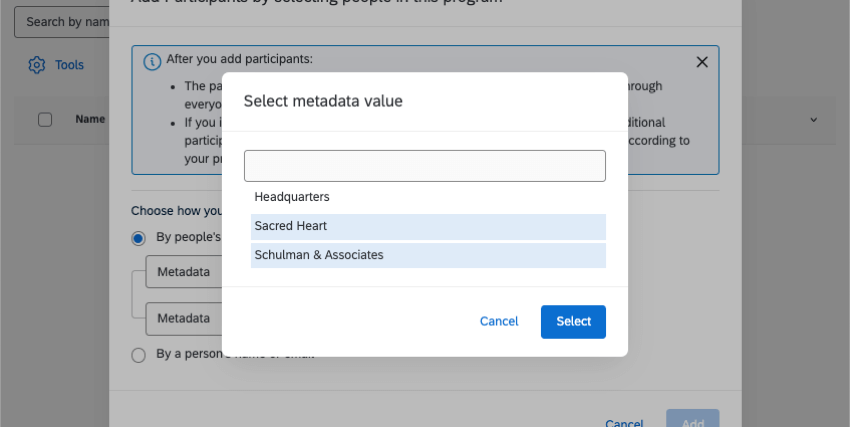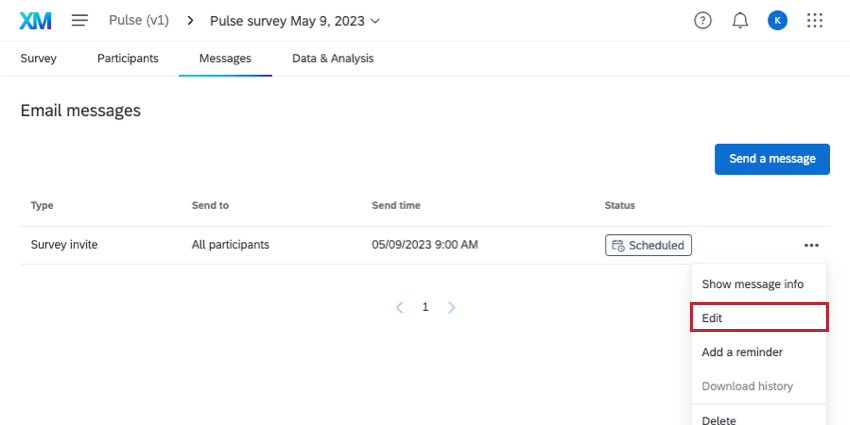Pulse-Umfragen verwalten
Informationen zum Verwalten von Umfragen zum Pulse-Programm
Das Puls-Programm sendet regelmäßig automatisch Umfragen. Sie können unabhängig auf jede dieser Umfragen zugreifen, um ihnen individuelle Fragen zu geben oder sich ihre Daten anzusehen. Auf dieser Seite erfahren Sie, wie Sie die einzelnen Umfragen in Ihrem Pulsprogramm verwalten.
Alle Umfragen sind im Programm zu finden. Projektliste. Anstehende Umfragen werden 30 Tage vor ihrer Verteilung erstellt, um ausreichend Zeit für alle erforderlichen Ad-hoc-Änderungen bereitzustellen. Das Verteilung wird im Umfrage angegeben.
Umfragen-Builder
In der Umfrage können Sie die Fragen, Funktionen, das Erscheinungsbild und die Übersetzungen Ihrer Umfrage bearbeiten. Alle Änderungen, die Sie an dieser Umfrage vornehmen, übernehmen diese spezifische Umfrage.
Dies kann eine gute Möglichkeit sein, einmalige Fragen hinzuzufügen. Wenn Ihr Unternehmen beispielsweise eine Fusion oder Übernahme durchführt, können Sie für dieses Ereignis spezifische Fragen stellen, die in zukünftigen Pulsen nicht mehr gestellt werden müssen.
Der Umfragen-Builder eines Pulses funktioniert genauso wie in jedem anderen Projekt. Siehe Verfügbare Funktionen in Pulse-Umfragen.
Umfrage
Jede einzelne Umfrage verfügt über eine eigene Teilnehmer:in, die sich auf der Registerkarte Teilnehmer befindet.
Die Teilnehmer an jedem Umfrage werden 3 Tage vor dem Verteilung des Projekts automatisch ausgefüllt. Die Teilnehmer kommen aus den Stichprobenahme des Pulsprogramms. Wenn keine Stichprobenahme hinzugefügt wurde, werden alle Pulsteilnehmer zur Umfrage hinzugefügt.
Wenn Sie eine Stichprobe früher als 3 Tage vor Beginn der Umfrage erstellen möchten, können Sie die Teilnehmer:in vorzeitig generieren oder Programmteilnehmer basierend auf Metadaten auswählen.
Erzeugen einer Stichprobe
Sie können die Teilnehmer:in der Umfrage vorzeitig mit der Option „Stichprobe generieren“ generieren. Diese Drucktaste löst die automatische Teilnehmer:in aus, die in der Regel 3 Tage vor dem Start der Umfrage stattfinden würde. Sobald diese Stichprobenahme erfolgt ist, wird die geplante Stichprobenahme nicht abgeschlossen.
Daher ist dies eine gute Option, wenn Sie wissen, dass Ihre Programmteilnehmer bereits auf dem neuesten Stand sind und Sie Umfrage frühzeitig generieren möchten, damit Sie deren Informationen überprüfen können.
- Klicken Sie auf Teilnehmer hinzufügen.
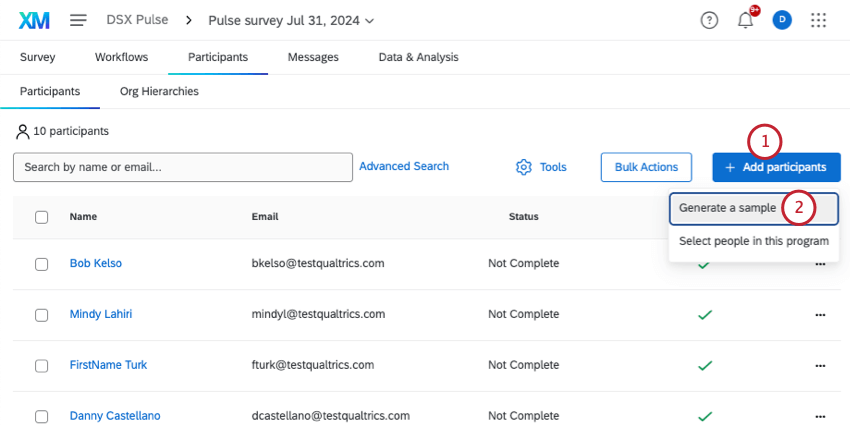
- Klicken Sie auf Stichprobe generieren .
- Wenn Sie sicher sind, dass Sie diese Aktion ausführen möchten, klicken Sie auf Weiter.
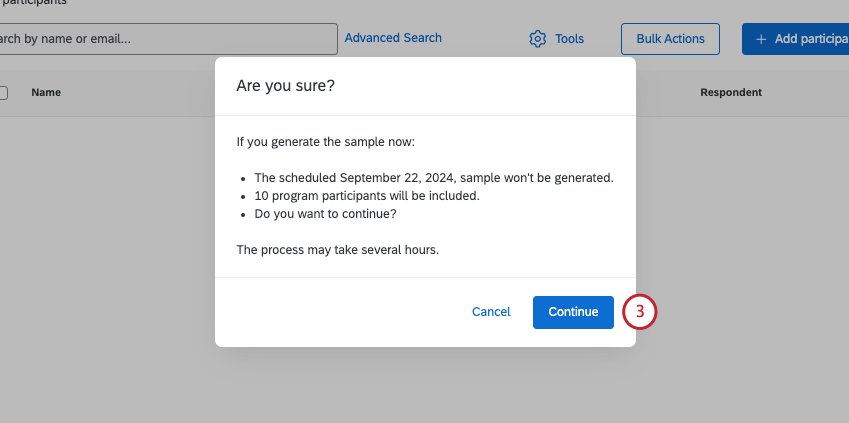
Personen in diesem Programm auswählen
Mit dieser Option können Sie Teilnehmer aus dem Programm hinzufügen, indem Sie Metadaten, Namen oder E-Mails verwenden, um sie zu finden. Daher ist dies eine gute Option, um Gruppen von Teilnehmern oder sogar bestimmte Personen zu finden, die Sie zu Ihrer Umfrage hinzufügen möchten.
- Klicken Sie auf Teilnehmer hinzufügen.
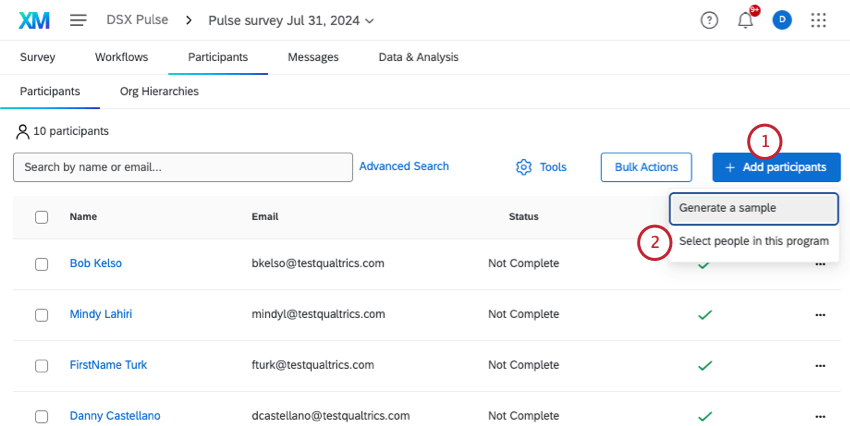
- Klicken Sie auf Personen in diesem Programm auswählen.
- Wählen Sie eine der folgenden Optionen:
- Nach Metadaten von Personen: Nach Teilnehmern filtern nach Metadaten. Sie können weitere Metadaten hinzufügen, indem Sie auf die drei Punkte klicken. Bedingung unten einfügen. Teilnehmer müssen übereinstimmen alle der Bedingungen, die in Ihren Ergebnisse enthalten sein sollen.
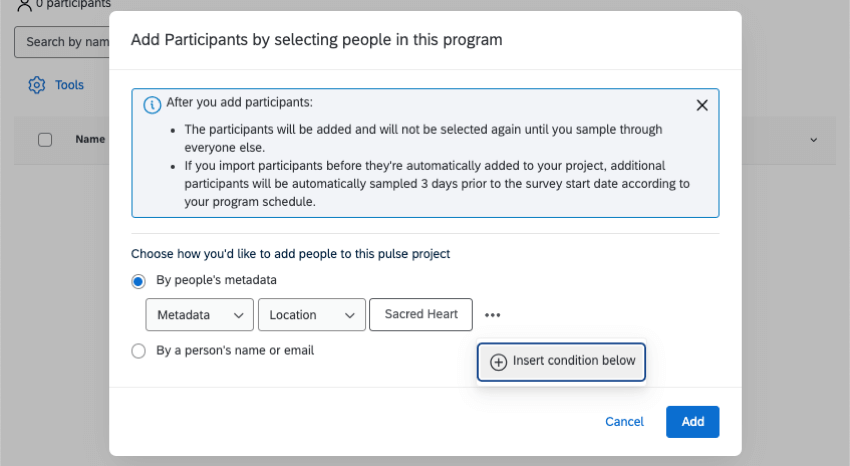
- Über den Namen oder die E-Mail-Adresse einer Person: Suchen Sie nach einem Teilnehmer:in, indem Sie Teile seines Namens oder seiner E-Mail-Adresse eingeben. Sie können nur einen Teilnehmer:in auswählen.
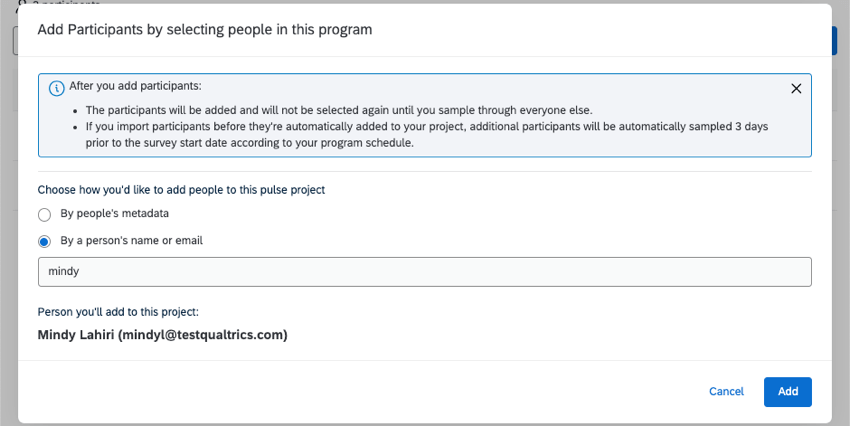
- Nach Metadaten von Personen: Nach Teilnehmern filtern nach Metadaten. Sie können weitere Metadaten hinzufügen, indem Sie auf die drei Punkte klicken. Bedingung unten einfügen. Teilnehmer müssen übereinstimmen alle der Bedingungen, die in Ihren Ergebnisse enthalten sein sollen.
- Wenn Sie fertig sind, klicken Sie auf Hinzufügen.
Teilnehmer:in aktualisieren
Sie können Teilnehmer:in gleichzeitig anlegen oder bearbeiten, indem Sie eine Datei mit Ihren Änderungen hochladen.
- Gehen Sie zu Ihrer Umfrage.
- Gehe zu Teilnehmer.
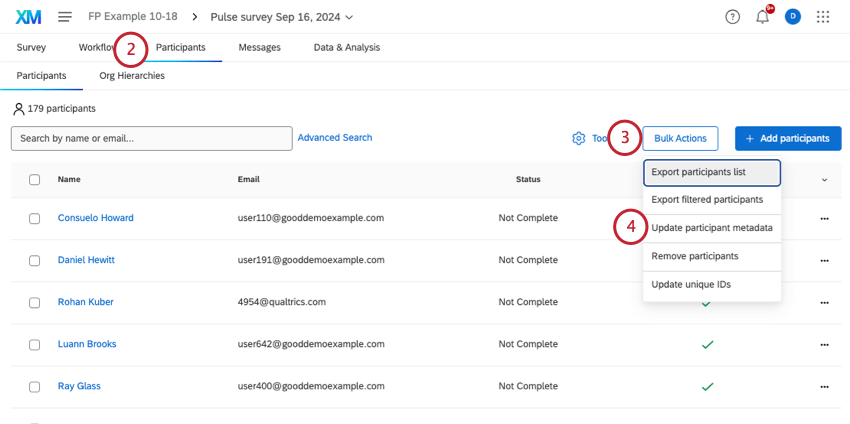
- Klicken Sie auf Massenaktionen.
- Auswählen
Teilnehmer:in aktualisieren . - Laden Sie entweder die CSV oder die TSV.
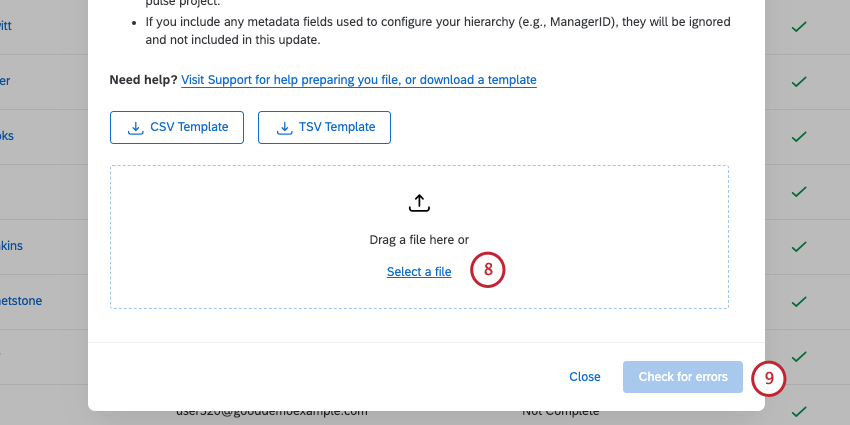
- Bearbeiten Sie Ihre Datei für den Import. Einige Regeln, die Sie beachten sollten:
- Jede Zeile ist ein Teilnehmer:in, und jede Spalte enthält unterschiedliche Informationen zu diesem Teilnehmer:in. Sie können Spalten hinzufügen und bearbeiten, um die Metadaten Ihrer Teilnehmer zu ändern.
- Eindeutiger Identifikator ist der nur Identifizierendes Feld, das in dieser Datei erforderlich ist. Wenn Sie andere identifizierende Felder (Teilnehmer:in, Nachname, E-Mail-Adresse, Benutzername) oder Qualtrics-spezifische Metadaten (Befragte:r, Benutzertyp, Sprache und Kennwort) einschließen, werden diese ignoriert und nicht in die Aktualisierung einbezogen.
- Wenn Sie Teilnehmer einschließen, die nicht Teil dieses Puls-Programmteilnehmer, werden diese Teilnehmer nicht diesem Pulsprojekt hinzugefügt werden.
- Wenn Sie Metadaten einschließen, die zur Konfiguration Ihrer Hierarchie verwendet werden (z. B. ManagerID), werden diese ignoriert und nicht in dieser Aktualisierung enthalten.
- Speichern Sie Ihre Datei als UTF-8 CSV oder TSV.
Tipp: Weitere Informationen finden Sie unter CSV und TSV.
- Laden Sie Ihre Datei hoch.
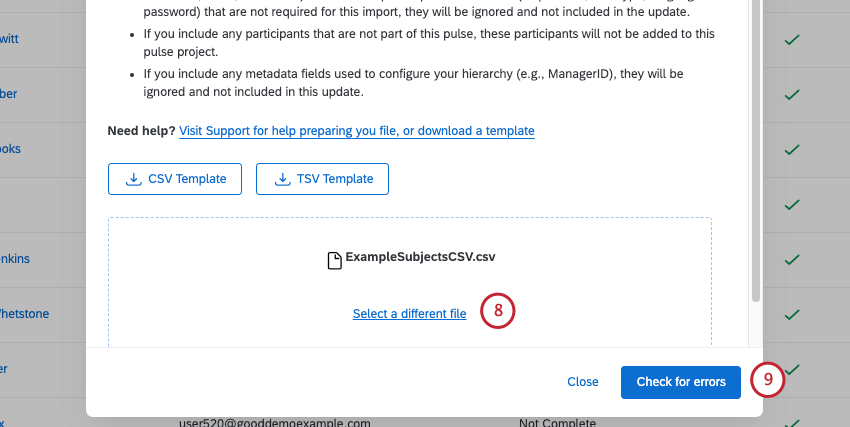
- Prüfen Sie, ob Fehler vorliegen.
Tipp: Siehe einen Leitfaden zu Häufige Fehler beim Hochladen von Teilnehmer:in.
- Bestätigen Sie Ihren Upload.
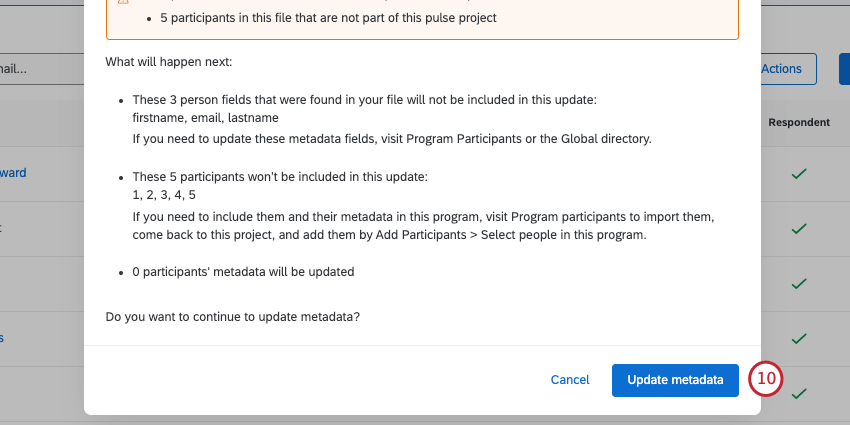
Verwaltung Umfrage
Nachdem Ihre Teilnehmer hochgeladen wurden, möchten Sie möglicherweise Änderungen vornehmen, Informationen zu ihnen anzeigen und mehr. Auf den folgenden Seiten finden Sie verschiedene Aktionen, die Sie auf der Registerkarte Programmteilnehmer ausführen können.
Organisations-Hierarchien
Hierarchien bieten Ihnen die Möglichkeit, die Mitarbeitende Ihrer Organisation in Qualtrics hochzuladen. Wenn sich Mitarbeiter und Manager am Dashboard anmelden, sehen sie die für ihre Ebene geeigneten Daten und Rolle.
Bei Pulse-Programmen werden Hierarchien tendenziell automatisch basierend auf den Einstellungen in den Programmteilnehmern erstellt und zugeordnet. Das bedeutet nicht, dass Sie in der Hierarchie einer bestimmten Umfrage keine Änderungen vornehmen können, aber es gibt bestimmte Dinge, die zuerst zu berücksichtigen sind.
Informationen zum Bearbeiten der Hierarchie einer Umfrage finden Sie unter. Hierarchie ändern oder aktualisieren und Auswirkungen von Teilnehmer:in auf Hierarchien für wichtige Informationen.
Nachrichten
Wenn Sie die Registerkarte Nachrichten aufrufen, sehen Sie die Verteilung geplante Verteilung (und ggf. Erinnerung). Die Meldung basiert auf dem Nachrichtenvorlage das Sie für das Programm festgelegt haben. Wenn Sie diese Nachricht jedoch speziell für diese Umfrage bearbeiten möchten, klicken Sie auf die Dropdown-Liste, und klicken Sie auf Bearbeiten.
Daten und Analyse
Auf der Registerkarte Daten & Analyse können Sie Ihre Antwortdaten durchsuchen, filtern und bereinigen. Auf dieser Registerkarte können Sie Daten exportieren aus Ihrer Umfrage.
Andernfalls funktioniert die Registerkarte Daten & Analyse genauso wie in der Umfrage. Siehe Aufgezeichnete Antworten um weitere Funktionen zu erhalten. Weitere Datenanalysefunktionen finden Sie im Menü der Support-Site auf der linken Seite unter Daten.