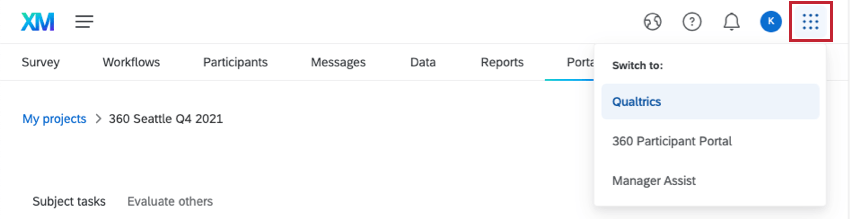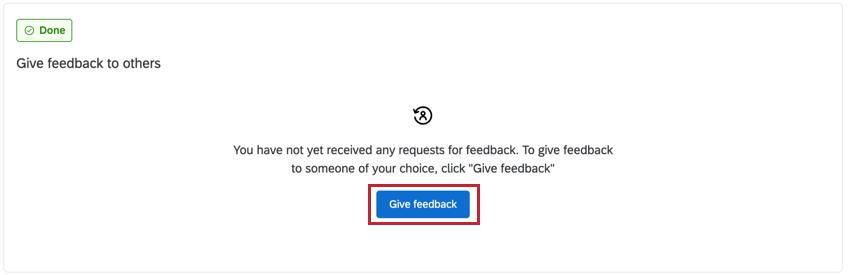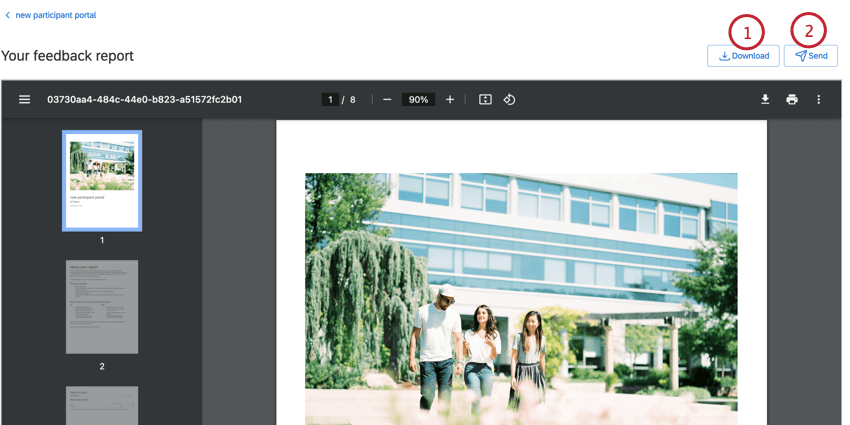Teilnehmer:in (360)
Informationen zum Teilnehmer:in
Das Teilnehmer:in ist das, was ein 360 sieht, wenn er sich anmeldet. Hier können sie ihre Bewertungen abschließen, Feedback einreichen, Genehmigungen verwalten, ihren Feedback anzeigen und vieles mehr. Wenn ein Teilnehmer:in auf den Link in der Einladung klickt, wird er auf einer Seite, die wie folgt aussieht, zur 360 weitergeleitet, zu der er eingeladen wurde: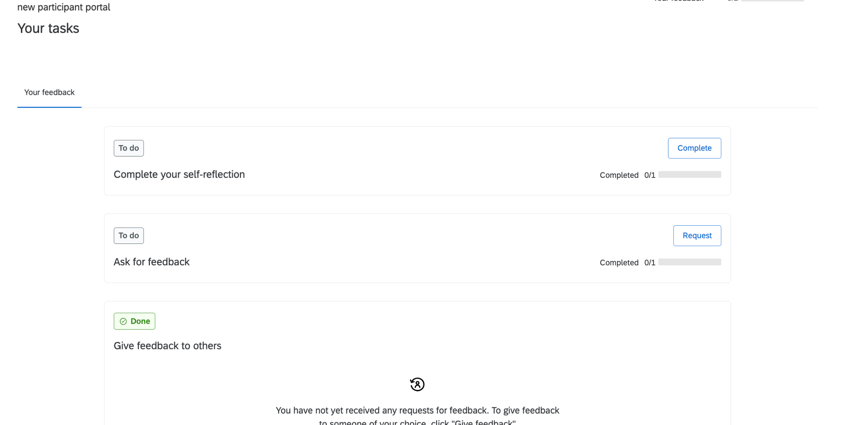
Das Teilnehmer:in ist WCAG 2.1 AA-konform.
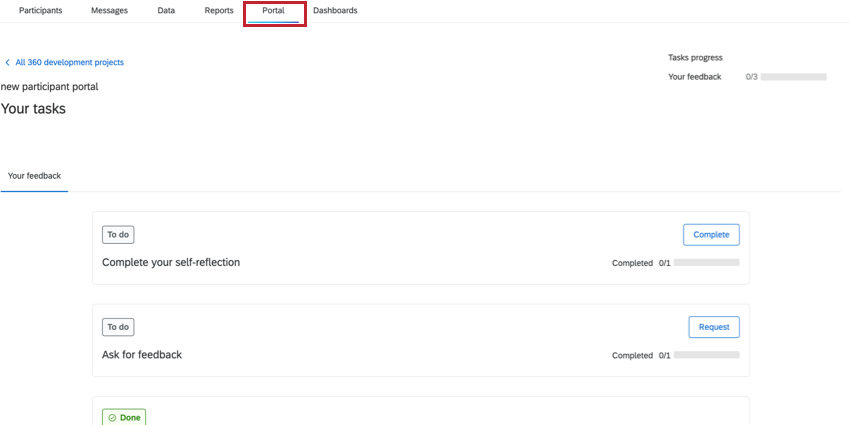
Zugriff auf das Teilnehmer:in
Für die meisten Benutzer ist der Zugriff auf das Teilnehmer:in so einfach wie Melden Sie sich bei Ihrem Benutzerkonto.
Wenn Sie ein Manager:in oder Projektadministrator sind, haben Sie möglicherweise nicht nur Zugriff auf das Teilnehmer:in, sondern auch auf die Qualtrics (auf der Sie Projekte wie 360 erstellen) oder Manager:in. In diesem Fall können Sie an verschiedenen Stellen auf diese Anwendungen zugreifen.
Während der Anmeldung
Wenn Sie Zugriff auf das Teilnehmer:in, die Qualtrics oder Manager:in Assist haben, wird dieser Bildschirm angezeigt, wenn Sie sich zum ersten Mal anmelden.
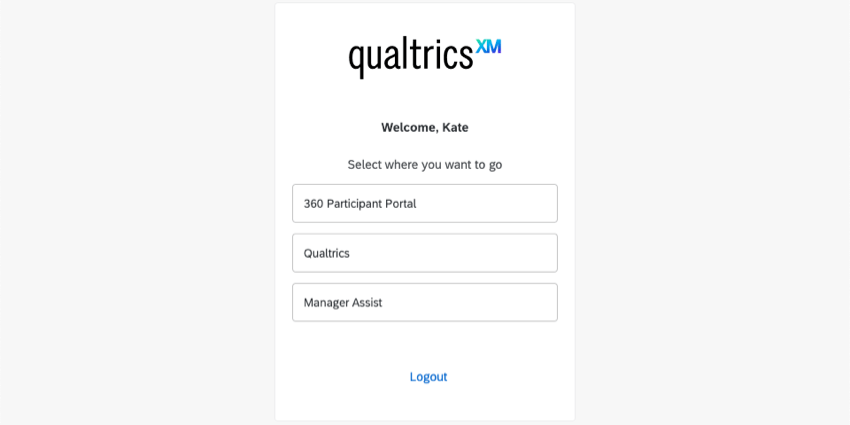
Nach der Anmeldung
Sobald Sie angemeldet sind, können Sie jederzeit zwischen Anwendungen navigieren. Klicken Sie einfach auf die Schaltfläche ganz rechts, um Ihre Optionen anzuzeigen.
Persönliche Informationen festlegen
Wenn Sie ein 360 zum ersten Mal als Teilnehmer:in öffnen, wird ein Popup-Fenster angezeigt, in dem Sie Ihre persönliche Informationen überprüfen und Ihre Spracheinstellungen ändern können: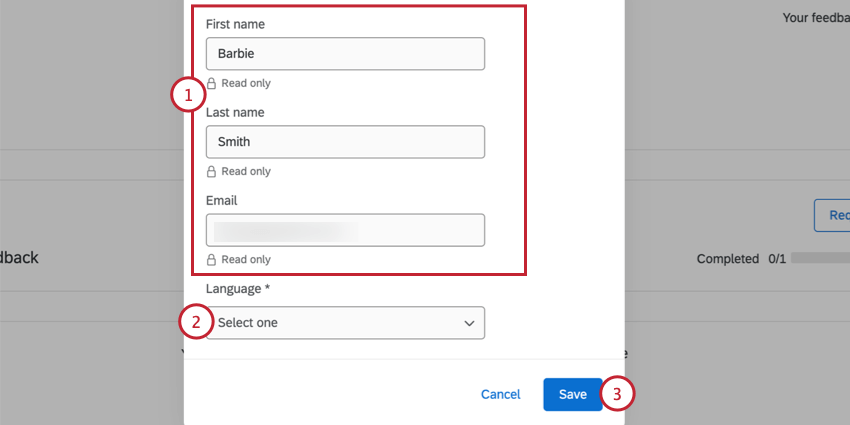
- Überprüfen Sie Ihre Vorname, Nachname, und E-Mail für alle Fehler. Wenn Sie diese Felder aktualisieren müssen, Kontakt Ihren Projektadministrator (die Person, die Sie zum 360 eingeladen hat) oder Instanz.
- Bei Bedarf können Sie die Sprache Feld, das Ihre Standardsprache für die Durchführung von Beurteilungen und die Anzeige von Berichten in 360 festlegt.
- Klicken Sie auf Speichern.
Im Teilnehmer:in navigieren
Sobald Sie sich am Teilnehmer:in angemeldet haben, sehen Sie eine Liste der Projekte, die Ihnen zur Verfügung stehen. Diese Projekte werden nach einer Kombination aus dem Zeitpunkt des letzten Zugriffs auf das Projekt und dem Zeitpunkt sortiert, an dem das Projekt vom Projekteigentümer aktiviert wurde, wobei die neuesten Projekte zuerst angezeigt werden.
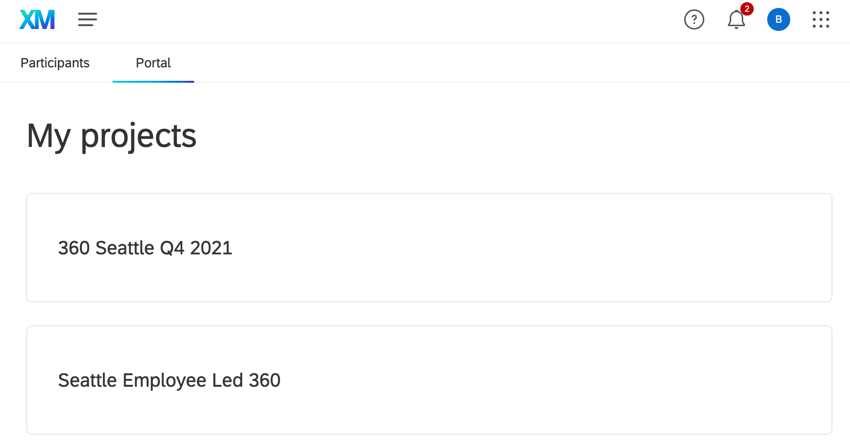
Nachdem Sie ein Projekt ausgewählt haben, können Sie die verschiedenen Aufgaben anzeigen, die Sie abschließen müssen. Oben im Portal können Sie zwischen den verschiedenen Arten von Aufgaben wechseln, die Ihnen zur Verfügung stehen. Aufgaben werden nach Rolle organisiert. Wenn Sie bereit sind, mit der Arbeit an einer Aufgabe zu beginnen, klicken Sie auf die Schaltfläche rechts neben der Aufgabe.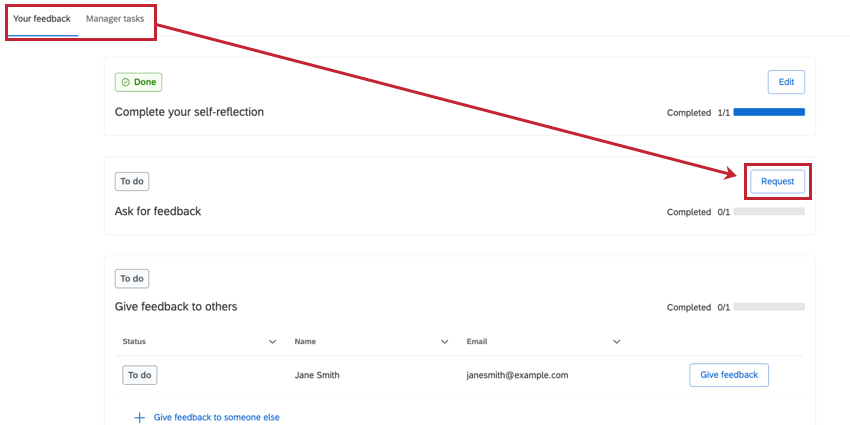
Zu den verschiedenen Abschnitten, die Sie im Portal sehen können, gehören:
- Ihr Feedback: Dieser Abschnitt enthält die Aufgaben, die Sie sowohl als Feedbacknehmer als auch als Bewerter im Programm ausführen können. Zu den Feedbacknehmer-Aufgaben gehören das Einreichen von Nominierungen, das Abschließen einer Selbstbewertung und das Anzeigen Ihres Feedbacknehmer-Bericht. Bewerter gehört das Einreichen von Bewertungen für andere Mitarbeiter.
- Manager-Aufgaben: Dieser Abschnitt enthält die Aufgaben, die Sie als Manager:in direkt unterstellter Mitarbeiter im 360 ausführen können. Manager:in gehören das Einreichen und Genehmigen von Nominierungen sowie das Anzeigen und Genehmigen von Feedbacknehmer-Berichten.
Wenn Sie Aufgaben im Portal abschließen, klicken Sie oben links auf den Namen Ihres Projekts, um zu Ihrer Aufgabenliste zurückzukehren.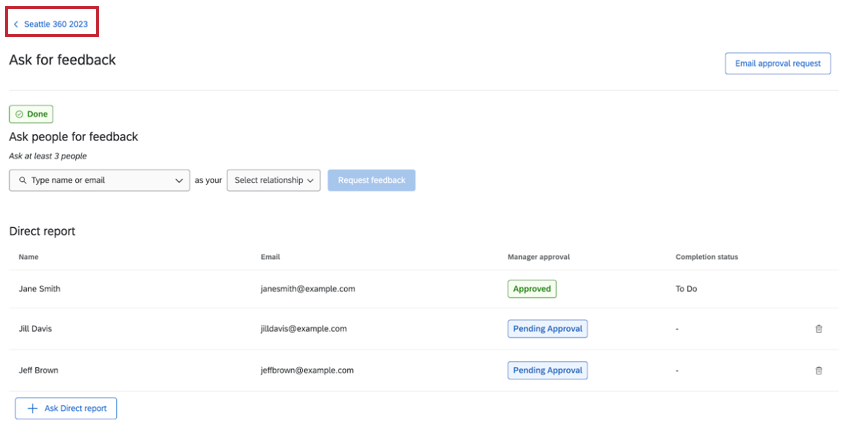
Klicken Sie auf den Namen des Projekts, um zum Aufgabenliste für dieses Projekt zurückzukehren.
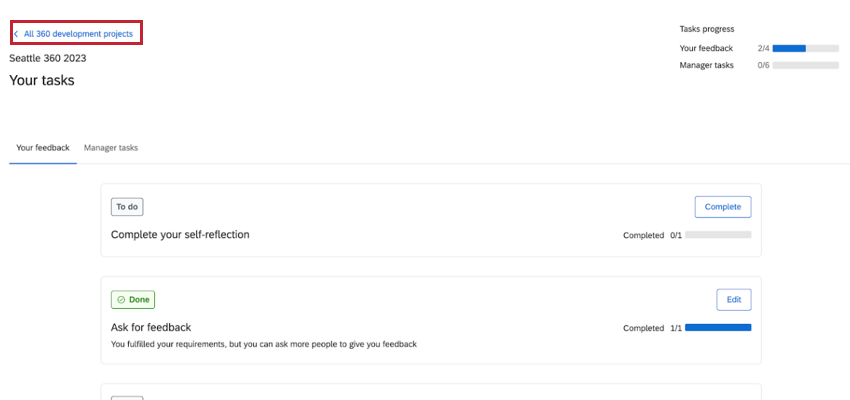
Ihr Feedback
In diesem Abschnitt werden die verschiedenen Aufgaben behandelt, die Sie als Feedbacknehmer und Bewerter in einem 360 ausführen können. Dazu gehört, andere zu bitten, Feedback für Sie einzureichen, eine Selbstreflexion abzuschließen, angefordertes und unaufgefordertes Feedback für Kollegen zu hinterlassen und Ihren Feedbacknehmer-Bericht anzuzeigen.
Feedback
Um andere zu nominieren, um Ihnen Feedback zu geben, klicken Sie auf Anforderung in der Feedback Feedback Abschnitt.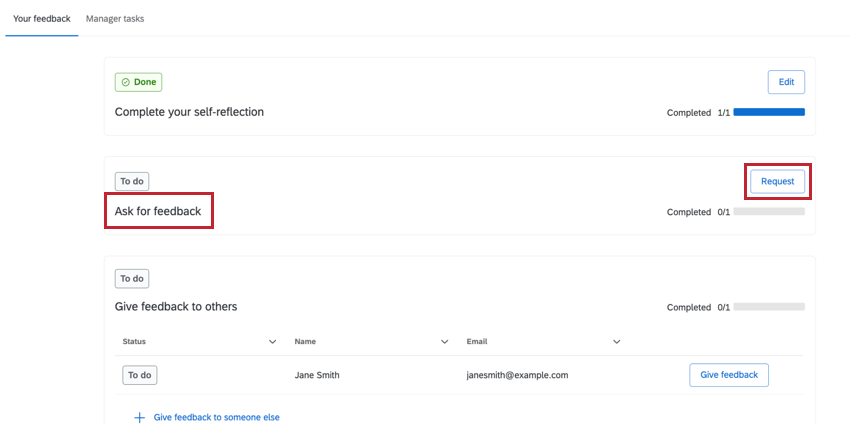
- Wenn Ihr Manager:in für die Genehmigung Ihrer Feedback verantwortlich ist, erinnern Sie diese, indem Sie auf Genehmigungsantrag. Diese Option wird nicht für alle angezeigt. Stellen Sie sicher, dass Sie dies tun. nach Feedback hinzufügen.
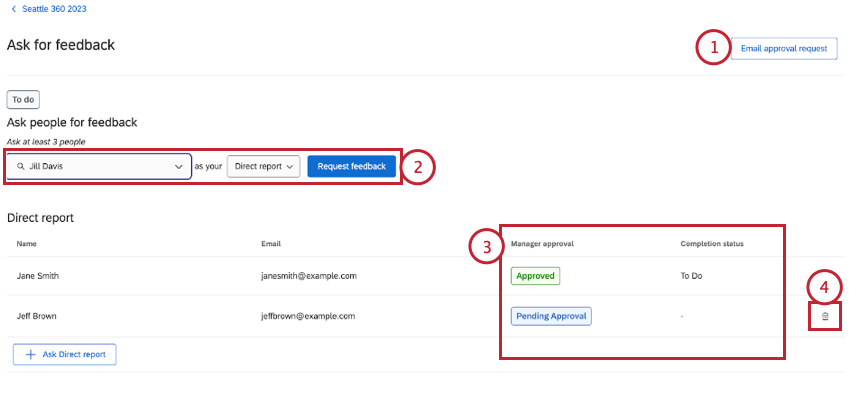
- Um einen Bewerter zu nominieren, geben Sie seinen Namen oder seine E-Mail-Adresse ein, um ihn zu finden. Anschließend definieren Sie ihre Beziehung zu Ihnen. Klicken Sie auf Feedback anfordern wenn Sie fertig sind.
- Überprüfen Sie den Genehmigungs- und Abschlussstatus Ihrer Nominierungen durch den Manager:in.
- Um eine Nominierung zu entfernen, klicken Sie rechts auf das Papierkorbsymbol („Planungsbeleg löschen“). Dadurch werden die Daten nicht gelöscht, aber aus Ihrem Bericht entfernt, und Ihr Bewerter kann diese Bewertung nicht erneut durchführen.
Selbstbewertung
Klicken Sie auf Abschließen in der Schließe deine Selbstreflexion ab Abschnitt, um Ihre leistung selbst widerzuspiegeln. Die Bewertung wird für Sie direkt im Portal geladen.
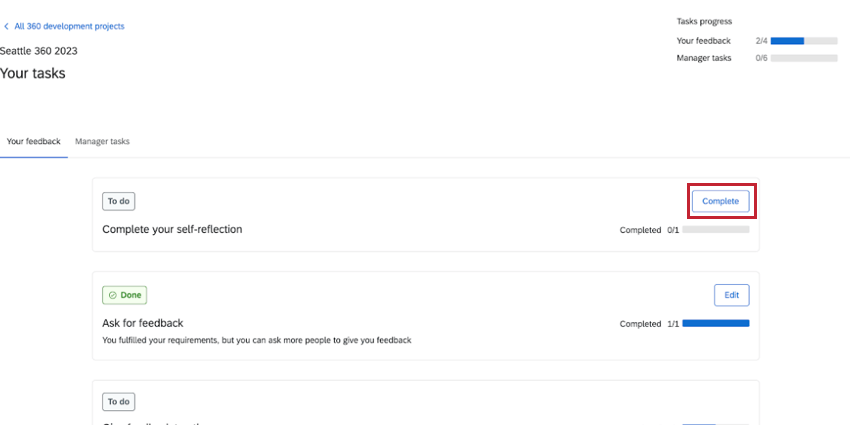
Wenn Sie Ihre Selbstreflexion bereits übermittelt haben und die Umfrage noch nicht erreicht ist, können Sie hier zurückkehren, um Ihre Selbstreflexion zu bearbeiten.
Auswertungen abschließen
Navigieren Sie zum Feedback an andere geben , um Bewertungen für Ihre Kollegen zu übermitteln. Klicken Sie auf Feedback geben weiter der Person, die Sie bewerten möchten. Die Umfrage wird direkt im Portal geladen. Wenn das Projekt noch nicht geschlossen wurde, können Sie zu diesem Abschnitt zurückkehren, um Ihre Bewertung zu bearbeiten und erneut einzureichen.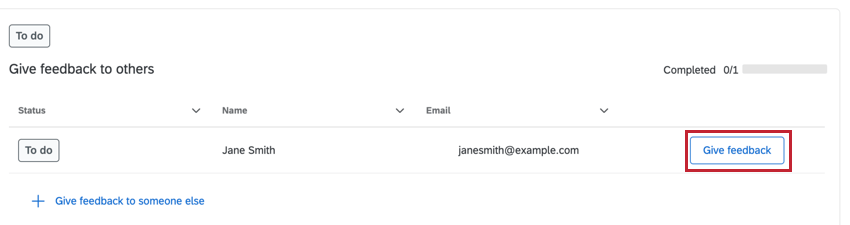
Unaufgefordertes Feedback
Wenn unangefordertes Feedback für Ihr Projekt aktiviert ist, können Sie Bewertungen für Kollegen hinzufügen, die Sie nicht explizit um eine Bewertung gebeten haben.
- Klicken Sie auf Jemandem anderes Feedback geben.
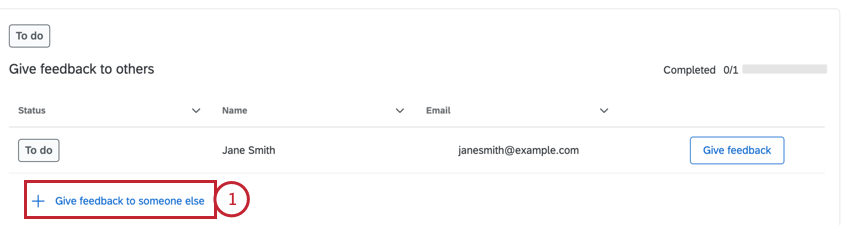
- Suchen Sie nach der Person, die Sie bewerten möchten.
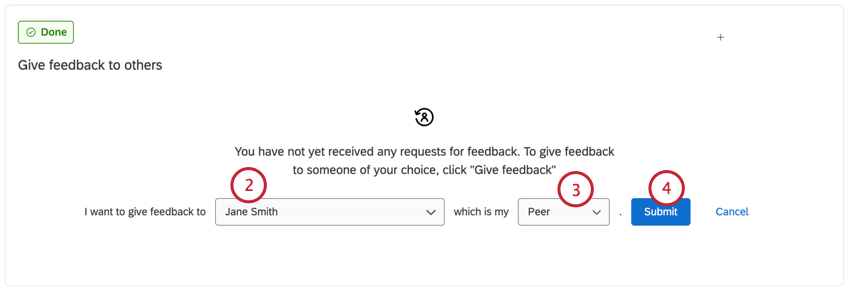
- Wählen Sie die Beziehung aus, die Sie zum Betreff haben.
- Klicken Sie auf Absenden.
Bericht
Klicken Sie auf Sicht in der Feedback anzeigen , um einen Bericht Ihrer Bewertungen anzuzeigen, wenn er bereit ist. Es kann vorkommen, dass Ihr Feedback nicht bereit ist (z. B. wenn Ihr Manager:in den Bericht noch nicht genehmigt hat oder Sie nicht genügend Bewertungen erhalten haben). Wenn dies der Fall ist, enthält der Abschnitt Bericht Informationen darüber, warum Ihr Bericht noch nicht bereit ist.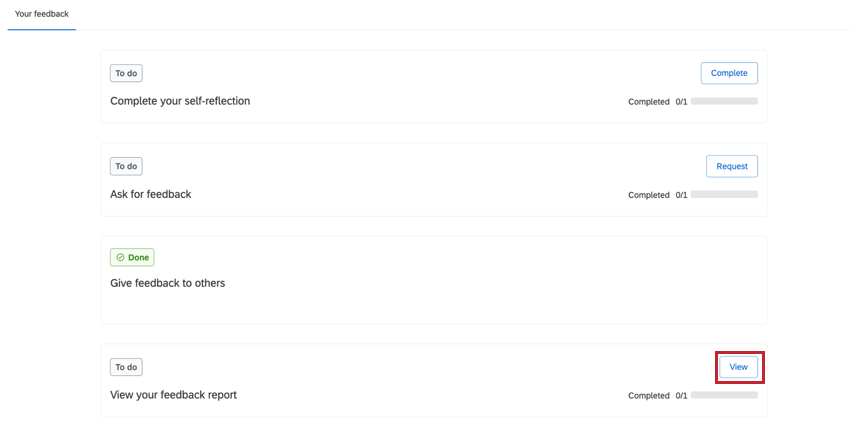
- Klicken Sie auf Herunterladen um eine PDF des Berichts auf Ihrem Computer zu speichern.
- Klicken Sie auf Senden um eine PDF dieses Berichts per E-Mail an Sie selbst zu senden. Qualtrics verwendet die E-Mail-Adresse, die mit Ihrem Benutzerkonto verbunden ist (wahrscheinlich Ihre Mitarbeitende, dieselbe, die Sie für die Anmeldung am Portal verwenden).
Manager-Aufgaben
In diesem Abschnitt werden die Aufgaben behandelt, die Sie als Manager ausführen können. Dazu gehören das Hinzufügen von Bewertungen für Mitarbeiter, das Genehmigen von Bewertungsanfragen und das Genehmigen von Mitarbeitende.
Feedback hinzufügen und genehmigen
Um Feedback für Ihre direkt unterstellten Mitarbeiter zu erstellen und Feedback zu genehmigen, klicken Sie auf Hinzufügen und überprüfen weiter dem Teilnehmer:in, den Sie verwalten möchten.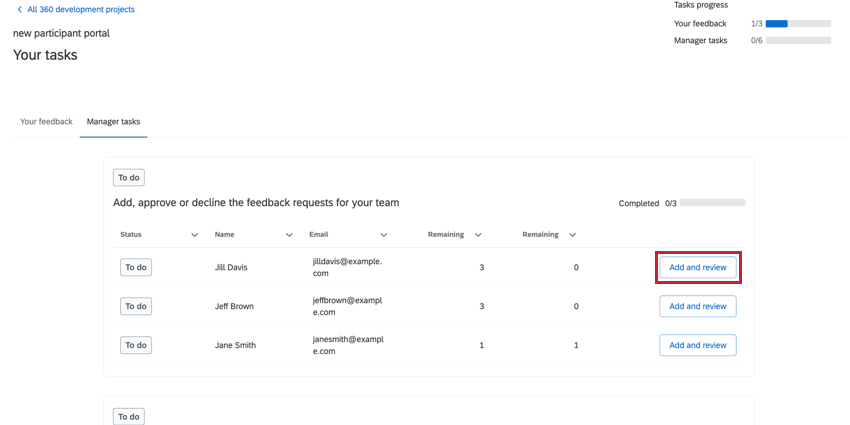
So fügen Sie Feedback hinzu:
- Beginnen Sie mit der Eingabe im Feld, um nach der Person zu suchen, die Sie für eine Bewertung nominieren möchten.
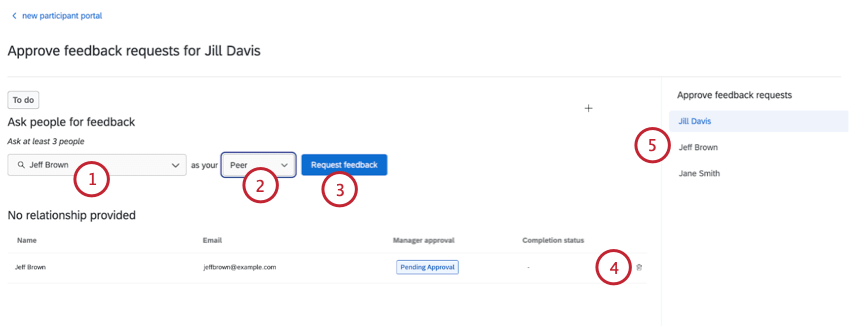
- Wählen Sie die Beziehung zwischen den Teilnehmern aus.
- Klicken Sie auf Feedback anfordern .
- Um eine Anfrage zu entfernen, klicken Sie auf das Papierkorb rechts neben der Nominierung.
- Sie können einfach zwischen Teilnehmern klicken, indem Sie den Teilnehmer:in in der rechten Spalte auswählen.
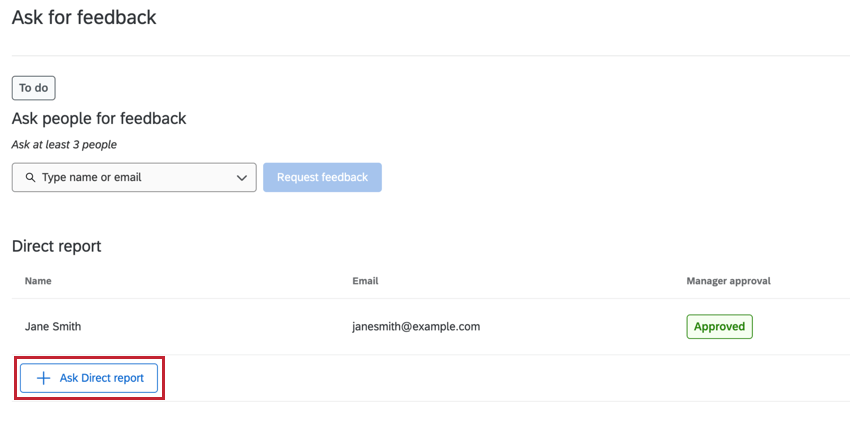
So genehmigen Sie Feedback:
- Klicken Sie auf Alle genehmigen , um alle ausstehenden Anforderungen auf der Seite zu genehmigen.
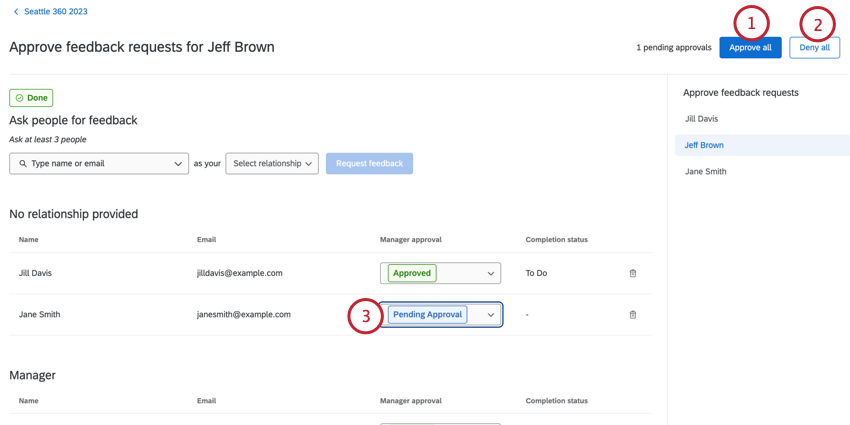
- Klicken Sie auf Alle ablehnen , um alle ausstehenden Anforderungen auf der Seite abzulehnen.
- Klicken Sie auf die Dropdown-Liste weiter einer bestimmten Anforderung, um nur diese Anforderung zu genehmigen oder abzulehnen. Genehmigung ausstehend bedeutet, dass Sie noch keine Entscheidung getroffen haben.
Berichte genehmigen
Als Manager:in haben Sie Zugriff auf alle Berichte für Ihre direkt unterstellten Mitarbeiter. Sie müssen den Bericht genehmigen, bevor Ihr direkt unterstellte:r Mitarbeitende:r darauf zugreifen kann.
Sie können die zu prüfenden Berichte herunterladen, indem Sie:
- Klicken Sie auf Alle Berichte herunterladen um alle Berichte auf Ihren Computer herunterzuladen.
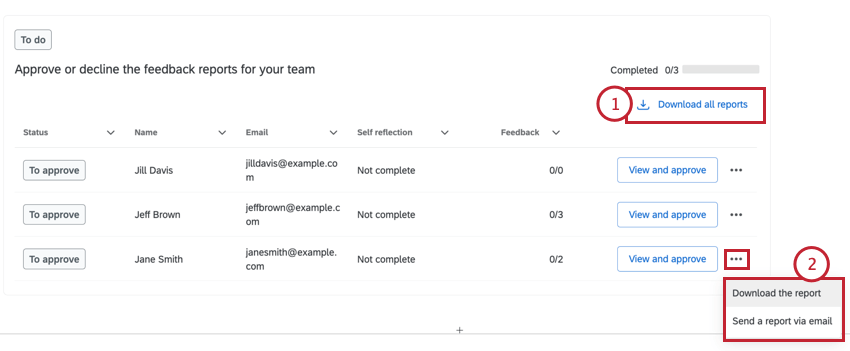
- Wenn Sie den Bericht nur für ein einzelnes Thema herunterladen möchten, klicken Sie auf die drei Punkte rechts neben dem Thema:
- Bericht herunterladen: Lädt eine PDF des Berichts auf Ihren Computer herunter.
- Bericht per E-Mail senden: Sendet eine E-Mail mit einer PDF des Berichts an Ihre E-Mail-Adresse. Qualtrics verwendet die E-Mail-Adresse, die mit Ihrem Benutzerkonto verbunden ist (wahrscheinlich Ihre Mitarbeitende, dieselbe, die Sie für die Anmeldung am Portal verwenden).
So genehmigen Sie einen Bericht, damit ein direkt unterstellte:r Mitarbeitende:r ihn anzeigen kann:
- Klicken Sie auf Anzeigen und genehmigen weiter dem direkt unterstellte:r Mitarbeitende:r, den Sie verwalten möchten.
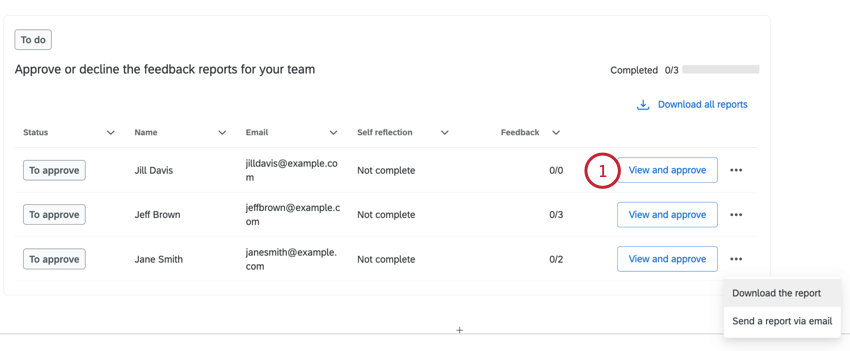
- Sie können zwischen den verschiedenen Sichten für den Bericht wechseln. Feedback zeigt Ihnen, was der Feedback sieht. Manager:in zeigt Ihnen die Manager:in des Berichts an.
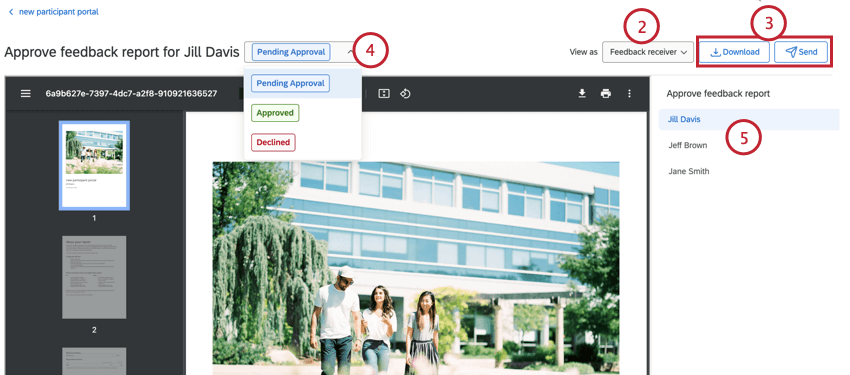 Tipp: Nicht alle Berichte sind so konfiguriert, dass für verschiedene Mitarbeiter unterschiedliche Informationen angezeigt werden.
Tipp: Nicht alle Berichte sind so konfiguriert, dass für verschiedene Mitarbeiter unterschiedliche Informationen angezeigt werden. - Klicken Sie bei Bedarf auf Herunterladen um eine PDF des Berichts herunterzuladen. Klicken Sie auf Senden um die PDF per E-Mail an sich selbst zu senden.
- Ändern Sie den Status des Berichts. Mögliche Status sind: Genehmigung ausstehend, Genehmigt, und Abgelehnt. Sie können Ihre Entscheidung jederzeit ändern.
- Sie können einfach zwischen Teilnehmern klicken, indem Sie den Teilnehmer:in in der rechten Spalte auswählen.