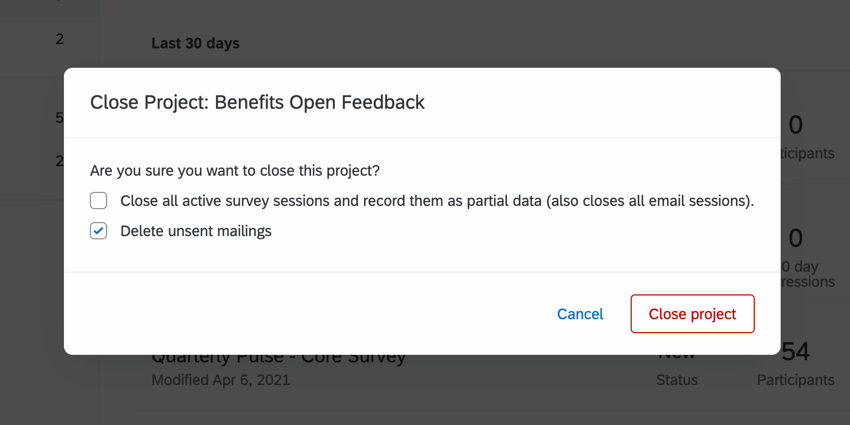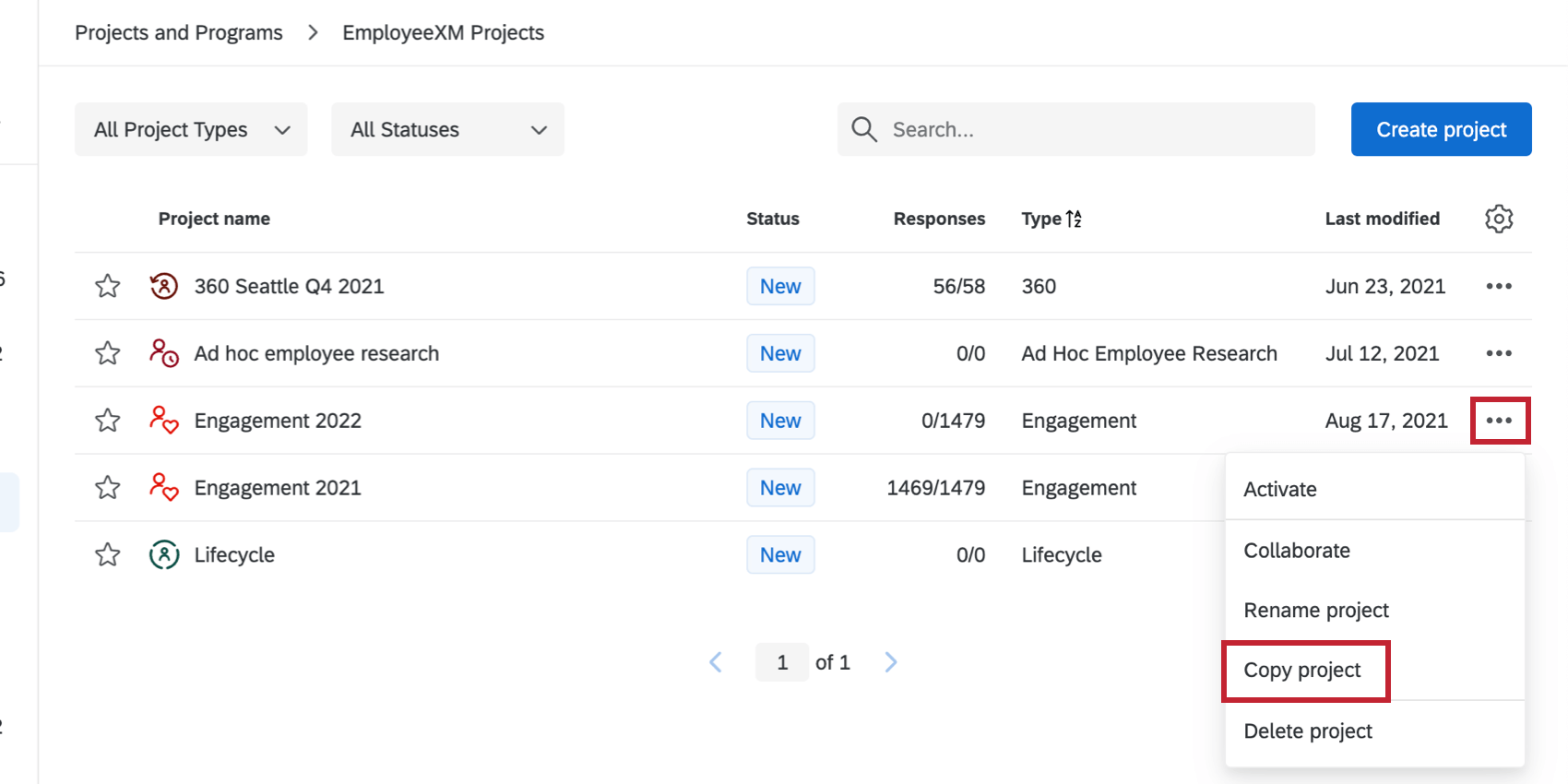Schritt 5: Abschluss Ihres Projekts und Vorbereitung auf das Weiter Jahres
Schließen Ihres Projekts
Sobald Sie im Rahmen Ihres Employee Engagement-Projekts keine Antworten mehr erfassen müssen, können Sie das Projekt schließen. Sie können die Umfrage entweder vor oder nach dem Start der Dashboards schließen, wodurch Sie flexibel den richtigen Workflow für Ihr Organisation ermitteln können. Durch Schließen des Projekts wird nur der Zugang zum Projekt selbst geschlossen. Als Administrator können Sie weiterhin Dashboards erstellen und starten, Anpassungen an der Hierarchie vornehmen und auch den Dashboard-Zugriff anpassen.
Um ein Projekt zu schließen, führen Sie die Schritte unter aus. Status ändern und wählen Sie Projekt schließen.
Nachdem Sie ausgewählt haben, Projekt schließenhaben Sie zwei zusätzliche Optionen zur Auswahl, bevor Sie Ihre Änderungen bestätigen:
- Schließen Sie alle aktive Umfrage, und zeichnen Sie sie als Teildaten auf (schließt auch alle E-Mail-Sitzungen): Wählen Sie diese Einstellung, um zu erzwingen, dass alle Teilnehmer, deren Antworten noch in Bearbeitung sind, ihre Antworten aufzeichnen und nicht gesendete E-Mail-Verteilungen abbrechen. Heben Sie die Auswahl dieser Einstellung auf, damit die Teilnehmer innerhalb des von Ihnen angegebenen Zeitraums abschließen können. unvollständige Antwort Einstellungen.
Achtung: Wenn ein Antwort in Bearbeitung trifft beides der folgenden Bedingungen, dann wird es gelöscht Unabhängig von Ihren unvollständigen Antworteinstellungen:
- Die Antwort in Bearbeitung ist für einen Teilnehmer:in in Ihrem Projekt, der bereits eine Antwort eingereicht hat.
- Ihr Projekt hat nicht die mehrere Antworten Einstellungen aktiviert.
Tipp: Die Zeit, die zum Schließen von Antworten benötigt wird, ist direkt proportional zur Anzahl der laufende Antworten. Während die Antworten in die Warteschlange gestellt werden, können die Teilnehmer weiterhin auf sie zugreifen. - Nicht gesendete Sendungen löschen: Wählen Sie diese Einstellung, um zukünftige E-Mails abzubrechen, die Sie für dieses Projekt eingerichtet haben. Wenn Sie die Auswahl aufheben, werden diese Nachrichten versandt.
Tipp: Wenn Sie Dashboard nach dem Schließen der Umfrage geplant ist, können Sie diese Einstellung deaktivieren. Andernfalls erhalten die Benutzer, die Sie zum Dashboard einladen möchten, diese E-Mails nicht!
Kopieren eines Projekts/Ausführen Ihres nächsten Projekts
Mit der Employee Experience-Plattform führen Sie auch Ihr nächstes Projekt schnell und problemlos durch. Durch Kopieren Ihres vorhandenen Projekts können Sie Ihre Ergebnisse ganz einfach von Projekt zu Projekt vergleichen.
Wenn ein Projekt kopiert wird, werden Umfrage, Umfrageoptionen, E-Mail-Nachrichtenoptionen, E-Mail-Nachrichten und Dashboards dupliziert. Wenn Sie das Projekt duplizieren, werden Teilnehmer:in, Rollen oder Hierarchien nicht kopiert. Weitere Anweisungen zum Aktualisieren von Dashboards oder Anlegen von Rollen finden Sie unter. hier; mehr erfahren zum Hochladen Ihrer Teilnehmerliste finden Sie unter hier.
Um ein Projekt zu kopieren, navigieren Sie zu Projekte Seite. Verwenden Sie das Dropdown-Menü auf der rechten Seite des Projekts, und wählen Sie Projekt kopieren. Sobald das Projekt kopiert wurde, können Sie es öffnen und die Umfrage bearbeiten, Teilnehmer hochladen, Nachrichten bearbeiten und/oder ein Dashboard einrichten.
Nachdem Sie Ihr Projekt kopiert haben, beginnen Sie mit der Arbeit an Ihrem Teilnehmer:in. Klicken Sie auf hier um zu überprüfen, wie Sie Ihre Hierarchie formatieren.
Ausführen Ihres Weiter Mitarbeiter-Engagement
- Kopieren Sie das vorhandene Projekt, indem Sie die folgenden Schritte ausführen: hier.
- Nehmen Sie die erforderlichen Anpassungen am Inhalt Ihrer Umfrage vor.
- Legen Sie eine neue Teilnehmer:in mit allen Informationen, die Sie zum Aufbau einer Hierarchie benötigen.
- Laden Sie Ihre Teilnehmer:in hoch.
- Generieren Sie eine Hierarchie für das neue Projekt, indem Sie die folgenden Schritte ausführen: hier.
- Ordnen Sie die neue Hierarchie der alten Hierarchie.
- Wenn Sie mehrere Umfragen mit historischen Daten haben, wiederholen Sie den Schritt oben, bis alle historischen Hierarchien, die im Dashboard dargestellt werden sollen, entsprechend zugeordnet sind.
- Bearbeiten Sie Ihre Projekteinladungs- und Erinnerung, indem Sie die folgenden Schritte ausführen: hier.
- Starten Sie Ihr Projekt, indem Sie Einladungen versenden.
- Fügen Sie die vorherige Umfrage als Quelle in den Dashboard hinzu. Siehe Zusätzliche Quellen hinzufügen.
- Dashboard einrichten Rollen.
- Starten Sie Ihre Dashboards, indem Sie Einladungen versenden.