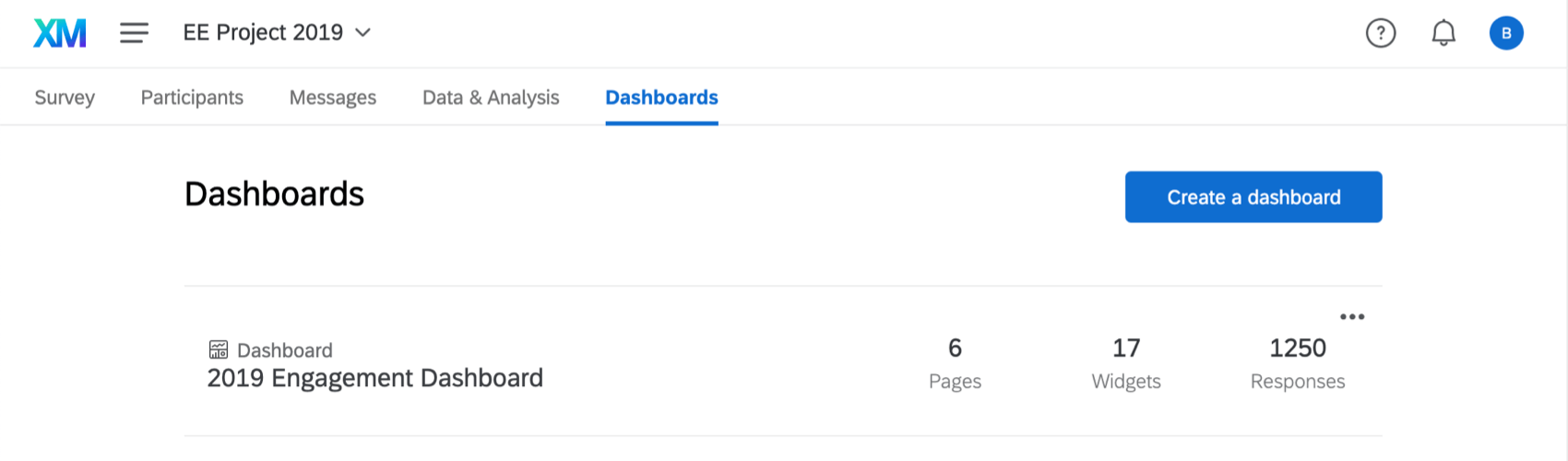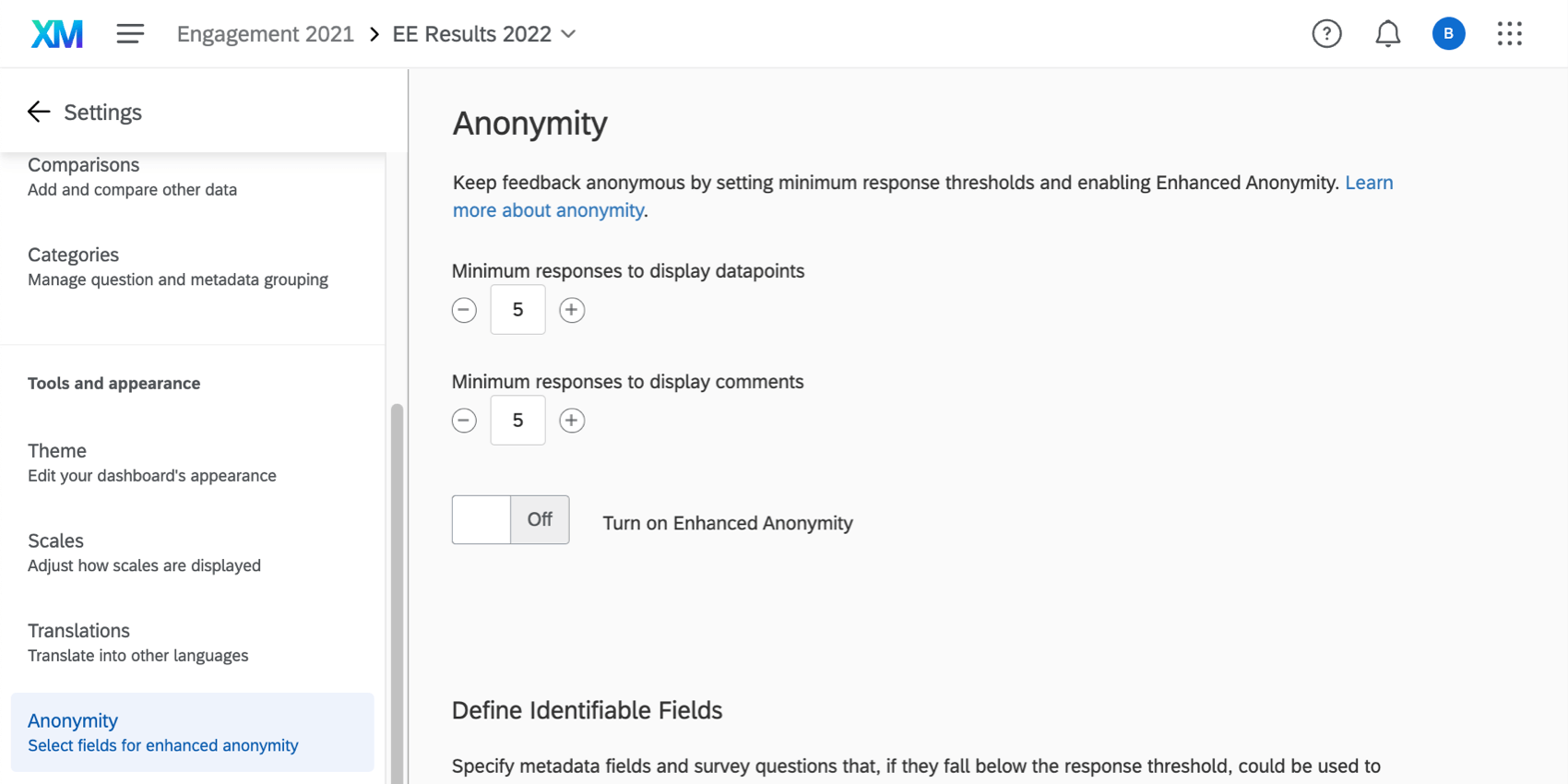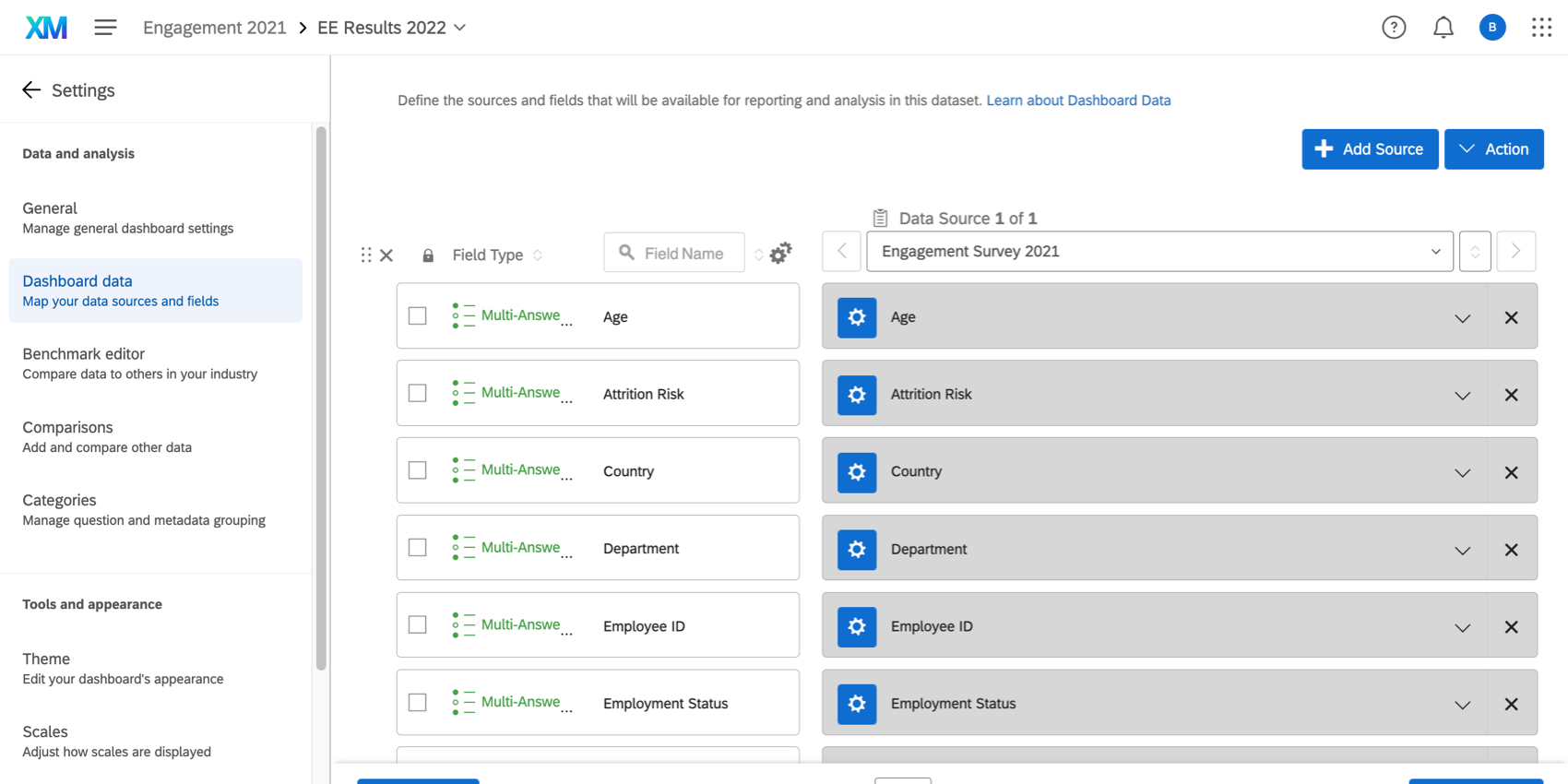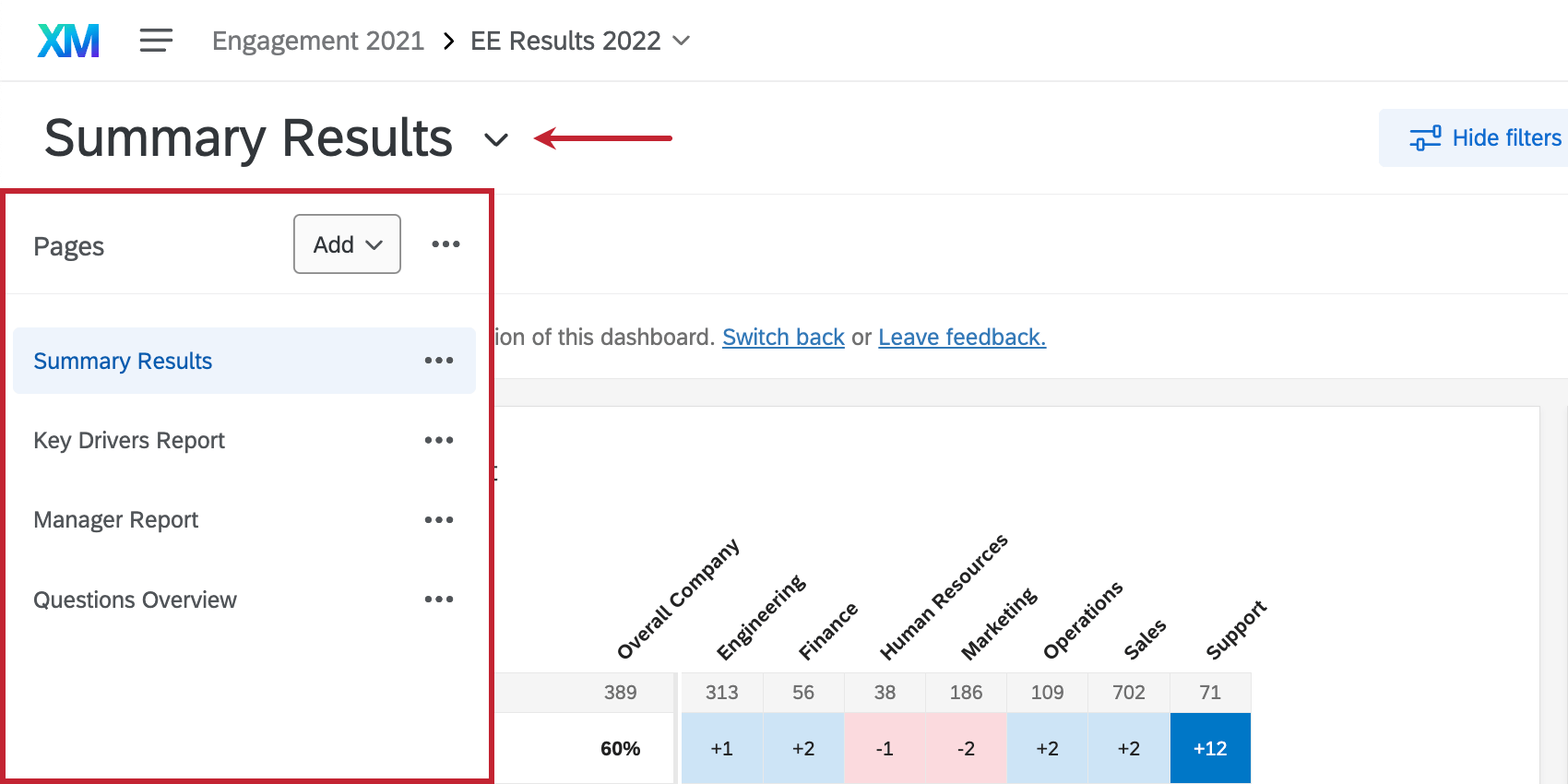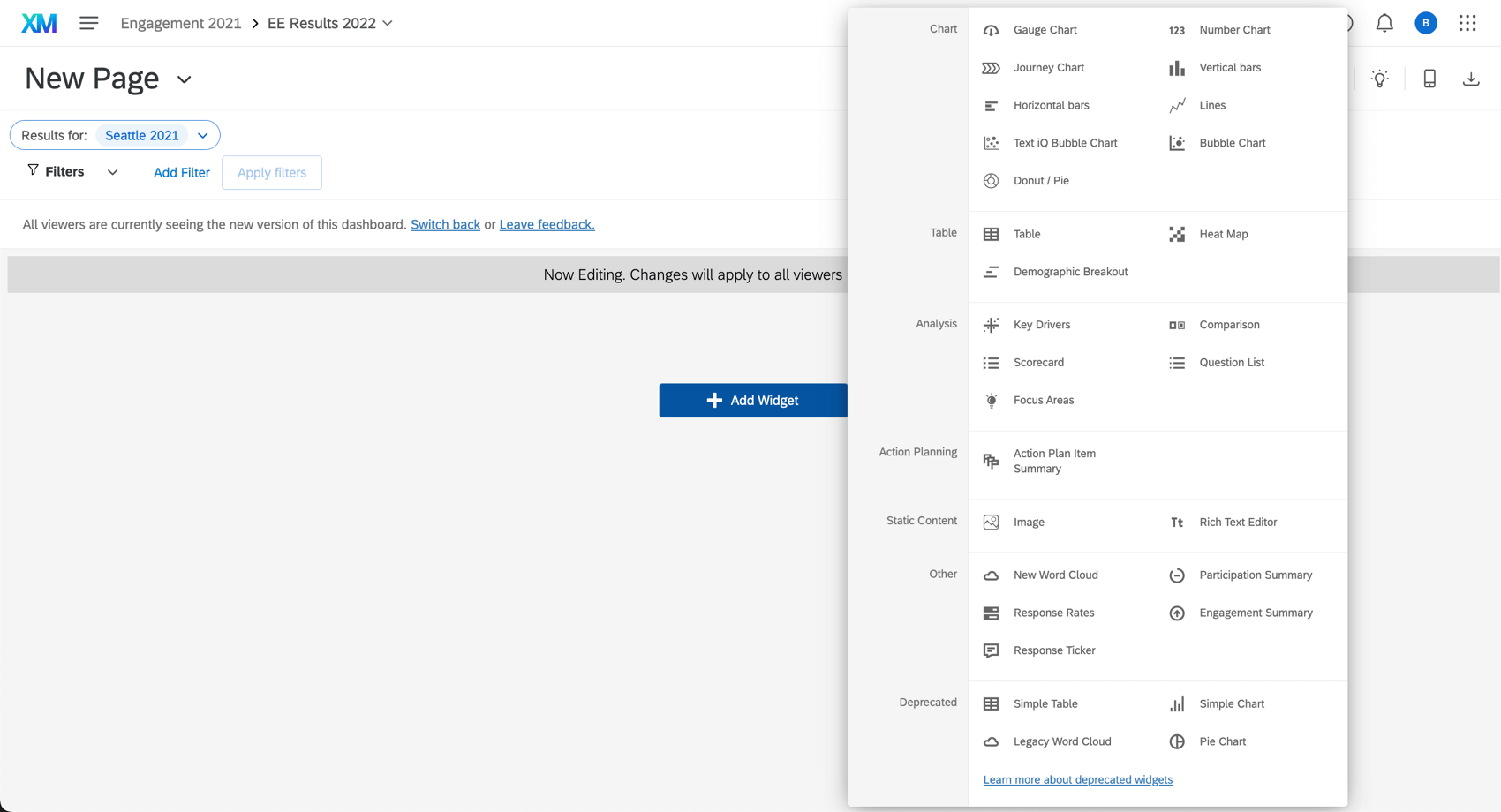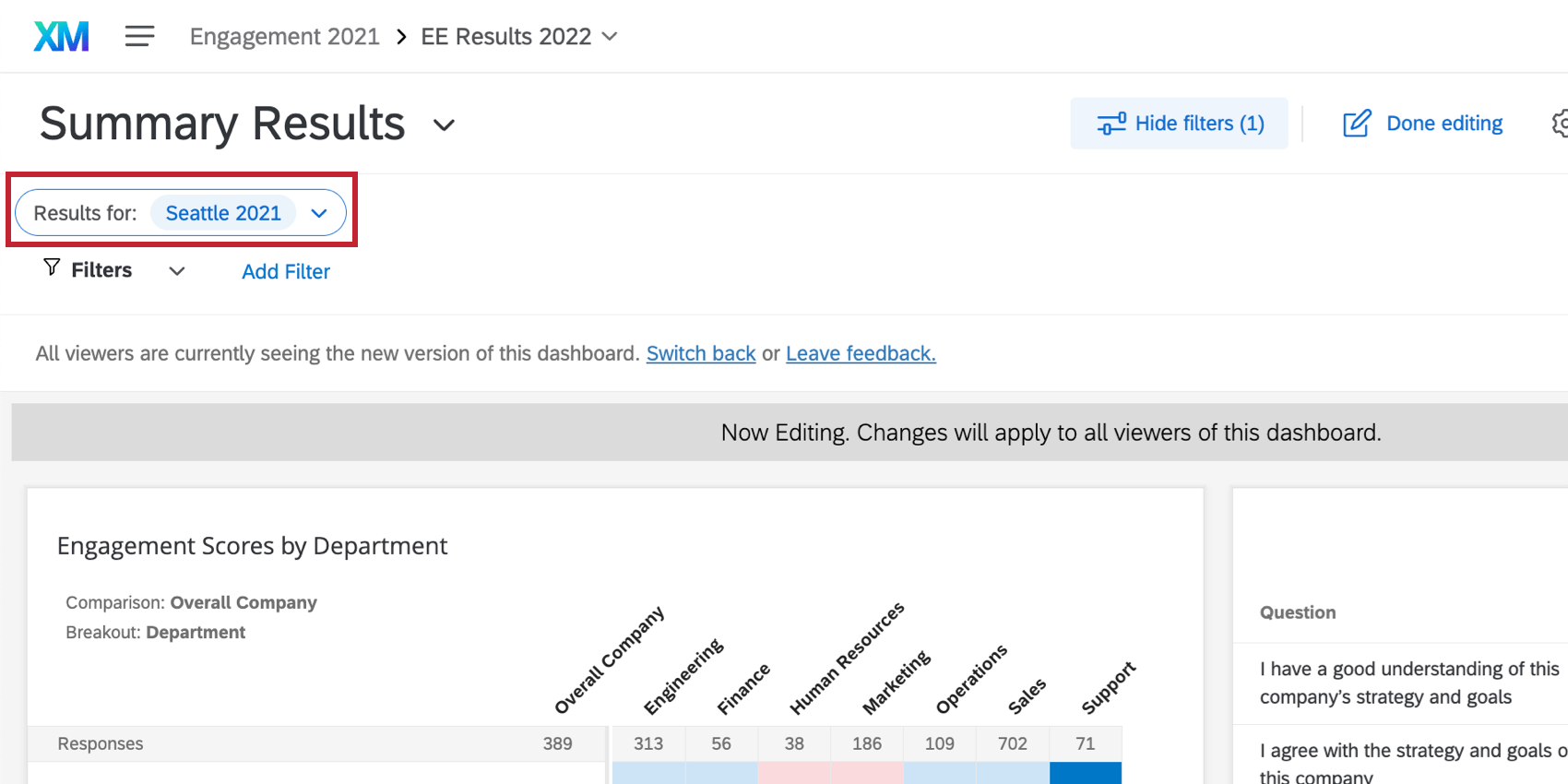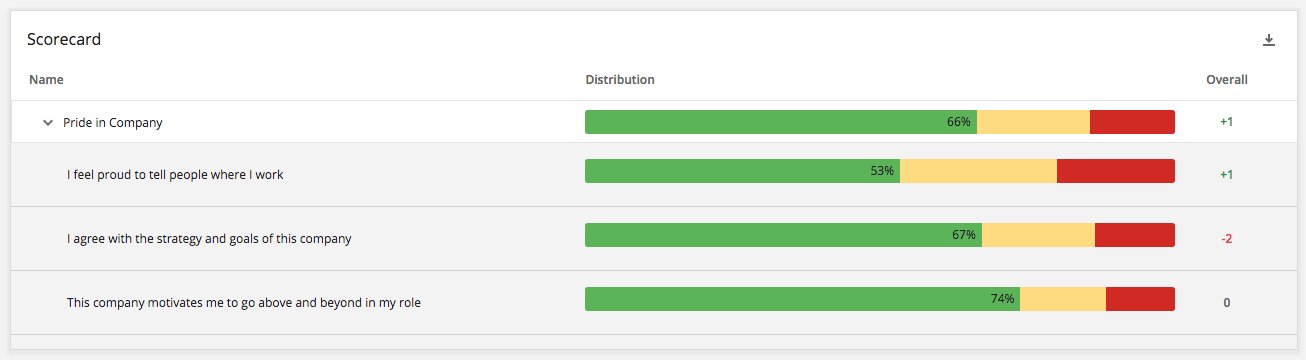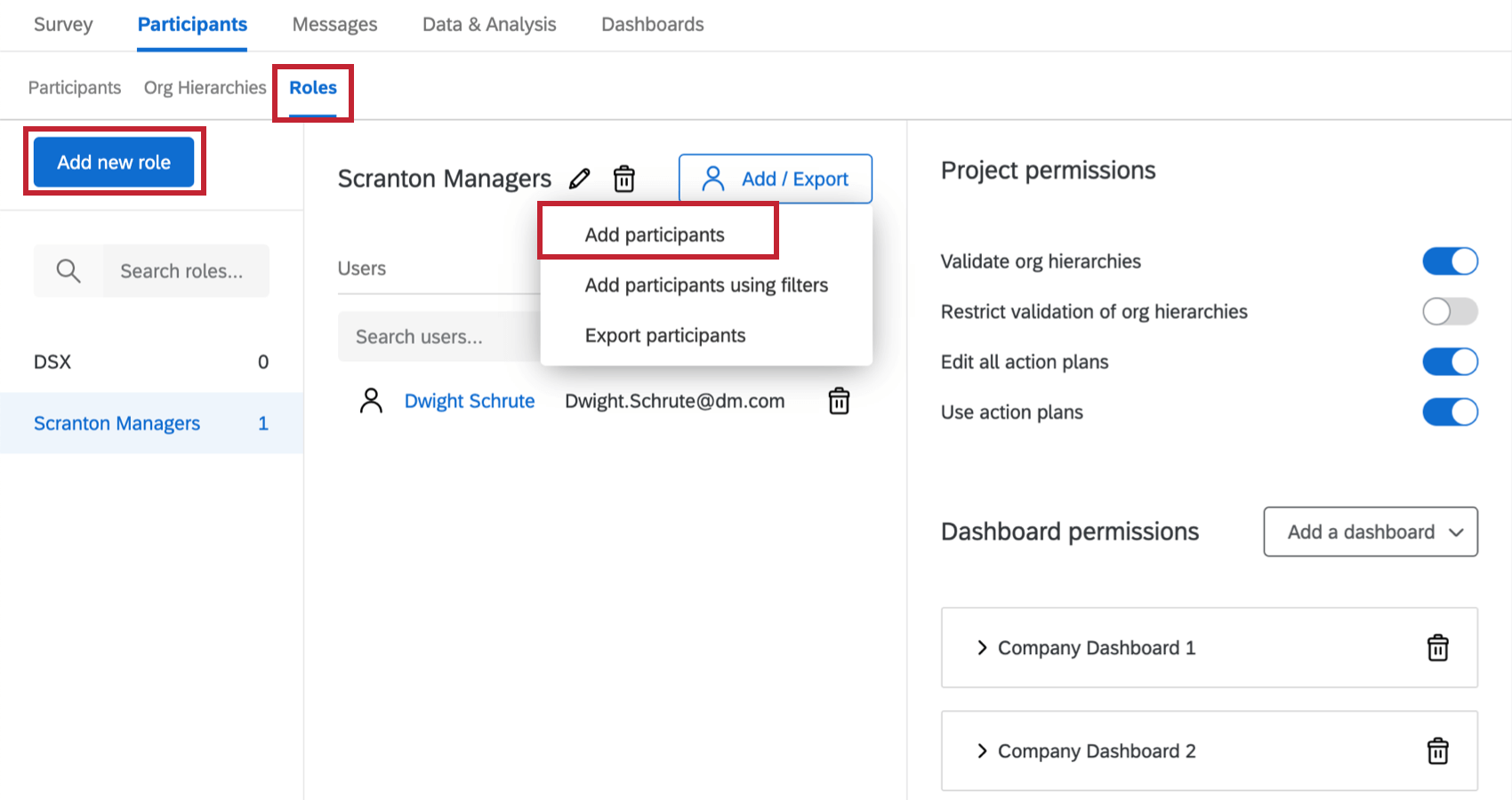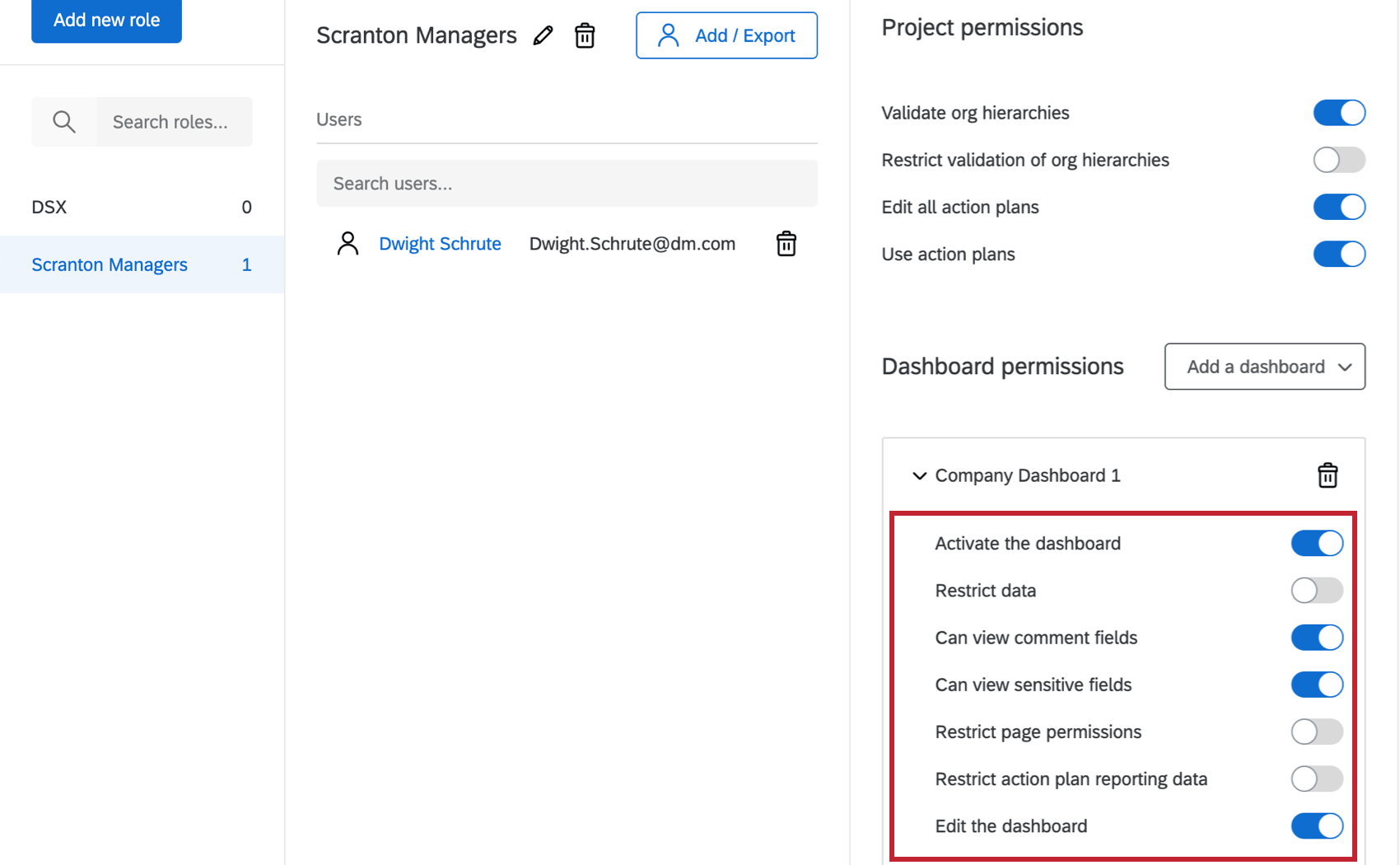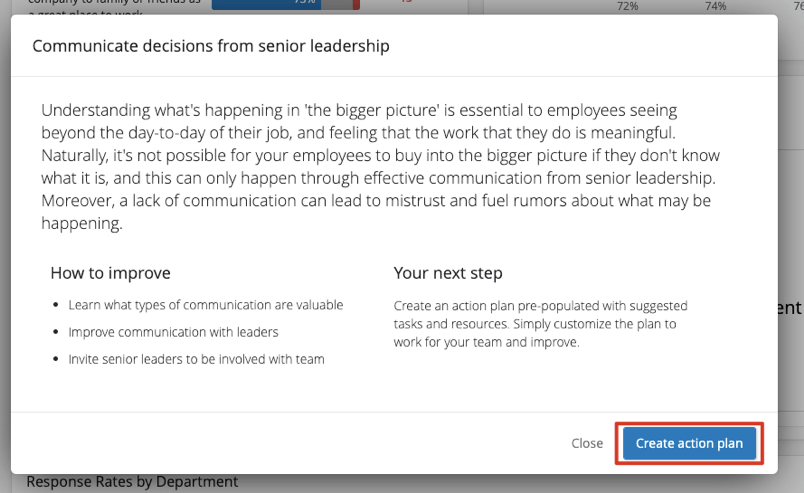Schritt 4: Berichte zu den Ergebnisse Ihres Mitarbeiter-Engagement
Sie haben Ihre Umfrage, Teilnehmer und Nachrichten eingerichtet und möglicherweise sogar einige Antworten erfasst. Nun geht es darum, diese Daten auch zu verwerten.
Dies ist ein überaus wichtiger Teil Ihres Projekts. Es reicht nicht aus, das Engagement einfach nur zu messen. Vielmehr müssen Sie herausfinden, wie es sich entscheidend beeinflussen lässt. Idealerweise sollten Sie auch in der Lage sein zu bestimmen, welche internen Funktionen Kontrolle über potenzielle Motivationsfaktoren haben.
Eine sinnvolle Zielsetzung für ein Employee Engagement-Projekt sollte darin bestehen, auf jeder einzelnen Ebene der Organisation mindestens einen Bereich mit Verbesserungspotenzial zu ermitteln. Konkrete Aktionen können sich in den verschiedenen Organisationseinheiten überschneiden. Vergessen Sie nicht, dass die Qualität – und nicht die Quantität – der verwertbaren Erkenntnisse im Vordergrund steht.
In diesem Abschnitt lernen Sie, Ihre Daten auf unterschiedliche Weise zu analysieren, um Bereiche mit Verbesserungspotenzial oder Möglichkeiten der Aktionsplanung zu bestimmen.
Erstellen Ihres Dashboards
Bevor wir mit der Visualisierung der Daten beginnen, müssen wir einige allgemeine Dashboard überprüfen.
Anonymitätsschwellenwerte
Die Nummer, die Sie für Ihre Anonymitätsschwelle legt fest, wie viele Antworten gesammelt werden müssen, bevor Daten im Dashboard angezeigt werden; davor werden alle Daten ausgeblendet. (Die Anonymitätsschwelle für Kommentare ist dasselbe, aber speziell für offenes Feedback.)
Der Grund, warum wir Daten auf diese Weise ausblenden, ist einfach: Wir wollen die Identität unserer Mitarbeiter frühzeitig im Datenerfassungsprozess schützen. Wenn Barnaby gerade seine Umfrage abgeschlossen hat und Barnabys Manager:in in seinem Dashboard sieht, dass nur zwei Mitglieder seines Teams geantwortet haben, kann der Manager:in sehr einfach erraten, welche Antwort von Barnaby kam. Anonymitätsschwellen verhindern jedoch solche Vermutungen.
Standardmäßig beginnen Sie sowohl mit einer Anonymitätsschwelle als auch mit Kommentaren mit einer Anonymitätsschwelle von 5.
Sie können auch entscheiden, ob Sie Verbesserte Anonymität.
Dashboard verwenden
Dashboard (einst Projekt-Mapper genannt) ist ein leistungsstarker Bereich des Dashboard Einstellungen mit dem Sie Feldnamen anpassen, Feldtypen ändern oder Felder als sensibel kennzeichnen können. Vergessen Sie nicht, bei Änderungen in diesem Abschnitt Folgendes auszuwählen: Sichern in der unteren rechten Ecke des Bildschirms.
Feldname: Sie können ein Metadaten oder eine Frage umbenennen, indem Sie einfach den Feldname im Feld überarbeiten und einen neuen Namen eingeben. Beachten Sie, dass Sie das Feld nur in diesem Dashboard umbenennen, nicht in anderen Dashboards, den Umfrage oder Teilnehmerinformationen.
Feldtyp: Felder werden in Qualtrics automatisch erstellt und müssen daher wahrscheinlich nicht angepasst werden. Sie können jedoch den Feldtyp ändern, um die Art und Weise zu ändern, wie ein Frage- oder Metadaten für die Verwendung in Widgets verfügbar ist. Verwenden Sie die folgende Tabelle, um zu ermitteln, ob Sie den Feldtyp für eine Frage oder ein Metadaten ändern müssen.
Empfohlene Feldtypen für Mitarbeiter-Engagement:
| Feldtyp | Datenformat | Empfohlene Widgets |
| Zahlenfeld | Ein Bereich numerischer Werte, der mit skalierten Fragen verwendet wird | Fragenlisten, Scorecards, Vergleiche, Heatmaps, Engagement-Zusammenfassungen, einfache Diagramme, einfache Tabellen |
| Datum | Ein Datum, wie etwa das Anfangs- und Enddatum einer Umfrage | Filter auf Seitenebene und Filtern innerhalb von Widgets |
| Mehrfachantwort-Textfeld | Eine Reihe von Textwerten, wie etwa die Werte eines Metadatenfelds oder einer Multiple Choice-Frage mit Mehrfachauswahl | Dashboard, einfache Diagramme, einfache Tabellen |
| Freitext | Längere Kommentare in Textform mit mehr als ein paar Wörtern | Wortwolken, Antwort-Ticker |
Umkodieren von Feldwerten: Wenn Sie ein Dashboard erstellen, werden die zu Fragen gehörenden Metadaten-Label und numerischen Werte automatisch übertragen. Falls Sie die Bezeichnung eines Werts innerhalb eines Feldes ändern müssen, können Sie diesen Wert umkodieren. Klicken Sie zur Änderung von Umkodierungswerten auf das Zahnrad-Symbol.
Erstellen und Anpassen von Widgets
Nachdem Sie die initiale Dashboard abgeschlossen haben, ist es an der Zeit, die Daten zu visualisieren.
Dashboard
Ein Dashboard besteht aus Seiten, und jede Seite enthält Widgets. Für ein sauberes Design sollte es für jede Seite einen Zweck geben. Denken Sie beim Entwerfen jeder Seite darüber nach, wie diese Seite einem Dashboard dabei hilft, seine Daten auf die einfachste Weise zu verstehen. In der Regel beginnen Dashboard mit zusammenfassenden Informationen oben, sodass Sie weiter unten weiter nach unten blättern können. Schließen Sie nicht zu viele Seiten in ein Dashboard oder zu viele Widgets auf einer Seite ein, oder Ihre Dashboard könnten überfordert werden.
Um Ihnen bei der Planung zu helfen, welche Arten von Seiten Sie in Ihr Dashboard aufnehmen möchten, versuchen Sie, eine Tabelle wie die folgende auszufüllen.
| Seitenname | Zielsetzung | Wer greift zu | Widgets |
| Engagement-Zusammenfassung | Schneller Überblick über den Interaktionswert und die höchsten/niedrigsten Elemente | Alle Manager | -Widget für die Engagement-Zusammenfassung
-Widget für die Fragenliste -Widget für die wichtigsten Treiber |
| Teilnahme | Manager:in die Aufschlüsselung der Rücklaufquoten und der teilnehmenden Demografien anzeigen | Alle Manager | – Widget
– Antwortrate Widget |
| Vergleiche & Aufschlüsselungen | Managern erlauben, die Antworten verschiedener Gruppen auf bestimmte Fragen zu vergleichen | Nur Direktoren | -Vergleich Widget
-Heatmap-Widget -Demografische Aufschlüsselung Widget |
Mitarbeiter-Engagement
Sehen Sie sich die Widgets-Übersicht um mehr erfahren.
Filter und Vergleiche
Mit Filtern können Ihre Dashboard das Dashboard nur auf die für sie relevanten Daten einschränken. Das Dashboard enthält in der Regel die Hierarchie als PrimärfilterDamit können Manager schnell durch die Einheiten wechseln, für die sie verantwortlich sind, und die Ergebnisse für die verschiedenen Bereiche ihres Unternehmens anzeigen.
Anschließend können Filter auf Seitenebene für Ergebnisse für verschiedene Segmente von Mitarbeitern eingerichtet werden. Diese Filter können aus vorcodierten Informationen oder aus Fragen stammen. Typische Beispiele sind Beschäftigungsdauer, Beschäftigungsstatus, Geschlecht und Alter. Siehe Filtern von Dashboards nach Fragen, eingebetteten Daten und Metadaten für weitere Details.
Das Hinzufügen von Vergleichen zu bestimmten Widgets kann Benutzern auch dabei helfen, ihre leistung mit internen Benchmarks wie der leistung des Vorjahres oder der leistung des Unternehmens zu vergleichen. Siehe Vergleiche Supportseite für Anweisungen zum Einrichten dieser Widgets und dazu, welche Widgets kompatibel sind.
Konfiguration des Dashboard-Zugangs
Nach der Erstellung Ihres Dashboards müssen Sie festlegen, wer Zugriff auf die Daten erhält und in welchem Umfang dies geschehen soll. Hierzu müssen Sie sich zunächst mit den verschiedenen Dashboard-Rollen, -Berechtigungen und -Nachrichten befassen.
Dashboard
Eine Rolle ist eine Gruppe von Dashboard, mit der Sie Berechtigungen einfach auf einmal zuordnen können. Projekte umfassen im Normalfall eine primäre Rolle, zu der sämtliche Manager einer Organisation gehören. Erstellen Sie eine Rolle und fügen Sie dieser Rolle sämtliche Manager aus der Organisationshierarchie hinzu. Weitere Informationen finden Sie auf der Rollen Support-Seite.
Dashboard-Berechtigungen
Auf der rechten Seite des Bildschirms finden Sie die Liste der verfügbaren Dashboard. Schalten Sie Berechtigungen EIN oder AUS, damit die gewählte Einstellung für alle Benutzer der Rolle gilt. Weitere Informationen finden Sie auf der Berechtigungen Abschnitt auf der Supportseite des Fensters „Teilnehmer:in“.
Aktionsplanung
Die Aktionsplanung ermöglicht es Ihnen, den Kreislauf mit dem Feedback der Mitarbeitenden zu schliessen und gibt jeder Führungskraft die Möglichkeit, in den Bereichen, die den Mitarbeitenden am meisten am Herzen liegen, Einfluss zu nehmen. Administratoren können Managern sogar Best-Practice-Anleitungen und Handlungsempfehlungen für jeden Schwerpunktbereiche geben, sodass sie Aktionspläne erstellen können. Darüber hinaus können Sie Ihre eigenen kulturspezifischen Inhalte einbetten, um sie mit jeder empfohlenen Aktion zu verknüpfen.
Aktionsplanung umfasst eigene Sets von Berechtigungen. Siehe Geführte Aktionsplanung Hier erfahren Sie, wie Sie eine Aktionsplan einrichten und Anweisungen zum Anlegen der Aktionspläne selbst erhalten. Berichterstattung über Aktionspläne kann Ihnen dabei helfen, Dashboard zu erstellen, die die Ergebnisse Ihrer Aktionspläne beleuchten.
Dashboard
Im Nachrichten-Abschnitt finden Sie den Typ der Einladungsnachricht zum Dashboard-Login. Diese Nachricht kann nur an Personen gesendet werden, deren „Dashboard aktivieren“-Berechtigung EINGESCHALTET ist. Falls Sie beim Versuch, die Nachricht zum Dashboard-Login zu versenden, keine oder zu wenige Empfänger der Nachricht sehen, prüfen Sie Ihre Rollen und vergewissern Sie sich, dass die „Dashboard aktivieren“-Berechtigung EINGESCHALTET ist.
Schritte zum Gewähren des Dashboard

- Auswählen Rolle anlegen.
- Fügen Sie der Rolle Teilnehmer hinzu, indem Sie Folgendes auswählen: Teilnehmer hinzufügen.
- Aktivieren Sie die gewünschten Berechtigungen für Dashboard-Benutzer.
- Einschalten Dashboard aktivieren als letzter Schritt, um sicherzustellen, dass Mitglieder der Rolle Zugriff auf das Dashboard haben.
- Senden einer Dashboard Einladung an Mitglieder der Rolle im Abschnitt Nachrichten.
Weitere Informationen zum Erstellen von Dashboard finden Sie unter. Dashboard.