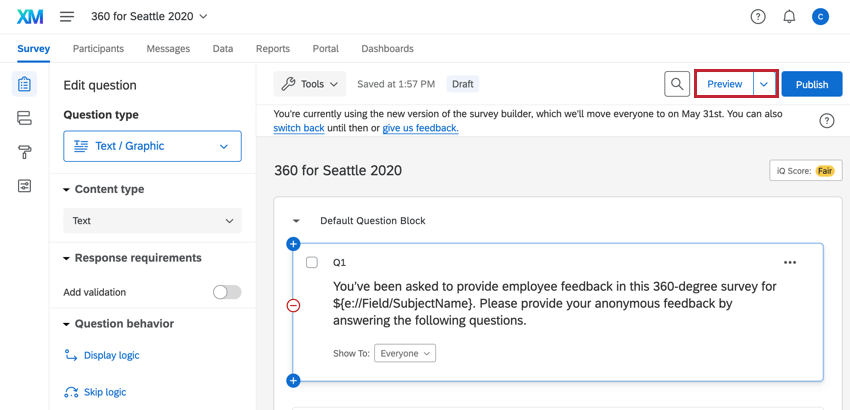Schritt 6: Testen und Produktivstart
Testen im Überblick
Tests sind von entscheidender Bedeutung, um den Erfolg Ihres Projekts zu gewährleisten. Es gibt zwei Hauptbereiche, die getestet werden müssen: die Umfrage und die E-Mail-Nachrichten aus dem System. Dieser Abschnitt führt Sie durch sämtliche verfügbaren Optionen, mit deren Hilfe Sie Ihr Projekt vor dem Versand testen können.
Beim Testen der Umfrage stehen Ihnen zwei Optionen zur Verfügung: (1) die Vorschau der Umfrage mit der Option Umfrage im Reiter Umfrage und (2) das Hinzufügen von sich selbst als Teilnehmer:in zum Projekt und die Teilnahme an der Umfrage aus der Perspektive eines Teilnehmer:in. Beide Optionen sind in der Vorbereitungsphase Ihres Projekts zu unterschiedlichen Zeitpunkten sinnvoll.
Option 1: Umfrage/Test-E-Mail senden
Umfragenvorschau
Im Reiter Umfrage“ haben Sie die Möglichkeit, Umfrage. Diese Option ist nützlich, wenn Sie sich ein Bild davon machen möchten, wie Fragen auf der Seite angezeigt werden. Darüber hinaus können Sie hier auch den Umfragenverlauf testen (z. B. falls Sie Logik eingerichtet haben, um bestimmte Fragen ein- oder auszublenden). Die Vorschau ist nicht nützlich, wenn Ihre Logik auf dem Teilnehmer:in Metadaten. Siehe hierzu Option 2 unten.
Wir empfehlen, bei Änderungen an der Umfrage stets die Umfragenvorschau zu verwenden. So stellen Sie sicher, dass alles ordnungsgemäß funktioniert, und können Änderungen weiterhin problemlos durchführen. Darüber hinaus können Sie auch einen Link zur Umfragenvorschau mit Ihren Kollegen teilen, damit diese die Umfrage testen und Feedback geben können. Der Link zur Umfragenvorschau kann beliebig oft verwendet werden. Dynamischer Text oder Metadaten stehen in den Fragen der Umfrage jedoch nicht zur Verfügung. Weitere Informationen finden Sie unter. Option 2 unten.
Test-E-Mail senden
Auf der Registerkarte Nachrichten haben Sie die Möglichkeit, Test-E-Mail senden. Zur Überprüfung des Inhalts und der Absenderadresse wird als bewährte Praktik empfohlen, diese E-Mail an Sie selbst zu senden. Über diesen Reiter können Sie eine unbegrenzte Anzahl von Test-E-Mails versenden. Beachten Sie, dass dynamischer Text nicht mit dieser Funktion als Zweck von gerendert wird. Test-E-Mail senden um zu testen, wie die Nachricht aussieht, damit Sie schnell Änderungen vornehmen können.
Option 2: Sie können sich selbst als Teilnehmer:in hinzufügen
Vor dem Versand der E-Mail-Einladungen an all Ihre Teilnehmer empfehlen wir, dass Sie sich selbst als Feedbacknehmer zum Projekt hinzufügen und den gesamten Prozess genau wie ein normaler Teilnehmer durchlaufen. So können Sie neben dynamischem Text in den E-Mail-Nachrichten auch die Übersetzung der E-Mail-Nachrichten sowie das gesamte Erlebnis für Umfrageteilnehmer ausführlich testen. Wir empfehlen, dass Sie sich auf dieselbe Weise wie Ihre anderen Teilnehmer zum Projekt hinzufügen und dabei exakt dieselben Schritte befolgen (z. B. Hochladen der CSV-Datei mit relevanten Sprach-Codes).
Die E-Mail-Einladung für Feedbacknehmer sollten Sie ebenfalls an sich selbst senden, um sicherzugehen, dass Sie mit dem äußeren Erscheinungsbild zufrieden sind. Darüber hinaus empfehlen wir, E-Mails an sich selbst und/oder Ihr Test-Team auszulösen und dabei sämtliche Sprachen zu berücksichtigen, in denen Sie Nachrichten hinzugefügt haben.
Falls Teilnehmer im Rahmen Ihres Workflows Benutzer nominieren müssen, sollten Sie an dieser Stelle Kollegen aus Ihrem Team nominieren. So gehen Sie sicher, dass Sie damit zufrieden sind, wie die Einladung für Bewerter auf Basis Ihrer Optionen ausgelöst wird.
Testberichte
Nachdem Sie einige Daten gesammelt haben, aber bevor Sie Ihre Berichte für alle Teilnehmer verfügbar gemacht haben, ist es wichtig, einige Tests auszuführen, um sicherzustellen, dass Feedbacknehmer-Berichte genau so angezeigt werden, wie sie möchten. Es kann nützlich sein, Rohdaten exportieren und vergleichen Sie, was Sie sehen, mit den Berichten mehrerer Feedbacknehmer. Sie können die Mittelwerte bei Bedarf schnell in Excel berechnen. Wenn die Zahlen zwischen den Rohdaten und den Berichten nicht übereinstimmen, liegt dies wahrscheinlich an einem von zwei Dingen, die auch nach der Erfassung Ihrer Daten leicht behoben werden können.
- Umfrage: Wenn Sie eine Frage erstellen, wird jeder Antwortmöglichkeit automatisch ein Umkodierungswerte zugewiesen. Der Umkodierungswerte ist der numerische Wert einer Antwortmöglichkeit. Wenn Ihre Daten nicht korrekt angezeigt werden, sind diese Umkodierungswerte möglicherweise falsch. Dies kann passieren, wenn Sie nach der Aktivierung der Umfrage Antworten gelöscht und hinzugefügt haben oder wenn Ihre Fragen aus viel älteren Umfragen kopiert werden. Folgen Sie den Anweisungen auf der verlinkten Supportseite, um diese Umkodierungswerte zu bearbeiten.
- Punktewertung: Punktewertung ist für 360 unglaublich wichtig. Es ist eine weitere Möglichkeit, Ihren Fragen numerische Werte zuzuordnen und sie gleichzeitig unter einem einzigen Konzept, der sogenannten Kategorie, zusammenzufassen. Dies ist sehr hilfreich, um Ihren Feedbacknehmern und Managern Ergebnisse sinnvoll darzustellen. Wenn Sie jedoch nicht jedes Element in der Kategorie korrekt bewerten, können Ihre Berichte etwas absehen. Stellen Sie sicher, dass alle Ihre Kategorien korrekt eingerichtet sind.
Punktewertung und Umkodierungswerte können jederzeit vor, während oder nach der Datensammlung bearbeitet werden. Achten Sie darauf, nicht ganze Kategorien hinzuzufügen oder zu entfernen, ohne die entsprechenden Diagramme und Tabellen in Ihren Berichten zu bearbeiten.
Produktivstart Ihrer Umfrage
Sobald Sie mit Ihren Umfrage und E-Mail-Tests zufrieden sind, ist es an der Zeit, Ihre Umfrage zu senden. Rufen Sie den Nachrichten-Reiter auf, wählen Sie Einladung für Feedbacknehmer und planen Sie die E-Mail. Planen Sie bei Bedarf auch eine Einladung für Bewerter.