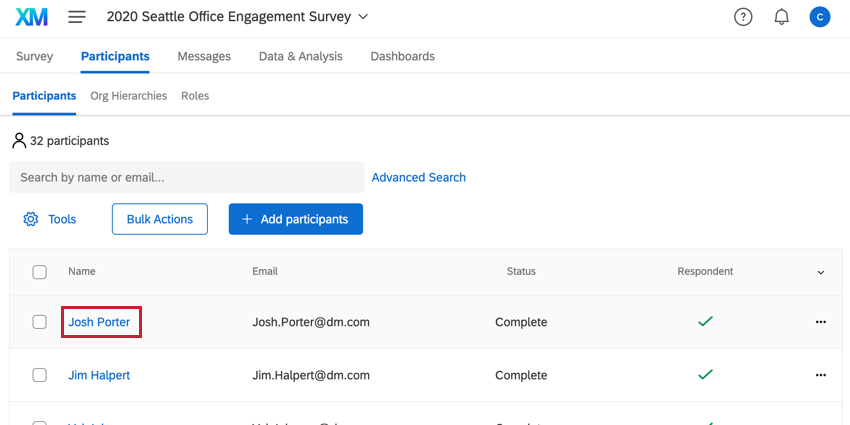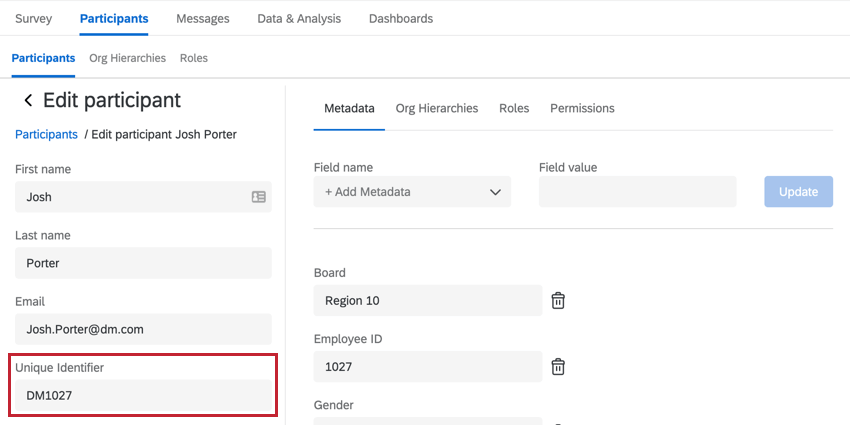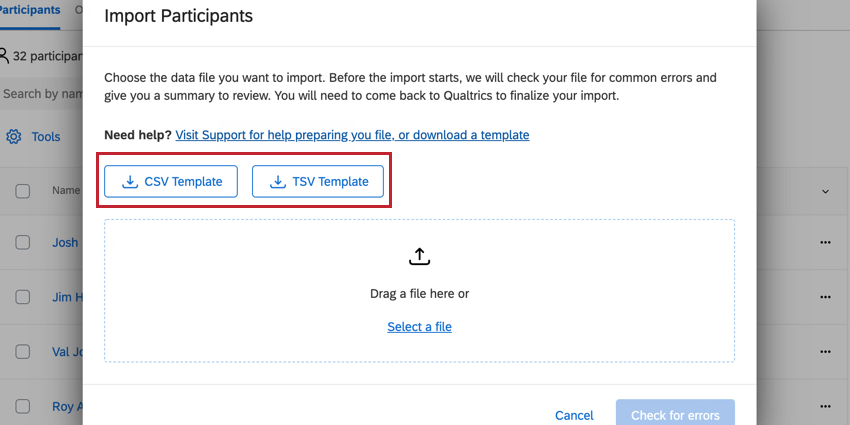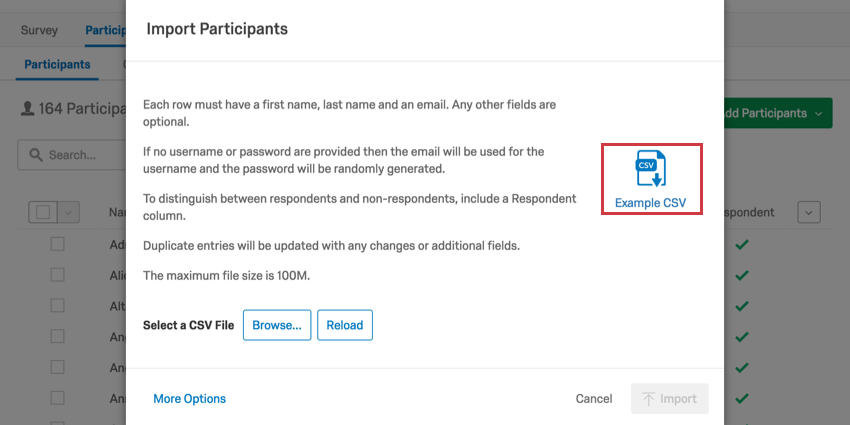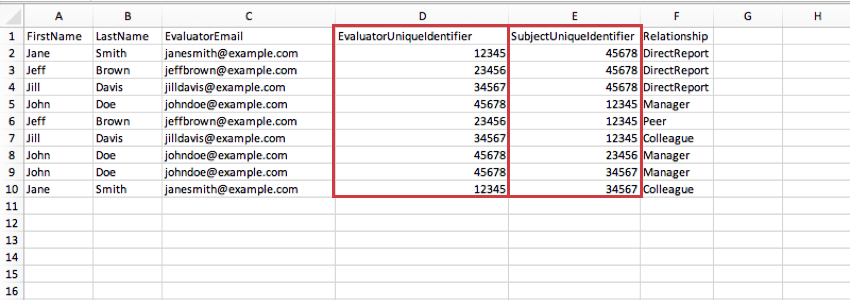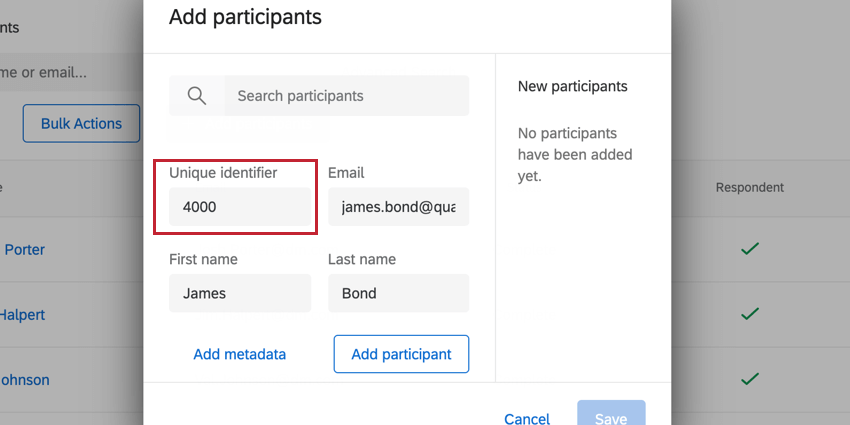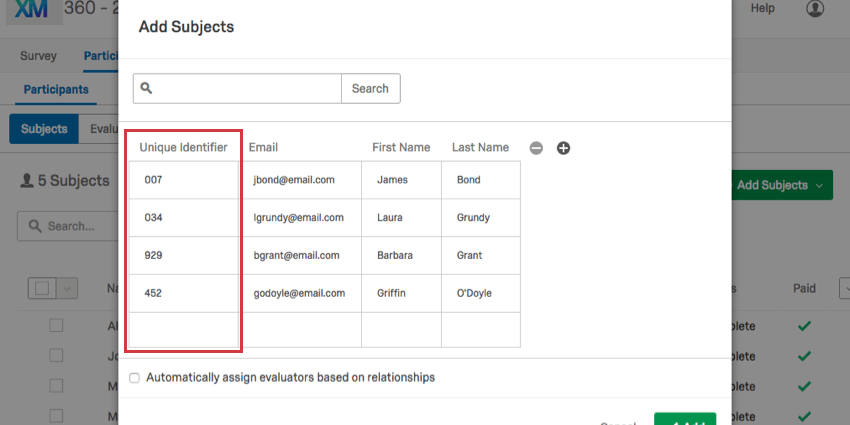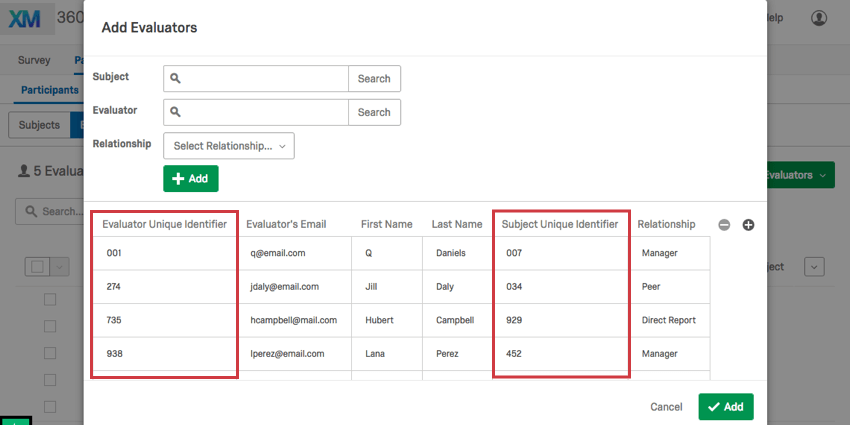Eindeutige IDs (EX & 360)
Informationen zu eindeutigen IDs
E-Mail-Adressen können sich aus vielen verschiedenen Gründen ändern, sodass sie nicht immer eine zuverlässige Möglichkeit für Qualtrics sind, Teilnehmer zu identifizieren. Zum Glück gibt es eine Eindeutiger Identifikator Spalte, wenn Sie Teilnehmer hinzufügen, mit dem Sie Teilnehmer anhand der von Ihrem Unternehmen bevorzugten ID angeben können. Sie können von numerischen IDs bis hin zu Benutzernamen alles verwenden. Ereignis Sie die eindeutigen IDs der Teilnehmer ändern müssen, ist dies ein einfacher Prozess.
Eindeutige IDs aller Mitarbeiter aktualisieren
Sie können die eindeutige ID jedes Mitarbeitende aktualisieren, indem Sie ein Metadaten auswählen, das als eindeutige ID verwendet werden soll. Dadurch wird der Wert für das ausgewählte Metadaten kopiert und als eindeutige ID der Teilnehmer verwendet. Wir empfehlen Ihnen, das Feld EmployeeID für Ihre eindeutigen IDs zu verwenden, da diese in der Regel für die Zeit eines Mitarbeitende in einem Unternehmen eindeutig und statisch sind.
- Navigieren Sie zu Ihrem
Mitarbeitende .
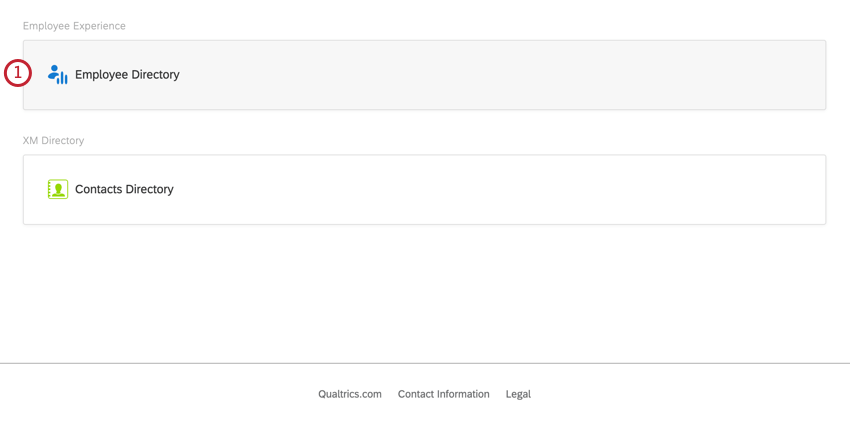
- Klicken Sie auf Werkzeuge.
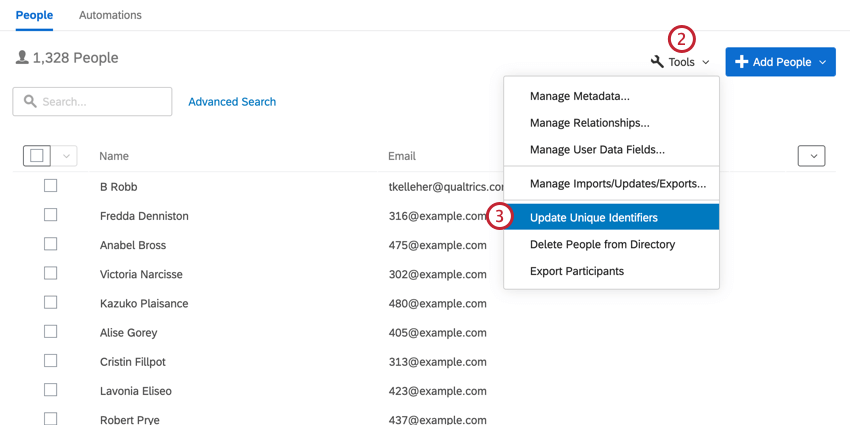
- Auswählen Eindeutige IDs aktualisieren.
- Auswählen Wählen Sie das Feld aus dem globales Verzeichnis aus.
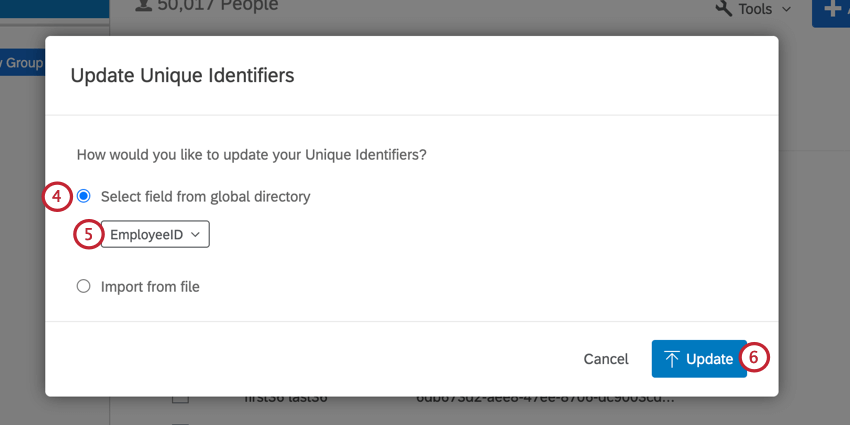
- Wählen Sie eine Metadaten Feld, das als eindeutiger ID-Wert verwendet werden soll.
- Klicken Sie auf Aktualisieren.
Die eindeutigen IDs Ihrer Mitarbeiter werden aktualisiert, sodass sie denselben Wert haben wie das von Ihnen ausgewählte Metadaten. Dies ist eine einmalige Aktualisierung, d.h., wenn Sie den Wert für das Metadaten des Mitarbeitende später ändern, ändert sich dessen eindeutige ID nicht.
Wenn das ausgewählte Feld duplizieren oder leere Werte enthält, schlägt die Aktualisierung fehl, und es werden keine Mitarbeiter aktualisiert. Informationen zur Fehlerbehebung und -behebung finden Sie im folgenden Abschnitt.
Fehlerbehebung bei UniqueID-Aktualisierungen
Nachdem Sie Ihre eindeutigen IDs aktualisiert haben, wird ein Fenster angezeigt, in dem Sie den Fortschritt der Aktualisierung verfolgen können. Wenn die Aktualisierung fehlschlägt, wird sie rot angezeigt. Klicken Sie auf das Symbol Ergebnisse anzeigen um mehr erfahren, warum es fehlgeschlagen ist.
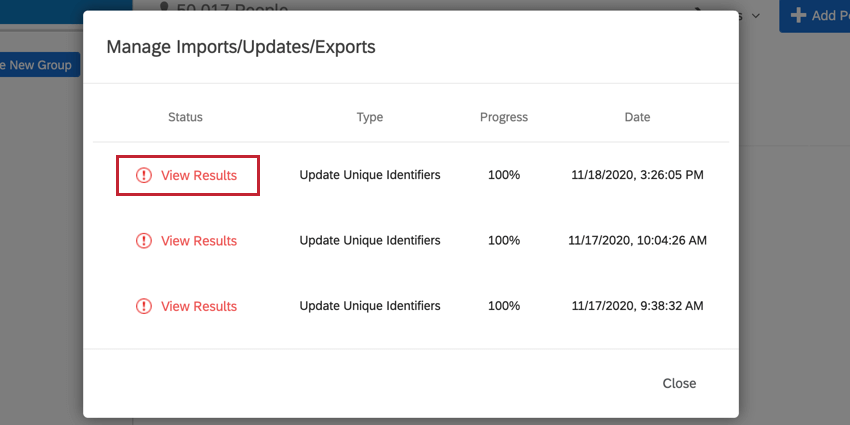
Sie können dann einen Bericht herunterladen, der eine Liste aller fehlgeschlagenen Teilnehmer:in enthält, indem Sie auf Fehlerbericht herunterladen. Dadurch wird eine CSV heruntergeladen, die Sie in einem Tabellenkalkulationseditor öffnen können.
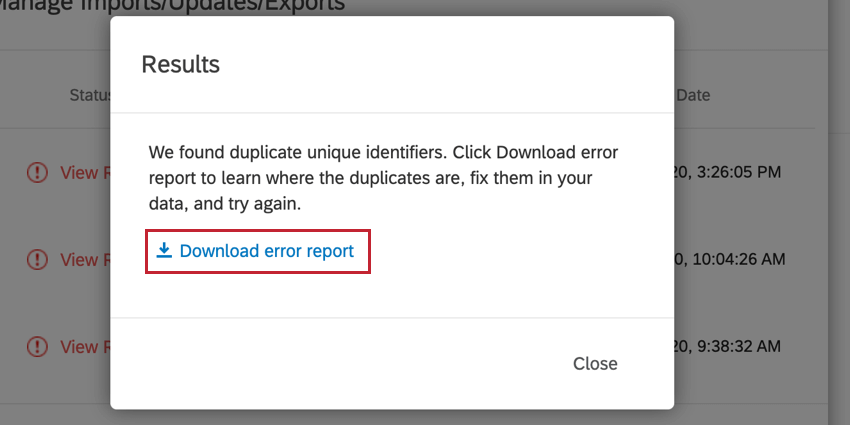
Der Fehlerbericht enthält zwei Spalten. Die erste Spalte enthält das Metadaten, das Sie ausgewählt haben, zusammen mit dem Wert des Teilnehmer:in für das Feld. Die zweite Spalte enthält die aktuelle eindeutige ID des Teilnehmer:in. Mit dieser Datei können Sie ermitteln, für welche Mitarbeiter ihre Metadaten geändert werden müssen, bevor ihre eindeutigen IDs aktualisiert werden können.
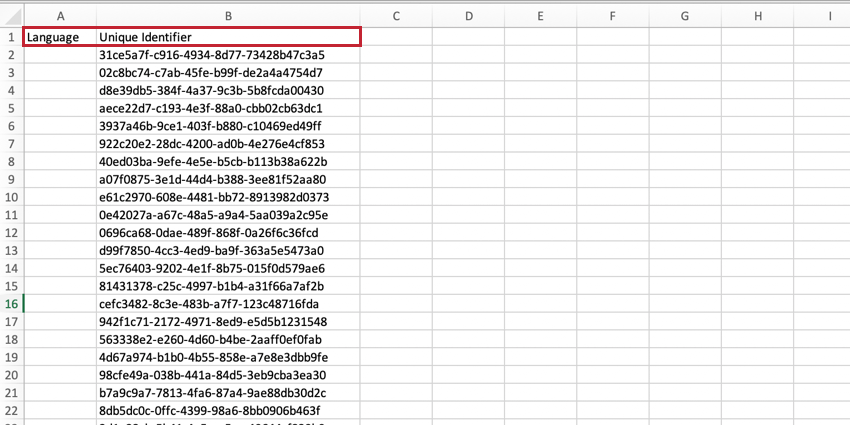
Um Metadaten zu aktualisieren, haben Sie zwei Möglichkeiten:
- Metadaten durch Importieren einer Teilnehmer:in mit aktualisierten Metadaten.
Tipp: Der von uns bereitgestellte Fehlerbericht eignet sich perfekt für die Massenaktualisierung von Werten, da er die eindeutigen IDs der zu aktualisierenden Teilnehmer und das zu aktualisierende Metadaten enthält. Aktualisieren Sie einfach die Metadaten, und importieren Sie die Datei in Ihr Verzeichnis.
- Manuell Aktualisieren Sie den Metadaten für alle Teilnehmer, die einen Fehler aufweisen.
Aktualisieren eindeutiger IDs mehrerer Mitarbeiter
Mit diesem Workflow können Sie Ihre eindeutigen IDs für viele oder alle Mitarbeiter in Ihrem Verzeichnis ändern.
- Wechseln Sie zum
Mitarbeitende .
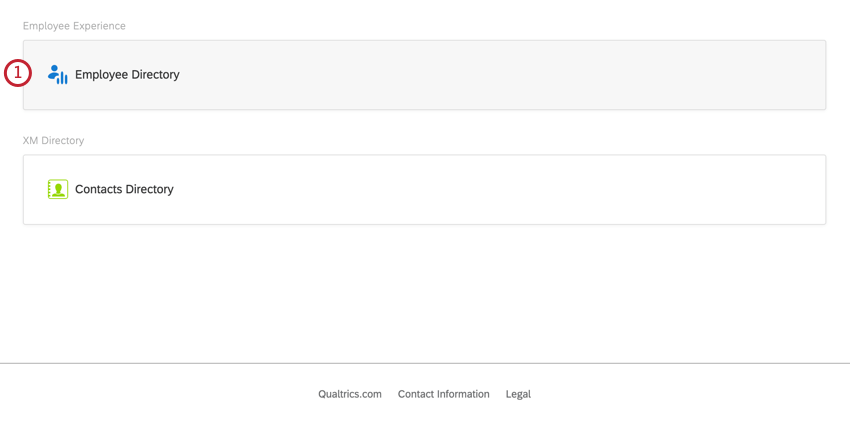
- Klicken Sie auf Werkzeuge.
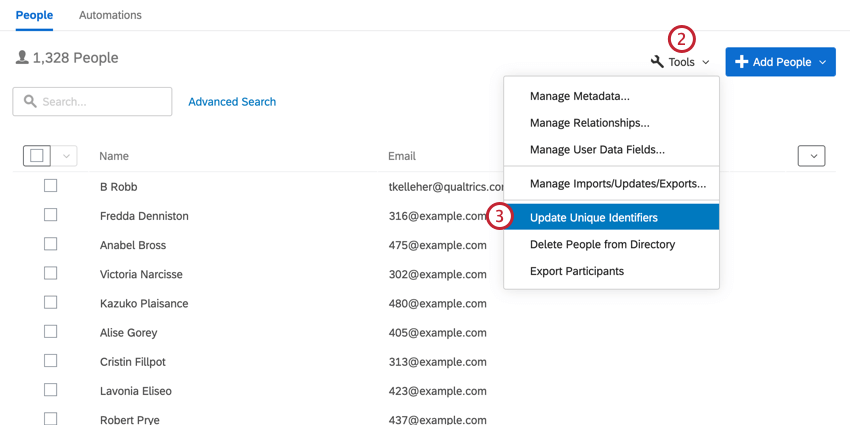
- Auswählen Eindeutige IDs aktualisieren.
- Auswählen Aus Datei importieren.
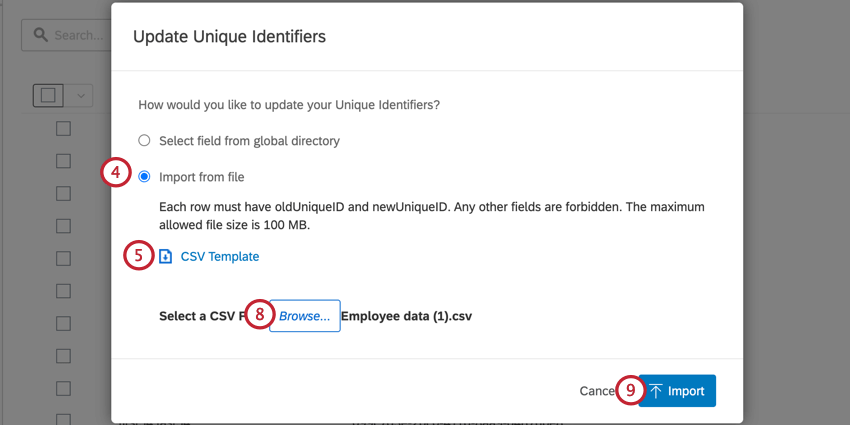
- Laden Sie die CSV Vorlage und öffnen Sie die exportierte Liste in einem Tabellenkalkulationseditor auf Ihrem Computer (z.B. Microsoft Excel).
- Fügen Sie für jeden Mitarbeitende, den Sie aktualisieren möchten, eine oldUniqueID (aktuelle eindeutige ID) und eine newUniqueID.
- Speichern Sie die Datei. Stellen Sie sicher, dass Sie Ihre Datei als UTF-8 CSV sichern.
- Klicken Sie auf Durchsuchen um Ihre CSV hochzuladen.
- Klicken Sie auf Importieren.
Aktualisieren eindeutiger IDs innerhalb eines Projekts
Sie können eindeutige IDs innerhalb eines Projekts aktualisieren. Alle eindeutigen IDs, die Sie in einem Projekt ändern, werden auf den Teilnehmer:in auf Verzeichnis angewendet.
- Wechseln Sie zum Teilnehmer Abschnitt des Teilnehmer Registerkarte.
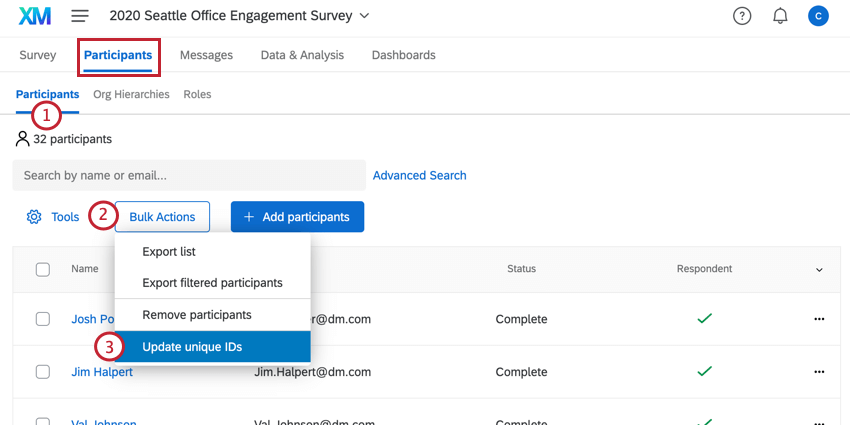
- Klicken Sie auf Massenaktionen.
Tipp: Für 360 klicken Sie auf Werkzeuge statt. - Auswählen Eindeutige IDs aktualisieren.
- Herunterladen die CSV, und öffnen Sie die exportierte Liste in einem Tabellenkalkulationseditor auf Ihrem Computer (z.B. Microsoft Excel).
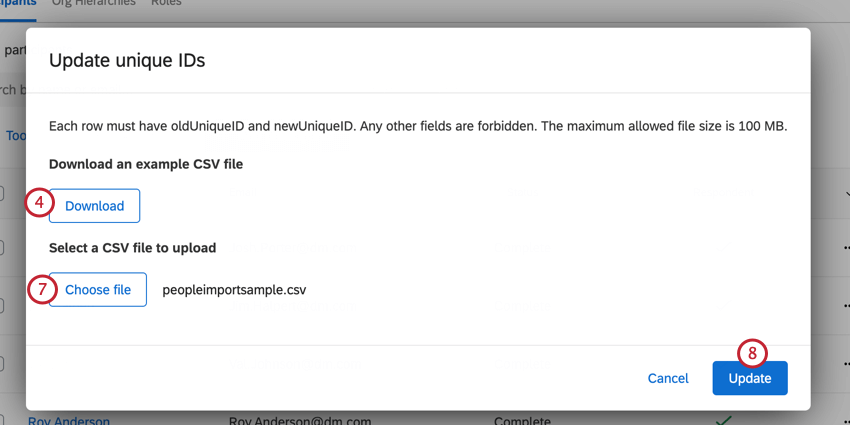
- Fügen Sie für jeden Teilnehmer:in, den Sie aktualisieren möchten, eine oldUniqueID (aktuelle eindeutige ID) und eine newUniqueID.
- Speichern Sie die Datei. Stellen Sie sicher, dass Sie Ihre Datei als UTF-8 CSV sichern.
Tipp: Die maximal zulässige Dateigröße bei 100 MB. Wenn Ihre Datei größer als 100 MB ist, teilen Sie Ihre Datei in kleinere Batches auf.
- Klicken Sie auf Datei auswählen um Ihre CSV hochzuladen.
- Klicken Sie auf Aktualisieren.
Aktualisieren der eindeutigen ID eines Teilnehmer:in
Wenn Sie nur die eindeutige ID eines Teilnehmer:in aktualisieren müssen, können Sie dies tun, indem Sie ihn im Teilnehmer Abschnitt des Teilnehmer und klicken Sie dann auf ihren Namen.
Klicken Sie auf der linken Seite in die Eindeutige IDs und ändern Sie ihn wie gewünscht.
Geben Sie in dieser Spalte den Identifikator ein, den Ihr Unternehmen verwenden möchte.
Wichtige Richtlinien für eindeutige Identifikatoren
Die hier beschriebenen Grenzwerte und Richtlinien übernehmen den Import als auch für das manuelle Hinzufügen eindeutiger IDs. Diese Einschränkungen und Richtlinien übernehmen alle relevanten Projektarten, einschließlich Engagement, Lebenszyklus, Mitarbeitende und 360.
Eindeutige Bezeichner können aus Buchstaben, Zahlen und/oder dem At-Zeichen ( @ ), Punkten ( . ) und Unterstrichen ( _ ) bestehen.
Eindeutige Identifikatoren kann nicht Verwenden Sie geschweifte Klammern ( { und } ).
Die maximale Länge beträgt 100 Zeichen für das lateinische Alphabet.
Wenn Sie eine Datei importieren, ist Ihre Importdatei auf 200 Spalten und 5000 Zeilen beschränkt.
Importieren von Teilnehmern
Engagement, Lebenszyklus und Mitarbeitende
Wann Import von Teilnehmern (EX), laden Sie die CSV oder TSV. Diese enthält eine UniqueIdentifier Spalte. Ändern Sie diesen Spaltennamen nicht in UniqueID, sonst wird er nicht erkannt.
Geben Sie in dieser Spalte den Identifikator ein, den Ihr Unternehmen verwenden möchte.
360
Wann Feedbacknehmer manuell hinzufügen (360), laden Sie die CSV. Diese enthält eine UniqueIdentifier Spalte. Ändern Sie diesen Spaltennamen nicht in UniqueID, sonst wird er nicht erkannt.
Geben Sie in dieser Spalte den Identifikator ein, den Ihr Unternehmen verwenden möchte.
360
Wann Bewerter importieren (360)werden Sie aufgefordert, die eindeutige ID für den Bewerter hinzuzufügen und das Thema, das sie bewerten.
Geben Sie die eindeutige ID des Bewerter in das Feld ein. EvaluatorUniqueIdentifier und die eindeutige ID des Feedbacknehmers in der Spalte SubjectUniqueIdentifier Spalte.
Manuelles Hochladen von Teilnehmern
Engagement, Lebenszyklus und Mitarbeitende
Wann Manuelles Hinzufügen von Teilnehmern (EX)können Sie eindeutige IDs in der Eindeutiger Identifikator Feld.
Geben Sie in diesem Feld einen beliebigen Identifikator ein, den Ihr Unternehmen verwenden möchte.
360
Wann Feedbacknehmer manuell hinzufügen (360)können Sie eindeutige IDs in der Eindeutiger Identifikator Spalte.
Geben Sie in dieser Spalte den Identifikator ein, den Ihr Unternehmen verwenden möchte.
360
Wann Bewerter manuell hinzufügen (360)werden Sie aufgefordert, die eindeutige ID für den Bewerter hinzuzufügen und das Thema, das sie bewerten.
Geben Sie die eindeutige ID des Bewerter in das Feld ein. Eindeutige ID Bewerter Spalte auf der linken Seite und die eindeutige ID des Feedbacknehmers in der Eindeutiger Identifikator des Subjekts Spalte auf der rechten Seite.
Migration von E-Mail zu eindeutigen IDs
Wenn Sie Employee Experience seit einer Weile verwenden, ist es wahrscheinlich, dass Sie die E-Mail-Adresse des Teilnehmer:in daran gewöhnt sind, wie er identifiziert wird, und nie eine eindeutige Identifikatorspalte verwendet haben. In diesem Abschnitt wird der einfache Prozess des Wechsels von der Verwendung von E-Mails zu eindeutigen IDs erläutert.
- Navigieren Sie über das Navigationsmenü oben links zu Verzeichnisse.
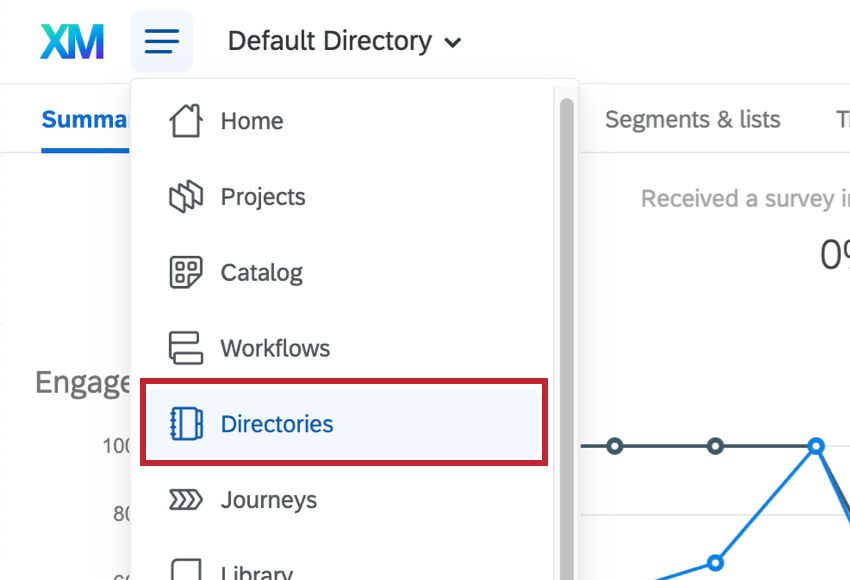
- Wählen Sie die
Mitarbeitende .
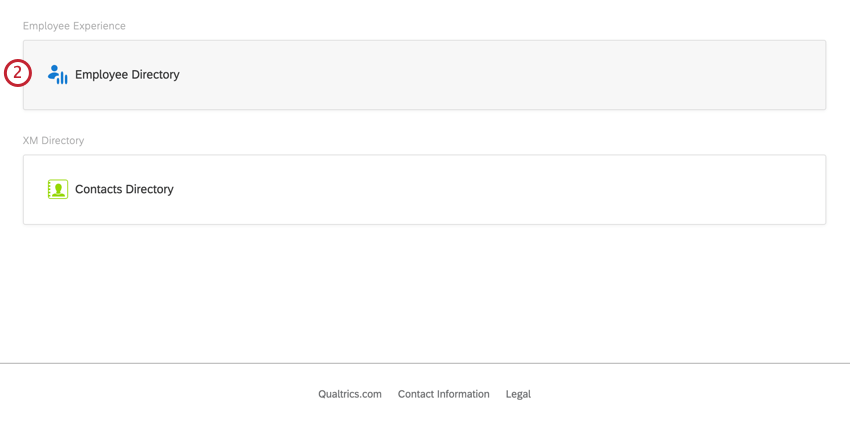
- Klicken Sie auf Werkzeuge.
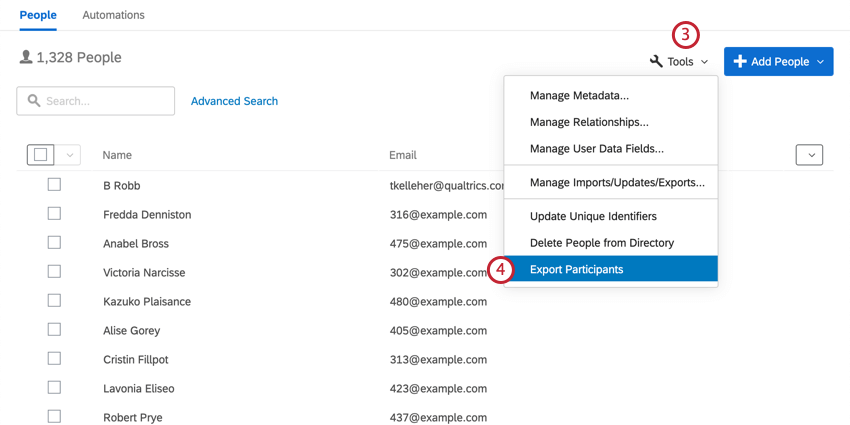
- Auswählen Teilnehmer exportieren.
- Klicken Sie auf Herunterladen Öffnen Sie die exportierte Teilnehmer:in in einem Tabellenkalkulationseditor auf Ihrem Computer (z. B. Als CSV herunterladen und in Microsoft Excel öffnen).
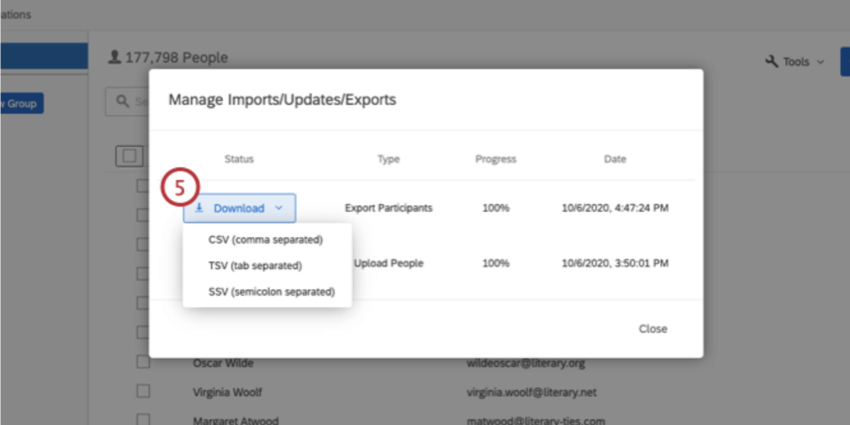
- Sie haben eine CSV mit einem Eindeutiger Identifikator Spalte. Kopieren Sie diese Spalte (ohne Kopfzeile).
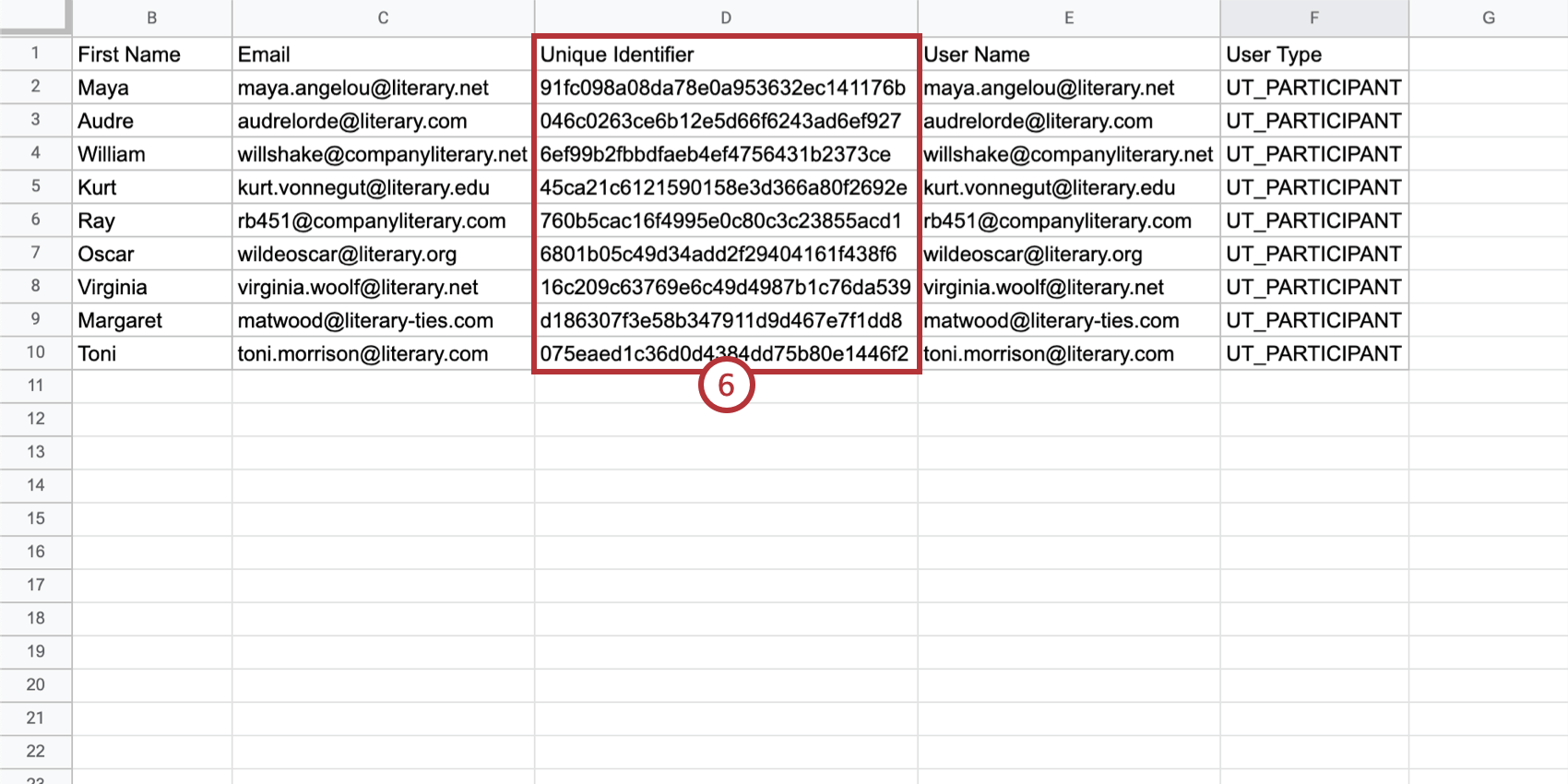
- Klicken Sie in Ihrem Mitarbeitende auf
Werkzeuge .
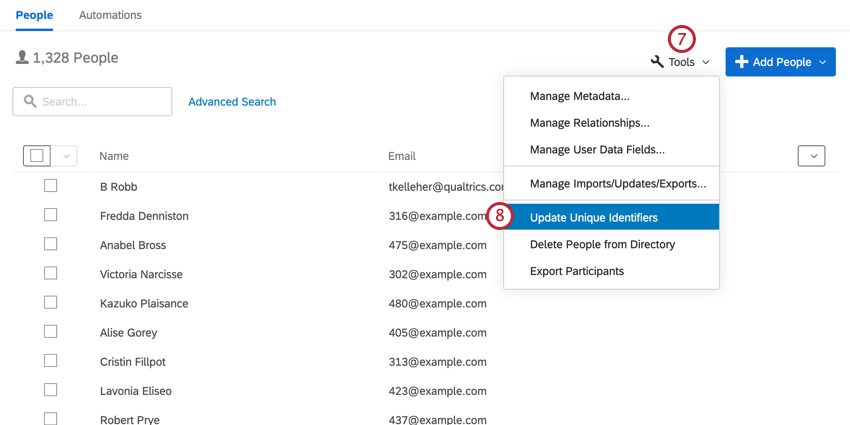
- Auswählen Eindeutige IDs aktualisieren.
- Auswählen Aus Datei importieren.
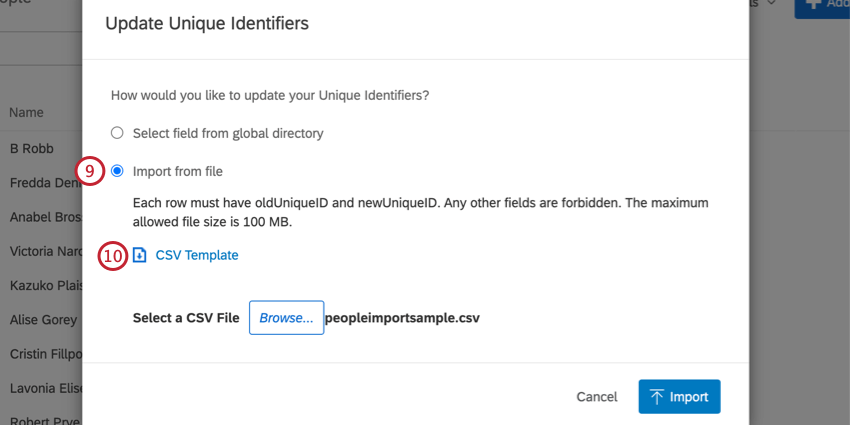
- Laden Sie die CSV. Sie müssen diese Datei im CSV beibehalten. UTF-8 wird für CSVs unterstützt, verwenden Sie jedoch keine TSV oder einen anderen Excel-Dateityp.
- Fügen Sie den aus Schritt 6 kopierten Inhalt in den oldUniqueID Spalte.
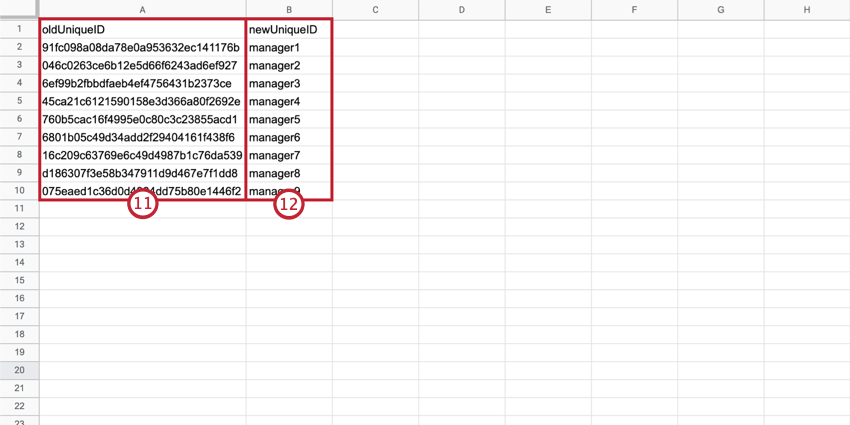
- Geben Sie IDs Ihrer Antwortmöglichkeit in das Feld newUniqueID Spalte.
- Speichern Sie die Datei. Ändern Sie das CSV nicht.
- Klicken Sie auf Durchsuchen um Ihre CSV hochzuladen.
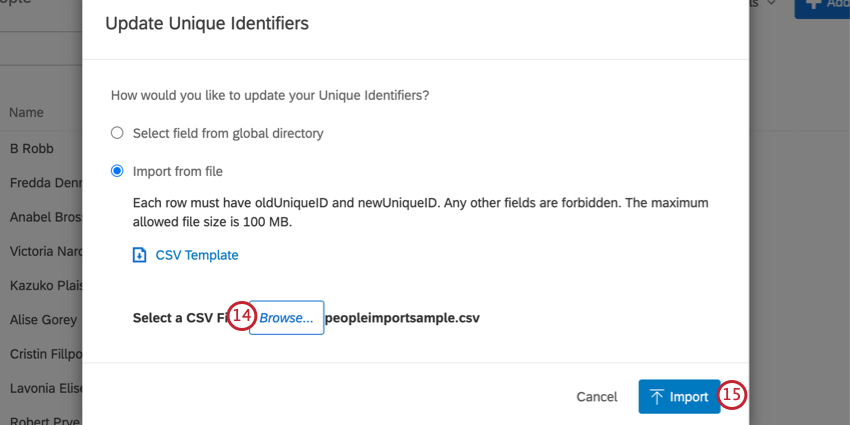
- Klicken Sie auf Importieren.