Zugriffssteuerung für Mitarbeiterdatensätze
Zugriffssteuerung Mitarbeitende
Standardmäßig können EX alle Teilnehmer aus Ihrem globales Verzeichnis ohne Einschränkungen. Möglicherweise möchten Sie jedoch die Personen einschränken, auf die Projektadministratoren zugreifen können, wenn sie Teilnehmer in ein Projekt importieren. Angenommen, mein Unternehmen hat drei verschiedene Büros, und jedes Büro führt eine eigene Umfrage. Die Projektadministratoren, die die einzelnen Umfrage durchführen, sollten nur Zugriff auf Mitarbeiter für Mitarbeiter in ihrem Büro haben. Zugriffssteuerung Mitarbeitende Mit können Sie die für Ihre Projektadministratoren verfügbaren Personen einschränken, indem Sie Rollen mit Zugriff auf verschiedene Gruppen von Mitarbeitern einrichten. Mit Funktion können Sie die Datenzugriffsanforderungen in Ihrem Unternehmen erfüllen.
Die durch die Zugriffssteuerung für Mitarbeitende festgelegten Einschränkungen gelten nur für den Prozess des Imports von Teilnehmern in ein Projekt. Projektadministratoren können weiterhin Teilnehmer:in in Data & Analysis anzeigen. Sie können auch die gesamte Teilnehmer:in auf der Registerkarte Teilnehmer ihres Projekts sehen.
Zugriffskontrollrollen für Mitarbeitende anlegen
- In der Zugriffssteuerung Mitarbeitende Ihres Mitarbeiterverzeichnis wählen Sie Rollen anlegen.
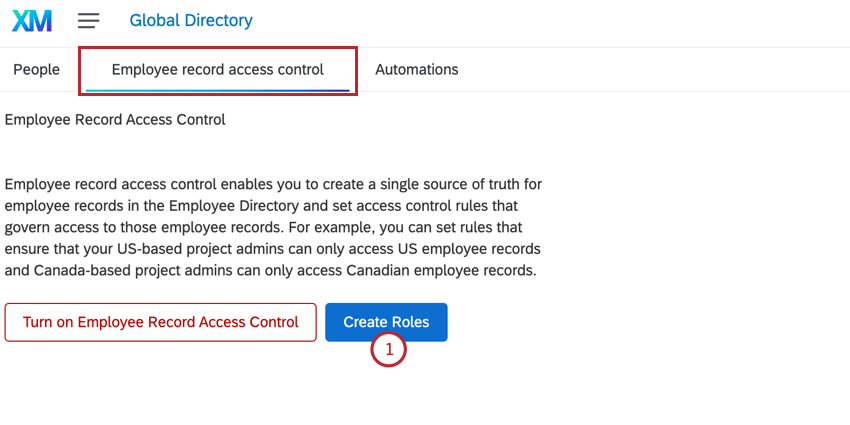
- Klicken Sie auf Neue Rolle hinzufügen.
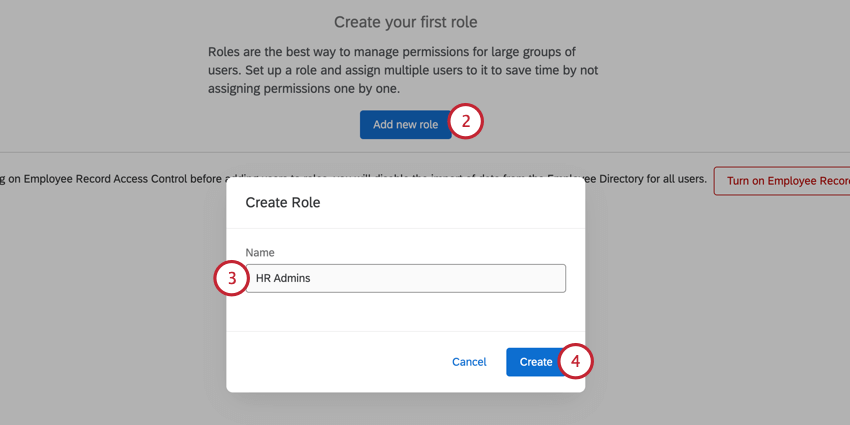
- Geben Sie Ihrer Rolle einen eindeutigen, identifizierbaren Namen (z. B. „HR-Administratoren“).
- Klicken Sie auf Anlegen.
- Weiter fügen Sie Ihrer Rolle Benutzer hinzu. Klicken Sie auf Hinzufügen/Exportieren und wählen Sie dann Ihre Methode aus:
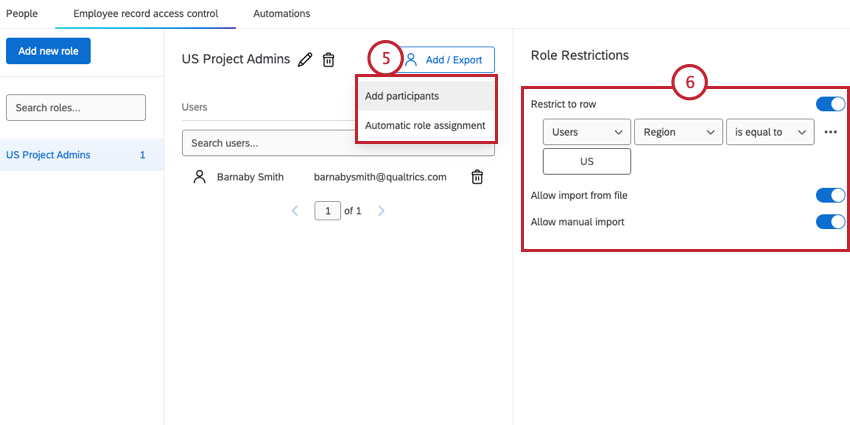
- Teilnehmer hinzufügen: Wählen Sie manuell Benutzer aus, die dieser Rolle zugeordnet werden sollen. Siehe & hinzufügen; Teilnehmer entfernen finden Sie weitere Informationen zu dieser Option.
- Automatische Rollenzuordnung: Legen Sie Regeln an, um Benutzer basierend auf ihren Metadaten automatisch Rollen zuzuordnen. Siehe Automatische Rollenzuordnung finden Sie weitere Informationen zu dieser Option.
Tipp: Während die verlinkten Seiten für das Hinzufügen von Benutzern zu Rollen in einem Projekt vorgesehen sind, sind die Kernfunktionen identisch.
- In der Rolleneinschränkungen die Berechtigungen aus, die Sie auf die Benutzer in der Rolle übernehmen möchten:
- Auf Zeile beschränken: Schränkt die Daten ein, die dem Benutzer beim Importieren von Teilnehmern basierend auf Metadaten zur Verfügung stehen. Siehe Daten begrenzen für weitere Informationen.
Tipp: Wenn Sie „Auf Zeile beschränken“ nicht aktivieren, können Projektadministratoren in dieser Rolle alle Teilnehmer ohne Einschränkungen aus Ihrem globales Verzeichnis importieren.
- Import aus Datei zulassen: Wenn diese Option aktiviert ist, kann der Benutzer Teilnehmer in ein Projekt importieren. über einen Datei-Upload.
- Manuellen Import zulassen: Wenn diese Option aktiviert ist, kann der Benutzer manuell Teilnehmer in ein Projekt importieren. Beachten Sie, dass Benutzer beim Hinzufügen von Teilnehmern über einen manuellen Import nur Teilnehmer basierend auf ihren Rolleneinschränkungen hinzufügen können (z.B. wenn die Einschränkung auf „Region“ „USA“ ist).
Tipp: Wenn Sie sowohl „Import aus Datei zulassen“ als auch „Manuellen Import zulassen“ deaktivieren, kann der Projektadministrator Teilnehmer nur direkt aus dem globales Verzeichnis importieren.
- Auf Zeile beschränken: Schränkt die Daten ein, die dem Benutzer beim Importieren von Teilnehmern basierend auf Metadaten zur Verfügung stehen. Siehe Daten begrenzen für weitere Informationen.
Daten begrenzen
In diesem Abschnitt wird erläutert, wie Sie Bedingungen einrichten, um Daten basierend auf Metadaten. Diese Option schränkt die Mitarbeiter ein, die einem Projektadministrator zur Verfügung stehen, wenn sie Teilnehmer über das globales Verzeichnis zu einem Projekt hinzufügen .
- Nachdem Sie Ihre Rolle angelegt haben, aktivieren Sie die Auf Zeile beschränken Option.
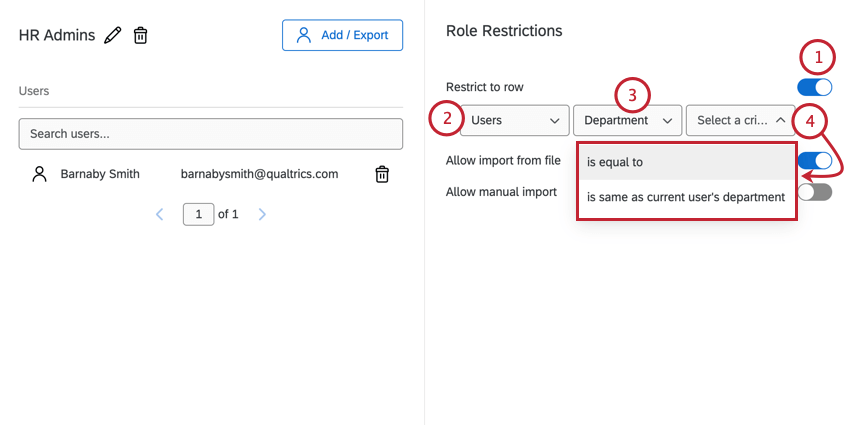
- Für die erste Dropdown-Liste gibt es nur eine Option: „Benutzer“.
- Wählen Sie für die zweite Dropdown-Liste die Option Metadaten Feld, auf das Sie einschränken möchten.
Tipp: Übliche Auswahlmöglichkeiten sind „Abteilung“, „Region“ und „Büro“.
- Wählen Sie für die dritte Dropdown-Liste Ihre Kriterien aus. Folgende Optionen sind verfügbar:
- ist gleich: Mit dieser Option können Sie einen bestimmten Wert auswählen (z. B. „Region“ ist gleich US).
- Entspricht dem des aktuellen Benutzers: Diese Option begrenzt den Wert auf denselben Wert wie der Benutzer in der Rolle (wenn z. B. die Einschränkung durch Office und das Büro des Benutzers Seattle ist, können nur Daten für andere Mitarbeiter in Seattle angezeigt werden).
- Wenn Sie „ist gleich“ ausgewählt haben, klicken Sie auf Wert auswählen.
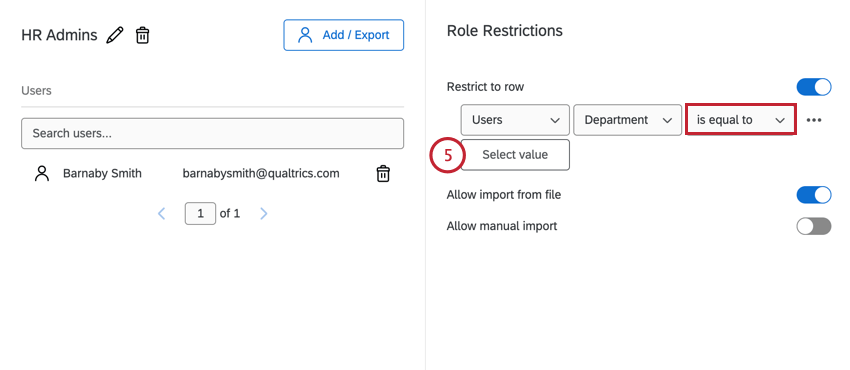
- Klicken Sie auf die Werte, die Sie einschließen möchten.
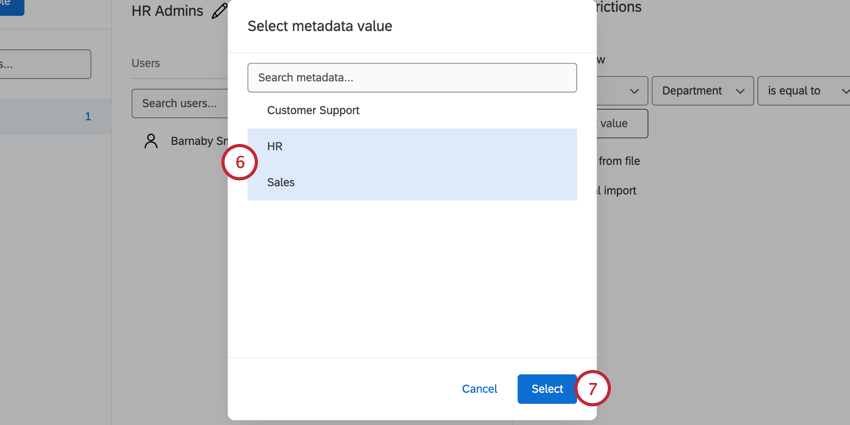
- Klicken Sie auf Auswählen.
- Um zusätzliche Bedingungen hinzuzufügen, klicken Sie auf das Menü mit den drei Punkten, und wählen Sie dann Bedingung unten einfügen.
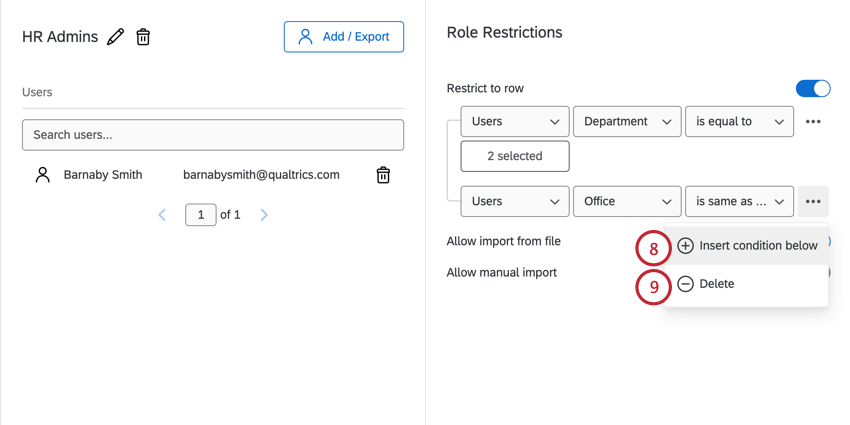 Tipp: Wenn Sie mehrere Bedingungen einschließen, werden diese durch ein implizites “und” getrennt, was bedeutet, dass alle Bedingungen wahr sein müssen.
Tipp: Wenn Sie mehrere Bedingungen einschließen, werden diese durch ein implizites “und” getrennt, was bedeutet, dass alle Bedingungen wahr sein müssen. - Um eine Bedingung zu entfernen, klicken Sie auf die drei Punkte weiter der Bedingung, und klicken Sie auf Löschen.
Tipp: Wenn Sie nur eine Bedingung haben, können Sie diese nicht löschen. Um die Bedingung zu entfernen, deaktivieren Sie „Auf Zeile beschränken“.
Aktivieren der Zugriffssteuerung für Mitarbeitende
Nachdem Sie Ihre Verzeichnis angelegt haben, können Sie die Zugriffssteuerung für Mitarbeitende aktivieren, damit ihre Einstellungen wirksam werden.
- Blättern Sie darunter, wo Sie Ihre Rollen angelegt haben, zum Ende der Seite. Klicken Sie auf das Symbol Zugriffssteuerung Mitarbeitende aktivieren Drucktaste.
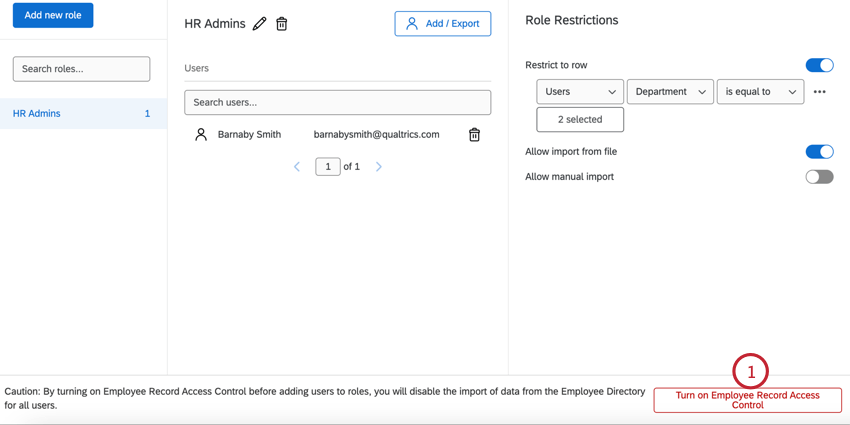
- Wählen Sie im daraufhin angezeigten Dialogfenster Zugriffssteuerung Mitarbeitende aktivieren.
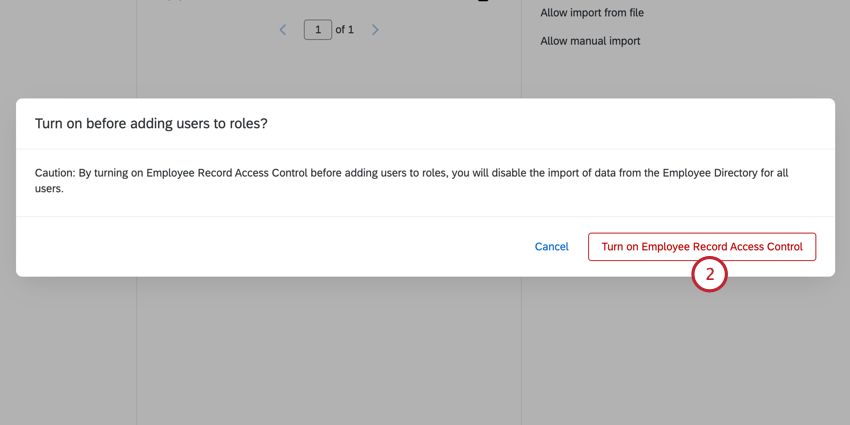
Um die Zugriffssteuerung für Mitarbeitende zu deaktivieren, blättern Sie nach unten zum Ende der Seite, und klicken Sie auf Zugriffssteuerung Mitarbeitende deaktivieren. Bestätigen Sie Ihre Antwortmöglichkeit im daraufhin angezeigten Dialogfenster.
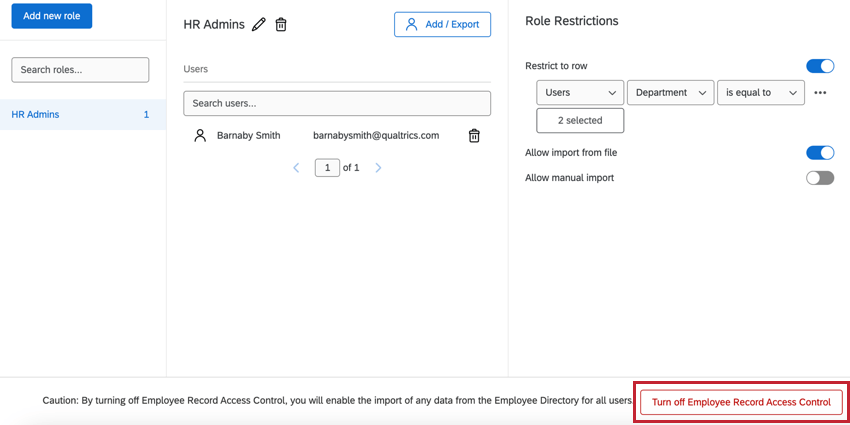
Auswirkungen auf die Projekt-Admin-Erfahrung
In diesem Abschnitt wird erläutert, wie sich die verschiedenen Rolleneinschränkungen auf die Möglichkeit eines Projektadministrators auswirken, Teilnehmer in ein Projekt zu importieren.
Zeile einschränken
Die Zeile einschränken Einschränkung hat Auswirkungen auf die Aus globalem Verzeichnis importieren Option zum Importieren von Teilnehmern in ein Projekt.
Beim Importieren von Teilnehmern aus dem globales Verzeichnis werden alle Feldeinschränkungen in der Rolleneinschränkungen Abschnitt. Sie können diese Kriterien nur ändern, wenn Sie die Zugriffssteuerung für Mitarbeitende bearbeiten, die die Einschränkung anwendet. Sie können zusätzliche Kriterien hinzufügen, die zusätzlich zu Ihren Rolleneinschränkungen übernehmen.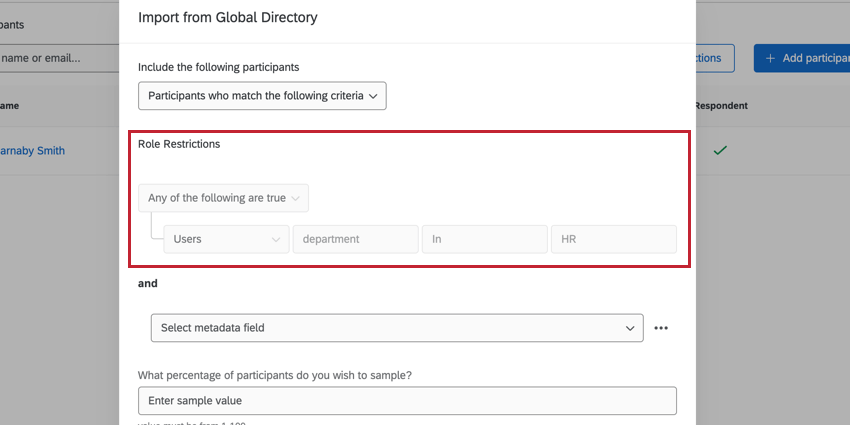
Import aus Datei zulassen
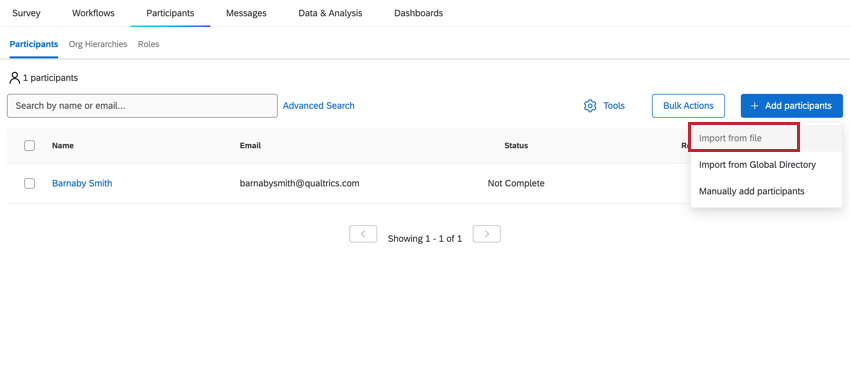
Manuellen Import zulassen
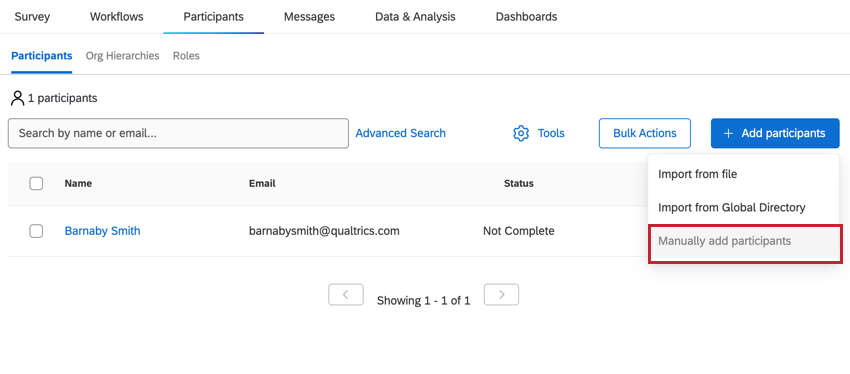
Wenn Manuellen Import zulassen aktiviert ist und es Einschränkungen gibt, die durch die Zeile einschränken kann der Projektadministrator nur nach Benutzern im globales Verzeichnis basierend auf den Rolleneinschränkungen suchen. Wenn beispielsweise eine Bedingung für Region = US vorhanden ist, können sie nur Teilnehmer mit Region = US manuell hinzufügen.