Umfrage (EX)
Die Umfragewerkzeuge im Überblick
Umfrage sind Funktionen, mit denen Sie Umfragen erstellen und ihnen erweiterte Funktionen bieten können. Zu diesen Funktionen gehören Optionen wie Fragen mit automatischer Nummerierung, Umfrage usw. Sie können auf die Umfrage zugreifen, indem Sie auf
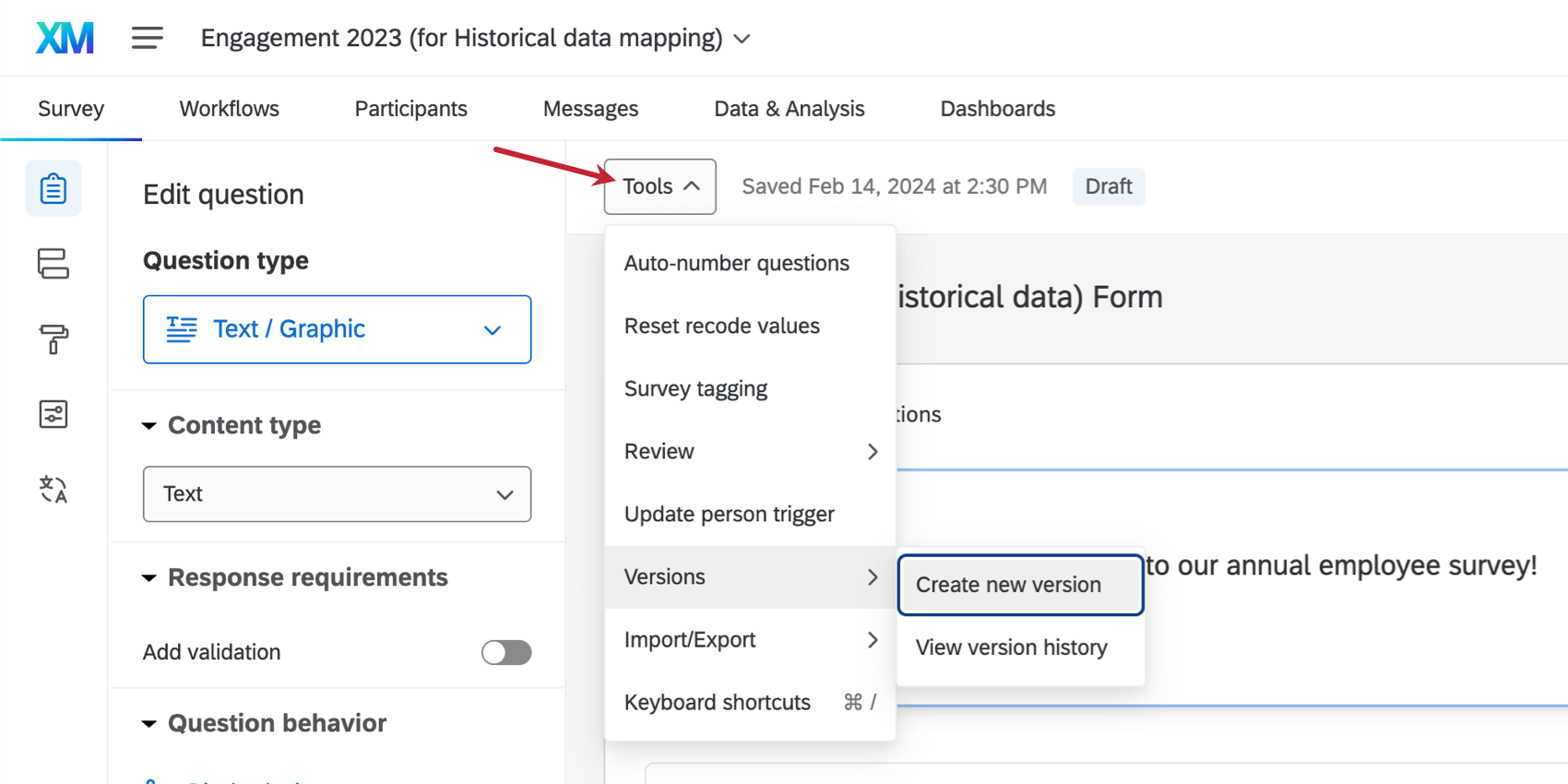
Die verfügbaren Umfrage für Employee Experience sind:
- Fragen automatisch nummerieren: Ändern Sie die Fragennummern für alle Ihre Fragen. Sie können fortlaufend, blockweise oder nach der internen ID-Nummer automatisch nummerieren. Die verlinkte Seite gilt für die Umfrage, funktioniert jedoch in einer Employee Experience genauso.
- Umkodierungswerte zurücksetzen: Dadurch wird die Umkodierungswerte Sie haben alle Antwortmöglichkeiten in allen Fragen bearbeitet und die Werte durch den Standardwert ersetzt. (Die erste Antwortmöglichkeit beispielsweise ist normalerweise gleich 1.)
- Wiederverwendbare Referenz verwalten
: Diese Option ist nur in 360 verfügbar. Erstellen Sie eine Liste von Antwortmöglichkeiten, die Sie in der gesamten Umfrage wiederverwenden können. Die verlinkte Seite gilt für die Umfrage, aber alle dort beschriebenen Funktionen funktionieren in einer 360 genauso. - Umfrage: Wenn ein Instanz Folgendes erstellt hat: Verwendungs-Tagskönnen Sie Ihr Projekt zu internen Nachverfolgungszwecken kennzeichnen. Siehe diese Support-Seite finden Sie weitere Informationen zum Taggen von Umfragen als Projekt-Editor.
- Testantworten generieren: Diese Option ist für die Projektarten Engagement, Lebenszyklus, Ad-hoc und Puls verfügbar. Verwenden Sie diese Option, um Antworten zu generieren, die mit einer Hierarchie verknüpft sind, sodass Sie Ihre Dashboard und Teilnehmer:in vor dem Produktivstart Ihres Projekts erstellen und testen können.
- Prüfung:
- Suchen und ersetzen: Suchen Sie schnell nach bestimmten Wörtern in einer Umfrage, und ersetzen Sie sie durch ein anderes Wort.
- Strip-Formatierung: Entfernen Sie alle Formatierungen aus den ausgewählten Fragen. Verwenden Sie diese Option, wenn Fragen in Ihrer Umfrage unterschiedliche Schriftarten oder Stile haben, die Sie entfernen möchten. Sie müssen Fragen auswählen, um die Formatierung zu entfernen, bevor Sie auf diese Option klicken.
Beispiel: Wenn ich einen Artikel von einer Website kopiere und einfüge, kann ich die Streifenformatierung verwenden, um alle Formatierungen (Fettdruck, Kursivschrift, Schriftgröße usw.) aus dem eingefügten Inhalt zu entfernen. Ich kann dann den Inhalt so formatieren, dass er zur Umfrage passt.
- Barrierefreiheit der Umfrage prüfen: Legen Sie fest, ob Ihre Umfrage für Teilnehmer zugänglich ist, die Bildschirmausleseprogramme verwenden, und erhalten Sie Vorschläge zur Verbesserung der Barrierefreiheit Ihrer Umfrage.
- Umfrage analysieren: Offen ExpertReviewVorschläge von für Ihre Umfrage.
- Auslöser aktualisieren : jeden Teilnehmer:in aktualisieren Metadaten jedes Mal, wenn sie die Umfrage abschließen. Geben Sie den Namen der zu aktualisierenden Metadaten unter ein. Feld und was der Wert unter Wert. Sie können diesen Wert sogar dynamischer Text Daher wird sie basierend auf Antworten, die die Teilnehmer in der Umfrage geben, dynamisch aktualisiert.
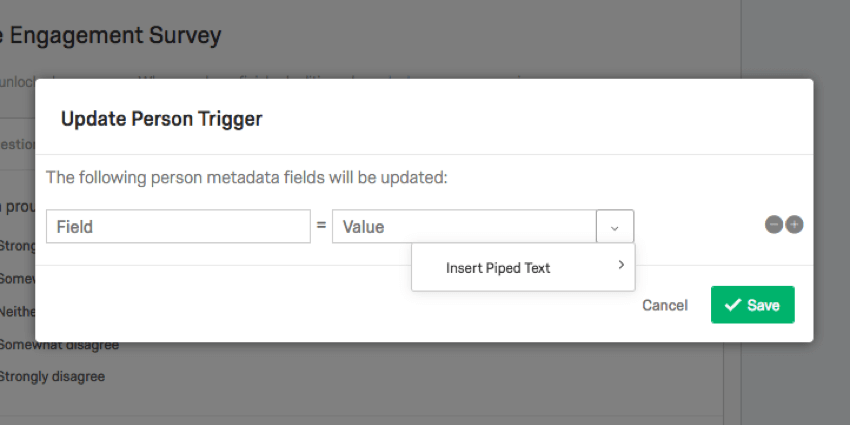
- Versionen:
- Neue Version erstellen: Speichern Sie eine Version Ihrer Umfrage, um sie später bei Bedarf anzuzeigen und wiederherzustellen. Standardmäßig erstellt auch Qualtrics in regelmäßigen Abständen Versionen, die Sie anzeigen und wiederherstellen können. Die verlinkte Seite gilt für die Umfrage, aber alle dort beschriebenen Funktionen funktionieren in einem Employee Experience genauso.
- Versionsverlauf anzeigen: Zeigen Sie vergangene Versionen Ihrer Umfrage, und stellen Sie sie bei Bedarf wieder her, damit sie zur aktuellen Umfrage werden. Die verlinkte Seite gilt für die Umfrage, aber alle dort beschriebenen Funktionen funktionieren in einem Employee Experience genauso.
- Import/Export:
- Umfrage drucken: Verwenden Sie diese Option, um die Umfrage zu drucken oder eine PDF-Datei der Umfrage zu speichern. Diese PDF-Datei kann auch auf Ihren Computer oder Ihr Mobilgerät exportiert werden. Die verlinkte Seite gilt für die Umfrage, aber das Drucken einer Umfrage funktioniert in einem Employee Experience genauso.
- Umfrage exportieren: Exportieren Sie Ihre Umfrage als QSF, um in ein anderes Benutzerkonto importiert .
- Umfrage nach Word exportieren: Exportieren Sie Ihre Umfrage als DOCX-Word-Dokument, das den Klartext Ihrer Umfrage und Antwortmöglichkeiten enthält. Die verlinkte Seite gilt für die Umfrage, aber der Export nach Word funktioniert in einem Employee Experience genauso.
Tipp: Das exportierbare Word-Dokument kann auch als „Datenwörterbuch“ oder „Codebuch“ für diejenigen verwendet werden, die wissen müssen, Umkodierungswerte sind mit jeder Antwortmöglichkeit verknüpft. Die verlinkte Seite ist für die Umfrage vorgesehen, Umkodierungswerte funktionieren jedoch in einem Employee Experience auf die gleiche Weise.
- Tastenkombinationen: Zeigen Sie eine Liste der Tastenkombinationen für den Umfragen-Builder. Sie können diese Liste auch auf der Supportseite sehen. Umfrage.
Generieren von Antworten für EX
Sie können Antworten für Ihre EX generieren. Diese Antworten können mit Teilnehmern in Ihrem Projekt verknüpft oder anonym sein. Sie können diese Antworten dann als Stichprobe verwenden, um ein Dashboard zu erstellen und zu testen, wie das Dashboard für verschiedene Teilnehmer basierend auf ihren Rollen aussehen wird.
Beachten Sie beim Generieren von Antworten Folgendes:
- Antworten werden nicht auf ein Antwortlimit in Ihrer Lizenz angerechnet.
- Sie können Antworten nur für Multiple Choice, Matrix, und Texteingabe Frage. Andere Fragen werden übersprungen. Antworten auf skalenbasierte Fragen werden zufällig verteilt. Lorem ipsum wird für die Beantwortung von Texteingabe verwendet.
- Sie müssen über die Umfrage bearbeiten -Berechtigung für die Verwendung dieser Funktion aktiviert.
- Wenn eine Pseudonymisierungsrichtlinie bei der Instanz werden generierte Antworten nicht gemäß der Richtlinie pseudonymisiert werden.
- Antworten ignorieren Umfrage, z. B. Anzeige- und Logik zum Überspringen, Validierung und Umfragenverlauf.
Tipp: Wenn Sie die Umfrage testen möchten, versuchen Sie es Vorschau Ihr Projekt.
So generieren Sie Antworten:
- In der Werkzeuge Wählen Sie im Menü Antworten generieren .
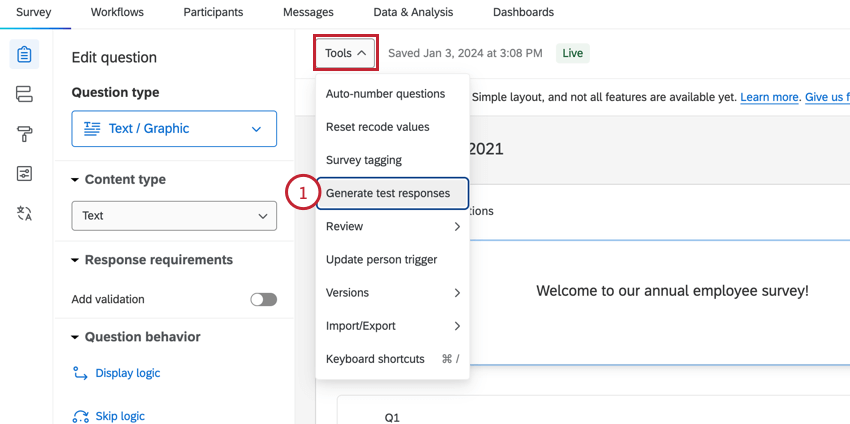
- Geben Sie die Anzahl der Antworten ein, die Sie generieren möchten. Sie können bis zu 5000 Antworten gleichzeitig generieren.
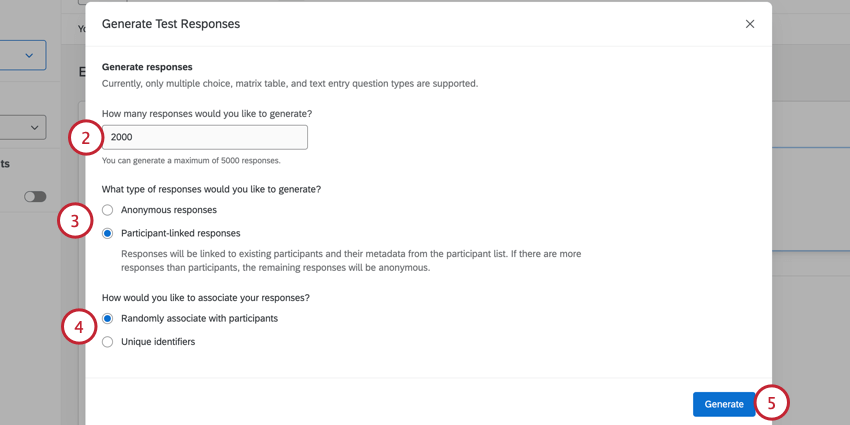 Tipp: Sie können mehr als 5000 Antworten generieren, indem Sie diese Schritte wiederholen.
Tipp: Sie können mehr als 5000 Antworten generieren, indem Sie diese Schritte wiederholen. - Wählen Sie die Art der Antworten aus, die Sie generieren möchten:
- Anonyme Antworten: Antworten können nicht mit bestimmten Teilnehmern verknüpft oder einer Einheit in einer Organisationshierarchie zugeordnet werden.
- Mit Teilnehmern verknüpfte Antworten: Die Antwort kann mit einem bestimmten Teilnehmer:in verknüpft und einer Einheit in einer Organisationshierarchie zugeordnet werden.
- Wenn Sie Antworten erstellen, wählen Sie aus, wie Teilnehmer mit Antworten verknüpft werden:
- Zufällig mit Teilnehmern verknüpfen: Antworten werden Teilnehmern zufällig zugeordnet.
- Eindeutige Identifikatoren: Laden Sie eine Datei hoch, die die Teilnehmer enthält. eindeutige Identifikatoren die Sie mit Antworten verknüpfen möchten. Stellen Sie sicher, dass alle leeren Spalten und Zeilen gelöscht werden, da dies dazu führen kann, dass Ihr Upload fehlschlägt.
Tipp: Eine einfache Möglichkeit, die eindeutigen Identifikatoren Ihrer Teilnehmer zu erhalten, besteht darin, Teilnehmer:in Ihres Projekts exportieren und dann alle Daten aus der exportierten Datei löschen, mit Ausnahme der Spalte „Unique Identifiers“. Um Ihre Datei hochzuladen, wählen Sie Datei auswählen und wählen Sie die Datei auf Ihrem Computer aus.
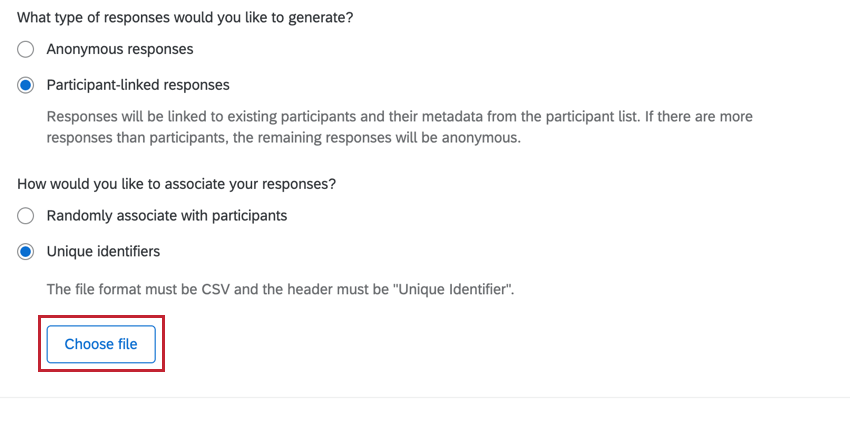
- Klicken Sie auf Generieren wenn Sie fertig sind.
Sobald Ihre Antworten generiert wurden, können Sie sie als Testdaten verwenden, wenn Sie Ihr Dashboard und Ihre Teilnehmer:in erstellen. Nachdem Sie Ihre Tests abgeschlossen haben, können Sie Ihre Antworten löschen, indem Sie den Anweisungen unter folgen. Antworten löschen .