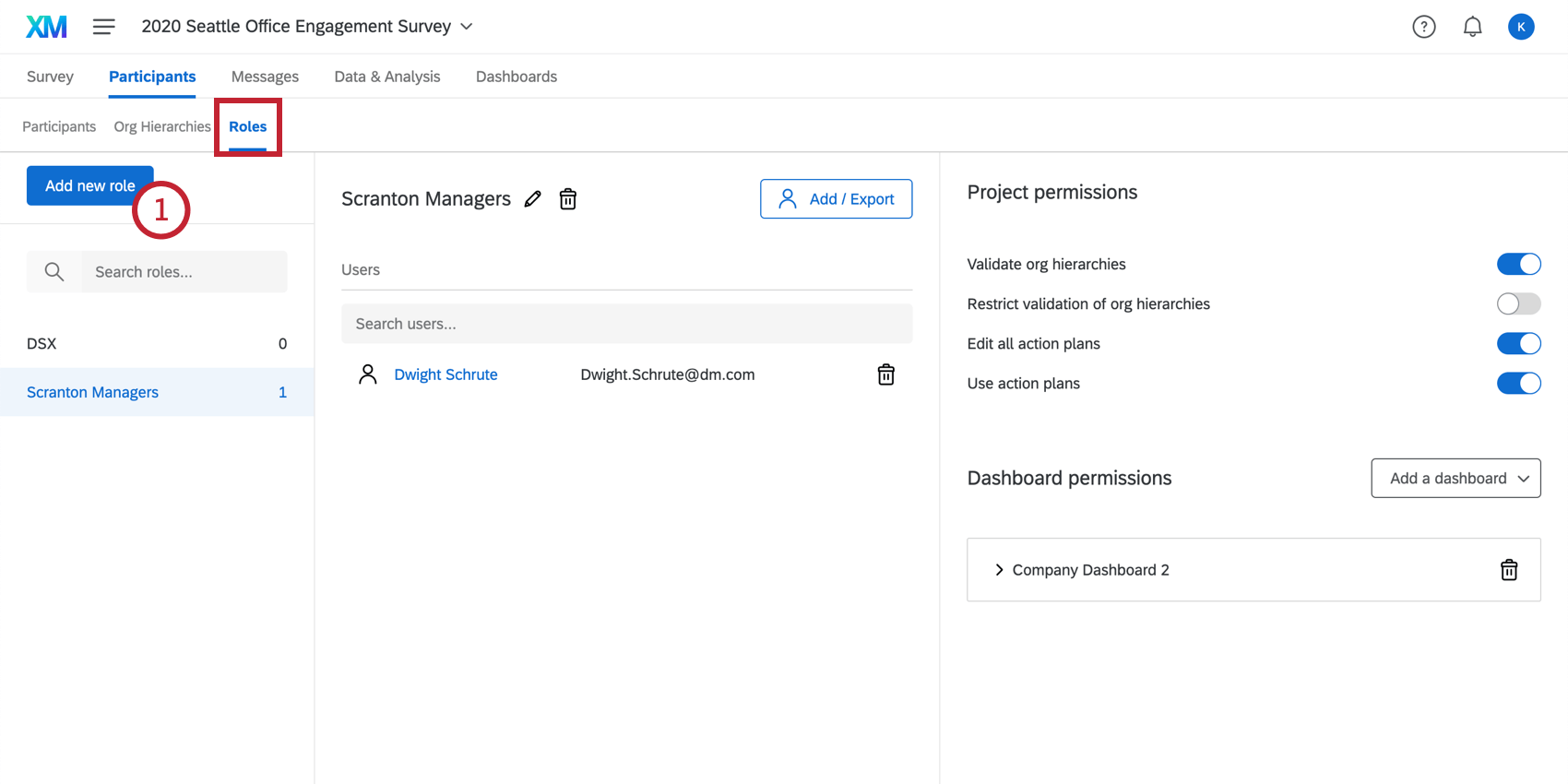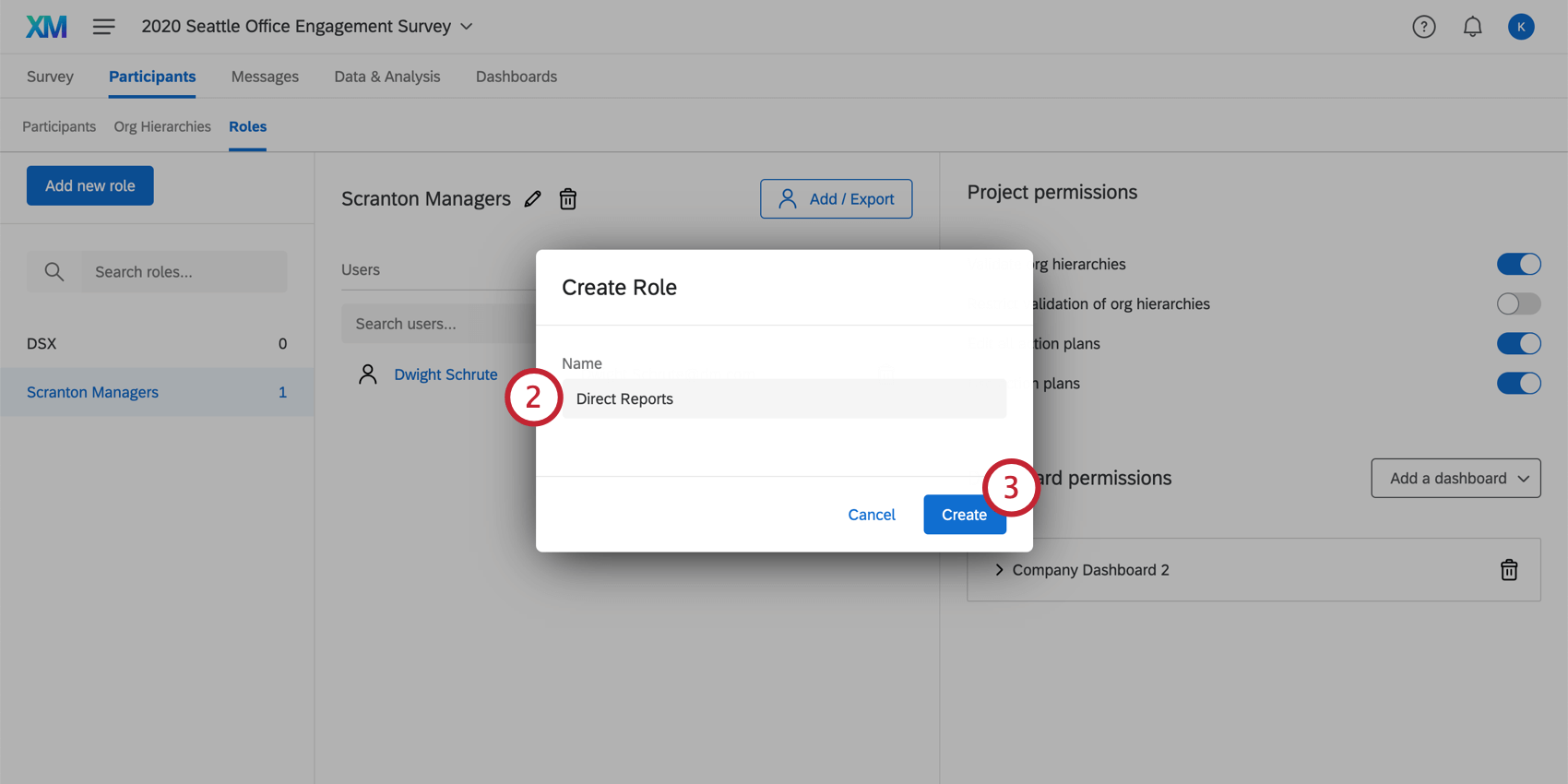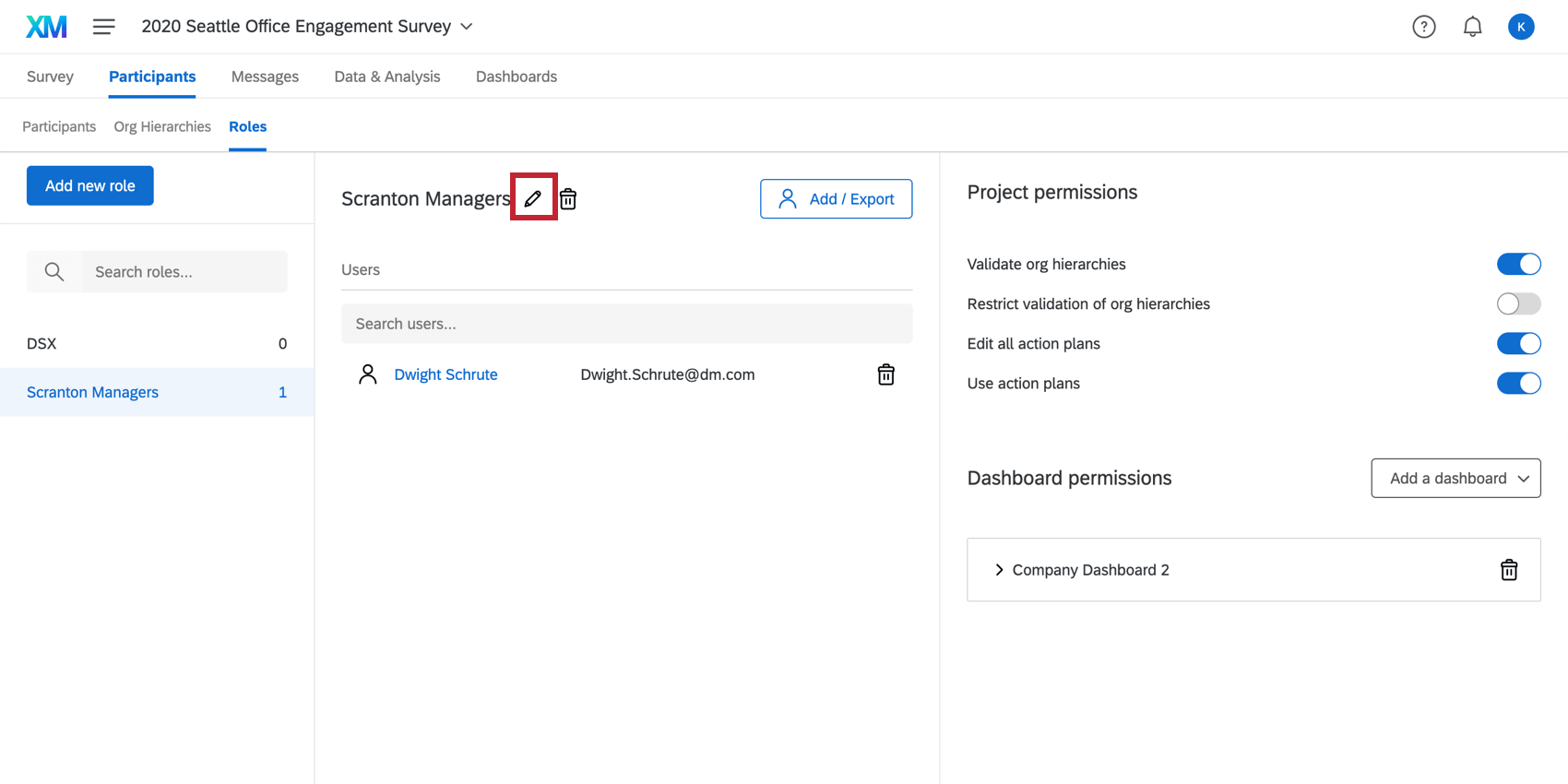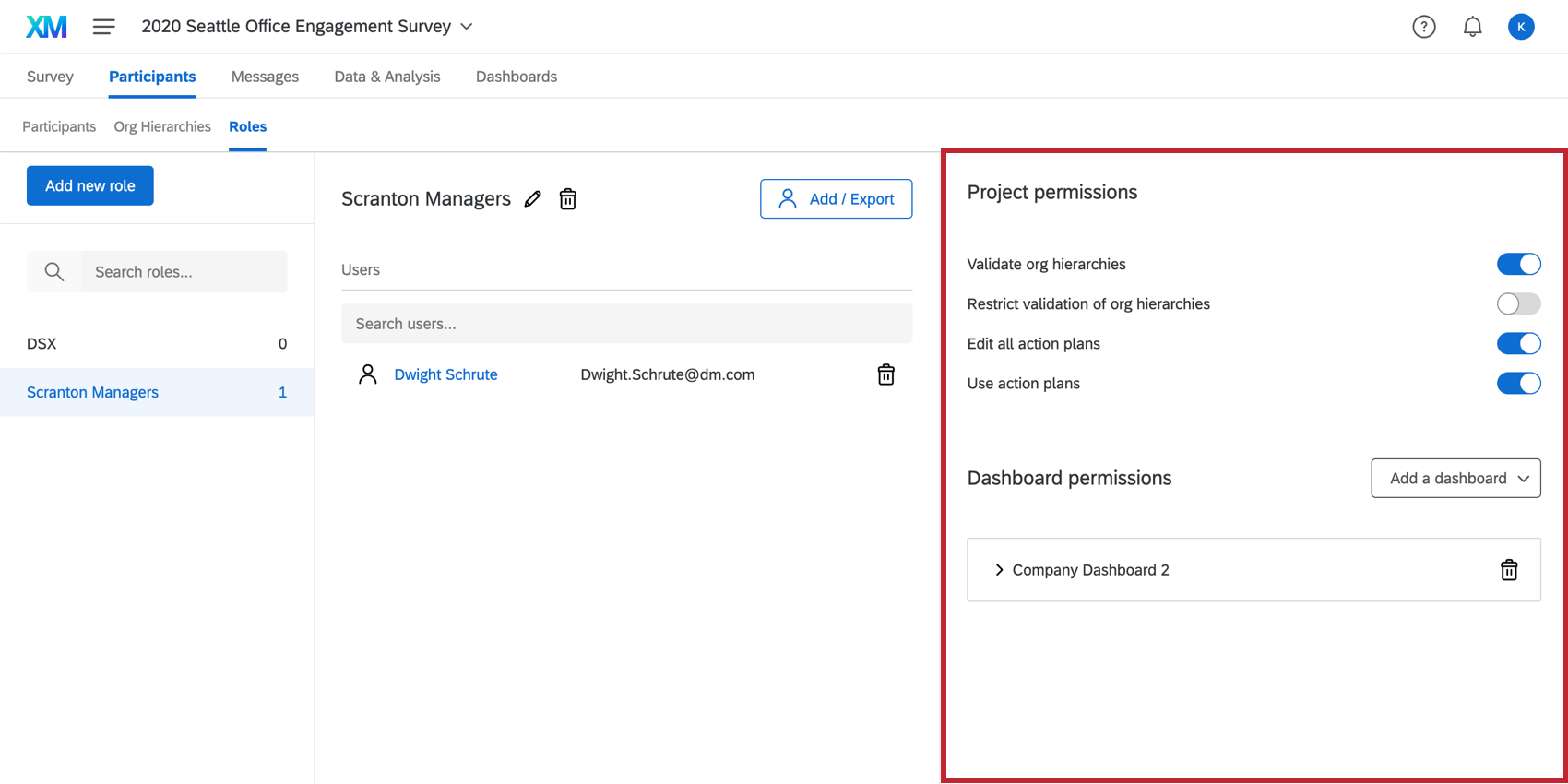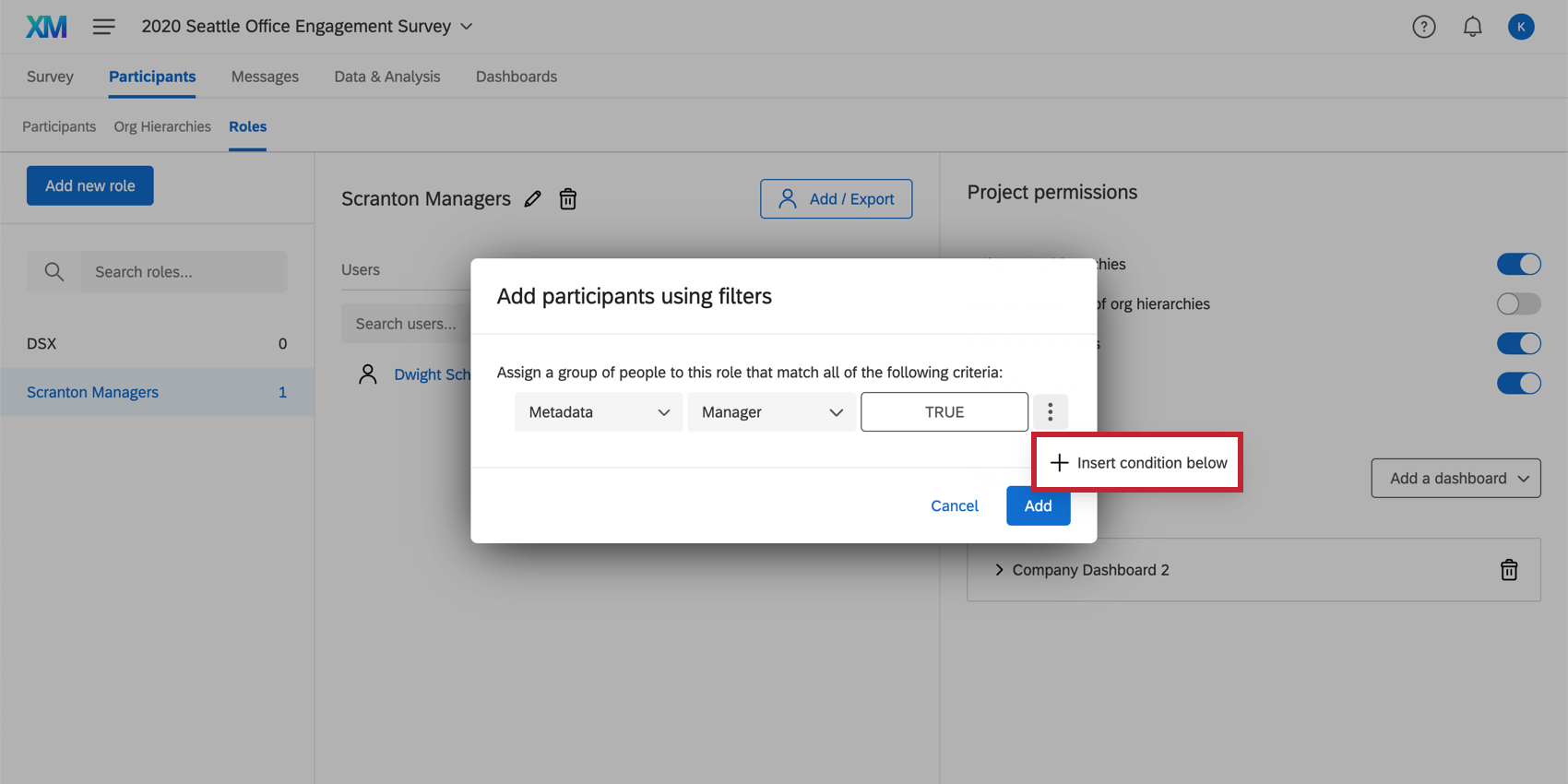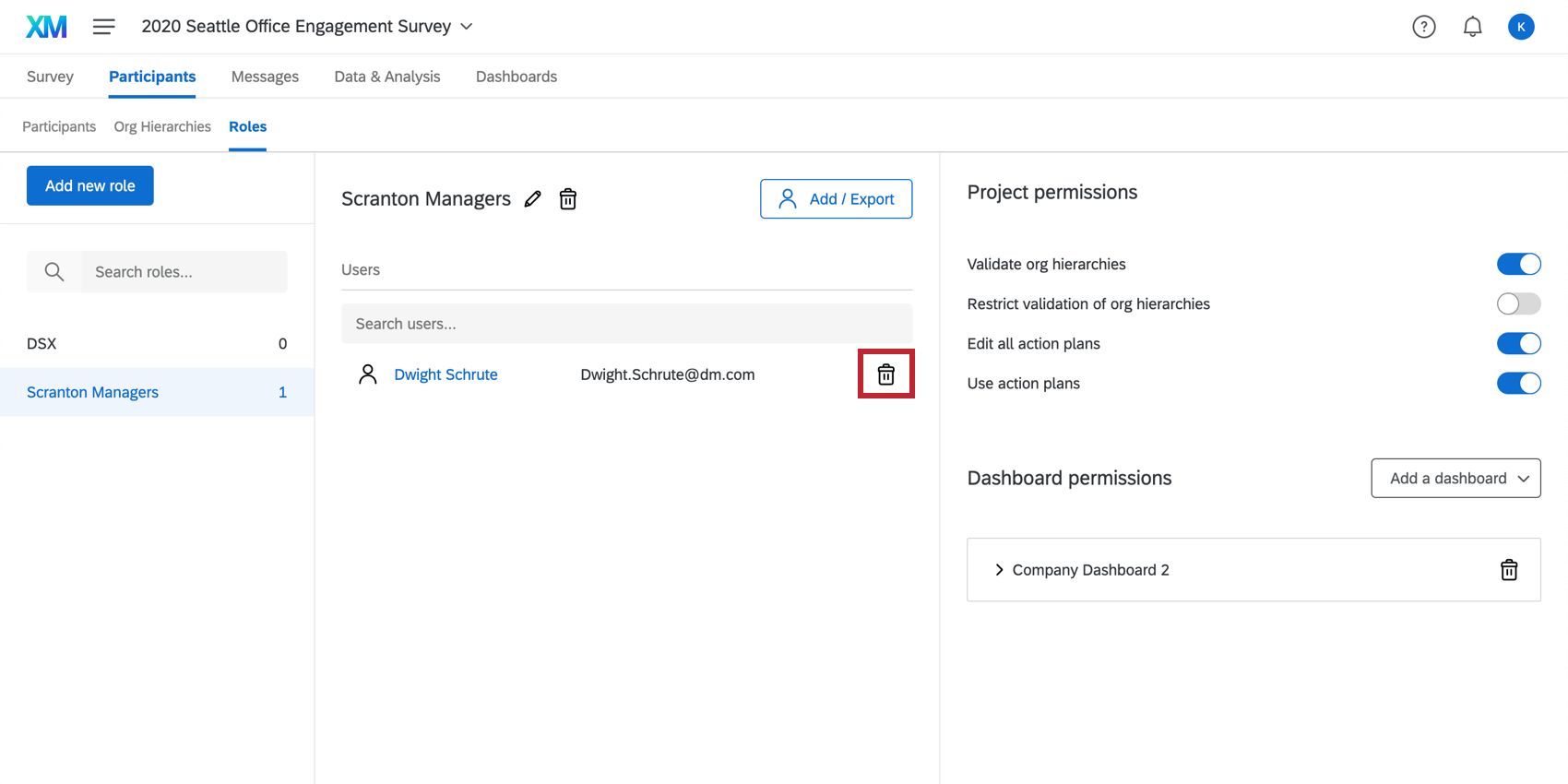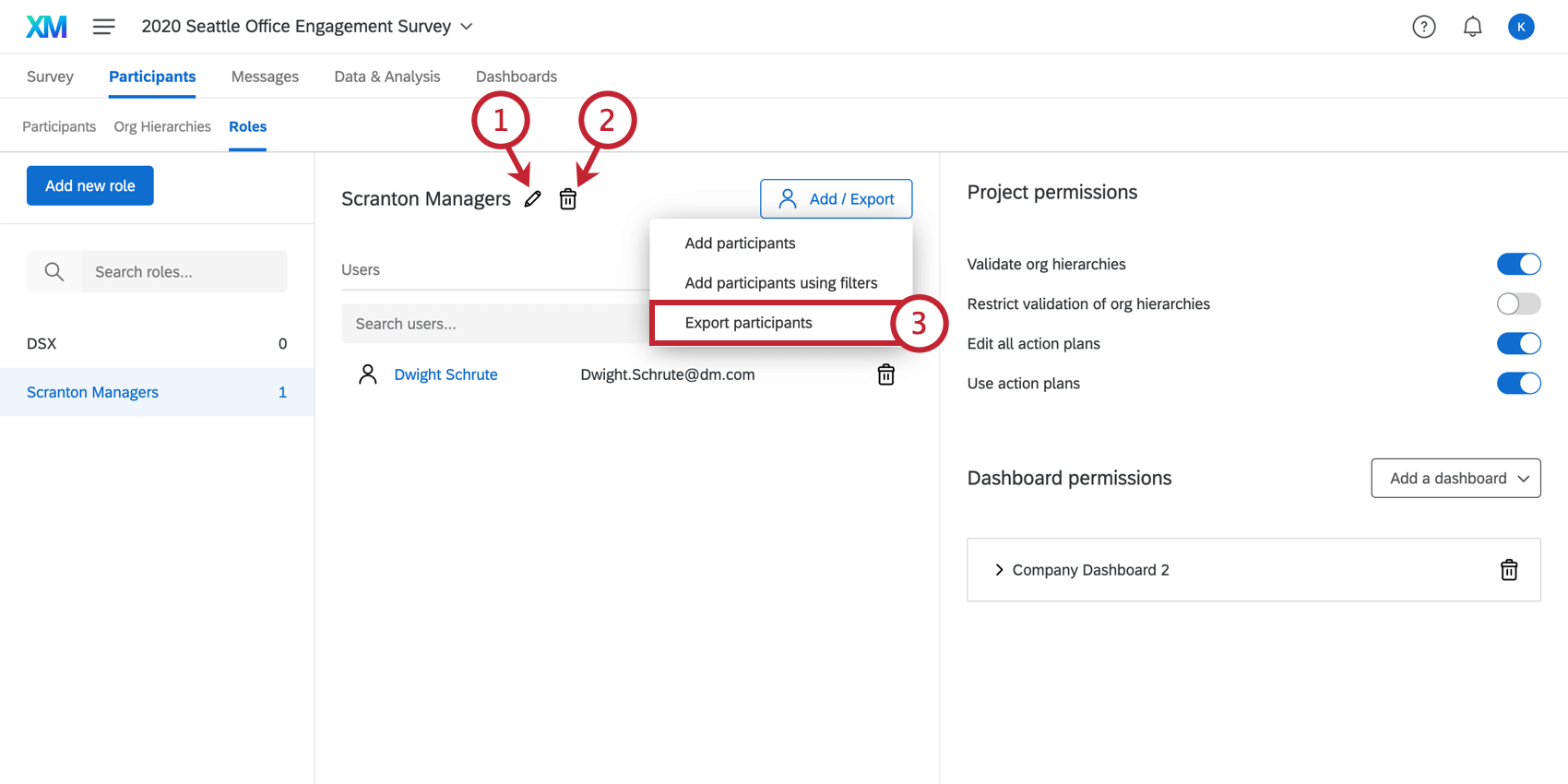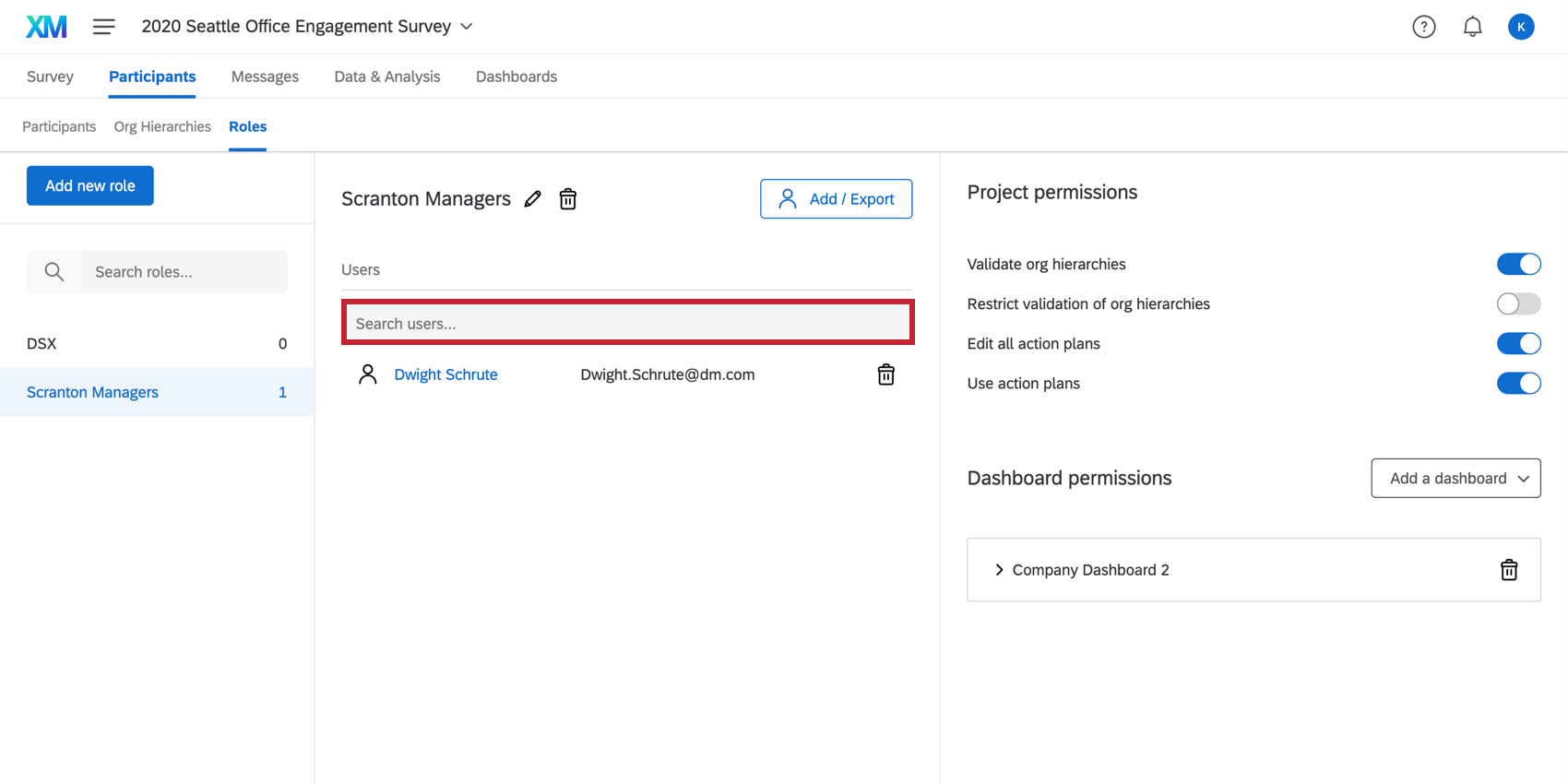Teilnehmer:in (EX)
Teilnehmer:in
Teilnehmer:in werden verwendet, um den Zugriff auf die Dashboards und Organisationshierarchien. Rollen sind die beste Möglichkeit, Berechtigungen für große Teilnehmergruppen zu verwalten. Richten Sie eine Rolle ein, und ordnen Sie ihr mehrere Teilnehmer zu, um Zeit zu sparen, indem Sie die Berechtigungen nicht einzeln zuordnen.
Dashboardtypen mit Rollen
Rollen werden für jedes einzelne Projekt konfiguriert. Die auf dieser Seite beschriebenen Rollen sind für Projekte der MITARBEITERERFAHRUNG, einschließlich:
- Mitarbeiter-Engagement
- Lebenszyklus
- 360
- Puls
Tipp: Eindeutige Puls-Rollenberechtigungen anzeigen hier.
- Ad-hoc-Mitarbeiterforschung
- Analyse der Mitarbeiter-Journey
Alle oben nicht aufgeführten Dashboards werden auf dieser Support-Seite nicht behandelt. Auch wenn andere Qualtrics Dashboard-Produkte möglicherweise ähnliche Funktionen enthalten, werden auf dieser SUPPORTSEITE nur die Funktionen der oben aufgeführten Dashboard-Typen beschrieben.
Erstellen einer Rolle
Rollen Berechtigungen
Es gibt verschiedene Berechtigungen, die für eine Rolle aktiviert oder deaktiviert werden können. Siehe:
- Projektberechtigungen die auch Folgendes umfasst: Berechtigungen für Aktionsplanung
- Dashboard-Berechtigungen
Sie können Teilnehmer:in auch auf einer einzelnen Ebene ändern, indem Sie auf den Namen oder die E-Mail-Adresse eines Teilnehmer:in klicken. Dadurch wird die Teilnehmer:in Hier können Sie Änderungen auf individueller Ebene vornehmen.
Berechtigungsinteraktionen zwischen mehreren Rollen
-
- wenn ein Teilnehmer:in mehreren Rollen zugeordnet ist und beide Rollen Daten einschränken von Metadaten, dann erhält der Teilnehmer:in den nachvollziehbarsten Zugang. Beispiel: Wenn eine Rolle es ihnen erlaubt, die Daten des US-Büros anzuzeigen, während die andere Rolle es ihnen ermöglicht, die Daten des australischen Büros anzuzeigen, sehen sie sowohl die Daten der Büros in den USA als auch in Australien.
Tipp: Wenn der Teilnehmer:in jedoch mehreren Rollen zugeordnet ist und eine Rolle Daten einschränkt, eine andere jedoch Alle Daten anzeigen werden die Daten nicht eingeschränkt. Qualtrics übernehmen die liberaleren Dateneinschränkungen an.
- Wenn ein Teilnehmer:in zwei Rollen zugeordnet ist und beide Rollen Daten einschränken von Organisationshierarchie, dann erhält der Teilnehmer:in Zugriff auf beide Einschränkungen. Wenn eine Rolle ihnen beispielsweise erlaubt, Antworten in Einheit 1 anzuzeigen, während die andere Rolle ihnen erlaubt, Antworten in Einheit 2 anzuzeigen, sehen sie sowohl die Daten von Einheit 1 als auch von Einheit 2.
- Wenn ein Teilnehmer:in zwei Rollen zugeordnet ist, die Daten einschränken, einer mit Einschränkungen basierend auf Metadaten und einer mit Einschränkungen basierend auf Organisationshierarchie, dann hat der Teilnehmer:in Zugriff auf Daten, die sowohl der Metadaten als auch der Organisationshierarchie entsprechen. Wenn eine Rolle ihnen beispielsweise erlaubt, die Daten des US-Büros anzuzeigen, während die andere Rolle es ihnen ermöglicht, Antworten in der Organisationshierarchie Einheit 1 anzuzeigen, haben sie Zugriff auf alle Antworten im US-Büro (Metadaten) zusätzlich zu allen Antworten in Einheit 1 (Organisationshierarchie).
- wenn ein Teilnehmer:in mehreren Rollen zugeordnet ist und beide Rollen Daten einschränken von Metadaten, dann erhält der Teilnehmer:in den nachvollziehbarsten Zugang. Beispiel: Wenn eine Rolle es ihnen erlaubt, die Daten des US-Büros anzuzeigen, während die andere Rolle es ihnen ermöglicht, die Daten des australischen Büros anzuzeigen, sehen sie sowohl die Daten der Büros in den USA als auch in Australien.
Tipp: Innerhalb einer Einzelrolle werden Einschränkungen für die gleichen Felder immer mit einem “ODER” verknüpft. Im Gegensatz dazu werden Einschränkungen für verschiedene Felder innerhalb einer Einzelrolle über “AND” verknüpft. Verschiedene Rollen werden dann mit “OR” verknüpft.
Organisationshierarchieeinschränkungen verhalten sich wie Felder, außer wenn eine Rolle eine Einschränkung hat und die andere nicht und es einen Organisationshierarchie im Dashboard gibt. In diesem Fall wird der Organisationshierarchie-Filter durch den Hierarchie eingeschränkt.
& hinzufügen; Teilnehmer entfernen
Um einer Rolle Teilnehmer hinzuzufügen, führen Sie die folgenden Schritte aus.
- Auswählen Hinzufügen/Exportieren.
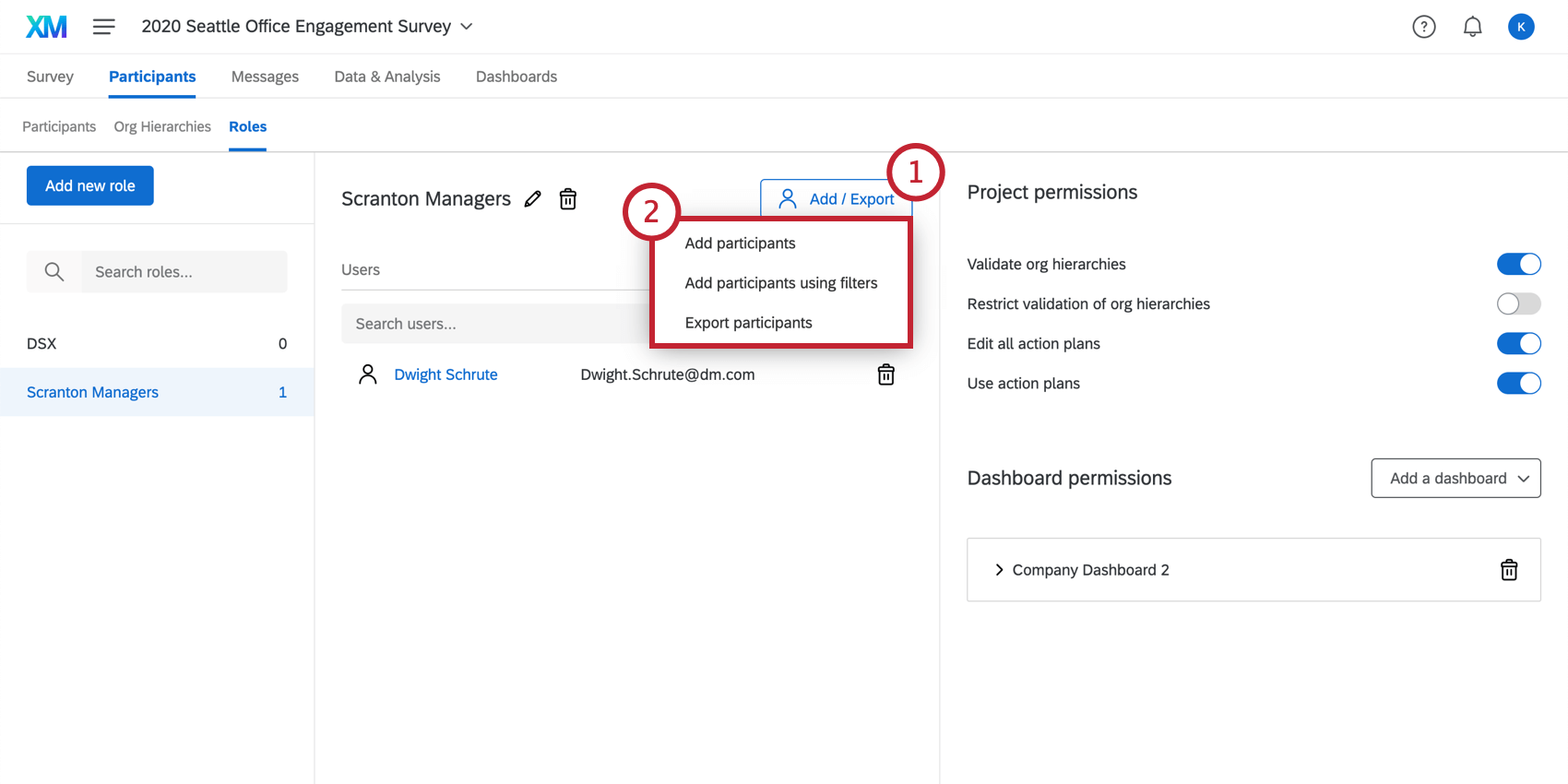
- Wählen Sie, um Teilnehmer hinzufügen oder Teilnehmer mithilfe von Filtern hinzufügen.
- Wenn Sie Teilnehmer hinzufügensuchen Sie anhand ihres Namens oder ihrer E-Mail-Adresse nach der Person, und wählen Sie den Teilnehmer:in aus der Liste aus. Beachten Sie, dass Sie mehrere Personen auswählen können.
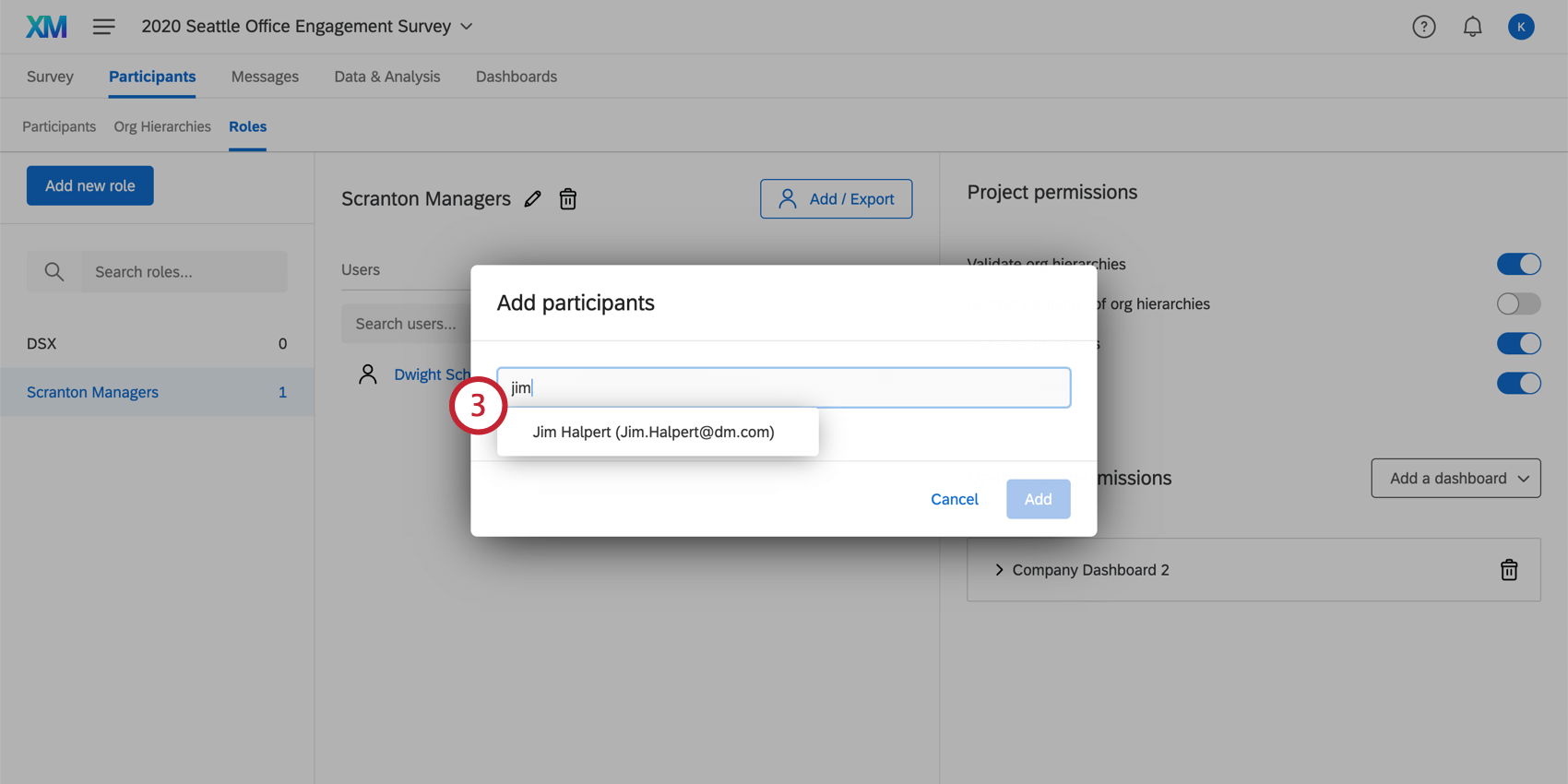
- Wenn Sie Teilnehmer mithilfe von Filtern hinzufügenmüssen Sie die Bedingungen festlegen, unter denen Teilnehmer einer Rolle hinzugefügt werden. Ihre Bedingungen können auf Metadaten, E-Mail-Adressen oder der Organisationshierarchie Führungskraft beruhen.
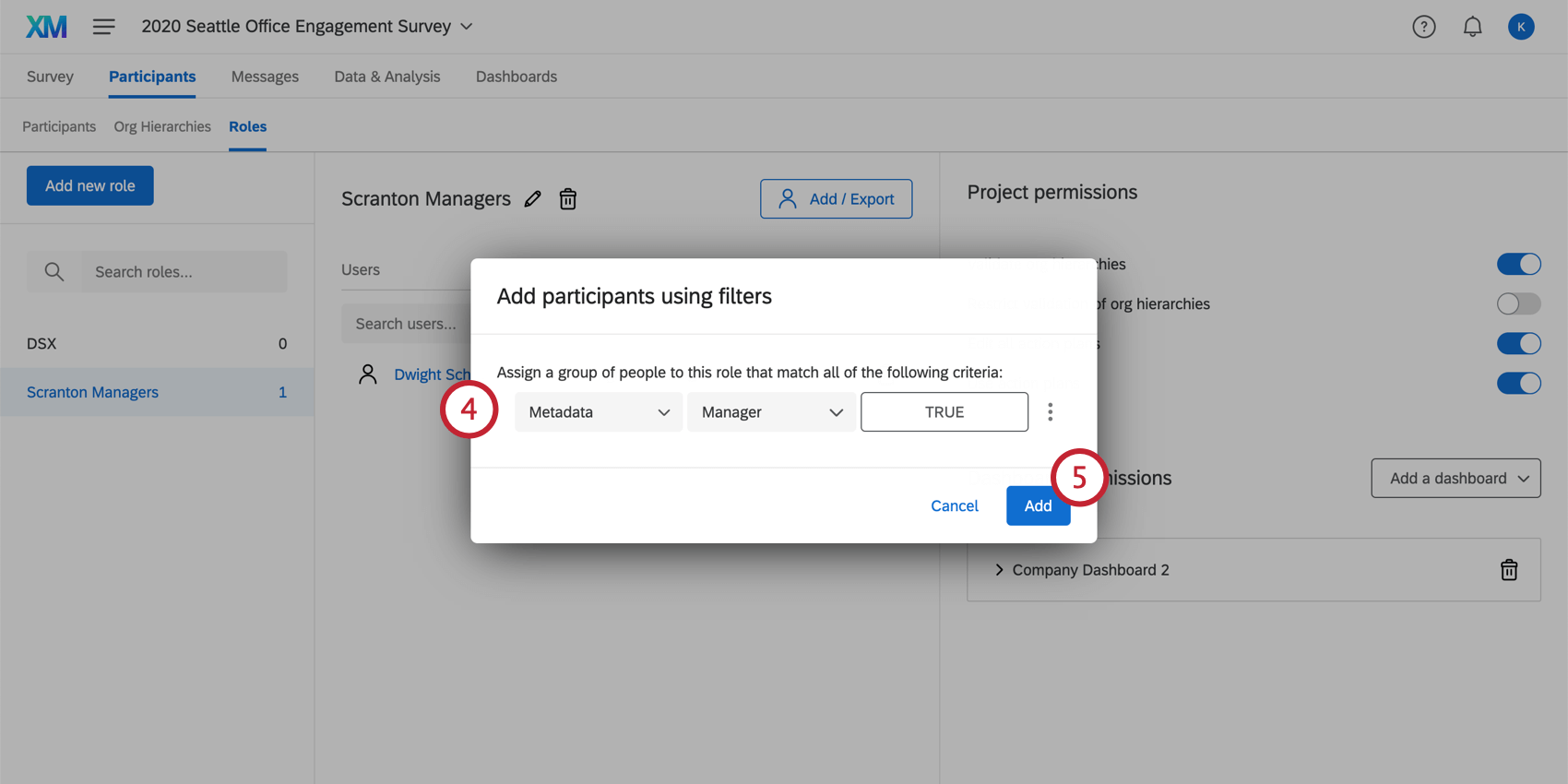
- Klicken Sie auf Hinzufügen.
Um Teilnehmer aus einer Rolle zu entfernen, bewegen Sie den Mauszeiger über die Person, und wählen Sie das Papierkorbsymbol auf der rechten Seite aus.
Delegierte zu Rollen hinzufügen
Wenn Sie Folgendes hinzugefügt haben: Stellvertreter Ihrem Engagement-Projekt zuordnen, können Sie Rollen verwenden, um schnell eine Massenzuordnung der Berechtigungen Ihrer Stellvertreter vorzunehmen.
- Navigieren Sie zum Rollen Abschnitt.
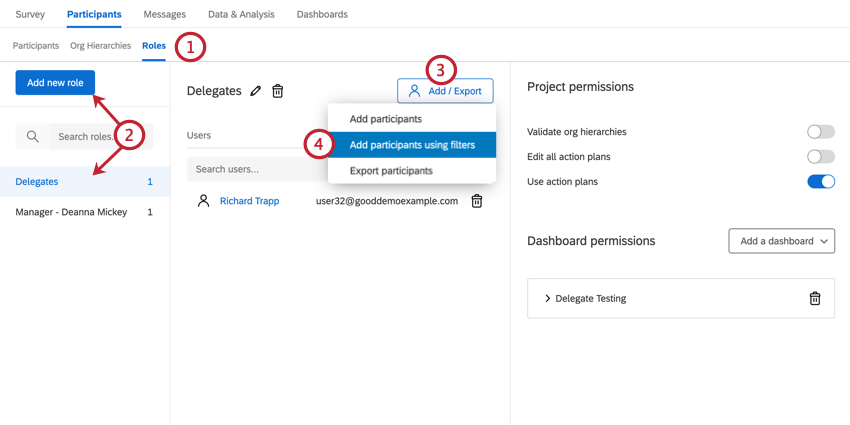
- Legen Sie eine neue Rolle an, oder wählen Sie eine vorhandene Rolle aus.
- Klicken Sie auf Hinzufügen/Exportieren.
- Auswählen Teilnehmer mithilfe von Filtern hinzufügen.
- Auswählen Delegierter Hierarchie.
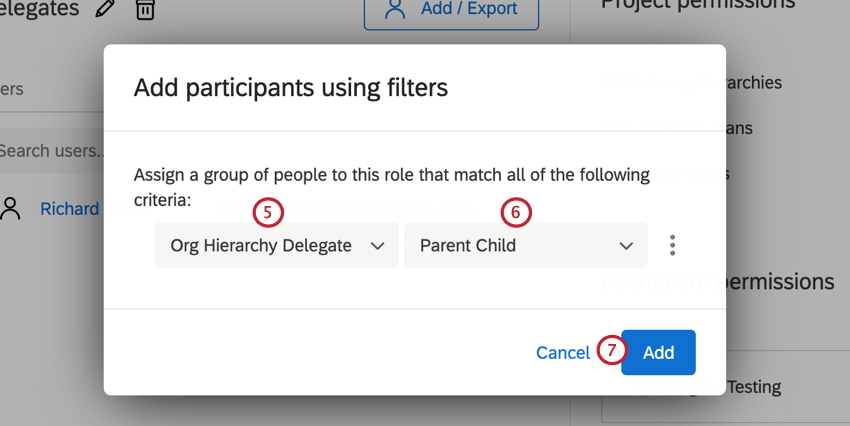
- Wählen Sie die Hierarchie aus Ihrem Projekt aus, die die Stellvertreter enthält.
- Klicken Sie auf Hinzufügen. Alle Stellvertreter in der ausgewählten Organisationshierarchie werden der Rolle automatisch hinzugefügt.
- Klicken Sie auf Dashboard hinzufügen und wählen Sie das Dashboard aus, auf das die Stellvertreter Zugriff haben sollen.
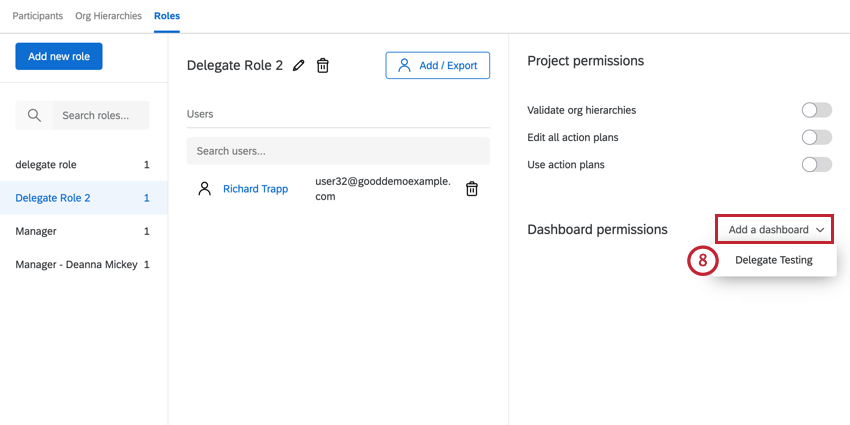
- Aktivieren Daten einschränken.
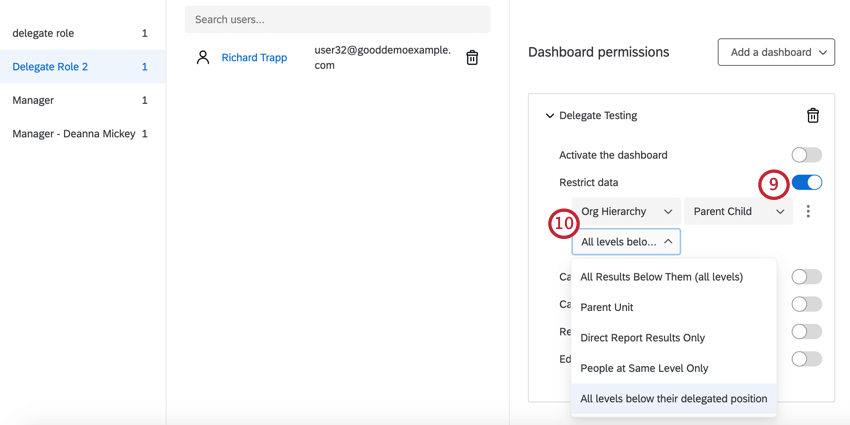
- Wählen Sie über die Dropdown-Menüs Hierarchie, dann die Organisationshierarchie und dann Alle Ergebnisse unterhalb ihrer delegierten Position. Dadurch werden die Daten basierend auf ihrer Stellvertreterposition in der Hierarchie und nicht auf der Planstelle des Manager:in oder direkt unterstellte:r Mitarbeitende:r eingeschränkt.
Nachdem Sie einer Rolle Stellvertreter hinzugefügt und ihnen Zugriff auf Ihr Dashboard gewährt haben, haben Stellvertreter nun Zugriff auf das Dashboard von Interesse basierend auf der delegierten Planstelle in der Organisationshierarchie.
Automatische Rollenzuordnung
Mit der automatischen Rollenzuordnung können Sie Benutzer basierend auf ihren Metadaten automatisch zu Rollen hinzufügen. Wenn Sie später die Metadaten eines Benutzers ändern, wird seine Rolle ebenfalls entsprechend aktualisiert.
Die automatische Rollenzuordnung funktioniert am besten, wenn sie mit einem Dashboard, wodurch Ihrem Projekt automatisch Dashboard aus dem globales Verzeichnis hinzugefügt werden. Wenn Sie beide Funktionen gleichzeitig verwenden, können Sie Ihren Lebenszyklus-Dashboards basierend auf Änderungen in Ihrer Organisation automatisch Berechtigungen erteilen.
- Klicken Sie auf Hinzufügen/Exportieren.
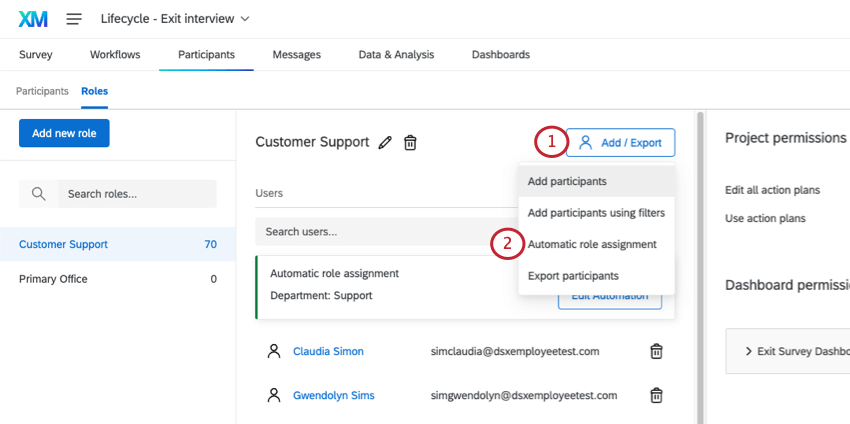
- Auswählen Automatische Rollenzuordnung.
- Wählen Sie ein Attribut.
 Tipp: Die Liste der verfügbaren Metadaten basiert auf den Metadaten der Teilnehmer in Ihrem Projekt. Sie können nur Felder auswählen, die für Teilnehmer vorhanden sind, die sich aktuell im Projekt befinden. Wenn Sie eine automatische Rollenzuordnung erstellen möchten, bevor Sie Ihre tatsächliche Teilnehmer:in hochladen, müssen Sie Testteilnehmer hinzufügen, die die Metadaten enthalten, die Sie in der Automatisierung verwenden möchten.
Tipp: Die Liste der verfügbaren Metadaten basiert auf den Metadaten der Teilnehmer in Ihrem Projekt. Sie können nur Felder auswählen, die für Teilnehmer vorhanden sind, die sich aktuell im Projekt befinden. Wenn Sie eine automatische Rollenzuordnung erstellen möchten, bevor Sie Ihre tatsächliche Teilnehmer:in hochladen, müssen Sie Testteilnehmer hinzufügen, die die Metadaten enthalten, die Sie in der Automatisierung verwenden möchten. - Wählen Sie Ihren Operator:
- Gleich: Das ist es, was Sie die meiste Zeit wählen sollten. Dadurch wird eine exakte Übereinstimmung sichergestellt. Achten Sie auf die Groß- und Kleinschreibung der Werte.
- In: Diese Option ist ideal, wenn Ihre Metadaten mehrere Werte enthalten, die durch Doppelpunkte getrennt sind (z. B. Seattle::Provo). Mit “In” können Sie diese durch Doppelpunkte getrennten Werte Benutzerkonto.
- Wählen Sie den Wert Metadaten müssen übereinstimmen, um dieser Rolle hinzugefügt zu werden. Sie können aus einer Liste vorhandener Werte auswählen oder Benutzerdefiniert eingeben um einen neuen Wert einzugeben.
Beispiel: Sie legen eine Rolle mit dem Namen Seattle Team. Sie möchten alle Benutzer mit einem Büro von Seattle in diese Rolle aufgenommen werden.Tipp: Sie können eingeben, um in diesem Feld nach Werten zu suchen.
- Sie können auf die Punkte klicken und dann Bedingung unten einfügen um der automatischen Rollenzuordnung eine weitere Bedingung hinzuzufügen.

- Wenn Sie eine ganz neue Bedingungssatz, wählen Sie Bedingungssatz unten einfügen.
- Um die Verknüpfung mehrerer Bedingungen zu ändern, passen Sie die Beliebig/Alle Dropdown-Box.

- Wenn Sie fertig sind, klicken Sie auf Sichern Sie.
Funktionsweise der automatischen Rollenzuordnung, wenn die Metadaten für einen einzelnen Benutzer mehrere Werte haben
Einige Metadaten haben mehrere Werte. Wenn Sie beispielsweise die Hauptgeschäftsstelle eines Mitarbeitende auflisten, kann dieser mehrere haben, wenn er zur Arbeit reist. Wenn ein Metadaten-Attribut mehrere Werte hat, ändert es die Funktionsweise der automatischen Rollenzuweisung.
Beispiel: Angenommen, Sie wollten, dass die unten aufgeführten Benutzer in derselben Rolle angezeigt werden:
Benutzer 1: Land = Australien
Benutzer 2: Ort = Provo
Sie können Ihrer Rolle zwei Bedingungen hinzufügen, die durch „Beliebig“ ergänzt werden.

Sie können auch mehrere Rollen haben, sodass einem Benutzer mit mehreren Werten für jeden Wert eine zusätzliche Rolle zugeordnet wird. In diesem Fall würden Sie eine Rolle für Australien und eine Rolle für die USA anlegen.
Beispiel: Angenommen, Ihre Benutzer sind:
Benutzer 1: Land = Australien::USA
Benutzer 2: Land = Australien
Wenn Sie eine Rolle für Australien angelegt haben, verwenden Sie in statt gleich um sicherzustellen, dass beide Benutzer einbezogen wurden.

Wenn Sie hingegen die Bedingung „Land ist gleich Australien“ festlegen, wird Benutzer 1 nicht zur Rolle hinzugefügt, da sein Länderwert „Australien::USA“ und nicht nur „Australien“ lautet.
Zusätzliche ressourcen zum Erstellen von Bedingungen für die automatische Anmeldung
Weitere Informationen zum Anlegen und Kombinieren von Bedingungen finden Sie in den folgenden ressourcen:
Rollenoptionen
- Umbenennen: Benennen Sie Ihre Rolle um, indem Sie auf das Bleistiftsymbol rechts neben dem Rollennamen klicken.
- Löschen: Wenn Sie auf das Papierkorbsymbol weiter dem Rollennamen klicken, wird die ausgewählte Rolle gelöscht und aus jedem Teilnehmer:in entfernt, auf den sie angewendet wurde.
- Teilnehmer exportieren: Dadurch werden alle Teilnehmer in der ausgewählten Rolle in eine CSV exportiert. Der Export enthält den Vornamen, Nachnamen, die E-Mail-Adresse und die eindeutige ID jedes Teilnehmer:in.
Rolle suchen
Wenn Ihre Rolle viele Teilnehmer enthält, können Sie die Suchleiste über einer Rolle verwenden, um innerhalb der Rolle nach einem Teilnehmer:in zu suchen. Sie können nur anhand des Namens oder der E-Mail-Adresse des Teilnehmer:in suchen.