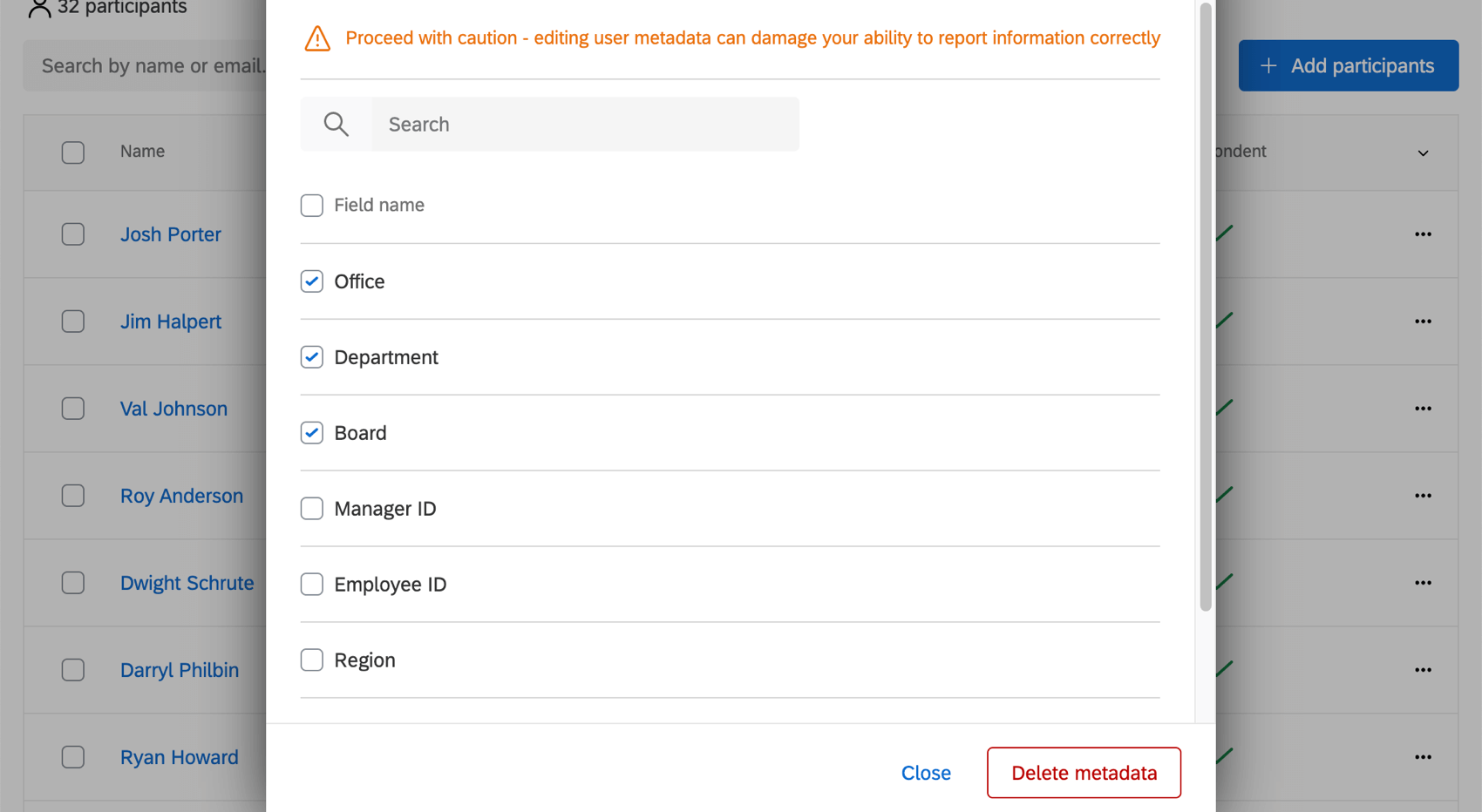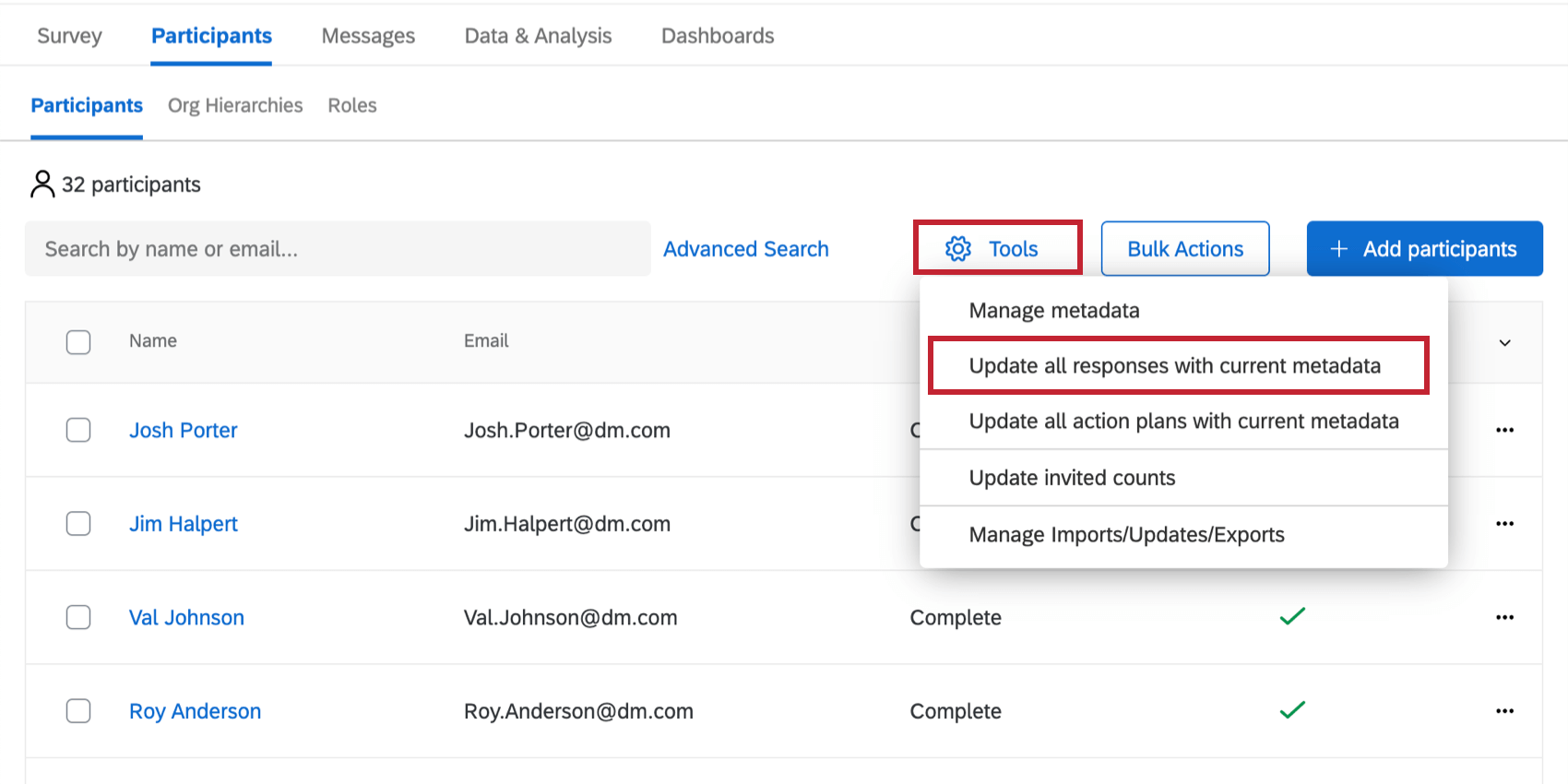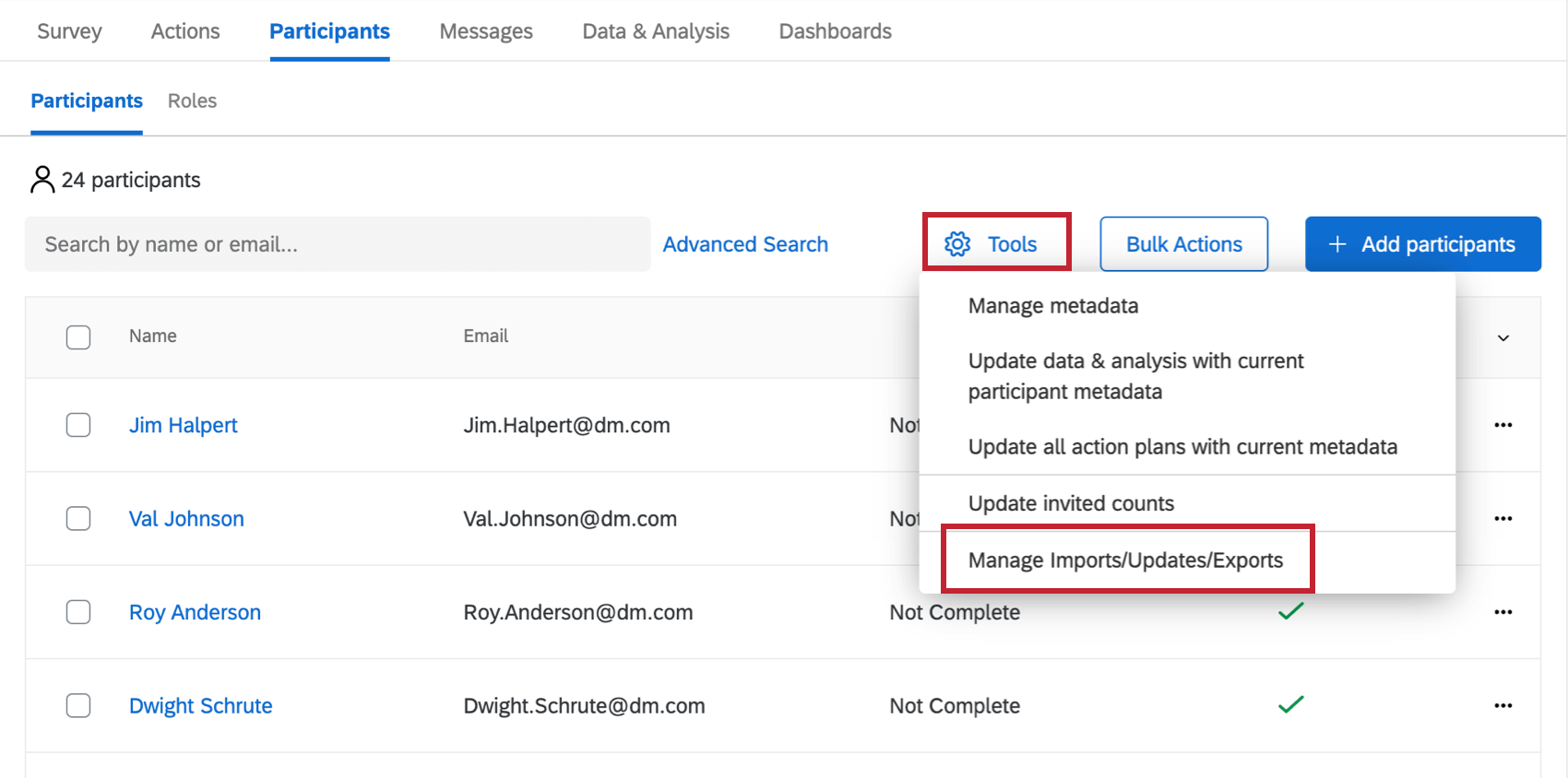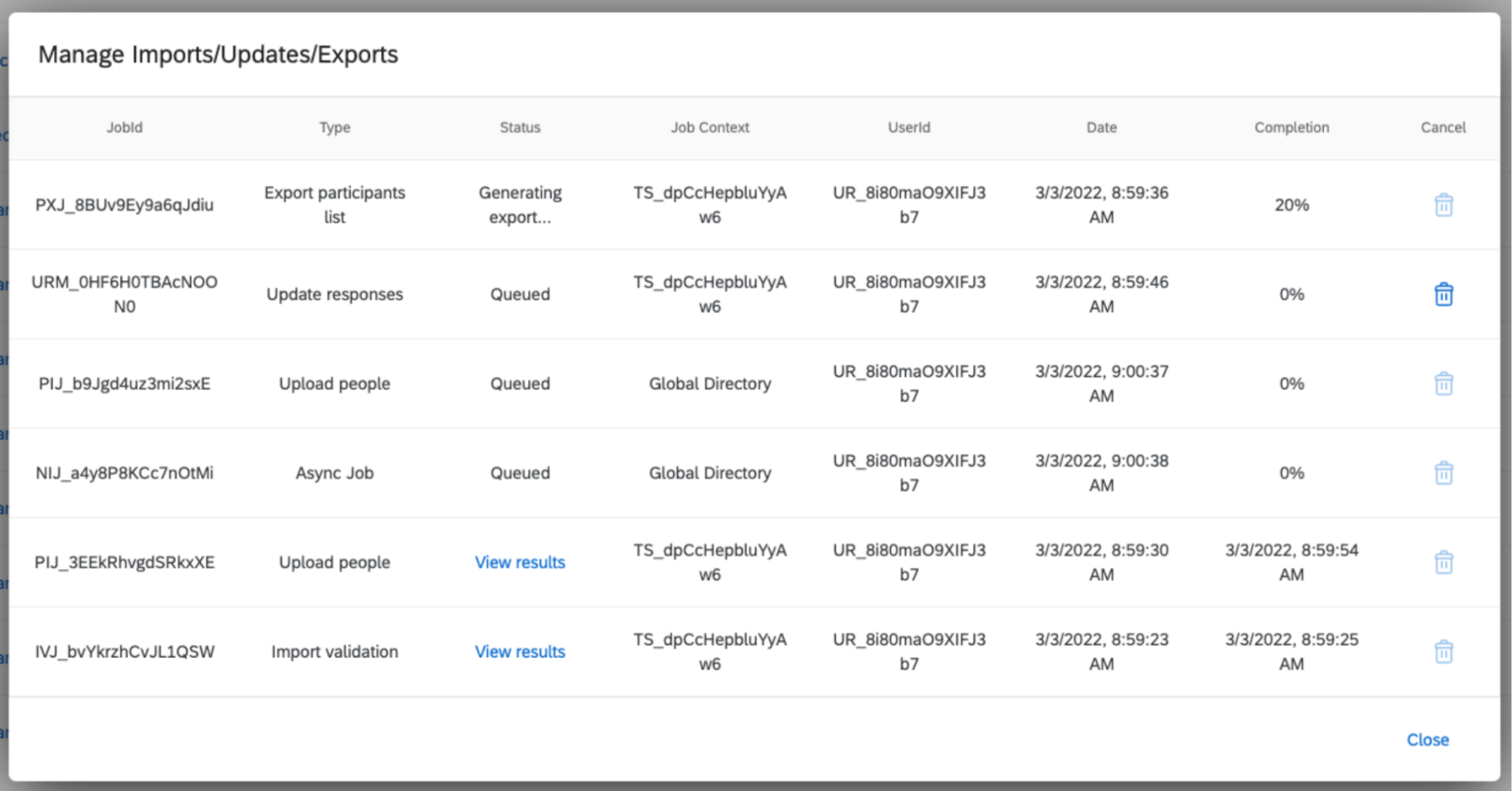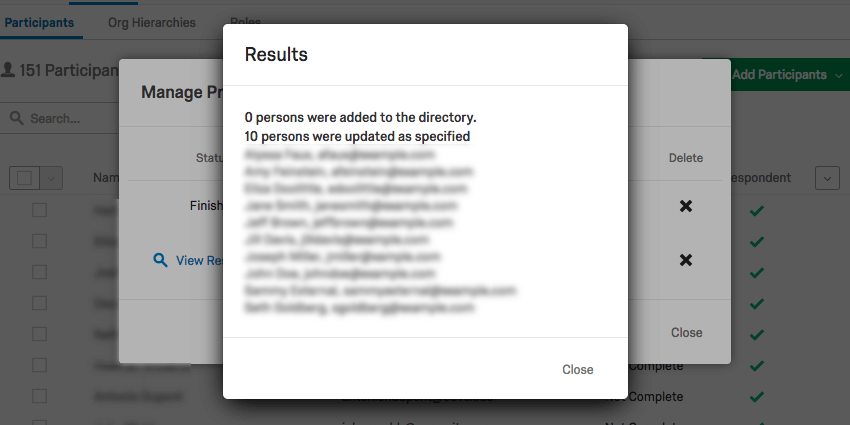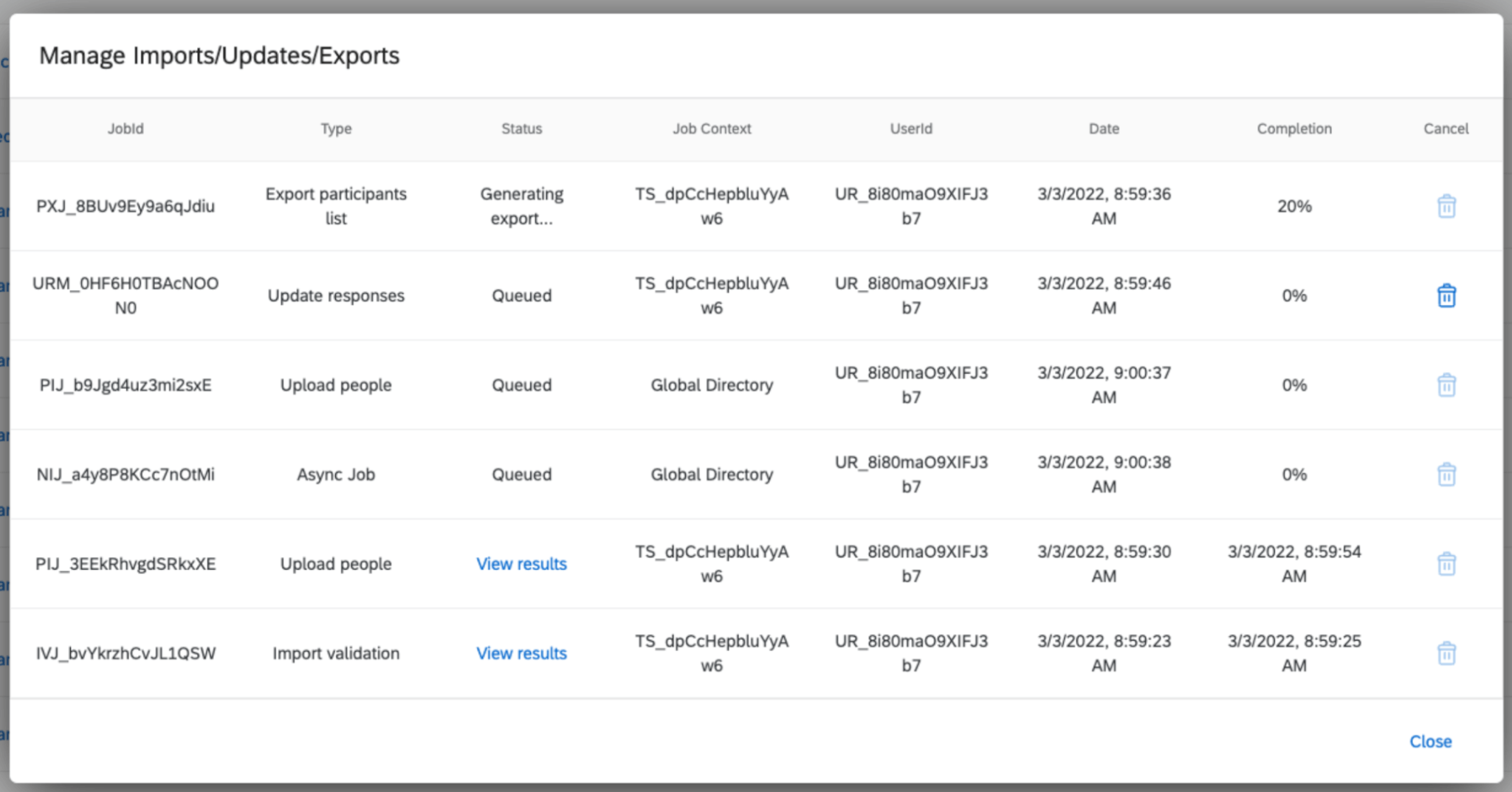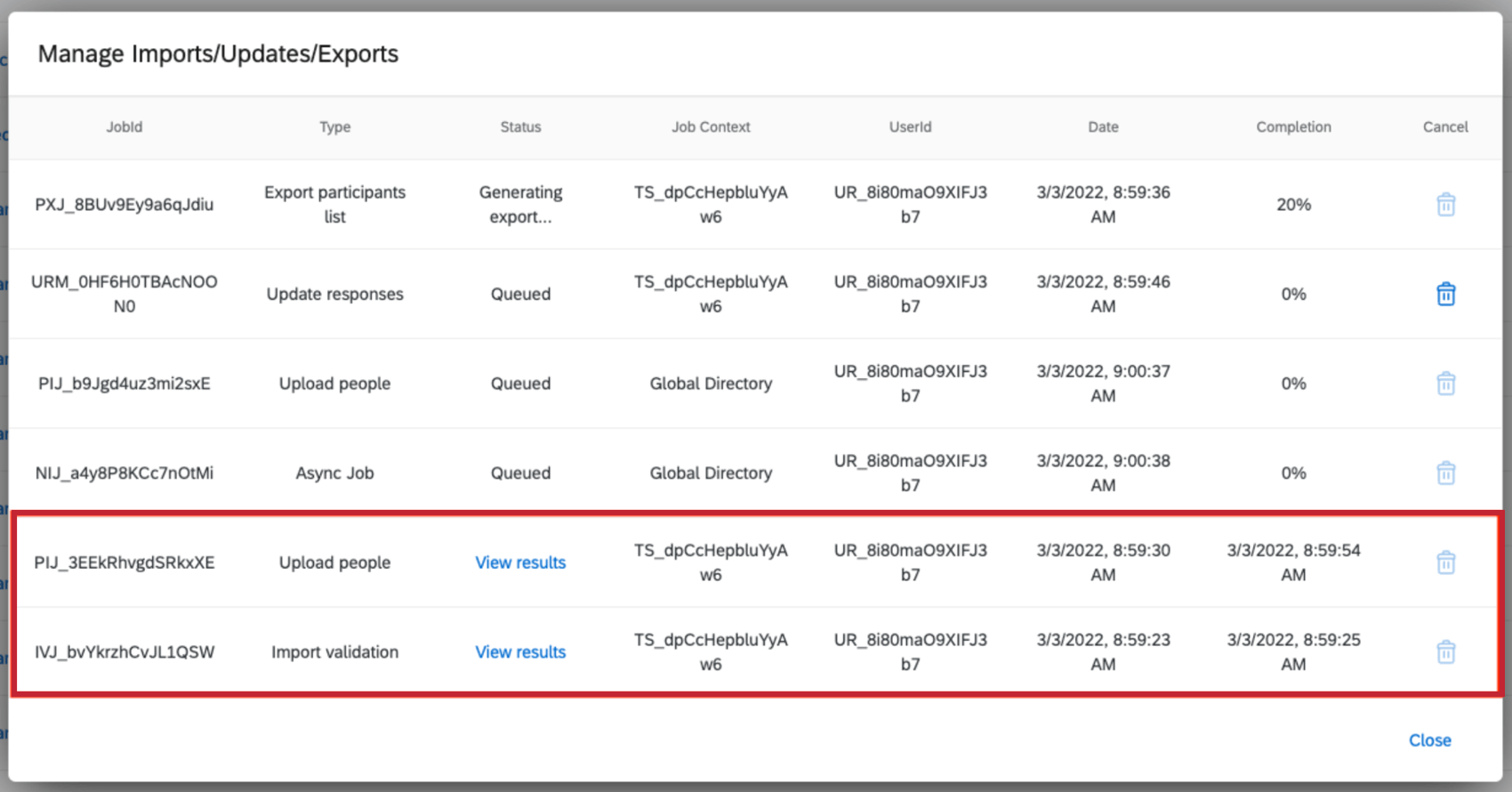Werkzeuge für Teilnehmer (EX)
Informationen zu Werkzeuge
In Employee Experience erhalten Sie eine Reihe von Werkzeuge, mit denen Sie die in Ihr Projekt hochgeladenen Teilnehmer verwalten können. Um zu diesen Werkzeuge zu gelangen, navigieren Sie zu Teilnehmer auf der Registerkarte Teilnehmer, und wählen Sie dann Werkzeuge.
Teilnehmer entfernen
Teilnehmer entfernen Mit können Sie einige Teilnehmer aus Ihrem Projekt entfernen. Um Teilnehmer zu entfernen, laden Sie eine Datei mit den eindeutigen Kennungen aller Teilnehmer hoch, die Sie entfernen möchten. Siehe Teilnehmer entfernen für weitere Informationen.
Wenn Sie die richtigen Teilnehmer hochgeladen haben, aber nicht die richtigen Metadaten, können Sie einen CSV verwenden, um Metadaten Ihrer Teilnehmer aktualisieren .
Metadaten verwalten
Sie können alle Metadaten für Ihr Employee Experience verwalten, indem Sie die Metadaten verwalten Tool. Die hier vorgenommenen Änderungen wirken sich nicht auf die Metadaten im Verzeichnis aus, sondern im gesamten Projekt.
- Navigieren Sie zum Teilnehmer auf der Registerkarte Teilnehmer.
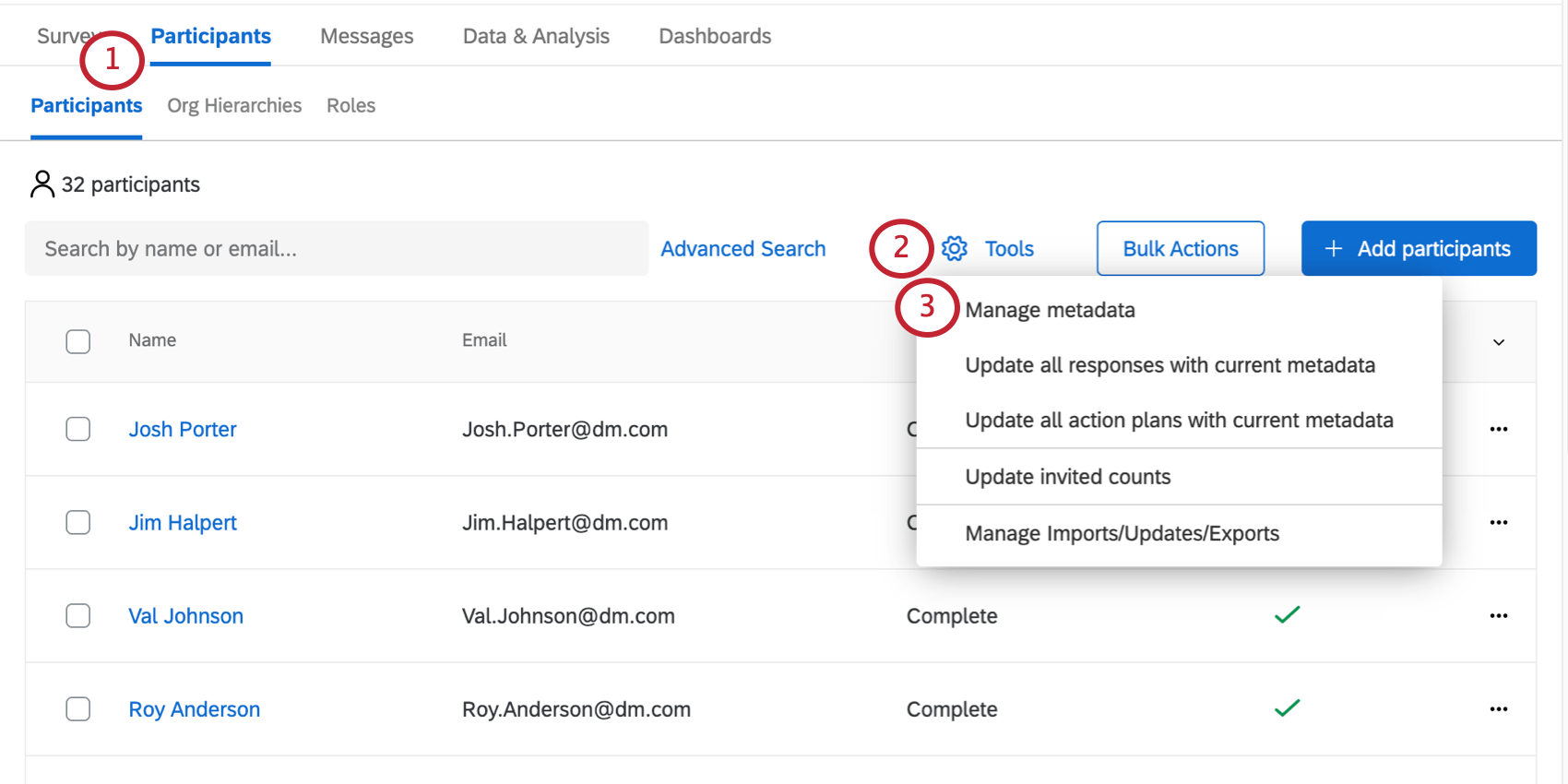
- Klicken Sie auf Werkzeuge oben rechts.
- Auswählen Metadaten verwalten .
- Klicken Sie auf ein Metadatenfeld.
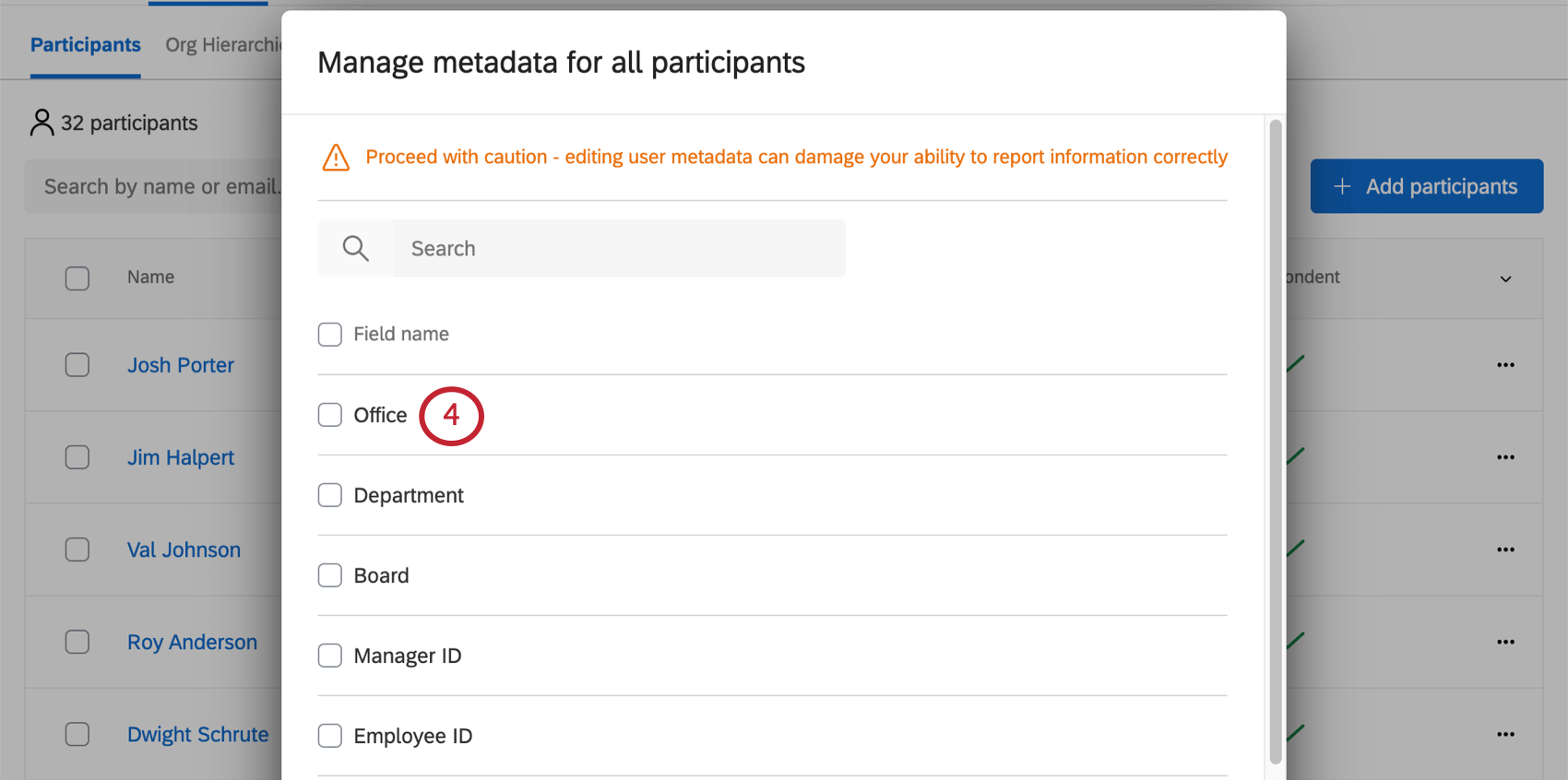
- Beachten Sie für das ausgewählte Metadaten die möglichen Werte aufgelistet. Nur die ersten 500 Werte werden angezeigt.
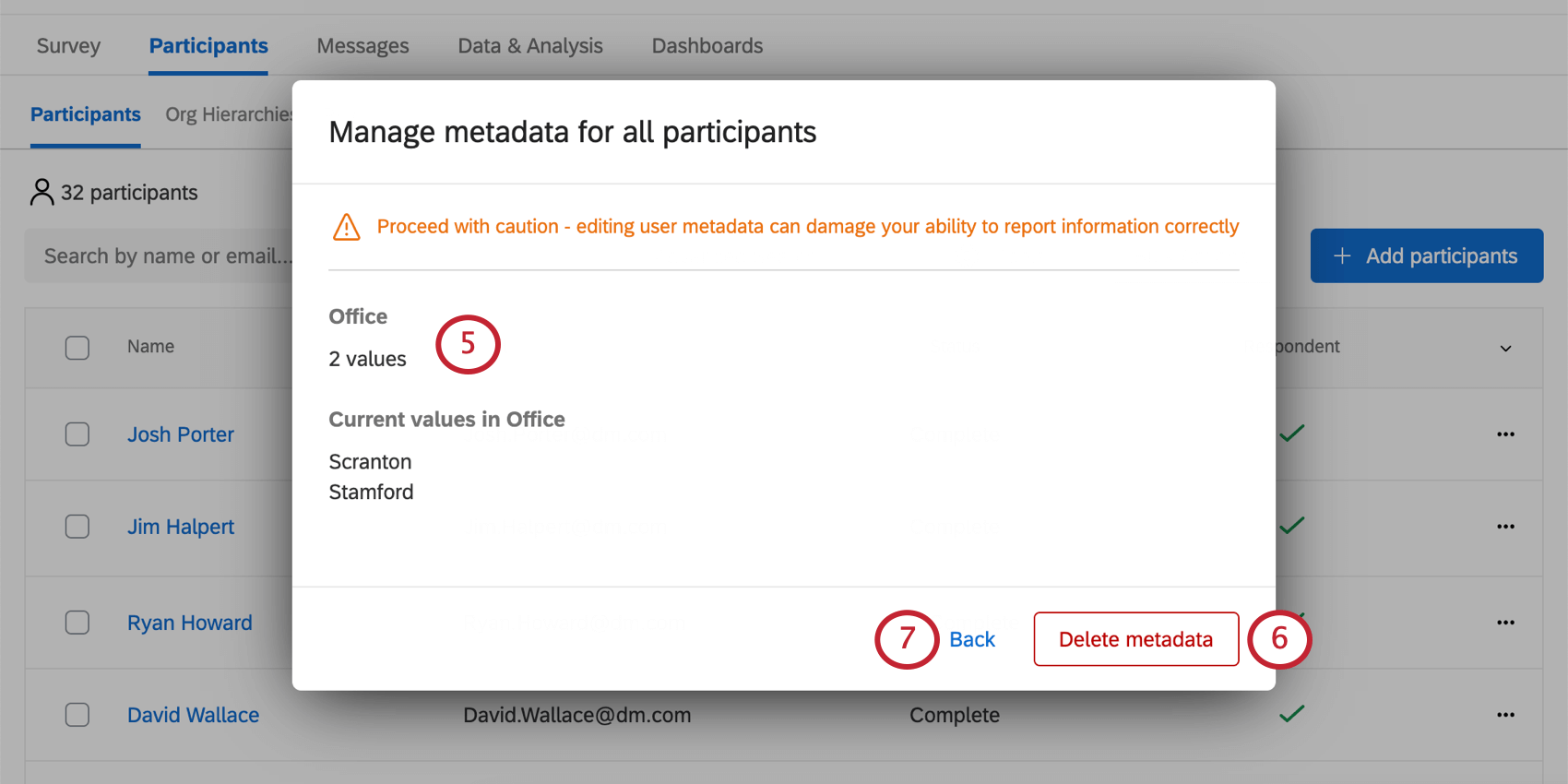
- Klicken Sie auf Metadaten löschen , um die ausgewählten Metadaten dauerhaft aus Ihrer Instanz zu löschen.
- Klicken Sie auf Zurück und dann Schließen wenn Sie Änderungen vorgenommen haben.
Alle Antworten mit aktuellen Metadaten aktualisieren
Wenn Sie Änderungen an den Informationen Ihrer Teilnehmer vorgenommen haben, indem Sie neue Metadaten importieren oder über die Teilnehmer:inmöchten Sie sicherstellen, dass diese Aktualisierungen in Ihren Dashboards und mit Ihren Antworten widergespiegelt werden. Alle Antworten mit aktuellen Metadaten aktualisieren aktualisiert diese Informationen für jeden einzelnen Ihrer Teilnehmer.
Daten & aktualisieren; Analyse mit aktuellen Teilnehmer:in
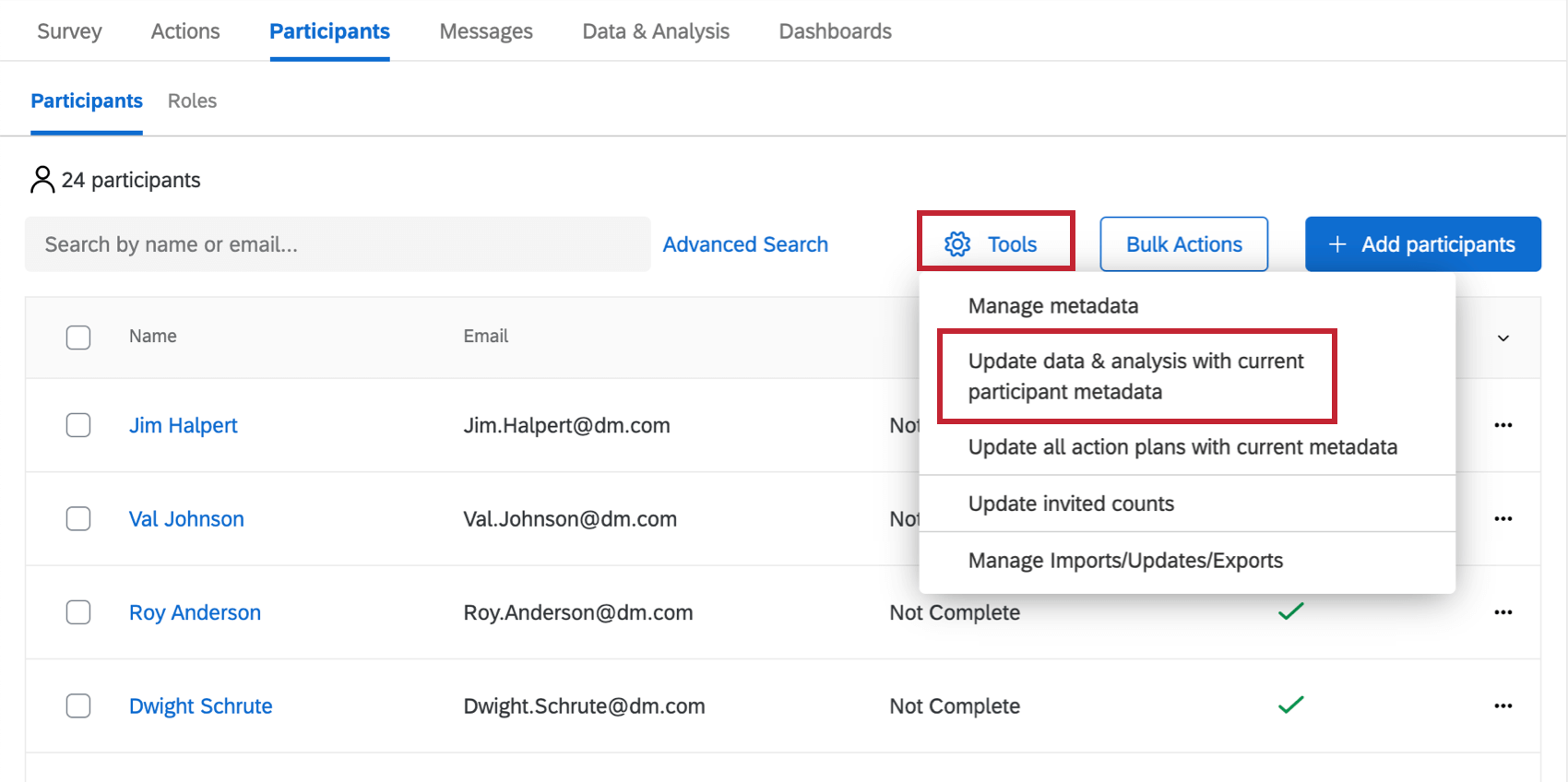
Wenn Sie diese Option auswählen, werden die folgenden Aktionen für Ihre Antworten ausgeführt:
- Wenn den Teilnehmern Ihres Projekts ein Metadaten hinzugefügt wurde, wird dieses Feld mit dieser Option als Spalte in verfügbar gemacht. Daten& Analyse.
- Wenn ein Metadaten aus allen Teilnehmern des Projekts gelöscht wurde, wird das Feld mit dieser Option als Spalte in entfernt. Daten& Analyse.
Beachten Sie, dass diese Option nicht Ändern Sie die Metadaten für Ihre aufgezeichneten Antworten. Beispiel: Sie haben ein Metadatenfeld mit dem Namen „Ort“ und ein Teilnehmer hat den Wert „Provo“ als Antwort eingegeben. Sie ändern den Feldwert auf der Registerkarte Teilnehmer in “Seattle” und führen den Metadaten Daten & Analyse mit aktuellem Teilnehmer:in aktualisieren aus. Anschließend lautet der Metadatenwert in den aufgezeichneten Antworten immer noch „Provo“.
Wenn Sie den aufgezeichneten Wert für ein Metadaten in Ihren Daten ändern müssen, können Sie Folgendes tun: bearbeiten den Wert direkt in Data & Analysis. Diese direkte Bearbeitungsfunktion ist nur für Lebenszyklus-Projekte verfügbar. Weitere Informationen zum Bearbeiten von Antworten finden Sie auf der verlinkten Seite.
Alle Aktionspläne mit aktuellen Metadaten aktualisieren
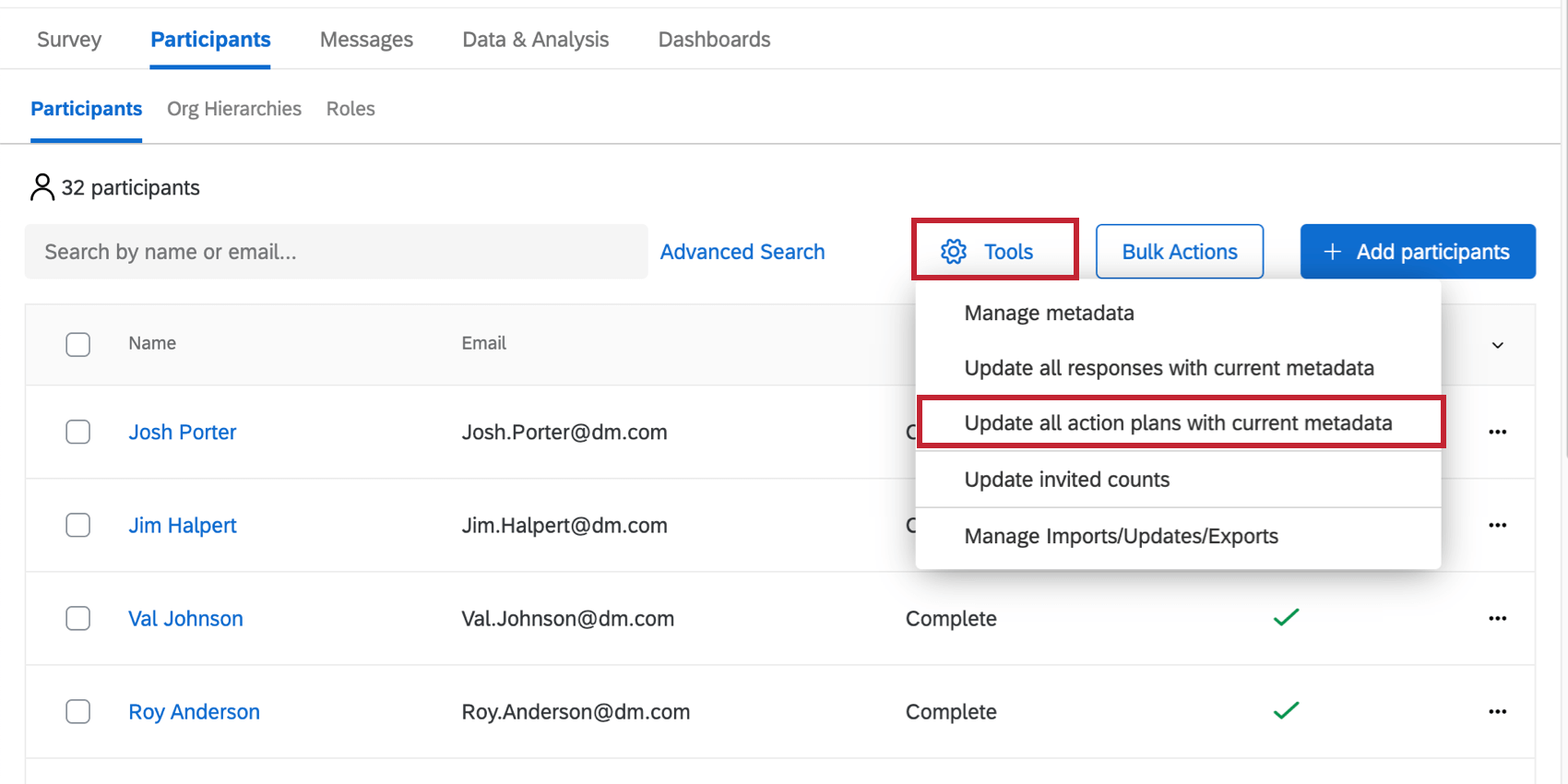
Falls Sie die Daten Ihrer Teilnehmer bearbeitet haben, indem Sie neue Metadaten importiert oder die Daten im Teilnehmerinformationsfenster geändert haben, müssen Sie sicherstellen, dass diese Änderungen in den Aktionsplänen Ihrer Dashboards abgebildet werden. Die Alle Aktionspläne mit aktuellen Metadaten aktualisieren Mit der Option werden diese Informationen für alle Ihre Teilnehmer aktualisiert. Während diese Aktualisierung ausgeführt wird, sind die Aktionspläne in Ihrem Dashboard nicht verfügbar.
Anzahl an Eingeladenen aktualisieren
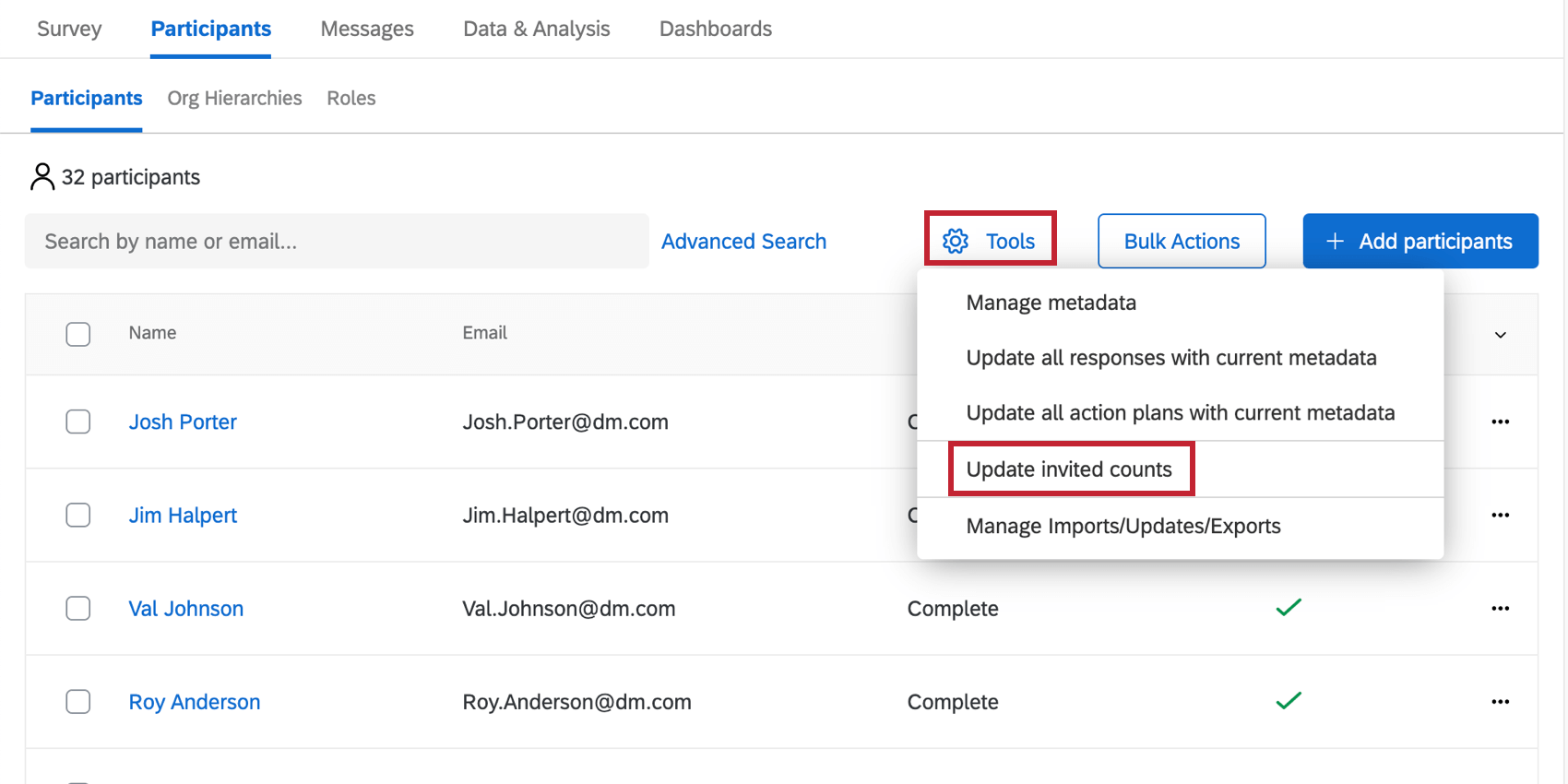
Wenn Änderungen an Ihren Teilnehmern oder Ihrer Hierarchie vorgenommen werden, nachdem Sie mit der Arbeit an Ihrem Dashboard begonnen haben, müssen Sie möglicherweise Folgendes tun: Anzahl der eingeladenen Personen aktualisieren. Diese Funktion stellt sicher, dass die Einladungen in Ihrem Rücklaufquoten und Teilnahmezusammenfassung -Widgets spiegeln genau die Teilnehmer wider, die zur Teilnahme an Ihrem Projekt eingeladen wurden.
Sie müssen die Anzahl der Eingeladenen in den folgenden Fällen aktualisieren:
- Teilnehmer wurden zum Projekt hinzugefügt oder daraus entfernt.
- Metadaten für Teilnehmer wurden aktualisiert.
- Metadatenfelder wurden hinzugefügt oder entfernt.
- Die Unternehmenshierarchie wurde aktualisiert.
Während dieser Job ausgeführt wird, können Sie keine anderen Aktualisierungsjobs verwenden, etwa den Job „Alle Antworten mit aktuellen Metadaten aktualisieren“. Außerdem wird in Widgets, in denen die Anzahl der Eingeladenen verwendet wird, eine Fehlermeldung angezeigt, solange dieser Job ausgeführt wird.
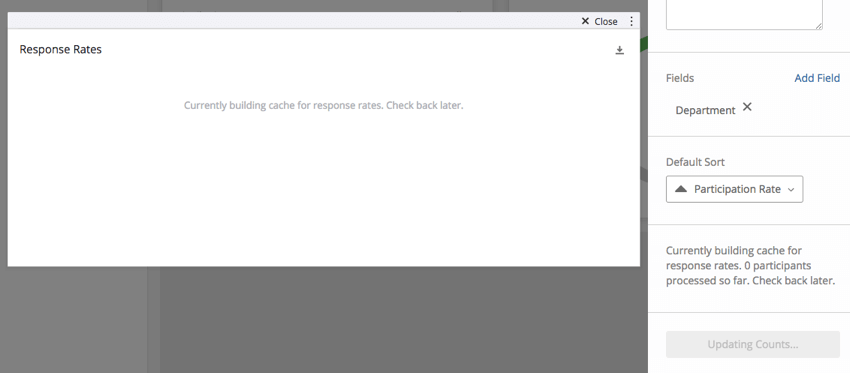
Importe/Updates/Exporte verwalten
Wenn Sie kürzlich hat Ihre Teilnehmer importiert, ausgewählt bis Alle Antworten mit aktuellen Metadaten aktualisieren oder einen anderen der asynchronen Jobs ausgeführt haben, die Importe/Aktualisierungen/Exporte verwalten Mit diesem Tool können Sie auf eine Historie Ihrer Jobs zurückblicken.
Eine Spalte steht zur Verfügung für:
- Die Job-ID der Stelle
- Die Typ der Stelle
- Die aktuelle Status der Stelle
- Die Jobkontextoder wo der Job gestartet wurde
- Die UserId des Benutzers, der den Job gestartet hat
- Die Datum und Uhrzeit, zu der der Job gestartet wurde
- Die Abschluss Prozentsatz des Jobs oder für abgeschlossene Jobs das Datum und die Uhrzeit des Jobabschlusses
- Eine Option zum Abbrechen Jobs in der Warteschlange im aktuellen Kontext
Wenn Sie Ergebnisse anzeigen unterhalb der Status erhalten Sie einen Bericht darüber, was dieser Upload durchgeführt hat. Falls der Upload durch einen Fehler verhindert wurde, wird dies hier angezeigt.
In der obigen Abbildung sind keine Fehler aufgetreten, aber alle aktualisierten Benutzer waren bereits im Verzeichnis vorhanden, daher wurden keine neuen Benutzer hinzugefügt. Falls irgendwelche neuen Metadaten für diese Benutzer hinzugefügt wurden, wurden diese Metadaten auch im Verzeichnis hinzugefügt, damit sie für spätere Umfragen wiederverwendet werden können.
Jobwarteschlange
Wenn die Jobwarteschlange aktiviert ist, können Sie mehr als einen Job gleichzeitig starten. Diese Jobs können im Importe/Aktualisierungen/Exporte verwalten modal.
Nicht abgeschlossene Jobs
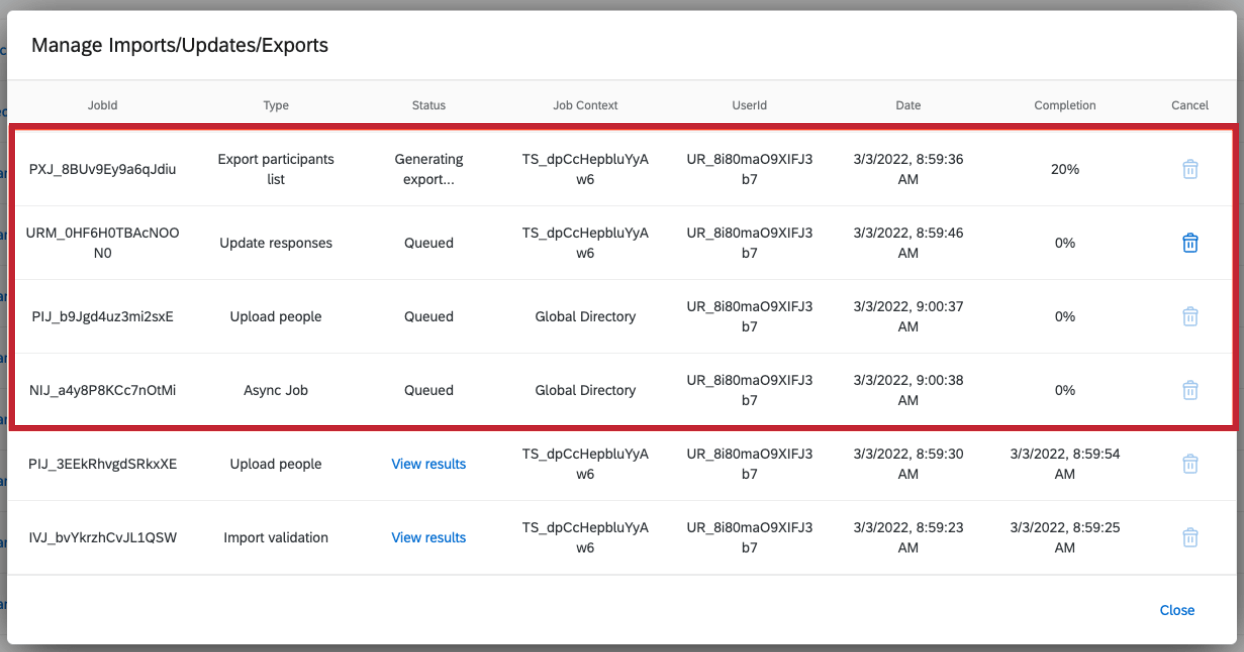 Im oberen Bereich werden alle nicht abgeschlossenen oder in der Warteschlange befindlichen Jobs angezeigt. Wenn ein Job nicht abgeschlossen oder in die Warteschlange gestellt wurde, sehen Sie einen Prozentsatz des Jobfortschritts in der Abschluss Spalte. Diese Jobs werden in absteigender Reihenfolge nach dem Zeitpunkt aufgelistet, zu dem sie angelegt wurden. Der oberste Job ist der Job, der gerade bearbeitet wird. Alle Jobs in der Warteschlange und Verarbeitungsjobs für die Instanz werden in diesem Teil des modalen Fensters angezeigt.
Im oberen Bereich werden alle nicht abgeschlossenen oder in der Warteschlange befindlichen Jobs angezeigt. Wenn ein Job nicht abgeschlossen oder in die Warteschlange gestellt wurde, sehen Sie einen Prozentsatz des Jobfortschritts in der Abschluss Spalte. Diese Jobs werden in absteigender Reihenfolge nach dem Zeitpunkt aufgelistet, zu dem sie angelegt wurden. Der oberste Job ist der Job, der gerade bearbeitet wird. Alle Jobs in der Warteschlange und Verarbeitungsjobs für die Instanz werden in diesem Teil des modalen Fensters angezeigt.
Jobs in der Warteschlange können weiterhin abgebrochen werden, wenn Sie sich im Projekt befinden, aus dem der Job ausgelöst wurde. Im obigen Bild wurde das modale Fenster “Importe/Aktualisierungen/Exporte verwalten” aus dem Projekt TS_dpCcHepbluYyAw6 geladen, sodass es weiterhin möglich ist, den Job “Antworten aktualisieren” abzubrechen. Es ist jedoch nicht möglich, die globalen Verzeichnis abzubrechen, da das modale Fenster “Importe/Aktualisierungen verwalten/Exporte” nicht aus dem globalen Verzeichnis geladen wird.
Abgeschlossene Jobs
Wenn Sie nach unten blättern, finden Sie Ihre abgeschlossenen Jobs. Diese Jobs haben ein Datum im Abschluss Spalte. Sie werden in chronologischer Reihenfolge aufgelistet, wobei die zuletzt abgeschlossenen Jobs oben stehen. Für abgeschlossene Jobs können Sie auf Ergebnisse anzeigen .
Verarbeitungsreihenfolge der Jobs
Jobs werden in der Reihenfolge verarbeitet, in der sie initiiert wurden. Jobs in unterschiedlich Projekte können gleichzeitig ausgeführt werden, aber Jobs innerhalb der gleich muss das Projekt einzeln abgeschlossen werden.
Achtung: Verzeichnis werden erst gestartet, wenn alle anderen nicht abgeschlossenen Jobs abgeschlossen sind. Darüber hinaus werden keine anderen Jobs gleichzeitig mit Verzeichnis ausgeführt, daher müssen neuere Jobs warten, bis alle laufenden Verzeichnis abgeschlossen sind.
Beispiel: Sie haben beispielsweise die folgenden Jobs in die Warteschlange gestellt:
Stelle 1: Projekt A
Job 2: Projekt B
Job 3: Globales Verzeichnis
Job 4: Globales Verzeichnis
Stelle 5: Projekt A
Stelle 6: Projekt A
Für die oben genannten Fälle können Job 1 und Job 2 gleichzeitig ausgeführt werden, da sie sich in separaten Projekte befinden. Job 3 startet erst, wenn sowohl Job 1 als auch Job 2 abgeschlossen sind. Job 4 wartet dann auf den Abschluss von Job 3, da er sich im selben Projekt befindet. Nach Abschluss von Job 3 und Job 4 wird Job 5 gestartet. Job 6 kann nicht sofort gestartet werden, da er sich im selben Projekt wie Job 5 befindet. Daher wartet er vor dem Start, bis dieser Job 5 abgeschlossen ist.