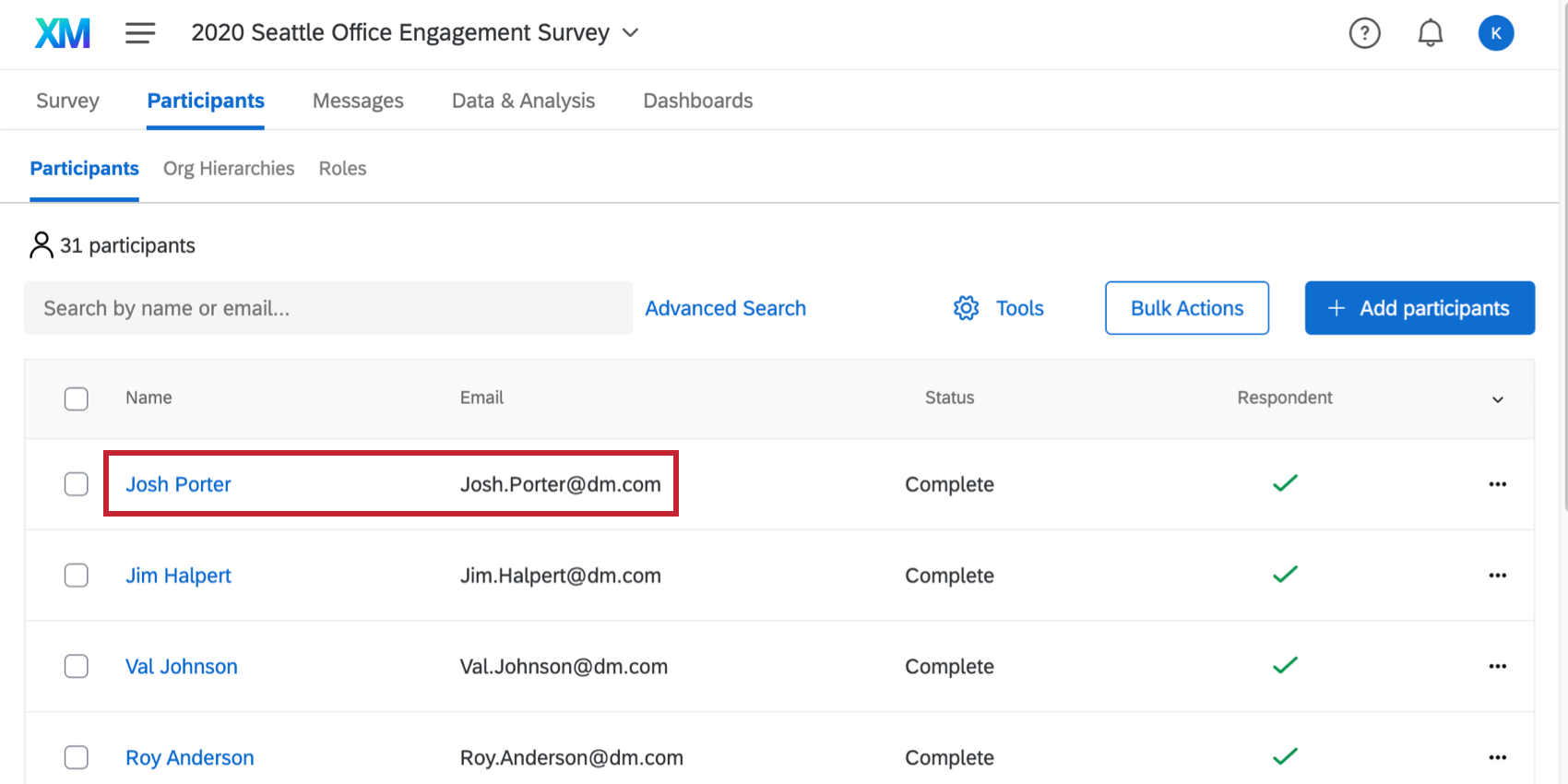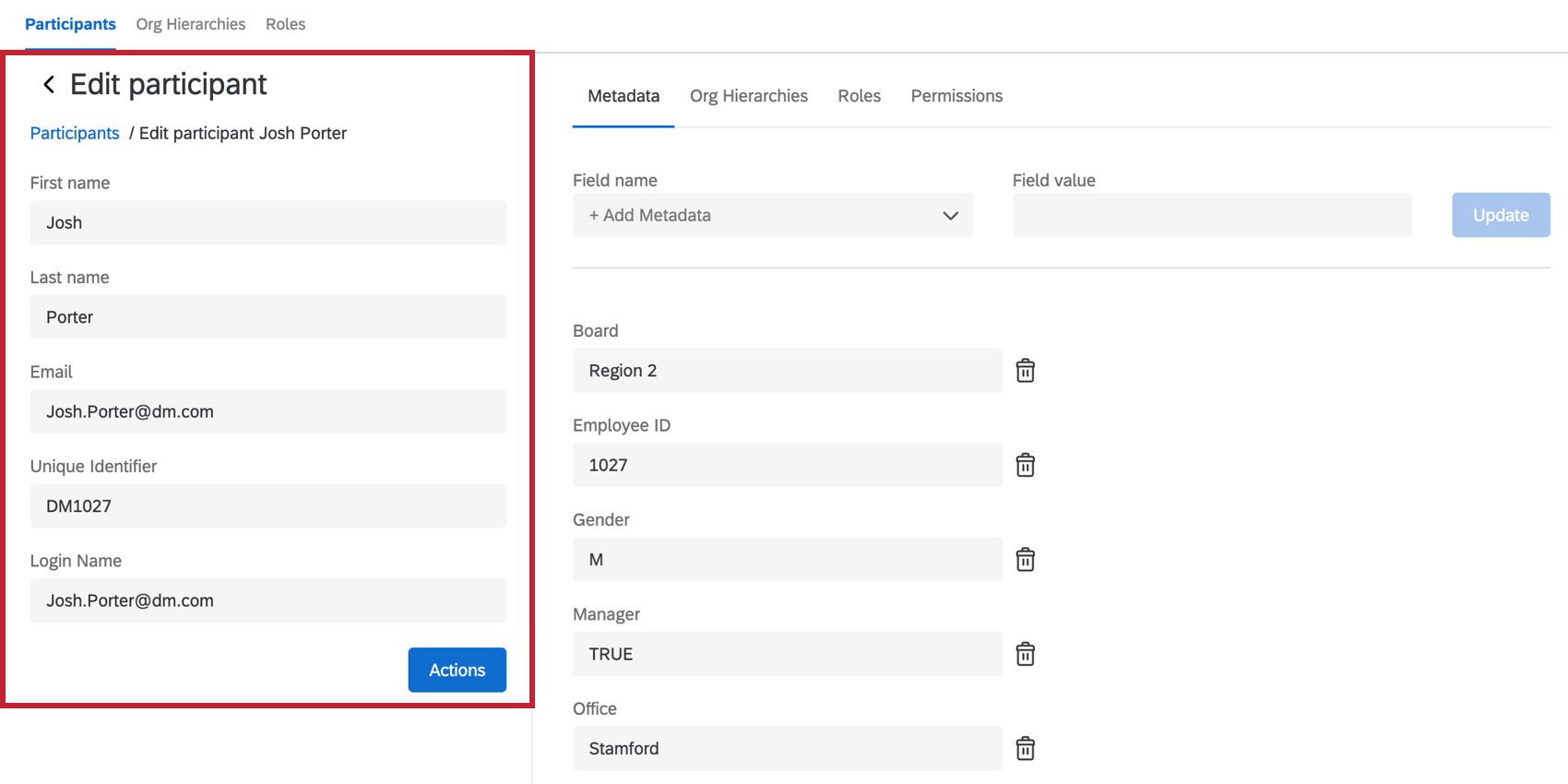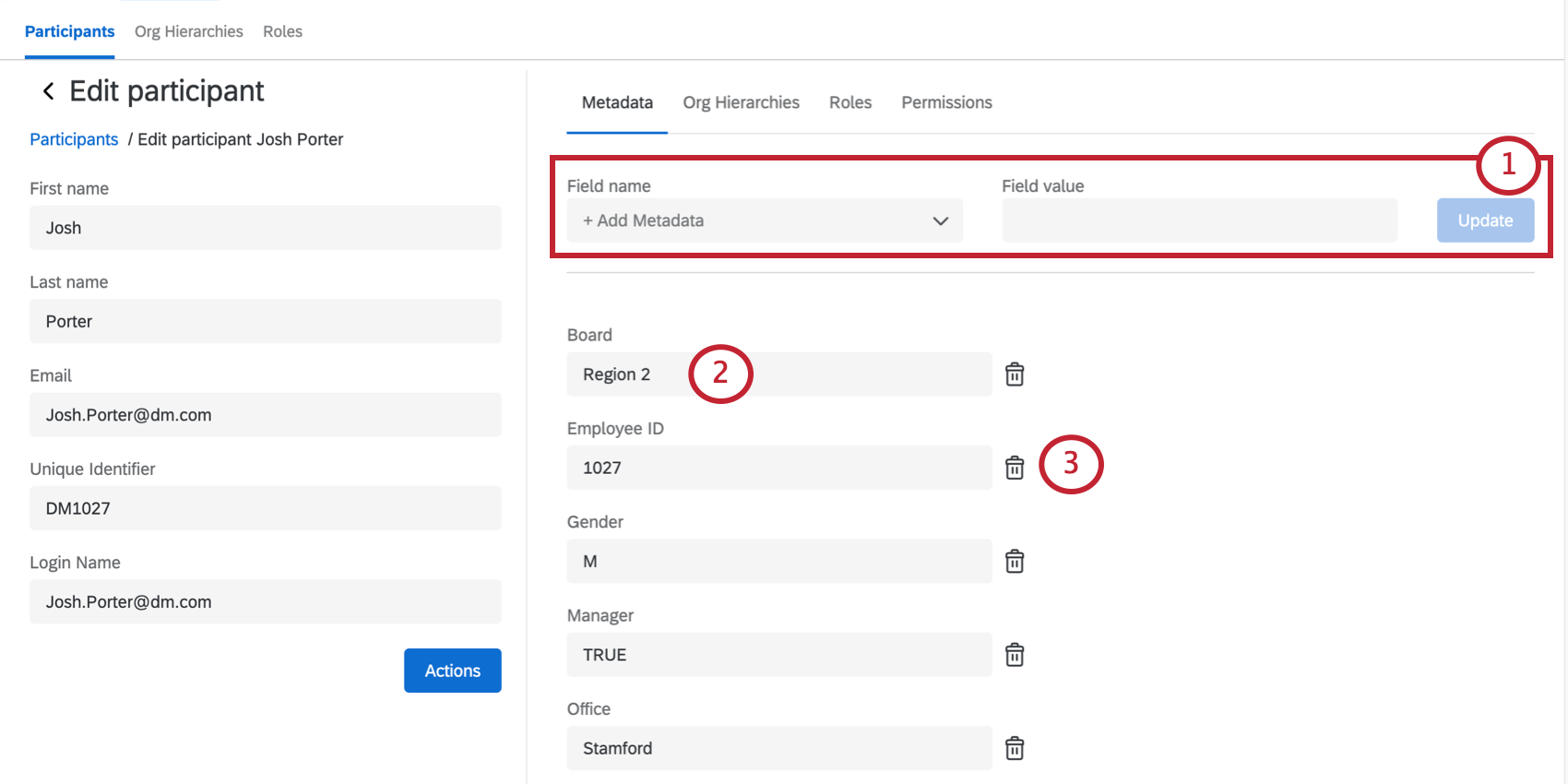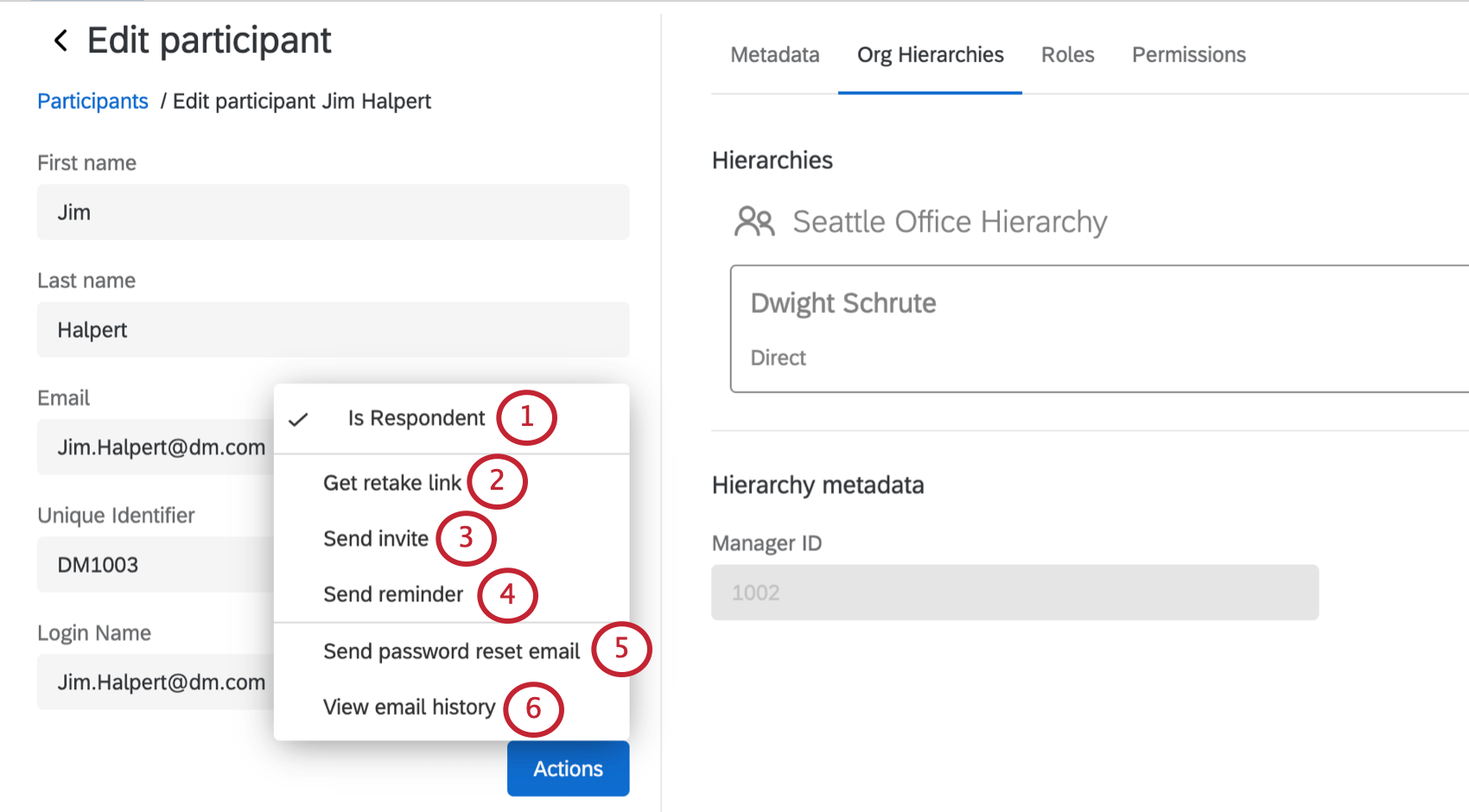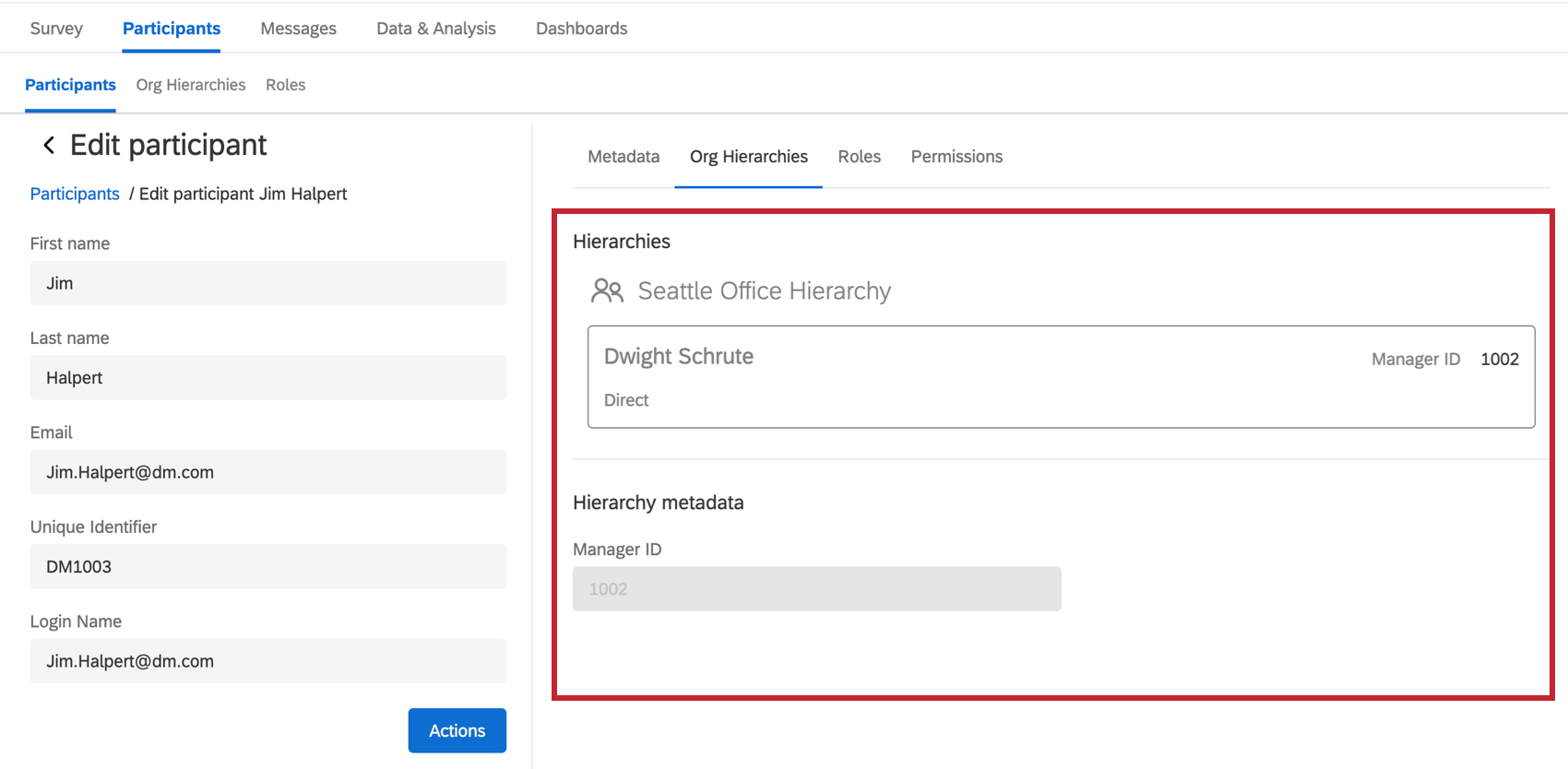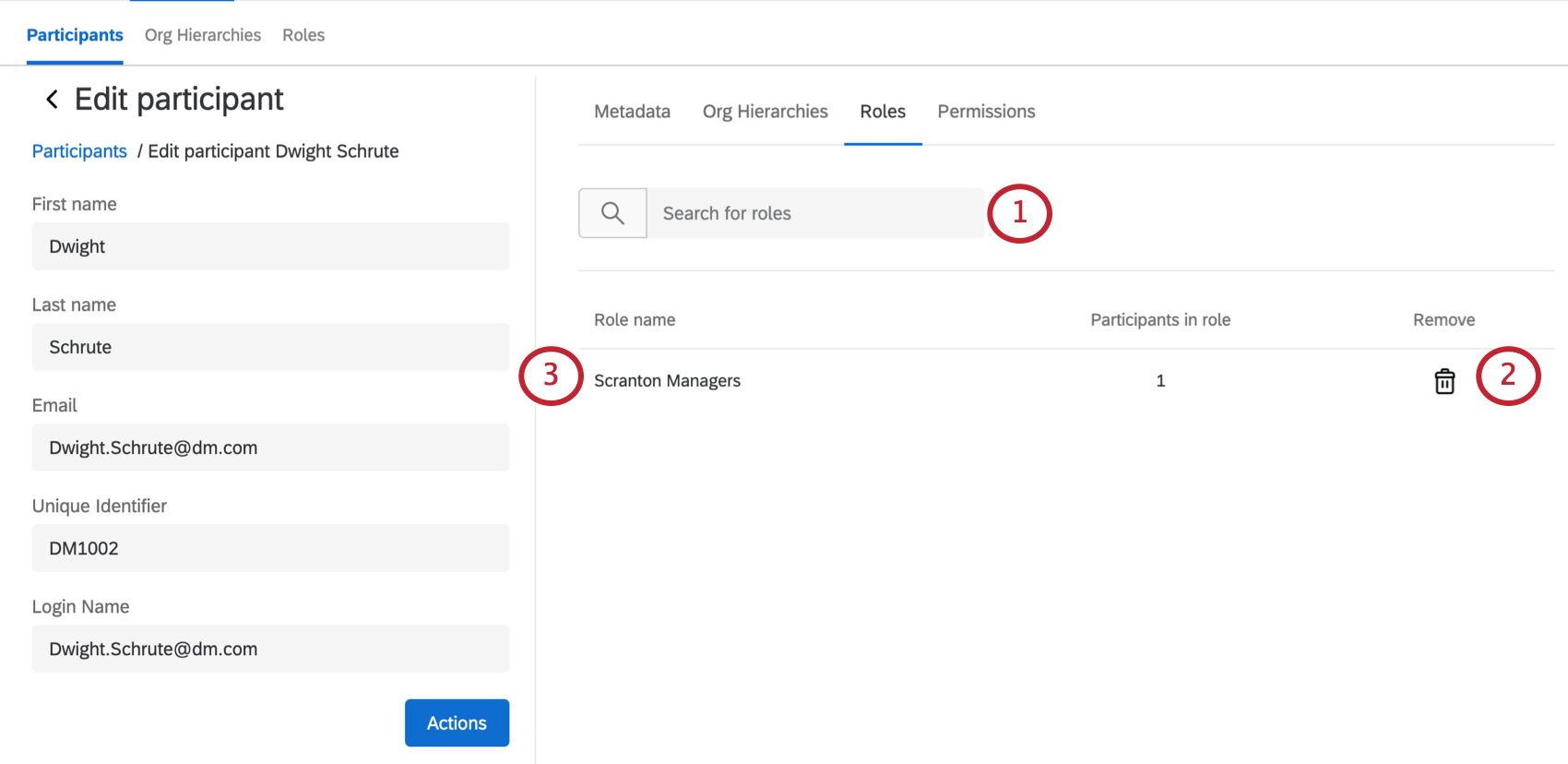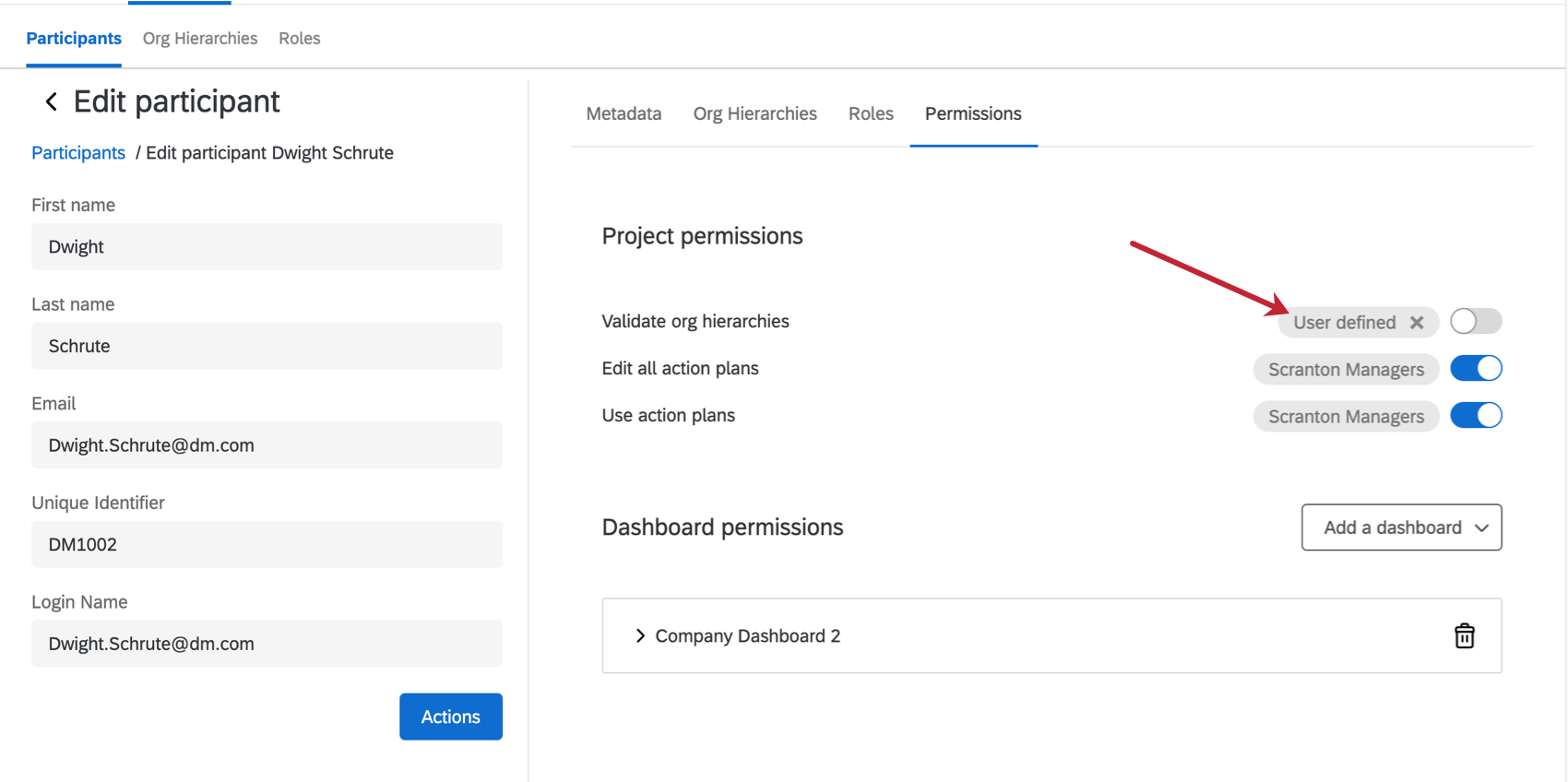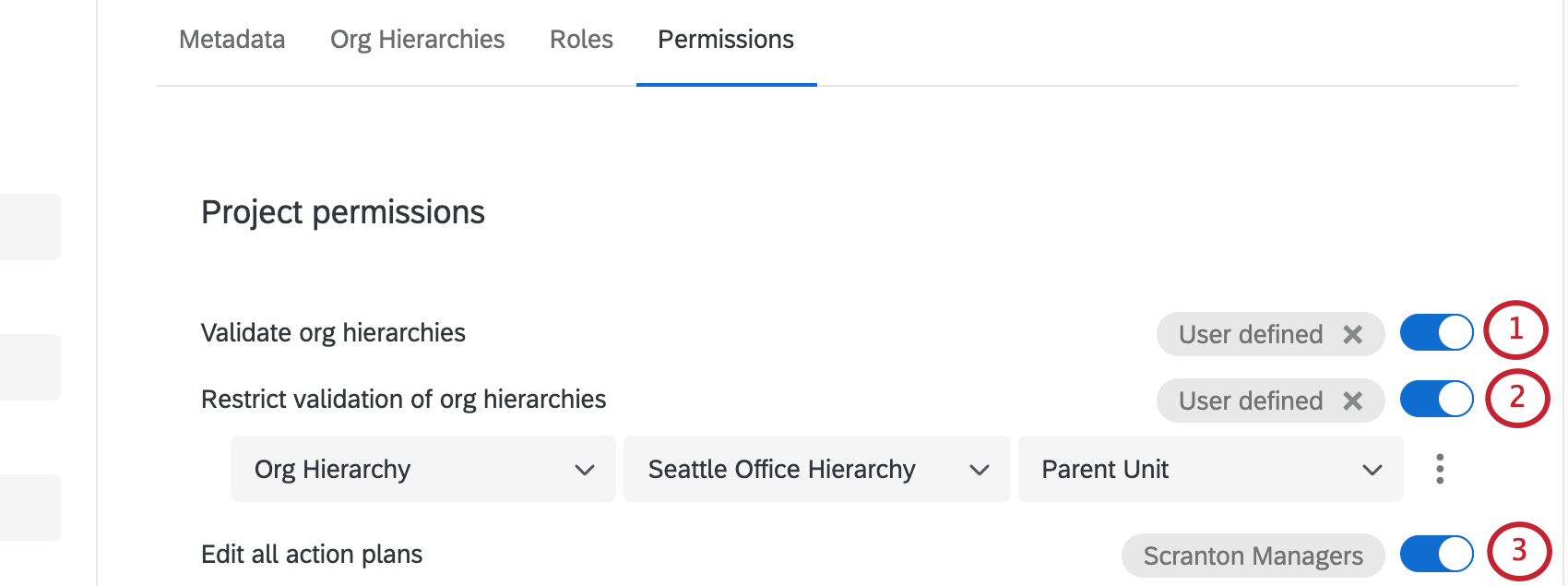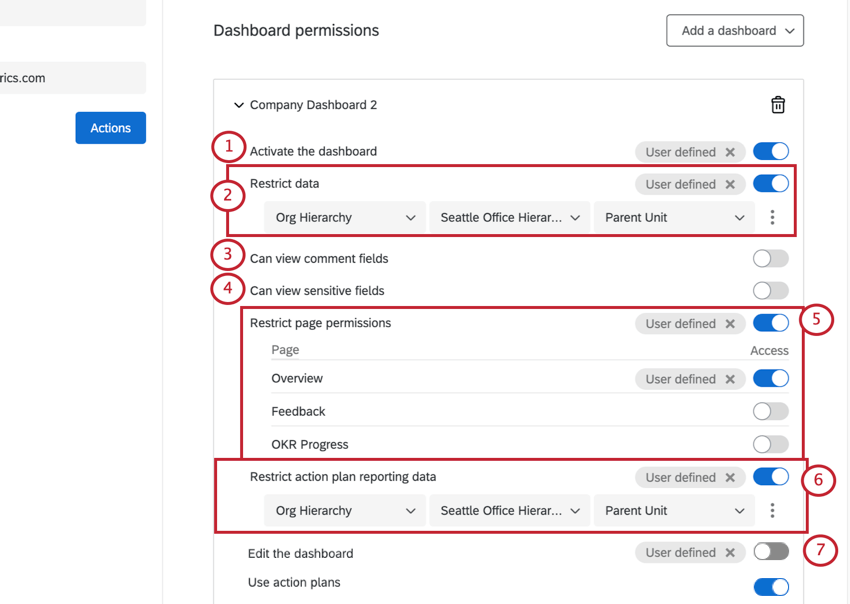Teilnehmerinformationsfenster (EX)
Für weitere Details zu jedem Projekt, siehe Employee Experience Projekttypen. Diese Funktion ist auch in Pulse verfügbar, allerdings mit einigen Unterschieden. hier detailliert.
Teilnehmerinformationsfenster im Überblick
Das Teilnehmer:in enthält Informationen zu den Metadaten des Teilnehmer:in, zu welchen Hierarchien er gehört, die Rollen Sie gehören zu und ihre Benutzerberechtigungen. Hier können Sie verschiedene Aufgaben ausführen und ausschließlich die Informationen über den ausgewählten Teilnehmer bearbeiten. Um dieses Fenster anzuzeigen, klicken Sie im Bereich „Teilnehmer“ auf den Namen oder die E-Mail-Adresse eines Teilnehmers in der Teilnehmerliste.
Teilnehmer:in & Metadaten bearbeiten
Basisinformationen
Dieser Abschnitt enthält Informationen zu Vorname, Nachname, E-Mail-Adresse, eindeutige IDund den Anmeldenamen für den Teilnehmer:in. Geben Sie den neuen Wert ein, um ein Feld zu bearbeiten. Diese Änderung spiegelt sich sowohl in der
Metadaten
Dieser Abschnitt enthält Informationen über die verschiedenen Metadaten, die dem Teilnehmer zugwiesen wurden.
- Um ein neues Metadaten für einen Teilnehmer:in hinzuzufügen, füllen Sie den Feldname und den Wert aus, und wählen Sie dann Aktualisieren.
- Klicken Sie zum Bearbeiten oder Zuweisen eines Wertes zu einem Metadatenfeld direkt auf den Feldwert und geben Sie einen neuen ein.
- Um ein Metadatenfeld für einen Teilnehmer zu entfernen, klicken Sie auf das Papierkorbsymbol rechts daneben.
Aktionen
- Ist Befragte:r: Wenn dieses Kontrollkästchen aktiviert ist, kann der Teilnehmer:in Teilnehmer:in und Erinnerungen. Darüber hinaus wird der Teilnehmer:in in die Berechnung der Fertigstellungsgrade für die Teilnahmezusammenfassung und Antwortraten Widgets.
- Umfrage abrufen: Ermöglicht Ihnen den Zugriff auf einen Wiederholungslink für die Antwort des Teilnehmer:in. Kopieren Sie einfach den Link und senden Sie ihn persönlich an den Teilnehmer. Die neue Antwort ersetzt die vorherige.
- Einladung senden: Ermöglicht das Senden eines einladen nur für den ausgewählten Teilnehmer:in. Diese Nachricht verwendet das Vorlagenset in der E-Mail-Nachrichten auf der Registerkarte “Nachrichten”.
- Erinnerung senden : Ermöglicht das Senden eines Erinnerung nur für den ausgewählten Teilnehmer:in. Diese Nachricht verwendet das Vorlagenset in der E-Mail-Nachrichten auf der Registerkarte “Nachrichten”.
Tipp: Müssen Sie eine weitere angepasste Nachricht an einen Teilnehmer:in senden? Wenn Sie die Einladung oder Erinnerung von der E-Mail-Nachrichten können Sie Ihre Nachricht bearbeiten und dann eine Bedingung festlegen, sodass sie nur an einen bestimmten Teilnehmer:in gesendet wird.
- E-Mail zur Kennwortzurücksetzung senden: Sendet eine E-Mail zum Zurücksetzen des Passworts an den ausgewählten Teilnehmer:in. Die E-Mail wird gesendet an Die E-Mail-Adresse, die für den Teilnehmer:in auf der linken Seite aufgeführt ist.
- E-Mail-Verlauf anzeigen: Zeigt die E-Mail-Verlauf nur für den ausgewählten Teilnehmer:in.
Organisations-Hierarchien
Dieser Bereich des Teilnehmerinformationsfensters enthält Informationen darüber, wo ein Teilnehmer in Bezug auf das Mitarbeiter-Engagement innerhalb der Hierarchie/den Hierarchien positioniert ist, der/denen er angehört. Beachten Sie, dass dieser Reiter ausschließlich zu Informationszwecken dient. Wenn Sie hier Informationen ändern möchten, müssen Sie dazu die Anweisungen im Teilnehmer hinzufügen Support-Seite.
Rollen
- Suchen Sie nach einer Rolle, um ihr den Teilnehmer:in hinzuzufügen. (Sie können auch Teilnehmer zu Rollen hinzufügen, während Rolle erstellen.)
- Klicken Sie auf den Papierkorb, um den Teilnehmer aus einer Rolle zu entfernen.
- Zeigen Sie eine Liste aller Rollen zu dem der Teilnehmer:in gehört.
Berechtigungen
Dieser Abschnitt wird verwendet, um den Zugriff auf Folgendes zu steuern: Dashboards und Daten in diesen Dashboards. Hier können Sie Berechtigungen auf Teilnehmerebene aktivieren und deaktivieren. Es empfiehlt sich jedoch, Berechtigungen in der Rollen können Sie die Berechtigungen mehrerer Benutzer gleichzeitig bearbeiten und die Berechtigungen Ihrer Teilnehmer standardisieren.
Neben jeder Berechtigung wird angezeigt, wie die Berechtigung für die jeweilige Person eingestellt ist. „Benutzerdefiniert“ bedeutet, dass die Berechtigungen auf den Teilnehmer:in angewendet wurden, und der Rollenname bedeutet, dass dem Teilnehmer:in die Berechtigungen von einem Rolle Sie gehören zu. Manuell erteilte, benutzerdefinierte Berechtigung überschreiben immer Rollenberechtigungen. Wenn Sie jedoch eine benutzerdefinierte Berechtigung entfernen möchten, sodass stattdessen die Rollenberechtigung als Standard verwendet wird, wählen Sie die X weiter dem Ort, an dem es steht Benutzerdefiniert.
Projektberechtigungen
- Organisationshierarchien validieren: Ermöglicht dem Teilnehmer:in, sich an der Plattform anzumelden und den Abschnitt „Unternehmenshierarchien“ in einem Verpflichtungsprojekt anzuzeigen/zu bearbeiten. Er kann jedoch keine Personen hinzufügen oder entfernen, solange er nicht über die Login-Informationen verfügt. Es gibt eine bestimmte Einladungsnachricht mit dem Namen Hierarchie validieren Dieser enthält einen Link und die Anmeldeinformationen des Teilnehmer:in. Beachten Sie, dass die Anmeldedaten des Teilnehmers dieselben sind wie für das Dashboard, die enthaltene URL für „Unternehmenshierarchie validieren“ ist jedoch eine andere.
Achtung: Teilnehmer, für die „Organisationshierarchien validieren“ aktiviert ist, können eine Datei exportieren, die jeden Teilnehmer:in in der Hierarchie enthält. Stellen Sie sicher, dass Sie damit einverstanden sind, dass der Teilnehmer:in Zugriff auf diese Informationen hat, bevor Sie diese Berechtigung für ihn aktivieren.
- Validierung von Organisationshierarchien: Wird erst angezeigt, nachdem “Organisationshierarchien validieren” aktiviert wurde. Wenn Sie beschränken möchten, was der Teilnehmer in den Hierarchien validieren kann, haben Sie folgende Möglichkeiten:
- Hierarchie: Ermöglicht Ihnen, die Validierung auf die des Teilnehmer:in einzuschränken. Muttereinheit (einschließlich des Manager:in des Teilnehmer:in und der ihm direkt unterstellten Manager:in), Alle Ergebnisse darunter (umfasst das Rollup von Daten in die Einheit, für die sie Manager:in sind), Nur Ergebnisse für direkt unterstellte Mitarbeiter (umfasst nur die direkt unterstellten Mitarbeiter des Teilnehmer:in) oder Nur Personen auf derselben Ebene (schließt Antworten von derselben Ebene in der Hierarchie wie der Teilnehmer:in ein, zusätzlich zu allen Antworten unter dieser Einheit).
- Hierarchie: Ermöglicht Ihnen, die Validierung auf Antworten einzuschränken In oder In oder unterhalb eine bestimmte Einheit.
Tipp: Sie können zusätzliche Einschränkungsbedingungen hinzufügen und entfernen, indem Sie Bedingung unten einfügen (+) und Löschen (–) weiter jeder Bedingung. Derzeit können Sie maximal zehn Bedingungen hinzufügen. Tipp: Teilnehmer mit der Berechtigung Unternehmenshierarchien validieren können das Teilnehmer:in nicht öffnen. Deshalb können sie Metadaten von Teilnehmern weder anzeigen noch bearbeiten.Achtung: Wenn es sich bei dem Teilnehmer:in um eine Mitarbeitende Erkenntnisse, Employee Experience oder Instanz, dann müssen Sie Folgendes tun: zusammenarbeiten das Projekt mit, damit sie die Organisationshierarchie validieren können. Die Verknüpfung der Organisationshierarchie validieren leitet Admin-Benutzer erst dann zur Validierung der Hierarchie weiter, wenn das Projekt mit ihnen zusammengearbeitet wurde.
Tipp: Teilnehmer mit der Berechtigung Unternehmenshierarchien validieren können das Teilnehmer:in nicht öffnen. Deshalb können sie Metadaten von Teilnehmern weder anzeigen noch bearbeiten.Achtung: Wenn es sich bei dem Teilnehmer:in um eine Mitarbeitende Erkenntnisse, Employee Experience oder Instanz, dann müssen Sie Folgendes tun: zusammenarbeiten das Projekt mit, damit sie die Organisationshierarchie validieren können. Die Verknüpfung der Organisationshierarchie validieren leitet Admin-Benutzer erst dann zur Validierung der Hierarchie weiter, wenn das Projekt mit ihnen zusammengearbeitet wurde. - Alle Aktionspläne bearbeiten: Siehe Aktionsplanberechtigungen.
Dashboard-Berechtigungen
Nachdem Sie einem Teilnehmer:in Zugriff auf ein Dashboard gewährt haben, wählen Sie Dashboard hinzufügen können Sie die Berechtigungen festlegen, die der Teilnehmer:in für dieses spezifische Dashboard hat.
- Dashboard aktivieren : Erlaubt dem Teilnehmer:in den Zugriff auf das Dashboard. Wenn Sie für eine Person mehrere Dashboards hinzugefügt haben, können Sie diese Option für jedes Dashboard einzeln aktivieren oder deaktivieren.
Daten einschränken : Gibt an, auf welche Antworten der Mitarbeiter-Engagement innerhalb des Dashboard Zugriff hat, einschließlich Aktionsplänen (wennAlle Aktionspläne bearbeiten oderAlle Aktionspläne verwenden ist aktiviert). Wenn Sie die Daten nicht einschränken, hat der Teilnehmer:in/die Rolle Zugriff auf alle Daten im Dashboard, unabhängig von ihrer Position in der Organisationshierarchie. Wenn Sie Daten beschränken möchten, haben Sie verschiedene Möglichkeiten.- Hierarchie: Ermöglicht Ihnen, den Datenzugriff auf die des Teilnehmer:in einzuschränken Muttereinheit (umfasst den Manager:in des Teilnehmer:in und dessen direkt unterstellte Manager:in), Alle Ergebnisse darunter (umfasst das Rollup von Daten in die Einheit, für die sie Manager:in sind), Nur Ergebnisse für direkt unterstellte Mitarbeiter (umfasst nur die direkt unterstellten Mitarbeiter des Teilnehmer:in) oder Nur Personen auf derselben Ebene (enthält Antworten aus derselben Ebene in der Hierarchie wie der Teilnehmer:in).
Achtung: Wenn Sie Daten durch eine Organisationshierarchie einschränken und Ihnen eine historische Hierarchie zugeordnet ist, ist es wichtig zu verstehen, wie der Datenzugriff für historische Daten funktioniert. Wenn Ihr Dashboard historische Hierarchien zugeordnet, der Zugriff auf historische Daten basiert auf den Berechtigungen des Teilnehmer:in aus dem aktuellen Projekt in respekt auf Ihre Mapping-Rollup-Einstellungen. Wenn sich Ihre Organisationshierarchie zwischen dem historischen und dem aktuellen Projekt geändert hat, kann der Dashboard Daten für eine Hierarchie anzeigen, aber nicht für die andere. Dies gilt für alle drei Einschränkungen der Organisationshierarchie: Hierarchie, Organisationseinheiten und Metadaten Hierarchie.
Angenommen, Ihre aktuelle Hierarchie hat 3 Einheiten: Einheit C, die an Einheit B berichtet, die an Einheit A berichtet. In Ihrer historischen Hierarchie sind dieselben 3 Einheiten vorhanden, aber stattdessen berichten die Einheiten B* und C* an Einheit A*. Wenn Sie ähnliche Einheiten (A zu A*, B zu B* und C zu C*) zuordnen, werden Dashboard mit Zugriff auf Daten in Einheit B in der historischen Hierarchie angezeigt. Der Dashboard kann Daten für Einheit C in der aktuellen Hierarchie (zusammen mit Daten für B und B*) anzeigen. “Alle Ergebnisse darunter” funktioniert etwas anders und zeigt Daten für Einheit C* in der historischen Hierarchie an. “Alle Ergebnisse darunter” berechtigt zum Anzeigen von Daten für jede zugeordnete Einheit.
- Hierarchie: Ermöglicht Ihnen, den Datenzugriff auf Antworten einzuschränken In oder In oder unterhalb eine bestimmte Einheit. Wenn ein Teilnehmer basierend auf Einheiten der Unternehmenshierarchie über mehrere Beschränkungen verfügt, wird das Dashboard des Teilnehmers standardmäßig an die Einheit angepasst, die dem „Stamm“ der Hierarchie am nächsten ist. Zum Beispiel in einem Hierarchie aus über- und untergeordneten Elementen , der CEO ist die “Wurzel” der Hierarchie; in einem ebenenbasiert Hierarchie ist die “Wurzel” die oberste Ebene.
- Metadaten der Hierarchie : Ermöglicht Ihnen, den Datenzugriff einzuschränken nach Metadaten die als Metadaten der Hierarchie beim Generieren eines Hierarchie. Diese korrelieret meist mit der Abteilung des Teilnehmers innerhalb verschiedener Ebenen seines Unternehmens.
- Feld: Ermöglicht Ihnen, den Datenzugriff einzuschränken nach Metadaten die entweder den gleichen Wert wie der Teilnehmer:in hat oder mit einem angegebenen Wert übereinstimmt. Sie können Daten nur nach Metadaten einschränken, die als zugeordnet sind. Mehrfachantwort-Textgruppe in Ihrem Dashboard.
Tipp: Wenn Ihr Dashboard eineOrganisationshierarchie und für einen Teilnehmer:in der Datenzugriff nur durch Hierarchie eingeschränkt ist, wird dem Teilnehmer:in der Organisationshierarchie nicht angezeigt, wenn er das Dashboard anzeigt.Achtung: Im Dropdown-Menü werden maximal 100 Felder angezeigt. Wenn Sie dieses Maximum erreichen, geben Sie genau die Daten ein, nach denen Sie suchen, um manuell ein Feld auszuwählen.
- Hierarchie: Ermöglicht Ihnen, den Datenzugriff auf die des Teilnehmer:in einzuschränken Muttereinheit (umfasst den Manager:in des Teilnehmer:in und dessen direkt unterstellte Manager:in), Alle Ergebnisse darunter (umfasst das Rollup von Daten in die Einheit, für die sie Manager:in sind), Nur Ergebnisse für direkt unterstellte Mitarbeiter (umfasst nur die direkt unterstellten Mitarbeiter des Teilnehmer:in) oder Nur Personen auf derselben Ebene (enthält Antworten aus derselben Ebene in der Hierarchie wie der Teilnehmer:in).
- Kann Kommentarfelder anzeigen: Erlaubt dem Teilnehmer:in, anzuzeigen Antwort-Ticker, Kommentarzusammenfassungen, und Wortwolken im Dashboard.
Vorsicht: Instanz und EX kann Kommentarfelder unabhängig von ihrer Dashboard anzeigen. Ein Benutzer gilt als EX, wenn er über eine der folgenden Optionen verfügt: Employee Experience aktiviert: 360, Mitarbeiter-Engagement, Mitarbeitende, Mitarbeitende oder Mitarbeitende.
- Kann sensible Felder anzeigen: Ermöglicht dem Teilnehmer:in den Zugriff auf Filter für sensible Felder im Dashboard. Sensible Felder werden in der Dashboard.
Achtung: Instanz und EX kann sensible Felder unabhängig von ihrer Dashboard anzeigen. Beachten Sie, dass diese Benutzer nicht nach sensitiven Feldern filtern könne, wenn sie nicht über die entsprechende Berechtigung verfügen, sie können jedoch Informationen aus sensitiven Feldern in den Widgets sehen.
- Seitenberechtigungen einschränken: Schränkt die Anzeige aller Teilnehmer:in ein Seiten des Dashboard. Wenn Sie diese Option aktivieren, können Sie einzelne Seiten des Dashboards auswählen, die der Teilnehmer anzeigen kann. Ist die Option deaktiviert, kann der Teilnehmer auf alle Seiten des Dashboards zugreifen.
- Aktionsplan einschränken: Siehe Berechtigungen für Aktionsplanung für Details.
- Dashboard bearbeiten : Erlaubt dem Teilnehmer:in, ihn zu bearbeiten Widgets, Filterund die Registerkarte Einstellungen des Dashboard. Diese Option wird üblicherweise nur für Mitglieder des Projektteams verwendet.
Tipp: Wenn Sie ein Projekt mit einem anderen Benutzer teilen, erhält das Dashboard nicht automatisch Bearbeitungszugriff. Weitere Details finden Sie unter. Dashboards freigeben auf der Supportseite Zusammenarbeit an Projekte (EX).Achtung: Benutzer mit der Dashboard bearbeiten Die aktivierte Berechtigung hat vollen Zugriff auf das Dashboard. Diese Einstellung überschreibt alle anderen Anzeigeeinschränkungen für Rollen, die diesem Benutzer zugeordnet sind.
- Aktionspläne verwenden: Siehe Berechtigungen für Aktionsplanung für Details.
- Qualtrics Assist AI Chat verwenden: Siehe Qualtrics Assist (EX) für Details.
Wählen Sie das Papierkorbsymbol, um einem Teilnehmer den Zugriff auf ein Dashboard zu entziehen. Wenn das Dashboard aktiviert ist, müssen Sie es deaktivieren. vor dem Entfernen des Zugriffs. Sie können mehrere Dashboards hinzufügen, indem Sie die Dashboard hinzufügen Dropdown-Box.