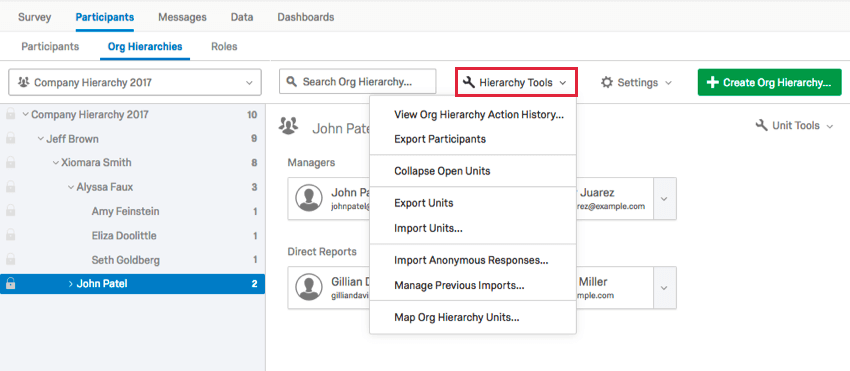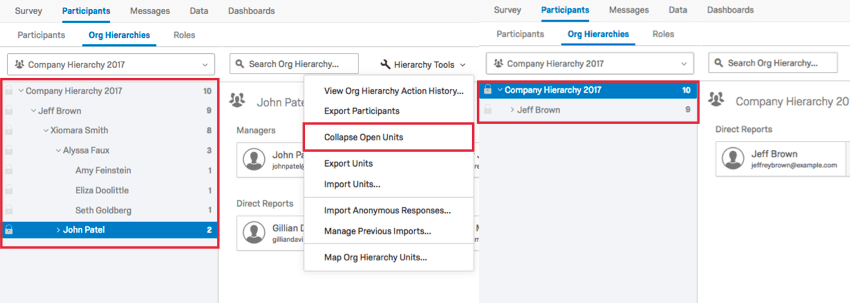Werkzeuge für Organisationshierarchien (EX)
Werkzeuge für Organisationshierarchien
Diese Seite deckt die folgenden Optionen ab: Aktionsverlauf der Hierarchie anzeigen, Teilnehmer exportieren, Offene Einheiten komprimieren, und Delegierte importieren/exportieren/entfernen.
Aktionsverlauf zur Org.-Hierarchie anzeigen
Die Aktionsverlauf der Hierarchie anzeigen zeigt alle Aktionen an, die in der Hierarchie innerhalb der Plattform ausgeführt wurden, einschließlich des Zeitpunkts, an dem sie hochgeladen wurde und welche Änderungen daran vorgenommen wurden.
In der Bild oben wurde ein Teilnehmer:in in der Hierarchie zum Manager:in gemacht.
Sie können Ihre Historie auch einschränken, indem Sie Startdatum und Enddatum.
Teilnehmer exportieren
Die Teilnehmer exportieren Mit der Option wird eine CSV der Teilnehmer und Metadaten, die für die Hierarchie relevant sind, auf Ihren Computer heruntergeladen.

Sie haben beispielsweise Geschlecht, Alter und Einstellungsdatum Ihrer Teilnehmer als Metadaten gespeichert, aber wenn Sie ein Übergeordnet-untergeordnet Hierarchie können Sie nur die EmployeeID, ManagerID und UnitName (Name der Einheit, zu der der Teilnehmer:in gehört) der einzelnen Teilnehmer herunterladen, da dies die einzigen Metadaten sind, die für die Hierarchie relevant sind.
Offene Einheiten minimieren
Wenn Sie Offene Einheiten komprimieren, dann schließen sich die geöffneten Einheiten.
Diese Option ist nützlich, wenn Sie eine große Hierarchie haben, die Sie durchsucht haben, und Sie vereinfachen möchten, was Sie suchen, um etwas anderes in der Hierarchie zu finden.
Einheiten & exportieren; Einheiten importieren
Sie können eine CSV Ihrer Hierarchie exportieren und dann bestimmte Änderungen vornehmen, die Sie dann importieren können. Siehe Einheiten exportieren und Einheiten importieren Supportseiten für weitere Details.
Anonyme Antworten importieren
Sie können Antworten, die mit keinem bestimmten Teilnehmer:in verbunden sind, in Ihr Projekt importieren. mehr erfahren Sie unter Anonyme Antworten importieren Support-Seite.
Vorherige Importe verwalten
Wenn Sie anonyme Antworten importiert haben, können Sie eine Historie dieser Downloads anzeigen und sogar Dateien abrufen. Siehe Vorherige Importe verwalten Weitere Informationen finden Sie auf der Supportseite.
Einheiten der Unternehmenshierarchie zuordnen
Nachdem Sie Ihre Hierarchie erstellt haben, möchten Sie möglicherweise sicherstellen, dass sie mit der Hierarchie übereinstimmt, die Sie aus einem Vorjahr erstellt haben. Die Möglichkeit, Hierarchie zuzuordnen, ist nützlich, da Sie damit historische Daten dynamisch in Ihren Dashboards anzeigen können. mehr erfahren Sie unter Hierarchie zuordnen Support-Seite.
Masseneinrichtung delegierter Berechtigungen
Mit delegierten Berechtigungen können Sie Dashboard für Personen zuweisen, die Daten außerhalb ihrer Hierarchie anzeigen dürfen. Nach dem Hinzufügen werden Stellvertreter in ihren zugewiesenen Einheiten in der Hierarchie angezeigt. Antworten werden nicht zu Berichtszwecken an die Einheit gebunden, aber die inklusion der Stellvertreterposition wird dazu beitragen, diese Mitarbeiter schnell und dynamisch zu berechtigen, die entsprechenden Dashboard anzuzeigen. Nachdem Sie Stellvertreter hinzugefügt haben, können Sie ihnen Dashboard zuweisen, indem Sie Rollen.
Delegierte importieren
- Bevor Sie Stellvertreter importieren, müssen Sie importiert an Ihrem Verpflichtungsprojekt teilnehmen, und Sie müssen eine Hierarchie aus über- und untergeordneten Elementen oder Hierarchie.
- Klicken Sie beim Anzeigen Ihrer Hierarchie auf
Hierarchie .
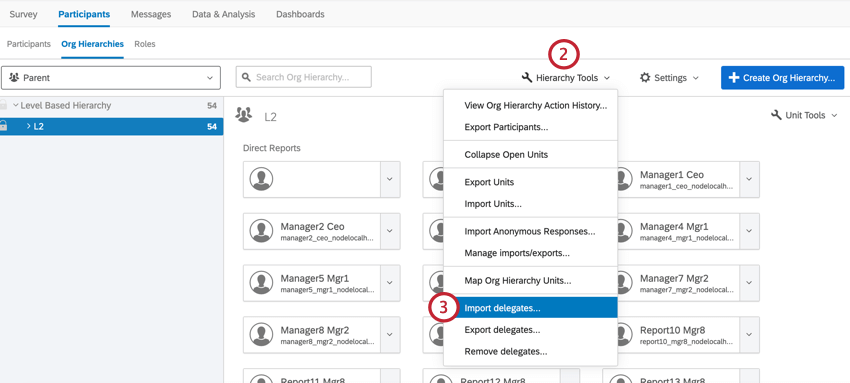
- Auswählen Stellvertreter importieren.
- Klicken Sie auf CSV um eine Stichprobe herunterzuladen. Öffnen Sie diese Datei in einem Tabellenkalkulationseditor auf Ihrem Computer.
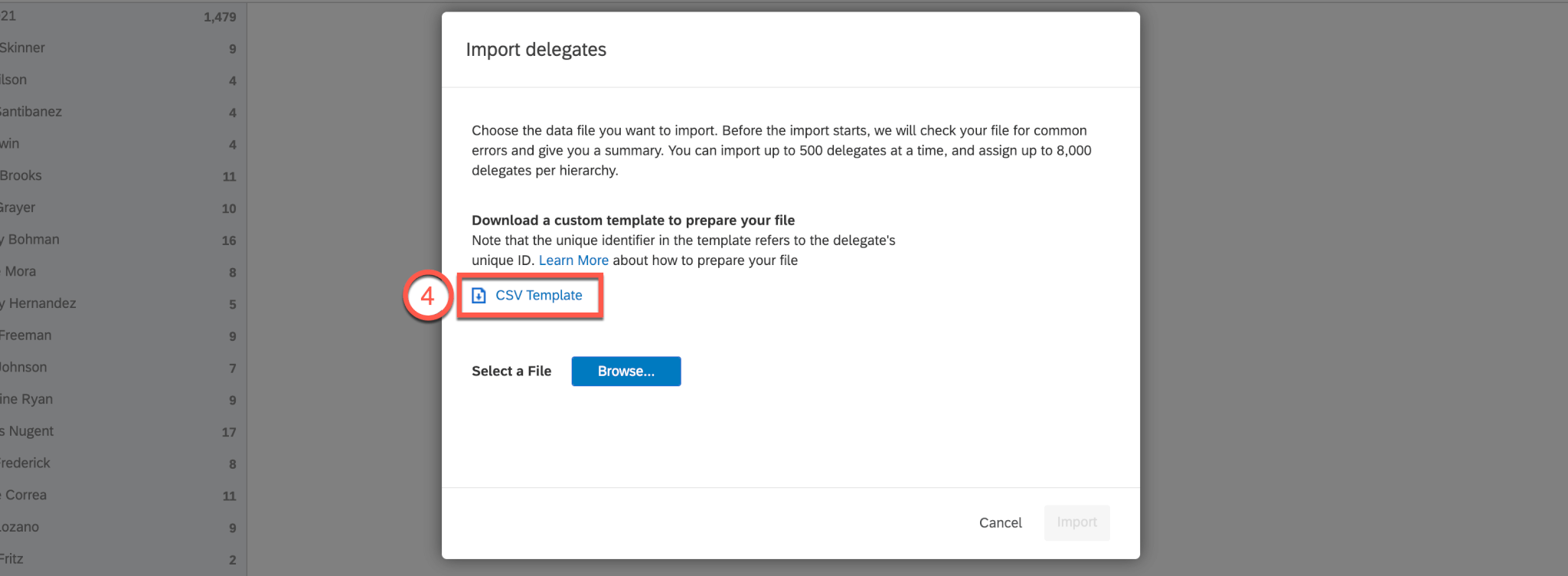
- Füllen Sie die Datei mit Daten, die Ihren Stellvertretern entsprechen. Für jeden Stellvertreter geben Sie dessen eindeutige ID in der Eindeutiger Identifikator Spalte. Fügen Sie dann die entsprechenden Hierarchie in den verbleibenden Spalten hinzu.
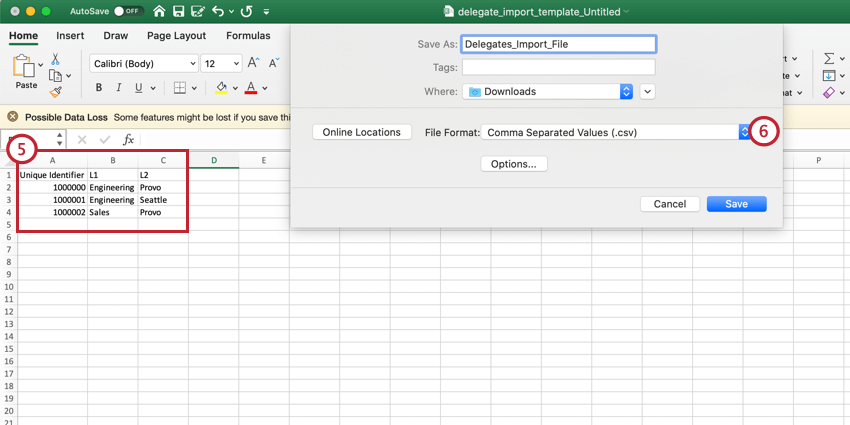 Tipp: Eine Hierarchie aus über- und untergeordneten Elementen erfordert die Verwendung des Felds Manager:in, und eine ebenenbasierte Hierarchie erfordert die Verwendung aller angegebenen Ebenen. Wenn Sie mehrere Stellvertreter in dieselbe Einheit oder denselben Stellvertreter für mehrere Einheiten einfügen, geben Sie diese Aktionen für separate Zeilen in der Datei an.Achtung: Sie können bis zu 500 Zeilen pro Importdatei haben. Sie können bis zu 8.000 Delegierte in einer Hierarchie.
Tipp: Eine Hierarchie aus über- und untergeordneten Elementen erfordert die Verwendung des Felds Manager:in, und eine ebenenbasierte Hierarchie erfordert die Verwendung aller angegebenen Ebenen. Wenn Sie mehrere Stellvertreter in dieselbe Einheit oder denselben Stellvertreter für mehrere Einheiten einfügen, geben Sie diese Aktionen für separate Zeilen in der Datei an.Achtung: Sie können bis zu 500 Zeilen pro Importdatei haben. Sie können bis zu 8.000 Delegierte in einer Hierarchie. - Sichern Sie die Datei als .CSV (UTF-8).
- Navigieren Sie zurück zu Qualtrics, und klicken Sie auf
Hierarchie .
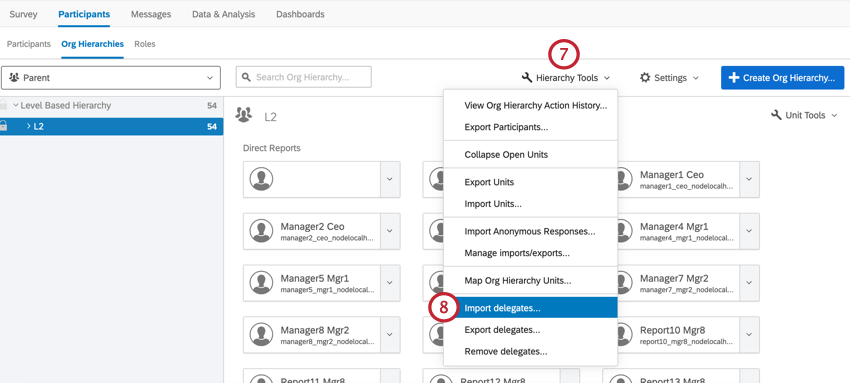
- Auswählen Stellvertreter importieren.
- Klicken Sie auf Durchsuchen und wählen Sie Ihre Importdatei von Ihrem Computer aus.
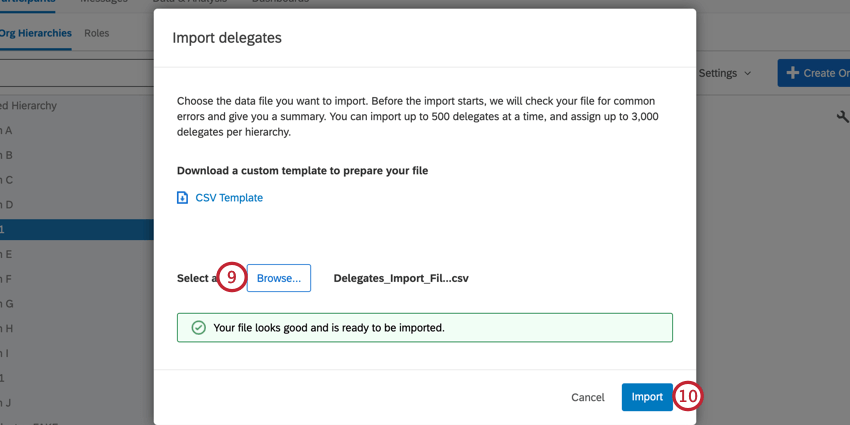
- Klicken Sie auf Importieren.
Wenn Ihr Import abgeschlossen ist, können Sie die Vorherige Importe verwalten Option zum Abrufen einer Fehlerdatei, wenn einer Ihrer Stellvertreter nicht importiert werden konnte.

Nachdem Sie Ihre Stellvertreter importiert haben, verwenden Sie Rollen um ihnen Dashboard zuzuweisen.
Delegierte exportieren
Sie können Stellvertreter in einer bestimmten Einheit anzeigen, indem Sie auf der Registerkarte “Organisationshierarchien” zu dieser Einheit navigieren. Um alle Stellvertreter in der Hierarchie anzuzeigen, müssen Sie Ihre Stellvertreter exportieren.
- Klicken Sie auf
Hierarchie .
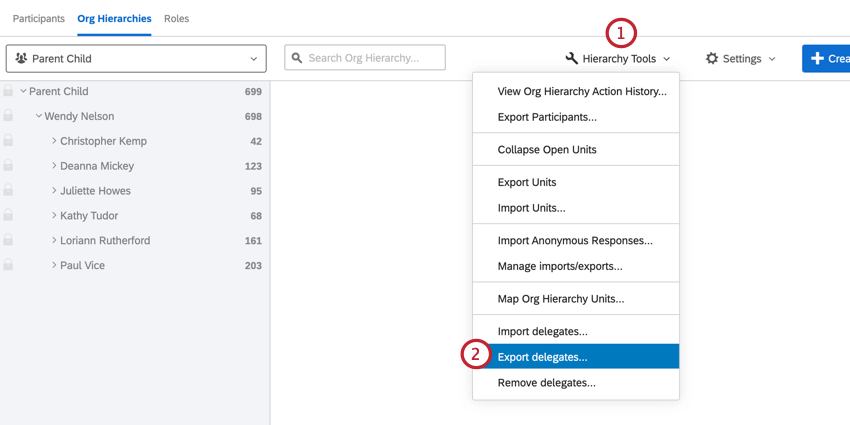
- Auswählen Delegierte exportieren.
- Klicken Sie auf das Menü mit den drei Punkten rechts neben Ihrem Exportjob.
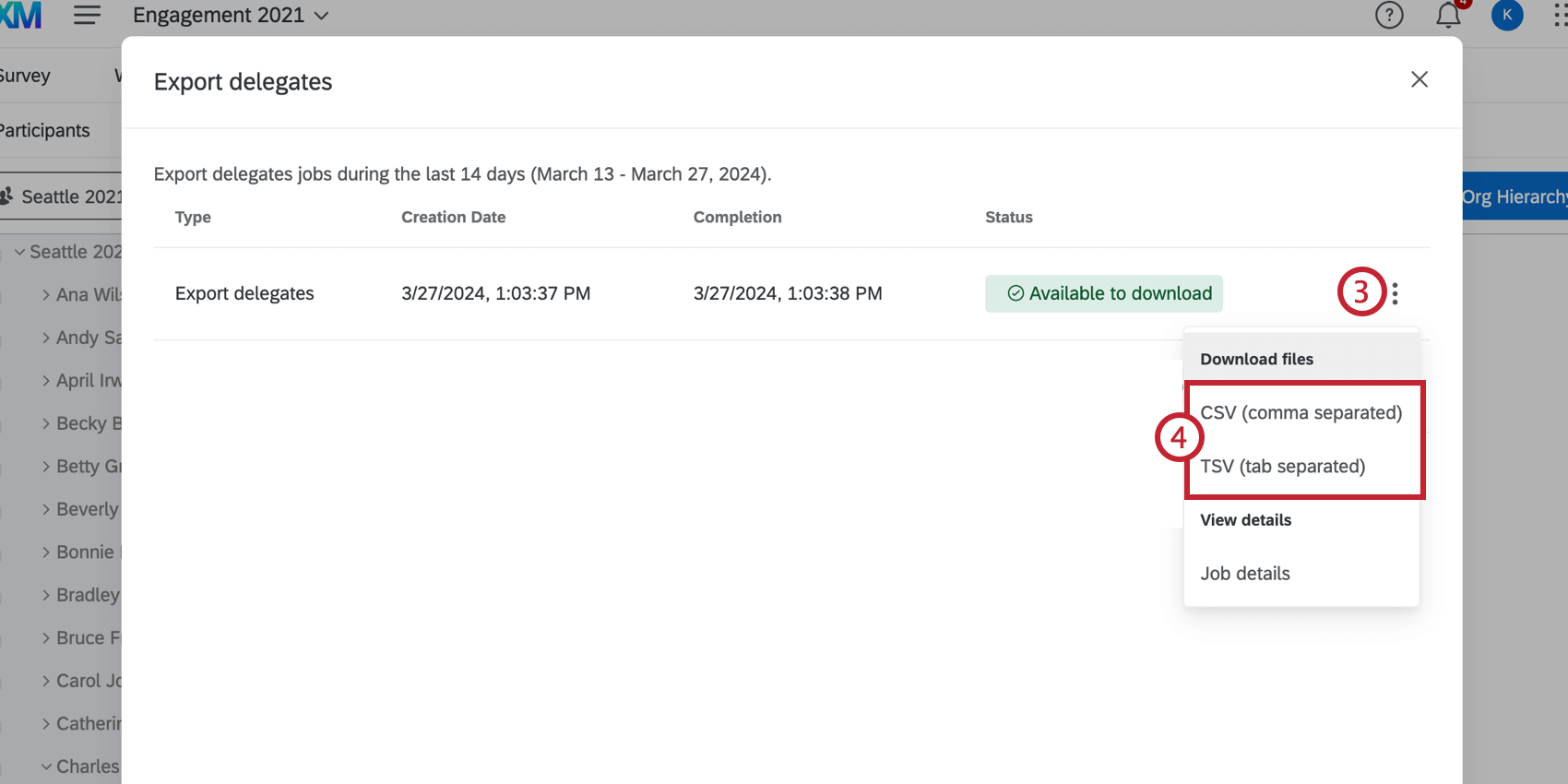
- Klicken Sie auf ein Format für die Download-Datei.
- Öffnen Sie die exportierte Datei auf Ihrem Computer. Diese Datei enthält die eindeutige ID und die zugehörigen Organisationshierarchie jedes Stellvertreters.
Massenentfernung von Stellvertretern
- Klicken Sie auf
Hierarchie .
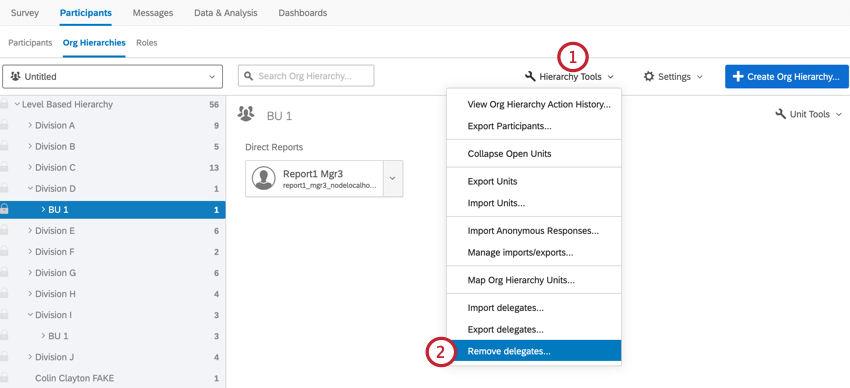
- Auswählen Stellvertreter entfernen.
- Klicken Sie auf CSV um eine Stichprobe herunterzuladen. Öffnen Sie diese Datei in einem Tabellenkalkulationseditor auf Ihrem Computer.
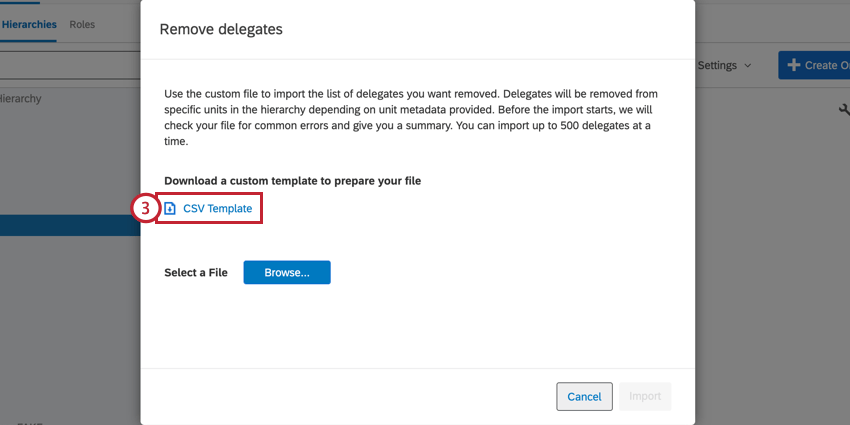
- Füllen Sie die Datei mit Daten, die Ihren Stellvertretern entsprechen. Für jeden Stellvertreter geben Sie seine eindeutige ID im Feld Eindeutiger Identifikator Spalte. Fügen Sie dann die entsprechenden Hierarchie in den verbleibenden Spalten hinzu.
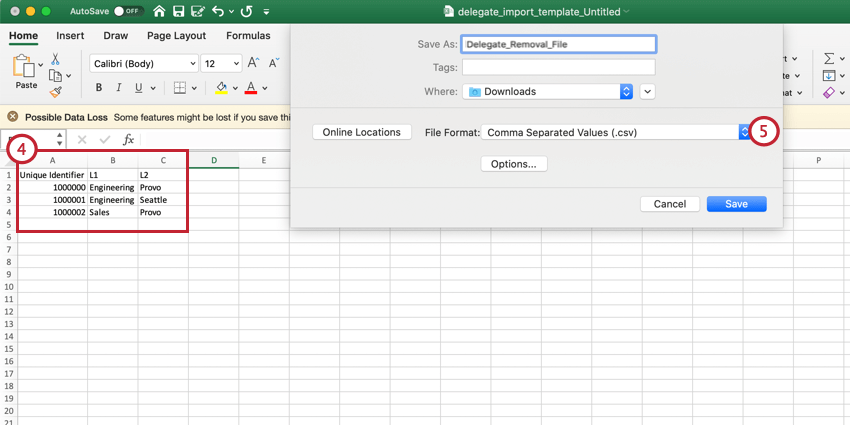 Tipp: Eine Hierarchie aus über- und untergeordneten Elementen erfordert die Verwendung des Felds Manager:in, und eine ebenenbasierte Hierarchie erfordert die Verwendung aller angegebenen Ebenen. Wenn Sie mehrere Stellvertreter in dieselbe Einheit oder denselben Stellvertreter für mehrere Einheiten einfügen, geben Sie diese Aktionen für separate Zeilen in der Datei an.Achtung: Sie können bis zu 500 Zeilen pro Importdatei haben. Sie können bis zu 8000 Delegierte in einer Hierarchie.
Tipp: Eine Hierarchie aus über- und untergeordneten Elementen erfordert die Verwendung des Felds Manager:in, und eine ebenenbasierte Hierarchie erfordert die Verwendung aller angegebenen Ebenen. Wenn Sie mehrere Stellvertreter in dieselbe Einheit oder denselben Stellvertreter für mehrere Einheiten einfügen, geben Sie diese Aktionen für separate Zeilen in der Datei an.Achtung: Sie können bis zu 500 Zeilen pro Importdatei haben. Sie können bis zu 8000 Delegierte in einer Hierarchie. - Sichern Sie die Datei als .CSV (UTF-8).
- Navigieren Sie zurück zu Qualtrics, und klicken Sie auf
Hierarchie .
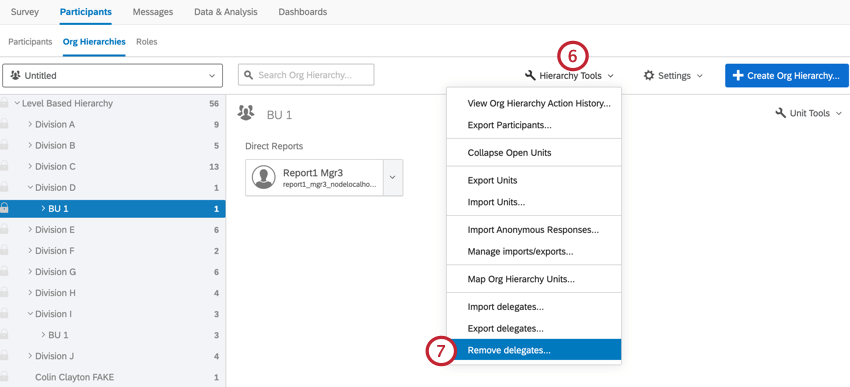
- Auswählen Stellvertreter entfernen.
- Klicken Sie auf Durchsuchen und wählen Sie Ihre Datei auf Ihrem Computer aus.
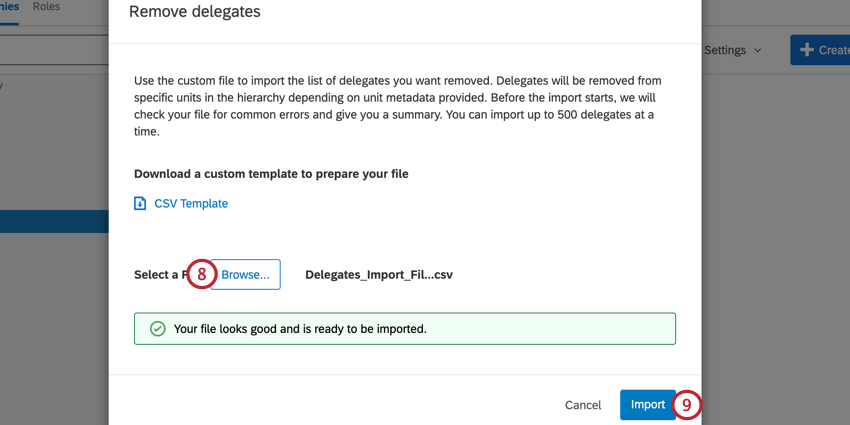
- Klicken Sie auf Importieren.