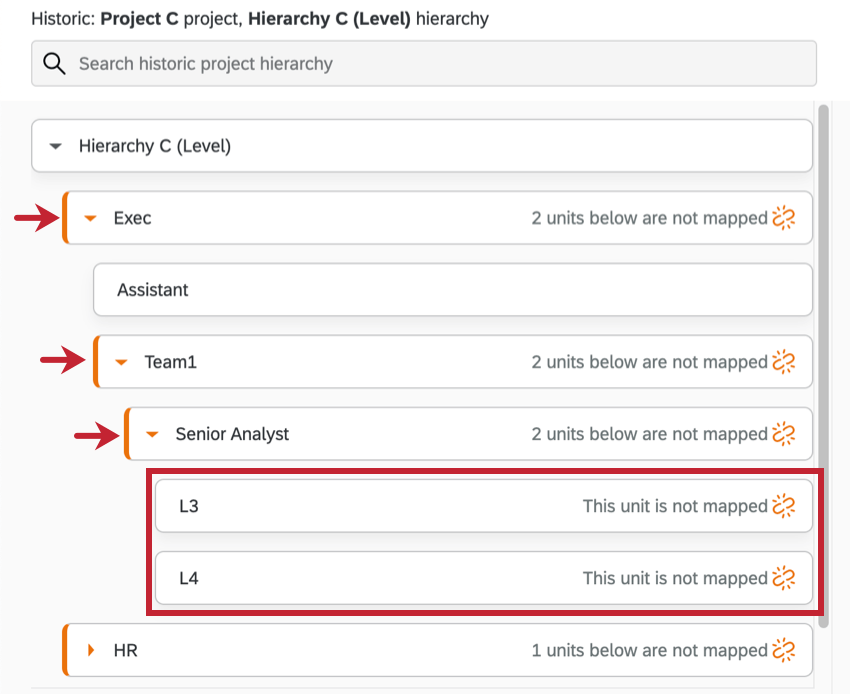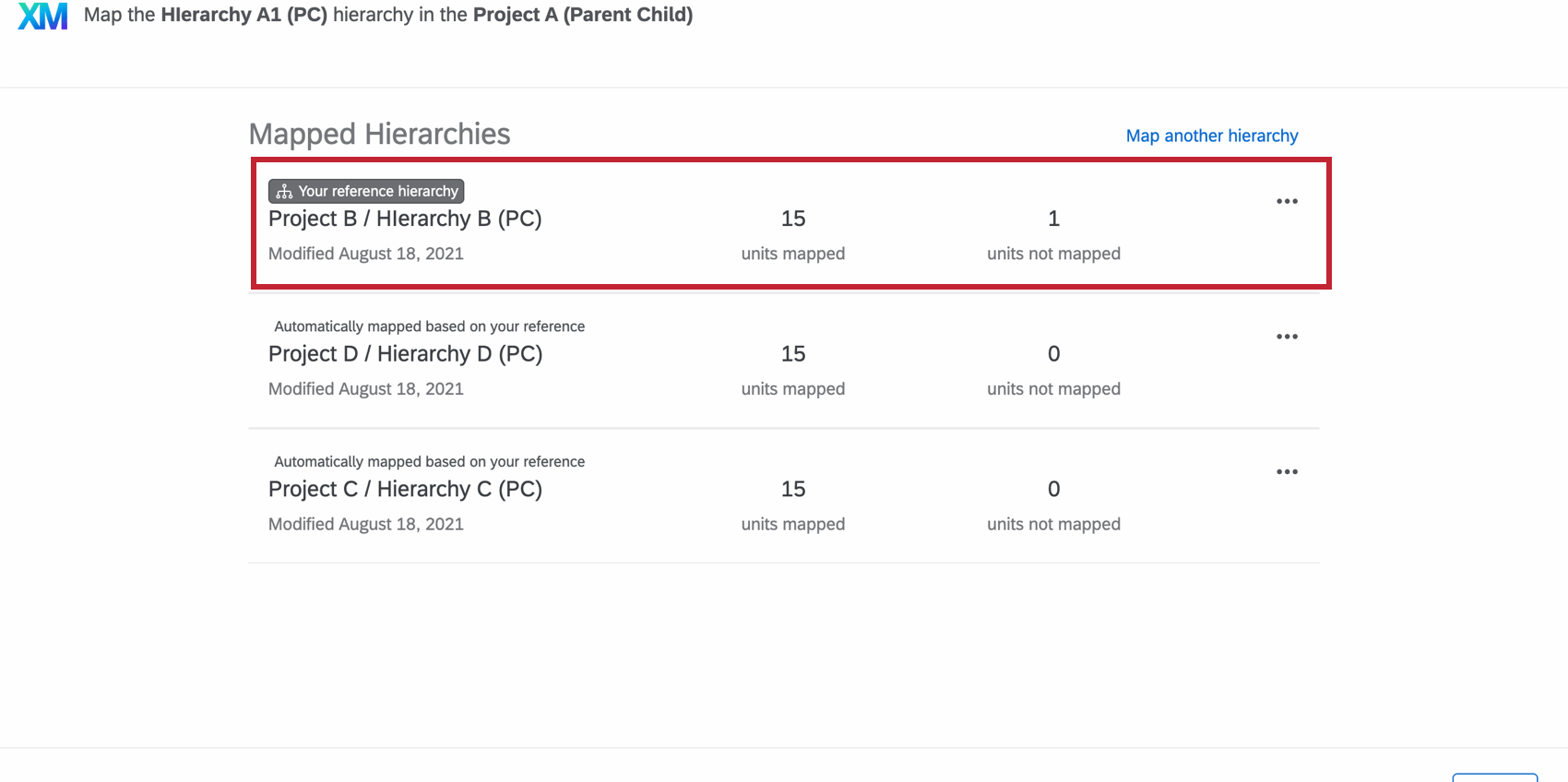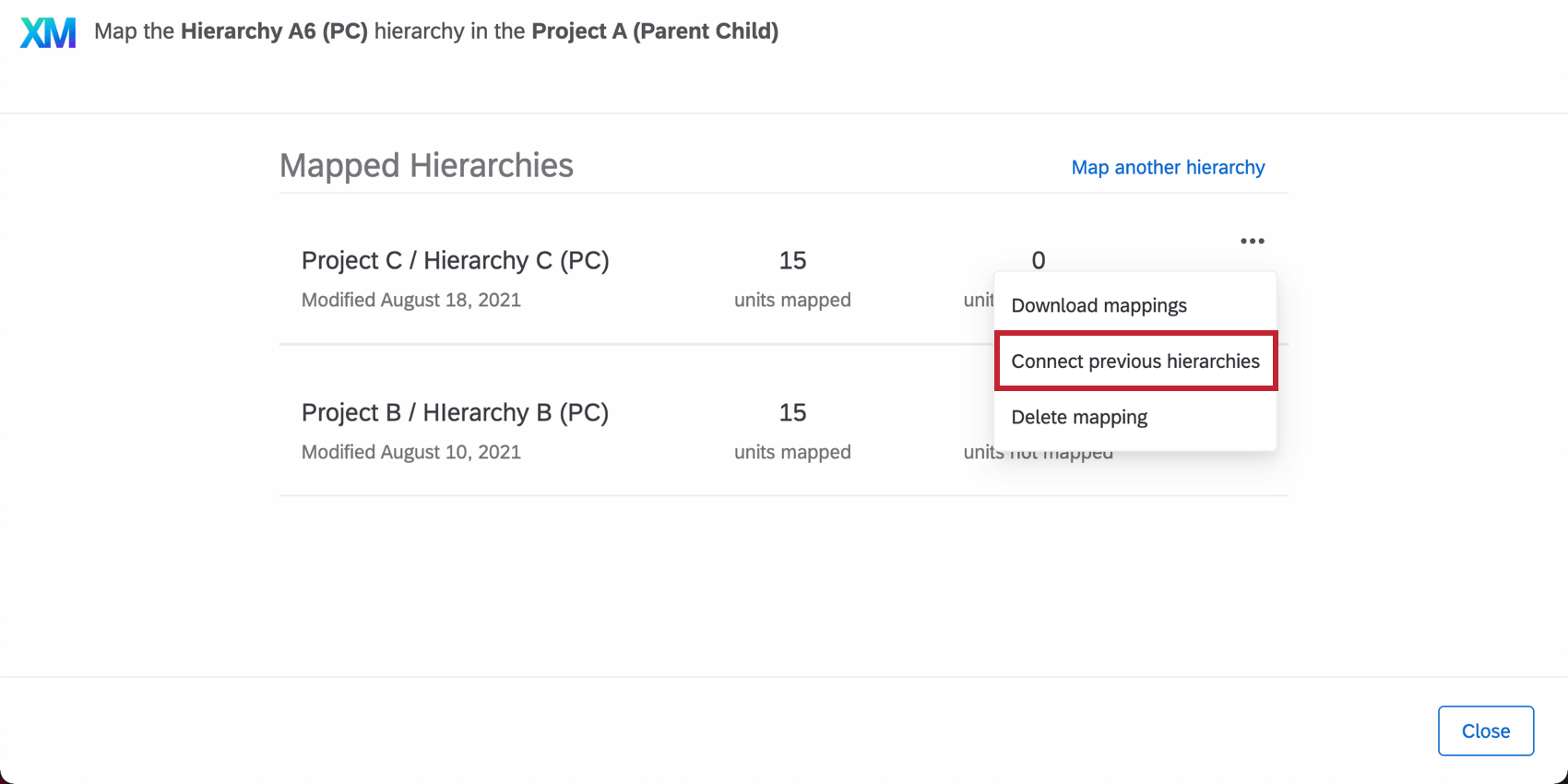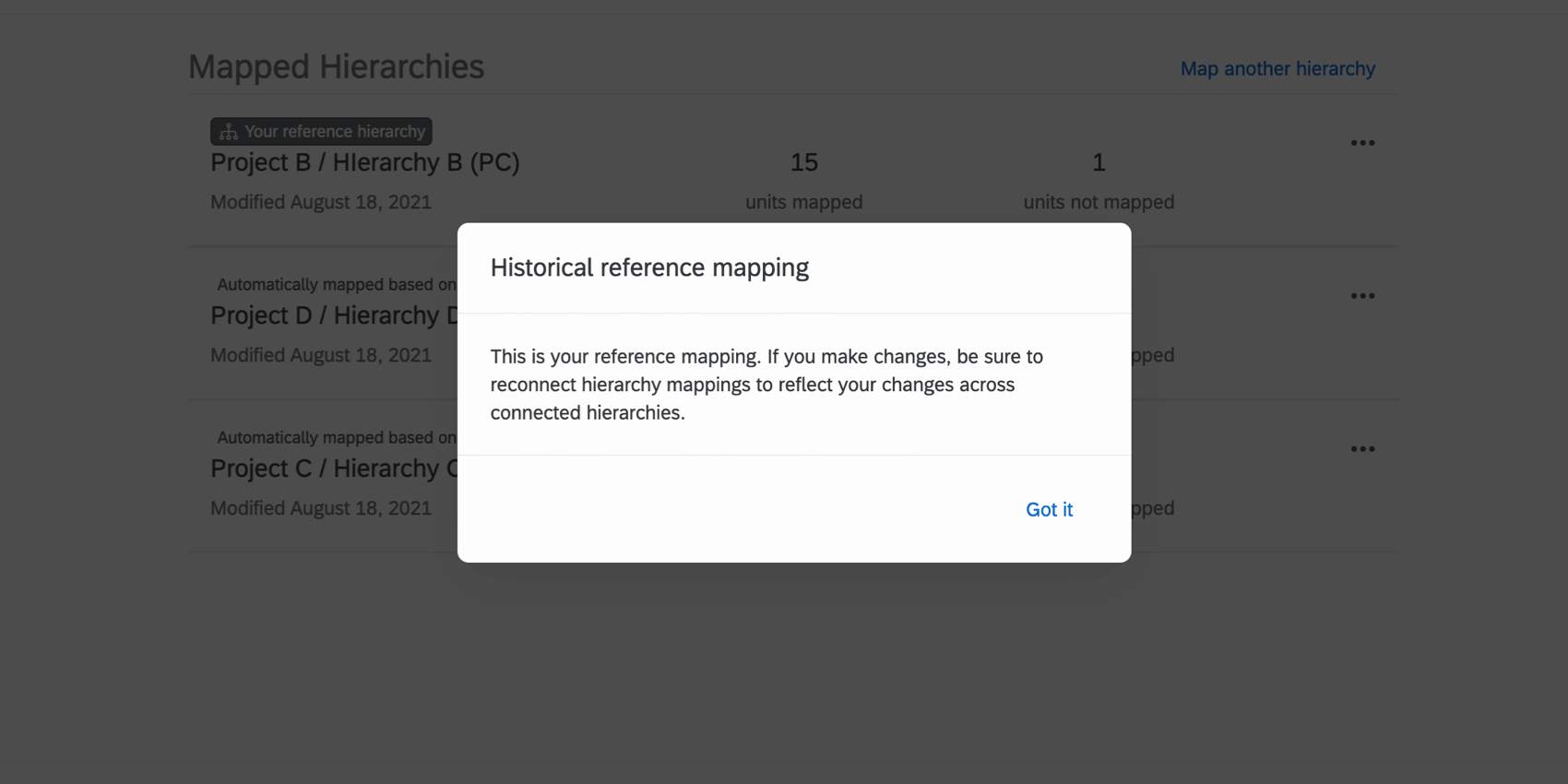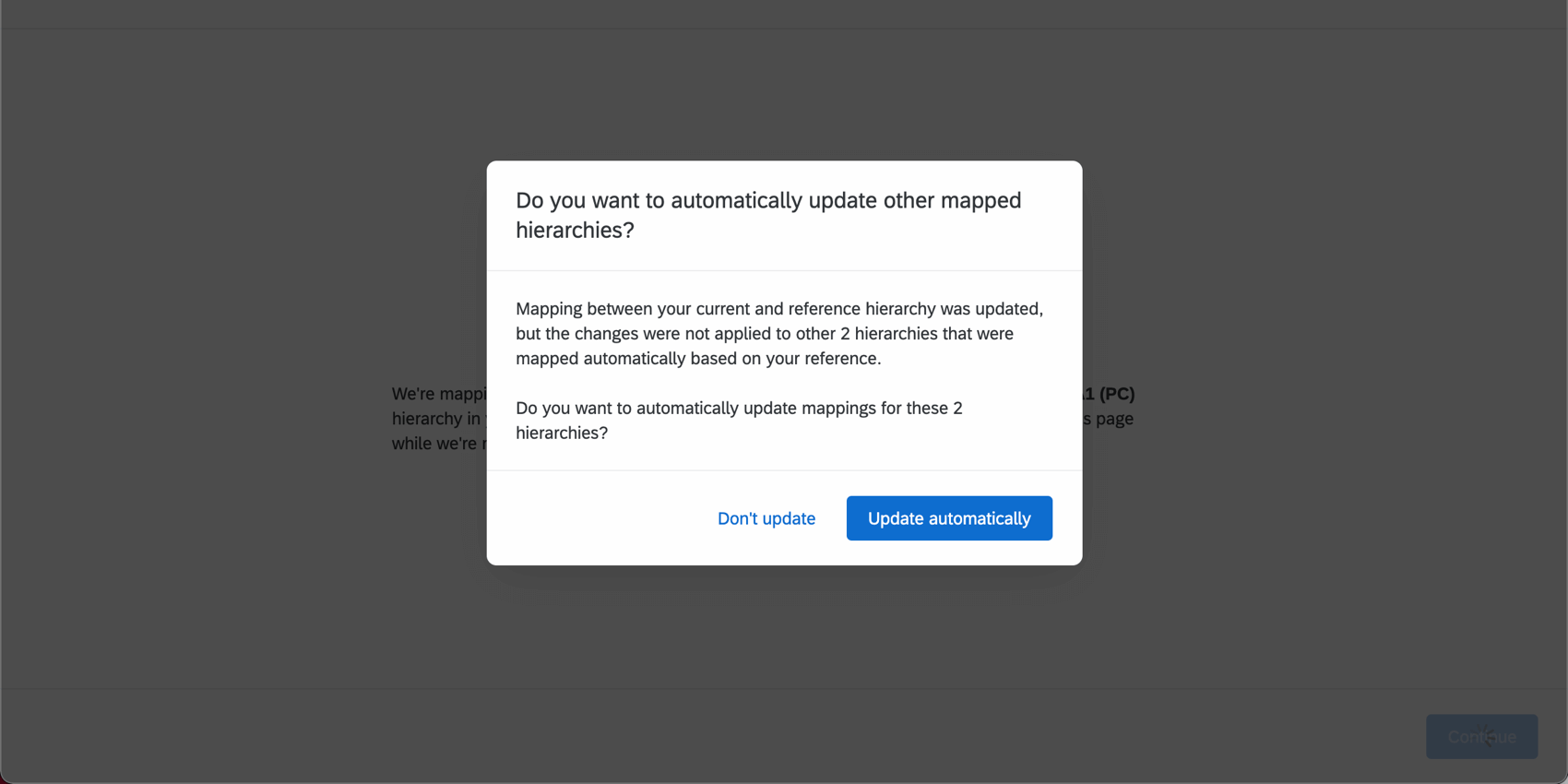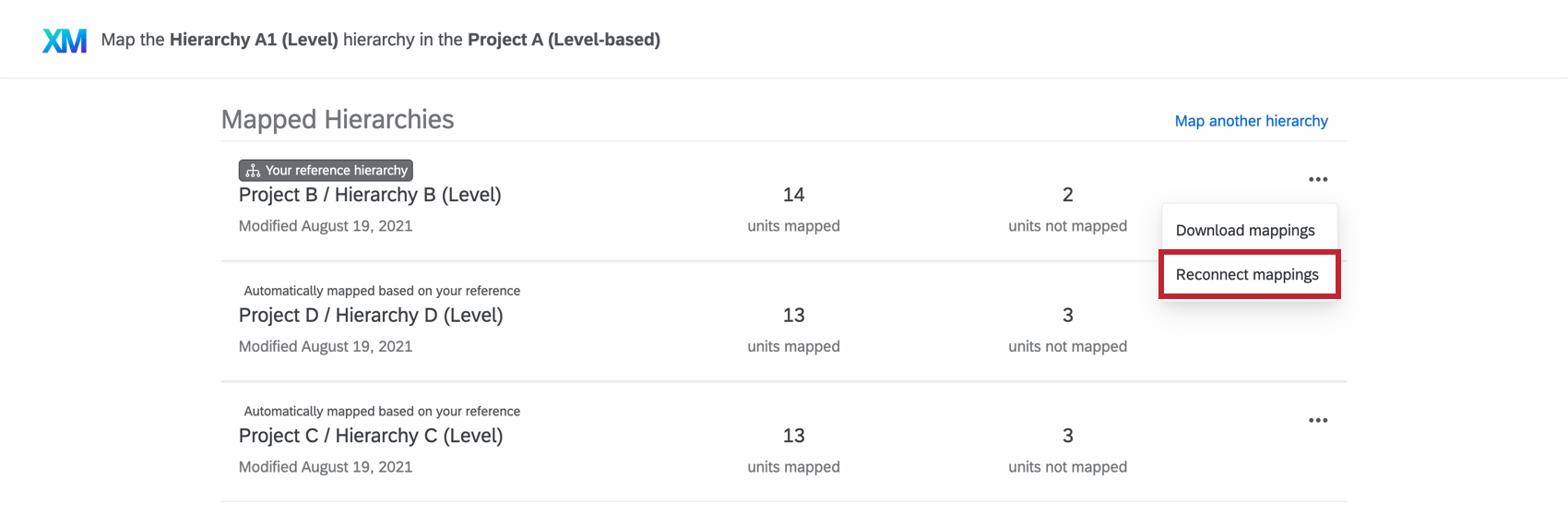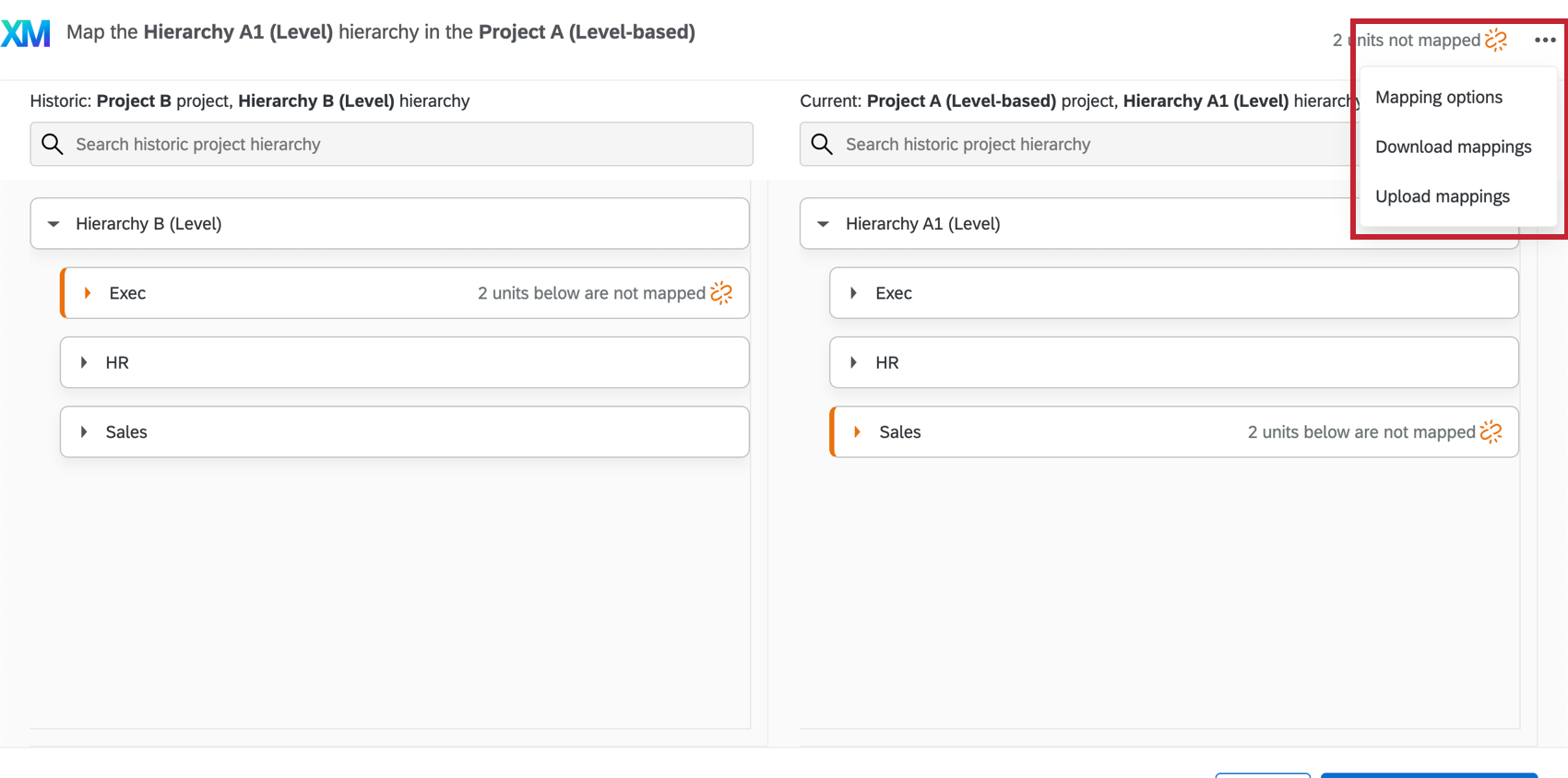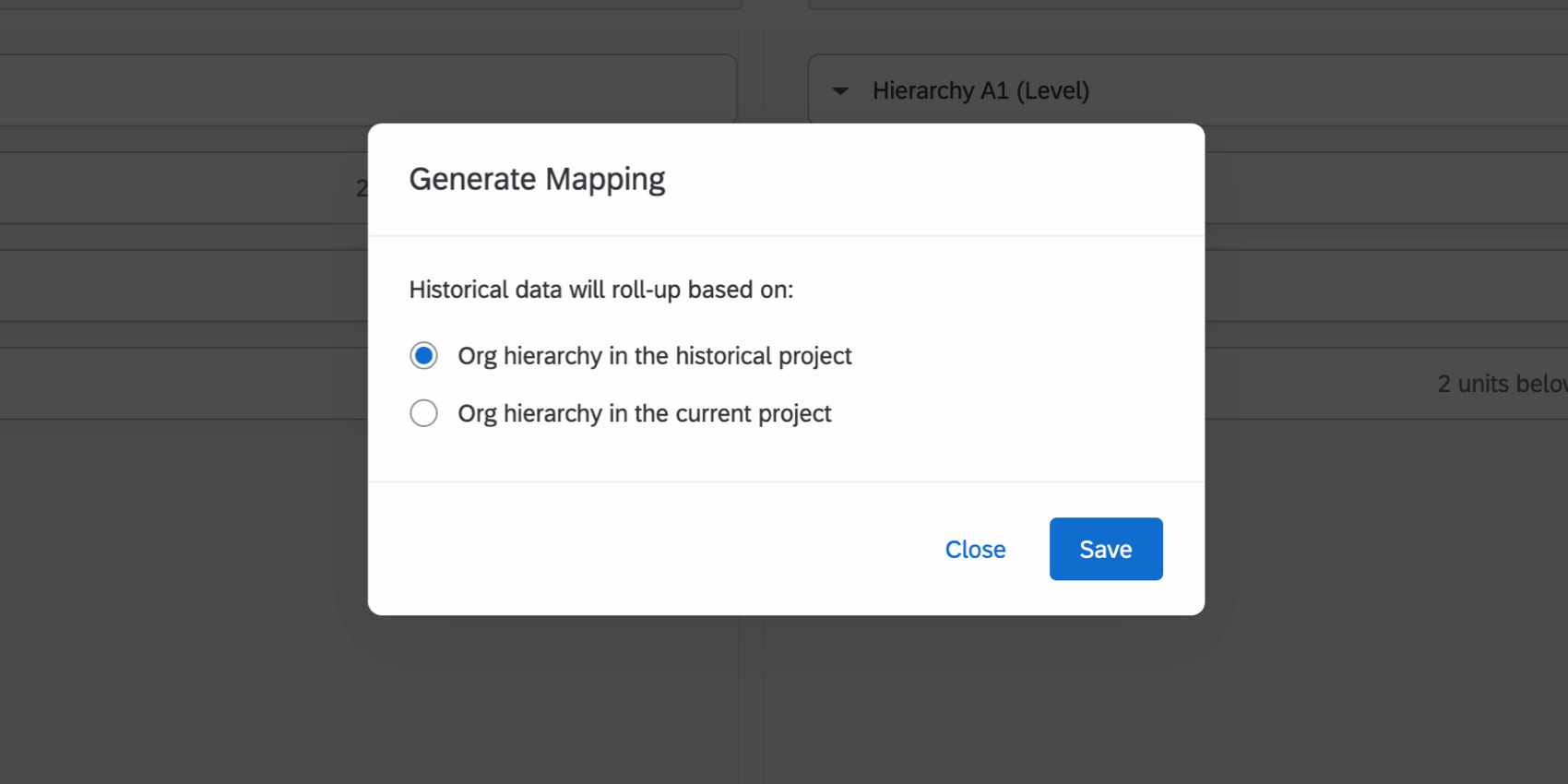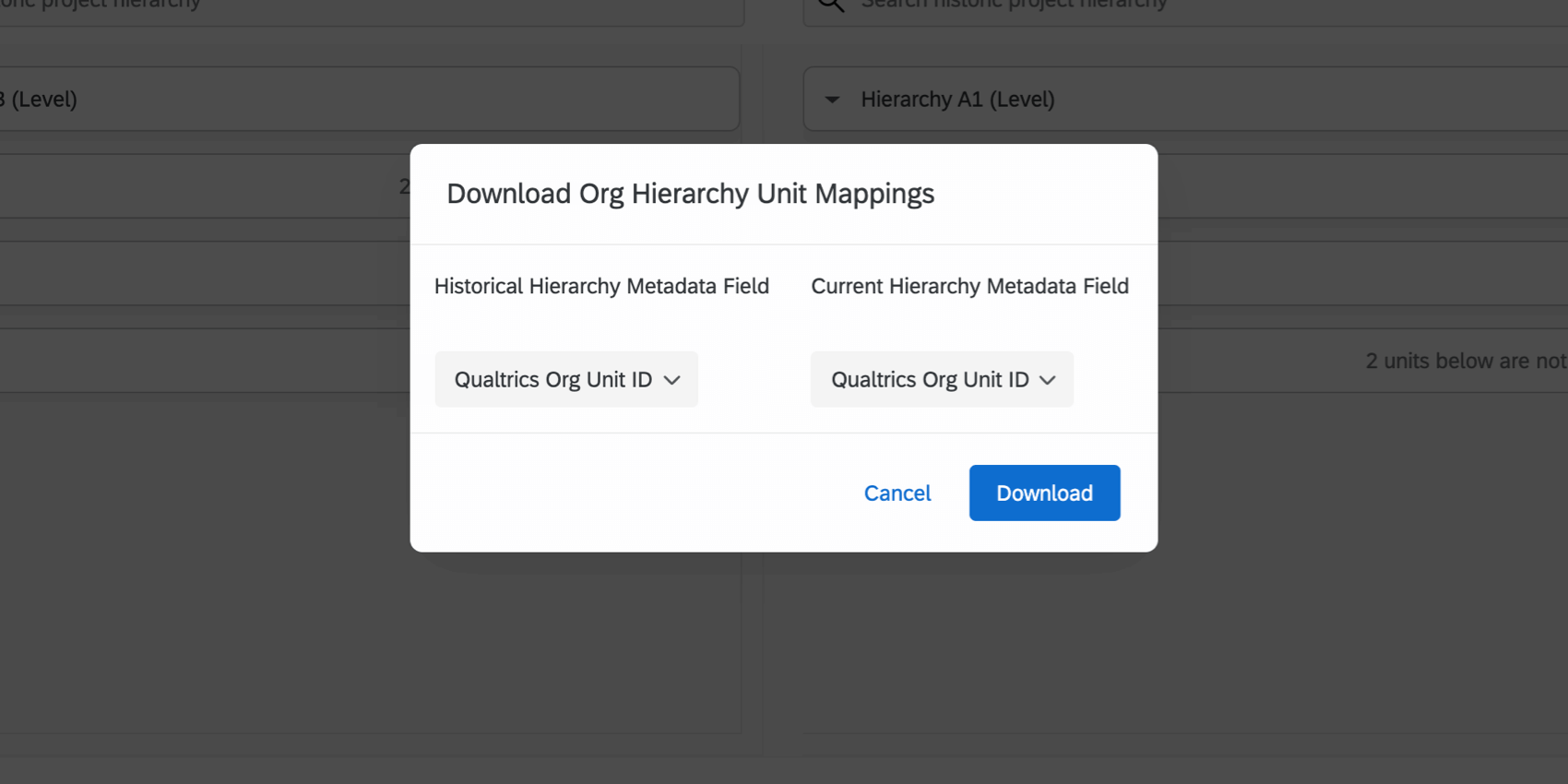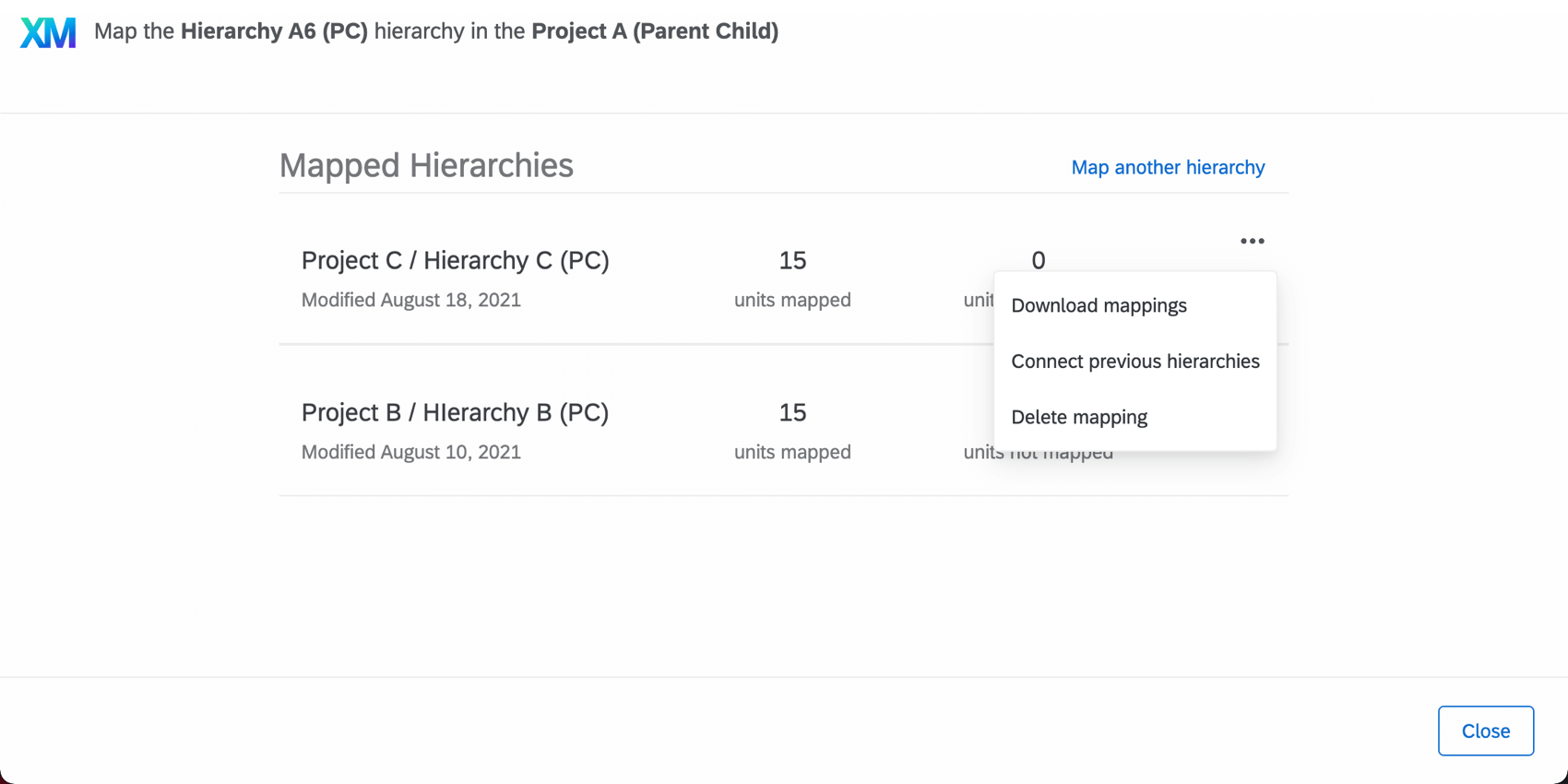Hierarchie zuordnen (EX)
Informationen zur Zuordnung von Hierarchie
Nachdem Sie Ihre Hierarchie erstellt haben, möchten Sie möglicherweise sicherstellen, dass sie mit der Hierarchie übereinstimmt, die Sie aus einem Vorjahr erstellt haben. Mit der Zuordnung von Organisationshierarchie können Sie historische Daten dynamisch in Ihren Dashboards anzeigen.
Vielleicht möchten Sie z.B. Folgendes anlegen: Vergleiche zwischen zwei verschiedenen Engagement-Umfragen, oder Sie haben ein Widget mit einer älteren Umfrage als Quelle. Sie möchten nicht, dass diese Widgets keine Daten mehr anzeigen, wenn Ihr Dashboard manuell nach der Hierarchie gefiltert wird oder wenn jemand auf das Dashboard zugreift, dessen Berechtigungen können sie nur die Daten ihrer eigenen Hierarchie sehen. Daher müssen Sie die alte Hierarchie der neuen Hierarchie zuordnen, damit die Widgets wissen, wie sie an die Filterung angepasst werden können.
Auch wenn Mitglieder Ihres Unternehmens verlassen oder ersetzt wurden, können Sie Ihre aktuelle Hierarchie immer noch einer älteren Hierarchie zuordnen. Zwei zugeordnete Hierarchie müssen nicht genau dieselben Personen enthalten – Sie müssen nur zuordnen, über welche Mitarbeiter sich dieselbe Position befindet.
So ordnen Sie historische Einheiten zu
- Navigieren Sie zum Teilnehmer Registerkarte.

- Navigieren Sie zum Organisationshierarchien Abschnitt.
- Gehe zu
Hierarchie . - Auswählen Hierarchie zuordnen.
- Unter Projektwählen Sie das Mitarbeiter-Engagement aus, in dem Ihre historische Hierarchie gesichert wird.

- Unter Hierarchiewählen Sie die ältere (historische) Hierarchie, der Sie Ihre neuere (aktuelle) Hierarchie zuordnen. Auf der rechten Seite sollte eine Vorschau dieser Hierarchie angezeigt werden.
- Klicken Sie auf Fortfahren.
- Wählen Sie Zuordnungskriterien, um Qualtrics dabei zu unterstützen, die genaueste Zuordnung zu generieren. Folgende Optionen stehen zur Verfügung:
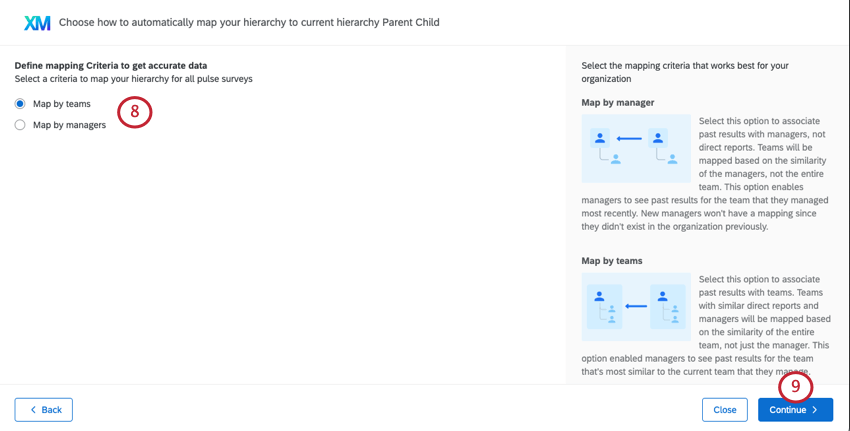
- Karte durch Manager: Verknüpfen Sie historische Daten mit Vorgesetzten, nicht mit direkt unterstellten Mitarbeitern. Teams werden basierend auf dem Manager:in des Teams zugeordnet, der identisch ist, nicht auf Teammitgliedern. Das bedeutet, dass Manager vergangene Ergebnisse für die Teams sehen können, die sie verwaltet haben.
Beispiel: Barnaby Smith ging von einem Manager:in zu einem Manager:in des Finanzwesens. Wenn er sich sein Dashboard anschaut, sieht er sowohl seine Scores für das von ihm verwaltete Finanzteam als auch historische Scores des Vertriebsteams, das er bisher verwaltet hat.Tipp: Manager, die neu in der Organisation sind, haben keine historischen Daten zum Abrufen, da sie zum ersten Mal in einer Hierarchie organisiert werden.Tipp: Diese Option wird nicht für ebenenbasierte Hierarchien mit wenigen oder minimalen Managern empfohlen.
- Karte nach Teams: Verknüpfen Sie historische Daten mit Teams. Teams mit ähnlichen direkt unterstellten Mitarbeitern und Managern werden basierend auf der Ähnlichkeit des gesamten Teams und nicht nur des Manager:in zugeordnet. Mit dieser Option können Manager vergangene Ergebnisse für das Team sehen, das dem Team am ähnlichsten ist, das sie aktuell verwalten – auch wenn sie dieses Team nicht immer verwaltet haben. Weitere Informationen finden Sie unter Standardzuordnungsverhalten der Hierarchie.
Beispiel: Der Manager:in des Marketingteams hat sich sehr verändert, aber die direkt unterstellten Mitarbeiter haben sich nicht sehr geändert. Wir legen ein Dashboard an, in dem der Manager:in Vergleiche des Engagement-Quartals des Marketingteams sehen kann, damit der neue Manager:in eine Vorstellung davon erhält, wie er im Vergleich zu früheren Managern vorgeht.
- Automatische Zuordnung: Wenn Ihre Hierarchie zugeordnet wurde mit Organisationseinheitsnummern, Standardmäßig werden Organisationseinheitsnummern als empfohlene Zuordnungsoption verwendet. Sie können jedoch bei Bedarf das oben besprochene Manager:in oder teambasierte Mapping auswählen.
- Karte durch Manager: Verknüpfen Sie historische Daten mit Vorgesetzten, nicht mit direkt unterstellten Mitarbeitern. Teams werden basierend auf dem Manager:in des Teams zugeordnet, der identisch ist, nicht auf Teammitgliedern. Das bedeutet, dass Manager vergangene Ergebnisse für die Teams sehen können, die sie verwaltet haben.
- Klicken Sie auf Fortfahren.
- Qualtrics generiert eine Zuordnung. Die (in Schritt 6 ausgewählte) historische Hierarchie wird links angezeigt, und die aktuelle Hierarchie wird auf der rechten Seite aufgeführt.
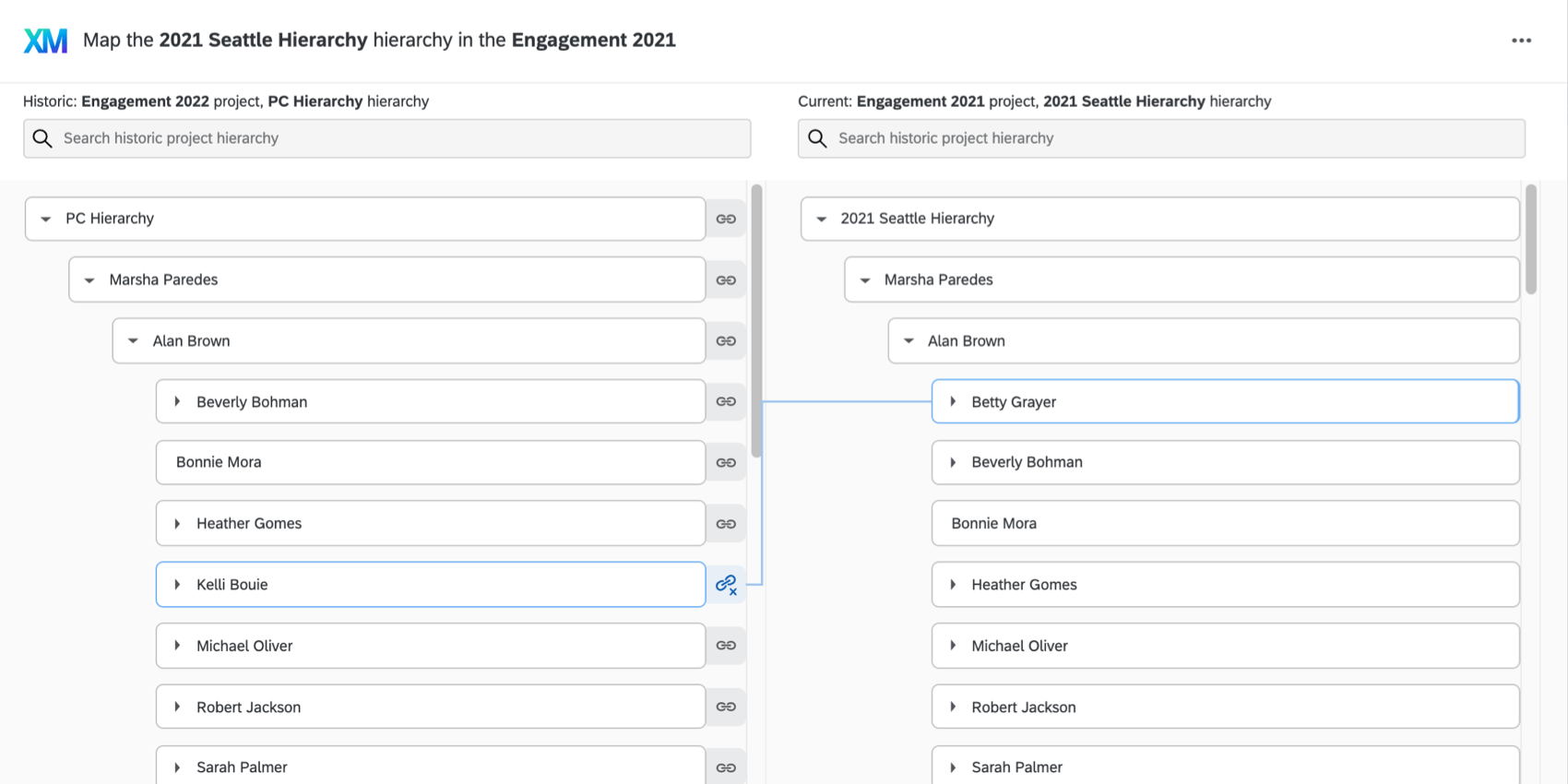
- So ordnen Sie Einheiten zusammen zu: Klicken Sie auf eine Einheit, die Sie zuordnen möchten, und klicken Sie dann auf die graue Verbindungsschaltfläche weiter einer anderen Einheit, der Sie sie zuordnen möchten.
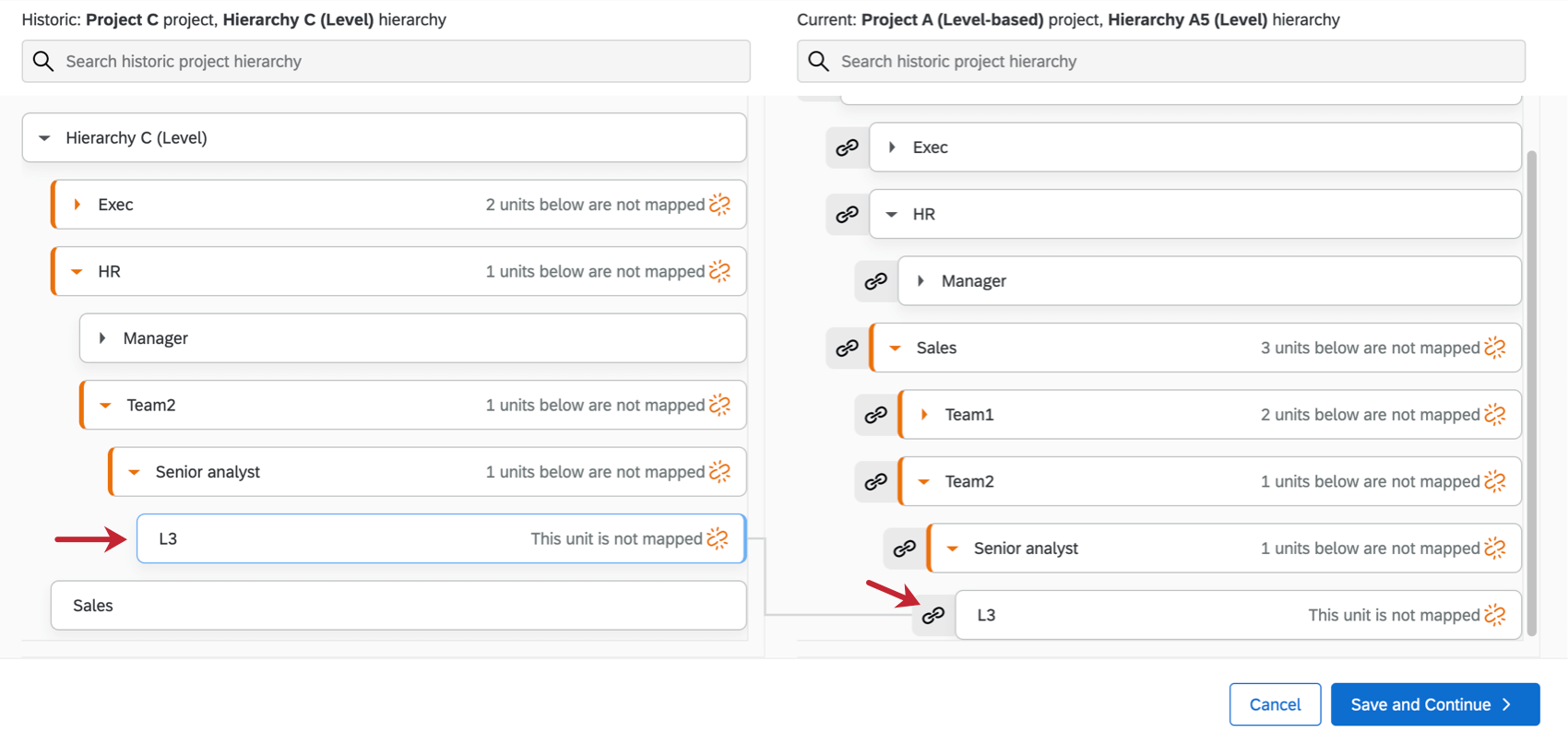
- So heben Sie die Zuordnung von Einheiten auf: Klicken Sie auf eine Einheit, deren Zuordnung Sie aufheben möchten, und dann auf die blaue Schaltfläche zum Trennen, um eine Verbindung aufzubrechen.
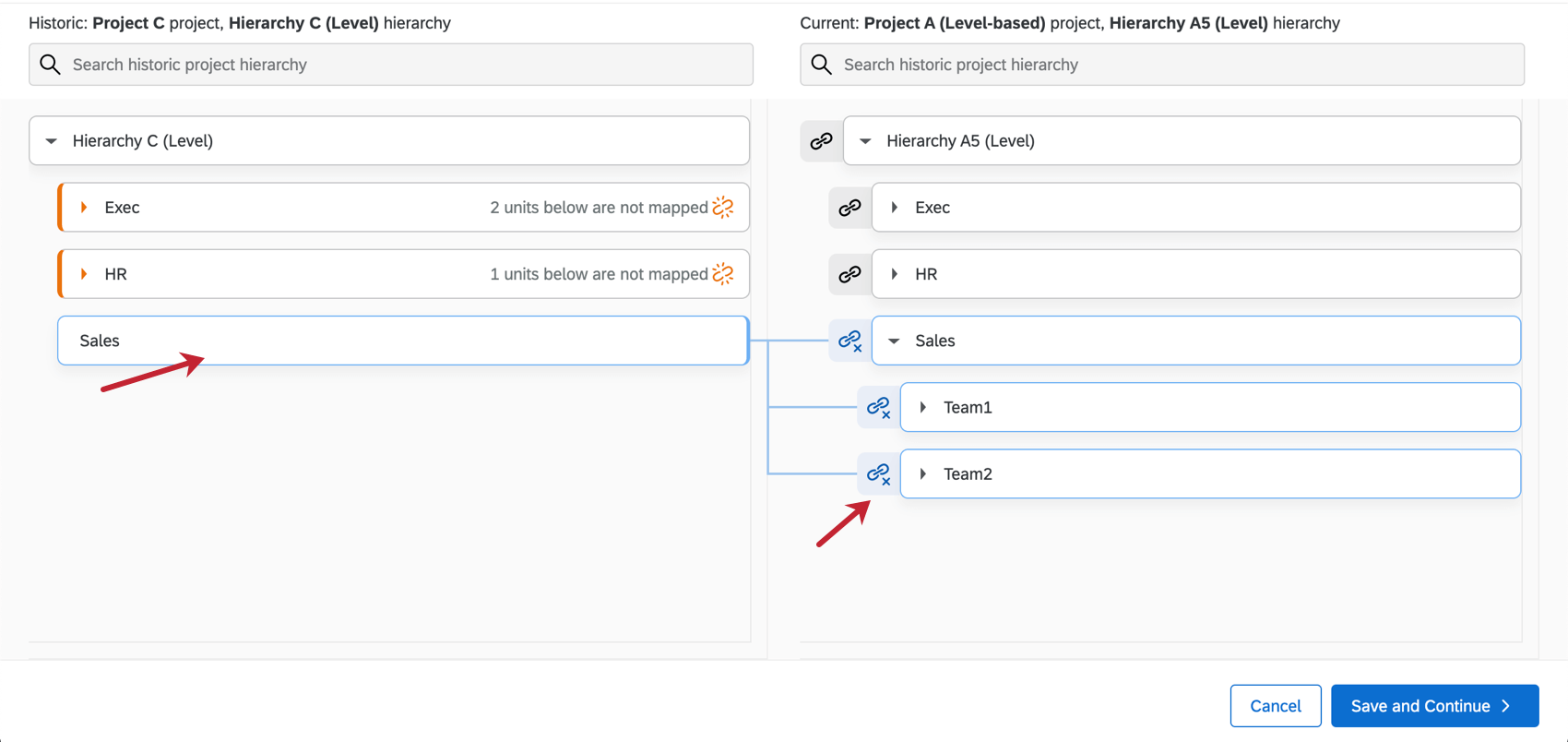
- Wenn Sie fertig sind, klicken Sie auf Sichern und fortfahren.
- Wenn Sie zum ersten Mal etwas dieser Hierarchie zuordnen, werden die folgenden Optionen angezeigt:
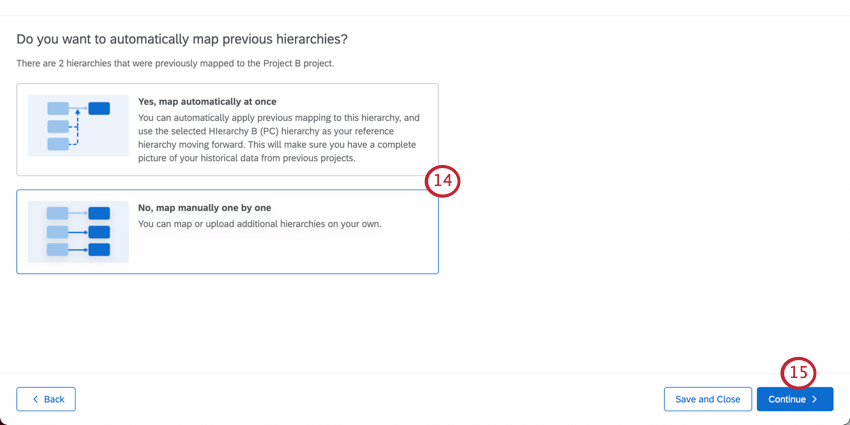
- Ja, automatisch auf einmal zuordnen: Sie können vorherige Zuordnungen automatisch auf Ihre aktuelle Hierarchie übernehmen und die ausgewählte Hierarchie, die Sie Ihrem aktuellen Projekt zuordnen möchten) als Hierarchie voranzukommen. Dadurch wird sichergestellt, dass Sie ein vollständiges Bild Ihrer historischen Daten aus vorherigen Projekte haben.
Beispiel: Angenommen, Sie haben im August, Juli und Juni einen Puls gelaufen. Juli und Juni sind bereits zugeordnet. Nun wechseln Sie zur Zuordnung von August zu Juli – die Option für automatische Zuordnungen würde dies dazu führen, dass Sie in derselben Instanz auch August bis Juni zuordnen können, wodurch Ihre historischen Daten umfassender werden.
- Nein, manuell nacheinander zuordnen: Sie ordnen keine zusätzlichen Hierarchien automatisch zu. Alle zusätzlichen, die Sie hinzufügen, werden selbst manuell vorgenommen.
Tipp: Auch wenn Sie sich dafür entscheiden, historische Hierarchien automatisch zuzuordnen, bedeutet dies nicht, dass Sie keine zusätzlichen manuellen Zuordnungen hinzufügen können.
- Ja, automatisch auf einmal zuordnen: Sie können vorherige Zuordnungen automatisch auf Ihre aktuelle Hierarchie übernehmen und die ausgewählte Hierarchie, die Sie Ihrem aktuellen Projekt zuordnen möchten) als Hierarchie voranzukommen. Dadurch wird sichergestellt, dass Sie ein vollständiges Bild Ihrer historischen Daten aus vorherigen Projekte haben.
- Klicken Sie auf Fortfahren.
- Eine Liste der zugeordneten Hierarchien wird angezeigt.
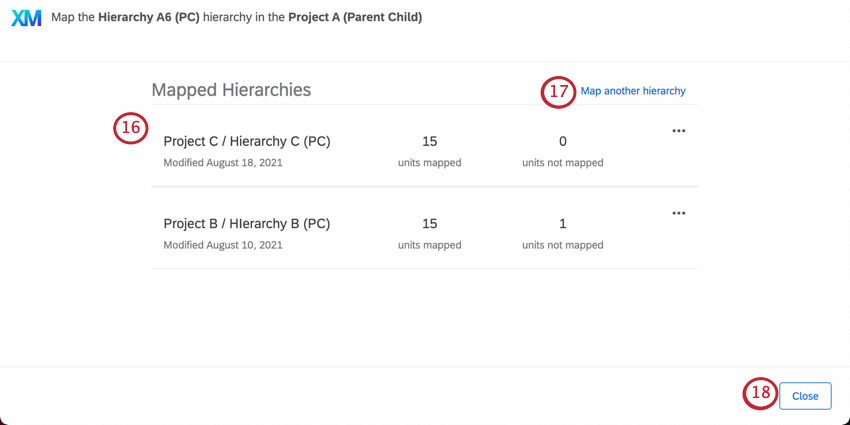 Tipp: Die Anzahl für „nicht zugeordnete Einheiten“ wird basierend auf dem Fehlen in der aktuellen Hierarchie generiert. Beispielsweise können die aktuelle und die historische Hierarchie beide eine einzelne nicht zugeordnete Einheit haben, aber anstatt anzugeben, dass zwei Einheiten insgesamt nicht zugeordnet sind, da die aktuelle Hierarchie nur eine hat, heißt es eine.
Tipp: Die Anzahl für „nicht zugeordnete Einheiten“ wird basierend auf dem Fehlen in der aktuellen Hierarchie generiert. Beispielsweise können die aktuelle und die historische Hierarchie beide eine einzelne nicht zugeordnete Einheit haben, aber anstatt anzugeben, dass zwei Einheiten insgesamt nicht zugeordnet sind, da die aktuelle Hierarchie nur eine hat, heißt es eine. - Um eine andere Hierarchie zuzuordnen, wählen Sie Andere Hierarchie zuordnen .
- Um zur Hierarchie Ihres Projekts zurückzukehren, klicken Sie auf Schließen.
Sobald zwei Hierarchien zugeordnet sind, können Sie diese Zuordnung für später erneut laden und Änderungen vornehmen. Sie müssen lediglich die Schritte 1 bis 3 wiederholen, um das Fenster Hierarchie zuordnen erneut zu öffnen. Ihre Zuordnungen werden dort aufgelistet.
Wichtige Überlegungen bei der Zuordnung von Hierarchien
- Stellen Sie sicher, dass alle Ihre Hierarchie über beide Projekte hinweg zugeordnet sind.
- Sie dürfen Hierarchien unterschiedlicher Art (z.B. Übergeordnet-untergeordnet bis Ebenenbasiert), aber in diesen Fällen funktioniert die automatische Funktion nicht, und Sie müssen die Zuordnung manuell vornehmen.
- Wenn Sie Änderungen an einer historischen Datenquelle vornehmen, einschließlich Änderungen an ihrer Organisationshierarchie, stellen Sie sicher, dass Alle Antworten mit neuen Metadaten aktualisieren . Dadurch werden die Dashboards aktualisiert, die mit der Datenquelle verbunden sind.
Referenzhierarchien
Mit der automatischen Funktion können Sie mehrere Hierarchien schneller gleichzeitig zuordnen. Dies kann in Situationen nützlich sein, in denen Sie mehrere Hierarchien verknüpfen möchten, um ein vollständiges Bild der historischen Daten zu erhalten, aber nicht alles einzeln manuell zuordnen müssen.
Eine Hierarchie ist somit eine Hierarchie mit mehreren Zuordnungen, die die Referenz für andere automatische Zuordnungen in dieser Familie wird.
Die Anzahl der Hierarchien, auf die Sie verweisen können, beträgt 25.
Einrichten einer Hierarchie
Wenn Sie Hierarchien automatisch zuordnen, die Hierarchie, die Sie zugeordnet haben, wird zu einer Hierarchie.
Tipp: Wenn Sie sich nicht entscheiden, Hierarchien während des Einrichtungsprozesses automatisch zuzuordnen, sondern Ihre Meinung später zu ändern, ist das in Ordnung. Sie können zugehörige Hierarchien verbinden, indem Sie die Hierarchie zuordnen Einheiten, und klicken Sie auf die Dropdown-Liste weiter einer bestimmten Hierarchie. Wählen Sie dann Vorherige Hierarchien verbinden. Diese Option wird nur angezeigt, wenn Sie noch keine Hierarchie haben.
Bearbeiten von Referenzhierarchien
Angenommen, als Sie Ihre Hierarchien ursprünglich zugeordnet haben, stellen Sie fest, dass Ihrer Hierarchie etwas fehlte. Wenn Ihre Referenzen Einheiten enthalten, die nicht oder falsch zugeordnet sind, verwenden Ihre anderen automatischen Zuordnungen diese Informationen und zeigen ähnliche Fehler an. Zum Glück können Sie Ihre Hierarchie bearbeiten und alle resultierenden Zuordnungen aktualisieren, um sie an Ihre Korrekturen anzupassen.
Jedes Mal, wenn Sie auf Ihre Hierarchie klicken, um sie zu bearbeiten, erhalten Sie ein Dialogfenster, in dem Sie erklären, dass Sie Ihre Hierarchie erneut verbinden müssen, wenn Sie Änderungen an Ihrer Hierarchie vornehmen, um Änderungen über verbundene Hierarchien hinweg widerzuspiegeln.
Wenn Sie die Änderungen an einer Hierarchie abgeschlossen haben, werden Sie gefragt, ob Sie diese Änderungen an die anderen Hierarchien übertragen möchten, die ihr zugeordnet sind. Wenn Sie Automatisch aktualisierenwerden diese Änderungen übernommen, ohne dass Sie etwas anderes tun müssen.
Standardzuordnungsverhalten der Hierarchie
Das Standardverhalten der Organisationshierarchie hängt davon ab, wie Ihre aktuellen und historischen Hierarchien konfiguriert sind. In diesem Abschnitt wird erläutert, wie die Plattform Ihre Hierarchie zwischen Datenquellen zuordnet. Die Standardzuordnung ist nur verfügbar, wenn sowohl die historische als auch die aktuelle Hierarchie dieselbe Hierarchie (Eltern-untergeordnet oder ebenenbasiert) oder beide Hierarchien verwenden Organisationseinheitsnummern.
Beide Hierarchien verwenden Organisationseinheits-IDs
Wenn sowohl die historische als auch die aktuelle Hierarchie Organisationseinheitsnummern, dann werden Einheiten mit übereinstimmenden Organisationseinheitsnummern zugeordnet, unabhängig davon, wo diese Einheiten in der Hierarchie angezeigt werden oder wie die Namen der Einheiten lauten.
Zuordnung durch Manager:in
Hierarchien aus über- und untergeordneten Elementen werden basierend auf Einheiten mit denselben Manager:in zugeordnet.
Ebenenhierarchien werden zugeordnet, indem sichergestellt wird, dass die eindeutigen IDs der Manager zwischen den Einheiten übereinstimmen.
Zuordnung nach Teams
Bei der Zuordnung nach Team folgen sowohl Hierarchien aus über- und untergeordneten Elementen als auch Ebenenhierarchien diesen Formeln, um zu entscheiden, ob zwei Einheiten zusammen zugeordnet werden sollen:
| Prozentsatz der direkt unterstellten Mitarbeiter, die übereinstimmen | Manager:in stimmt nicht überein | Manager:in stimmt überein |
| 67 % oder mehr | Zuweisen | Zuweisen |
| 33 % bis 67 % | Nicht zuordnen | Zuweisen |
| 0 % bis 33 % | Nicht zuordnen | Nicht zuordnen |
Für ebenenbasierte Hierarchien verwenden wir nach Abschluss des oben genannten Algorithmus eindeutige Einheitennamen, um jede Einheit zuzuordnen, die keine direkt unterstellten Mitarbeiter hat.
Optionen
Beim Zuordnen Ihrer Hierarchien haben Sie in der oberen rechten Ecke mehrere weitere Optionen, einschließlich der Möglichkeit, Ihre Zuordnungen herunterzuladen und erneut hochzuladen.
Zuordnungsoptionen
Wenn Sie auf Zuordnungsoptionenhaben Sie zwei Möglichkeiten, wie Ihre historischen Daten in den Dashboards dargestellt werden:
- Organisationshierarchie im historischen Projekt: Diese Option bewirkt, dass die in historischen Vergleichen angezeigten Daten ihrer Hierarchie im historischen Projekt folgen. Eine andere Möglichkeit, darüber nachzudenken, ist: „Wie verhält sich alles, was mir in diesem Jahr aufgerollt hat, mit allem, was mir letztes Jahr aufgerollt hat?“
- Organisationshierarchie im aktuellen Projekt: Diese Option bewirkt, dass die in historischen Vergleichen angezeigten Daten ihrer Hierarchie im aktuellen Projekt folgen. Eine andere Möglichkeit, darüber nachzudenken, ist: “Von jenen Einheiten, die letztes Jahr zu mir hochgerollt haben und die noch wie vergleiche ich die Punktzahlen?“
Wählen Sie in der Regel Hierarchie im historischen Projekt behält Ihre historischen Punktzahlen mit denen im historischen Projekt überein, da Einheiten an derselben Stelle wie in der historischen Organisationshierarchie aufsummiert werden. Für Einheiten, die an eine neue Lokation in der Hierarchie verschoben wurden, werden ihre historischen Ergebnisse nicht auf ihre aktuelle Hierarchie hochsummiert.
Auswahl Hierarchie im aktuellen Projekt stellt sicher, dass die historischen Ergebnisse von Einheiten, die in der Hierarchie verschoben wurden, zu ihrer neuen Lokation in der Hierarchie hochgerollt werden. Dadurch werden Ihre historischen Scores für Teile der Hierarchie geändert, in denen Einheiten verschoben wurden, da die historischen Ergebnisse dieser Einheiten nicht mehr an den Ort hochgerollt werden, an dem sie sich zuvor befanden.
Mappings herunterladen
Wenn Sie Zuordnungen herunterladenkönnen Sie eine CSV Ihrer zugeordneten Einheiten herunterladen. Direkt unterstellte Mitarbeiter und Vorgesetzte sind in dieser Datei nicht enthalten.
Für jede Ihrer Hierarchien gibt es zwei Optionen:
- Qualtrics: Stellen Sie jede Einheit mit den internen IDs dar, die Qualtrics Einheiten zuweist. Hierbei handelt es sich um eine intern generierte Nummer, die sich von allen Metadaten der Organisationseinheit unterscheidet, die Sie selbst anlegen und zuordnen können. Dieses Format ist hilfreich, wenn Sie eine Zuordnung hochladen möchten (siehe Inhalt unten).
Hierarchie: Laden Sie Metadaten herunter, die für den Aufbau der Hierarchie wichtig waren. Beispiel: Übergeordnet-untergeordnet Mit Hierarchien können Sie die Manager:in und Skeletthierarchien herunterladen, um die Nummern der übergeordneten Organisationseinheiten herunterzuladen. Ebenenbasiert Hierarchien bieten in diesem Export keine zusätzlichen Metadaten an.
Jede CSV enthält eine Spalte für Linker Einheitenname, die die Namen der Einheiten der historischen Hierarchie und einen Rechter Einheitenname, enthält die Namen der Einheiten der aktuellen Hierarchie. Dadurch ist die CSV ein guter Verweis, wenn Sie die internen Qualtrics an anderer Stelle verwenden müssen, z. B. beim Hochladen von Zuordnungen (siehe Inhalt unten).
Tipp: Sie können Mappings auch herunterladen, indem Sie die Hierarchie zuordnen Einheiten, und klicken Sie auf die Dropdown-Liste weiter einer bestimmten Hierarchie.
Zuordnung aktualisieren
Sie haben die Möglichkeit, Ihre Organisationshierarchie in einer CSV zuzuordnen und diese Datei dann in Qualtrics hochzuladen.
- Navigieren Sie zum Teilnehmer Registerkarte.

- Navigieren Sie zum Organisationshierarchien Abschnitt.
- Gehe zu
Hierarchie . - Auswählen Hierarchie zuordnen.
- Unter Projektwählen Sie das Mitarbeiter-Engagement aus, in dem Ihre historische Hierarchie gesichert wird.

- Unter Hierarchiewählen Sie die ältere (historische) Hierarchie, der Sie Ihre neuere (aktuelle) Hierarchie zuordnen. Auf der rechten Seite sollte eine Vorschau dieser Hierarchie angezeigt werden.
- Klicken Sie auf Fortfahren.
- Klicken Sie oben rechts auf die Dropdown-Liste.
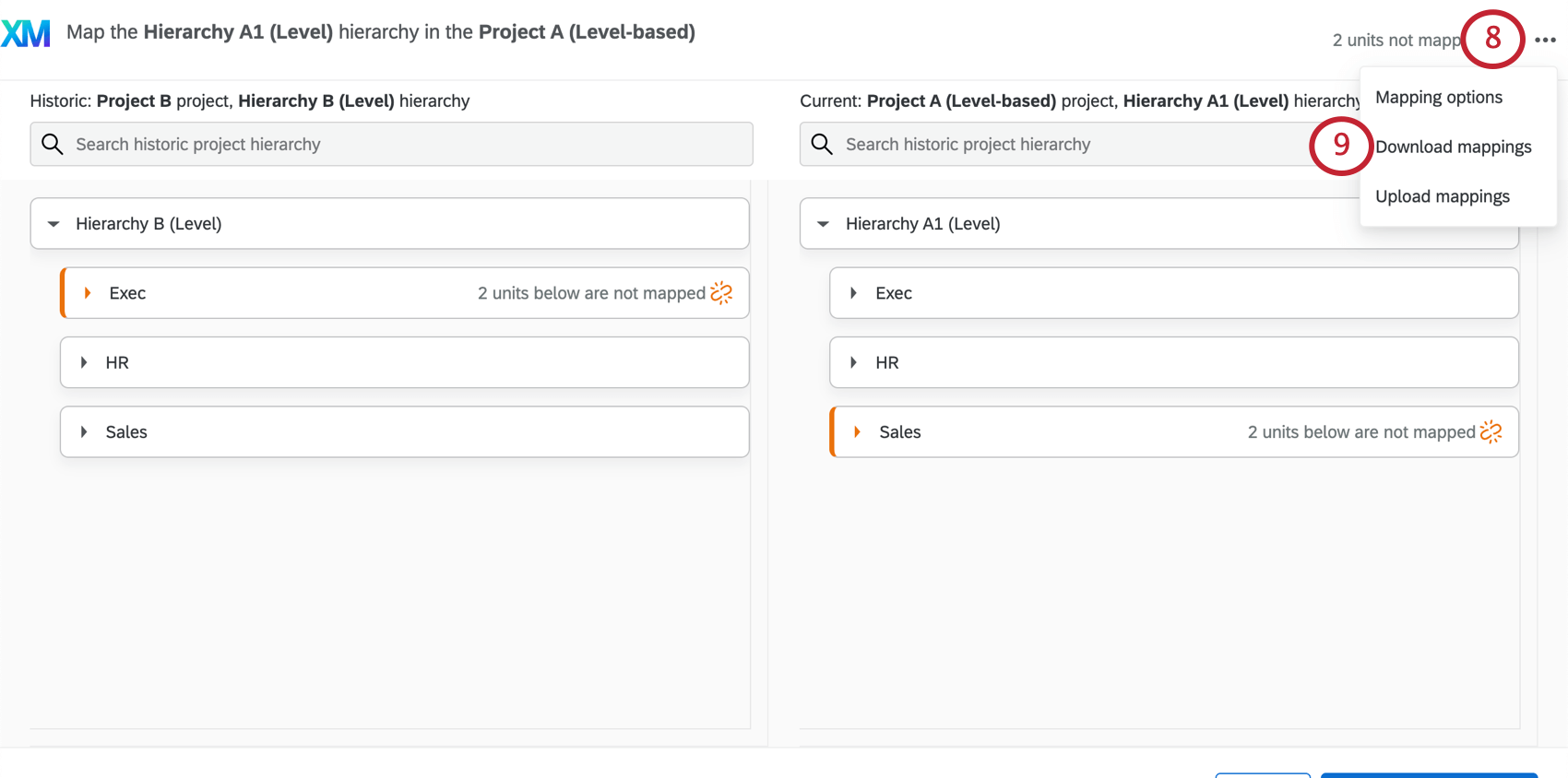
- Auswählen Herunterladen Zuordnungen.
- Auswählen Qualtrics Nummer der Organisationseinheit sowohl für die historische als auch für die aktuelle Hierarchie.
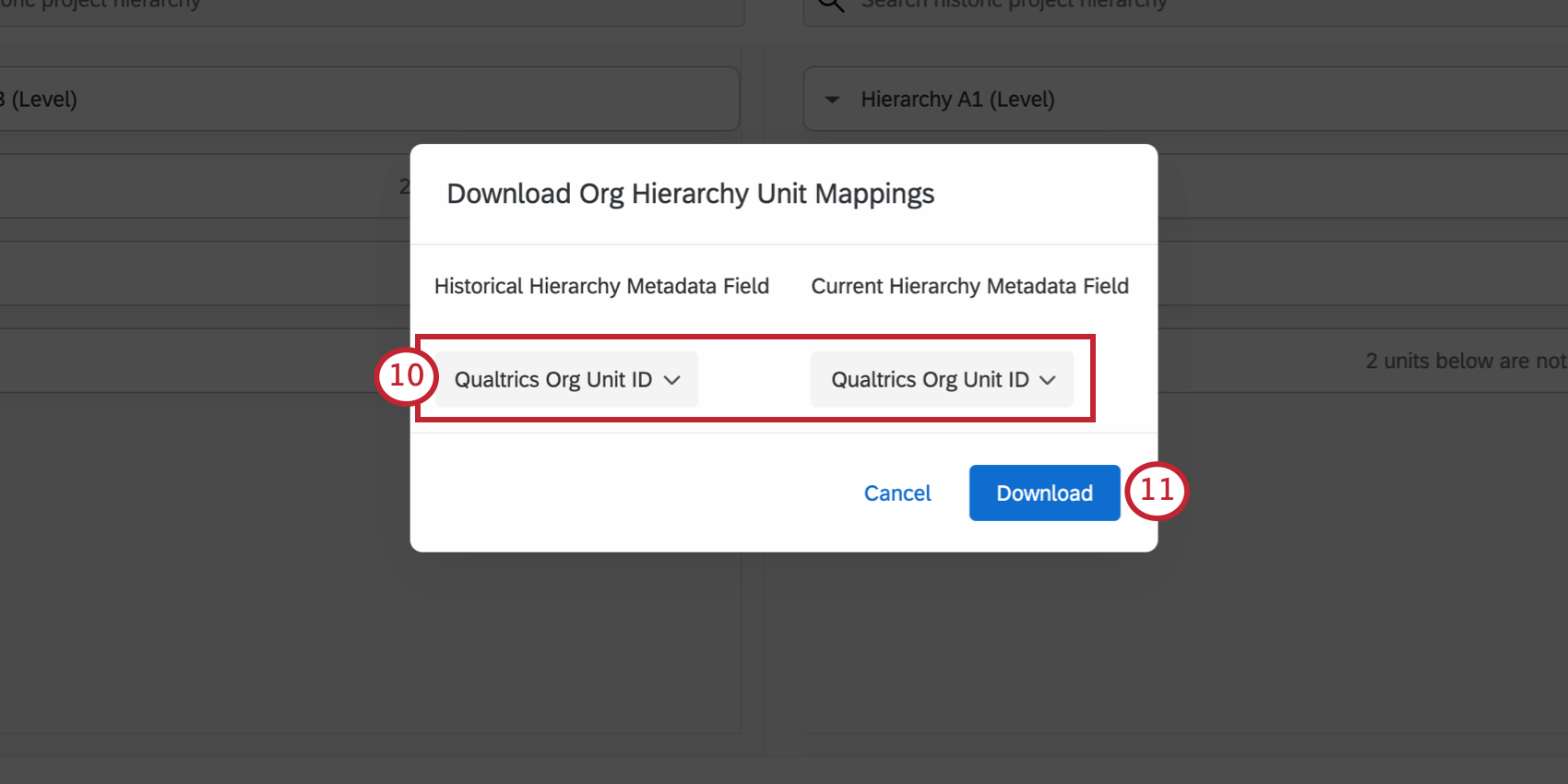
- Auswählen Herunterladen.
Tipp: Die IDs in dieser Datei sind nur Beispiele und sollten nicht zum Anlegen einer Zuordnung verwendet werden.
- Bearbeiten Sie die CSV entsprechend den Änderungen, die Sie vornehmen möchten. Ordnen Sie die Einheiten in den linken Spalten den Einheiten auf der rechten Seite zu.
- Wenn Sie mit der Bearbeitung Ihrer CSV fertig sind, kehren Sie zu Qualtrics zurück, und wählen Sie Mappings hochladen aus der Dropdown-Liste.
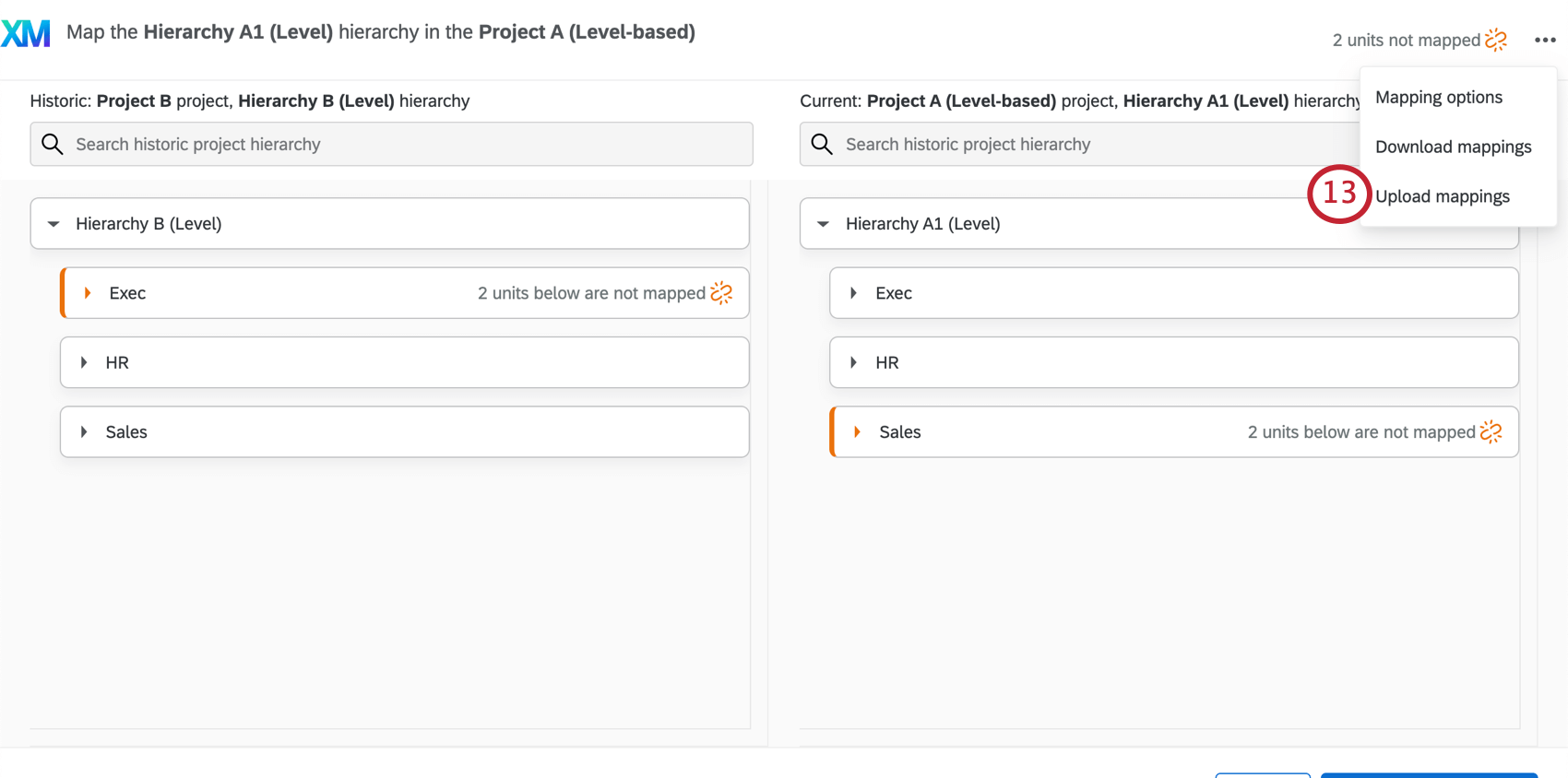
- Klicken Sie auf Datei auswählen um Ihre CSV auszuwählen.
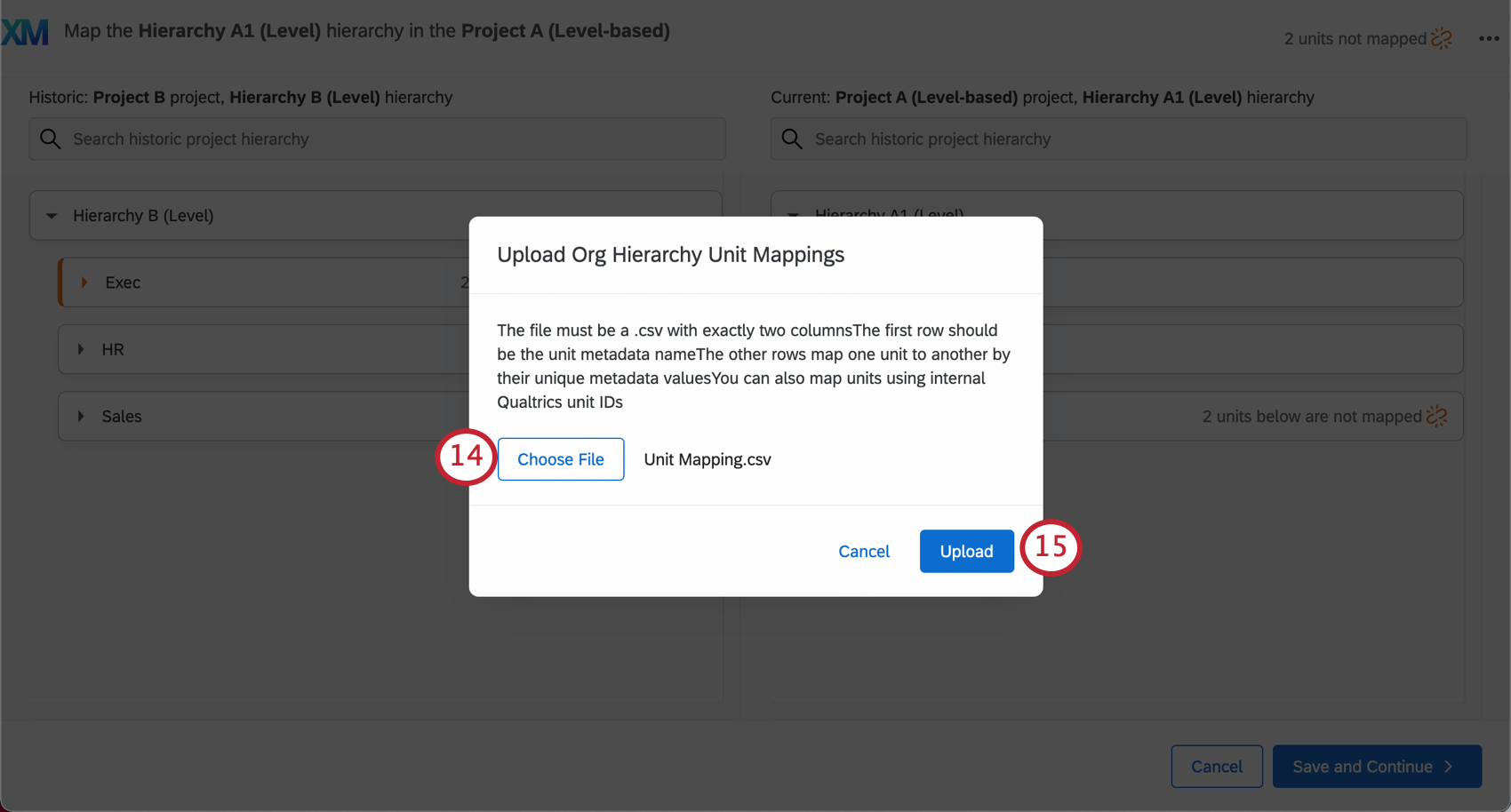
- Klicken Sie auf Hochladen.
Tipp: Wenn beim Hochladen Ihrer CSV Probleme auftreten, lesen Sie die Probleme beim Hochladen CSV/TSV Seite für allgemeine Tipps zur CSV.
- Sie können abschließende Änderungen im Hierarchie vornehmen und dann auf Sichern wenn Sie fertig sind.
Zuordnung der Hierarchie &löschen; automatische Zuordnung wird wiederhergestellt
Bei Bedarf ist es möglich, Ihre Organisationshierarchie zu löschen und die Funktion für automatische Zuordnung zu Ihrem Projekt. Sie können Ihre Organisationshierarchie löschen, wenn Sie bei der Zuordnung einen Fehler gemacht haben oder wenn Sie die Zuordnung mit der Funktion für die automatische Zuordnung neu starten möchten.
- In der
Organisationshierarchien Abschnitt desTeilnehmer Registerkarte, klicken Sie aufHierarchie .
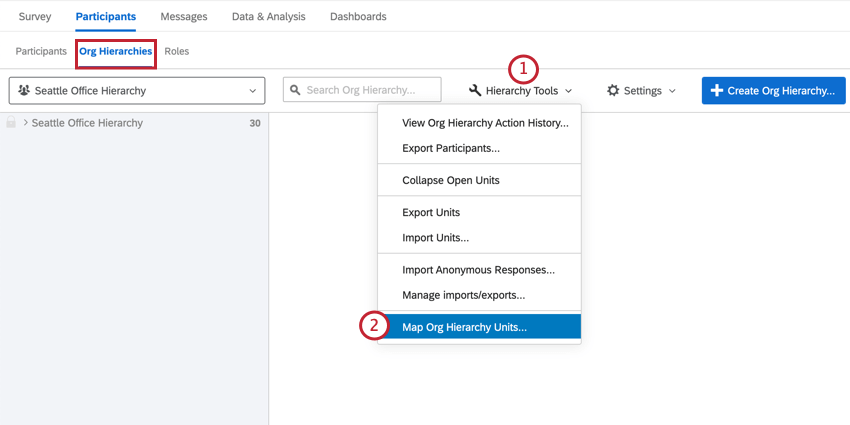
- Auswählen Hierarchie zuordnen.
- Ihre vorhandenen Zuordnungen sollten aufgelistet sein. Klicken Sie rechts neben der Zuordnung, die Sie entfernen möchten, auf die Dropdown-Liste.
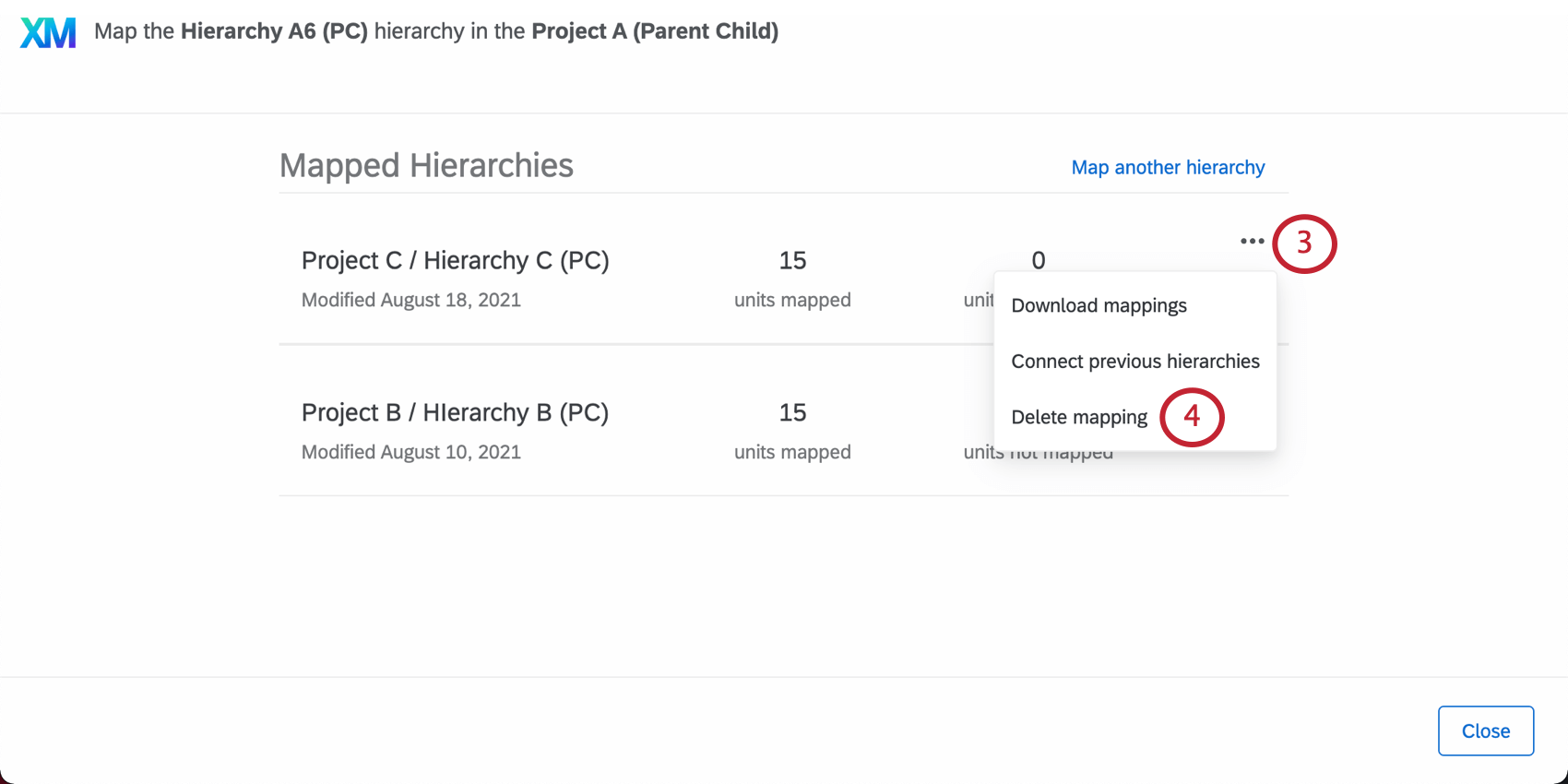
- Auswählen Zuordnung löschen.
- Lesen Sie die Warnung. Wenn Sie sicher sind, klicken Sie auf Löschen um Ihre Antwortmöglichkeit zu bestätigen.
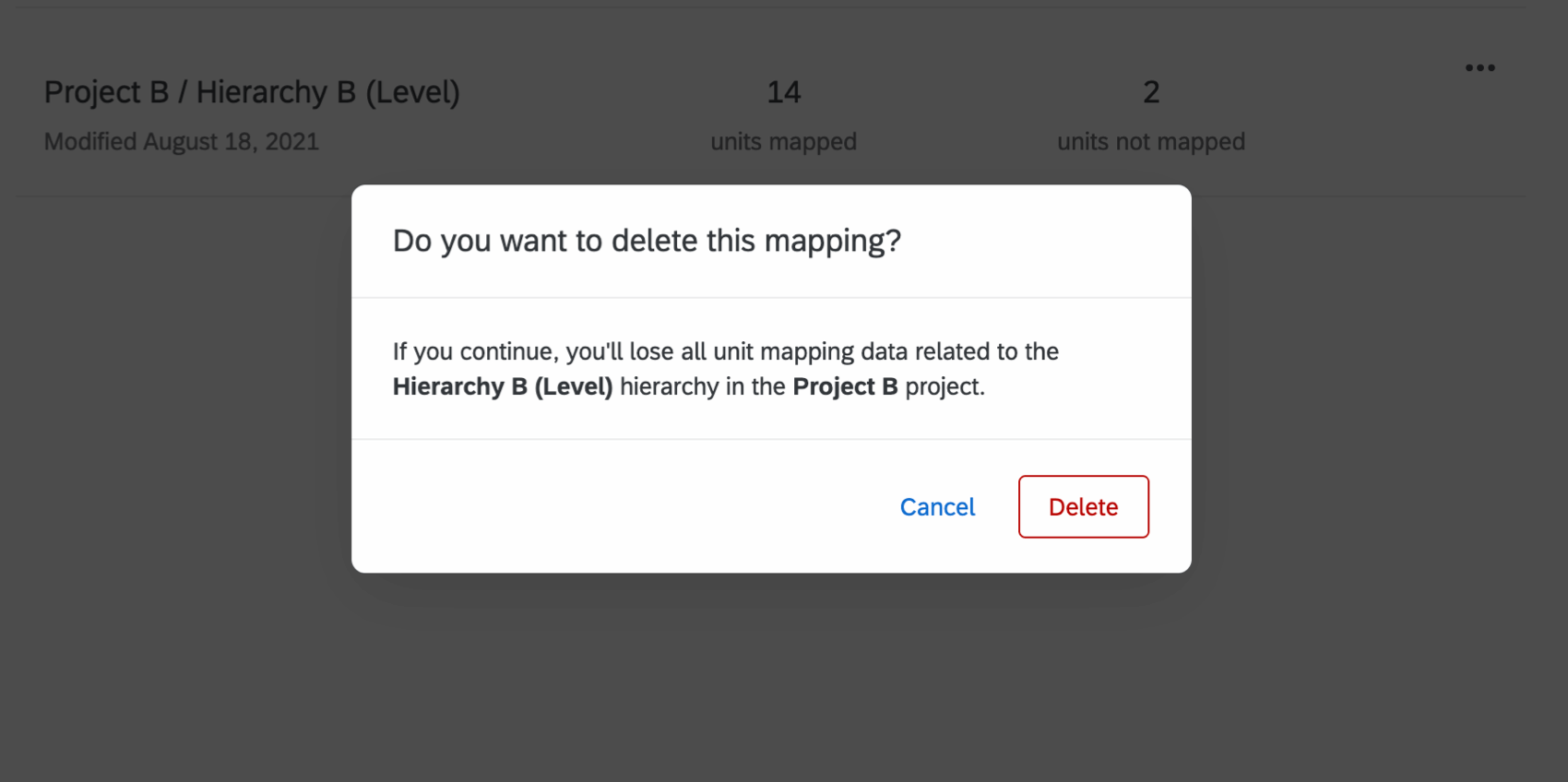
- Wenn Sie wiederherstellen möchten Verhalten der automatischen Zuordnungmüssen Sie diese Schritte wiederholen für alle zugeordnete Hierarchien.
Diese Methode löscht die Zuordnung zwischen zwei Hierarchien vollständig. Nach dem Zurücksetzen der Hierarchie haben Sie die Möglichkeit, die Funktion für die automatische Zuordnung zu verwenden, wenn Sie das Fenster für die Hierarchie erneut öffnen.