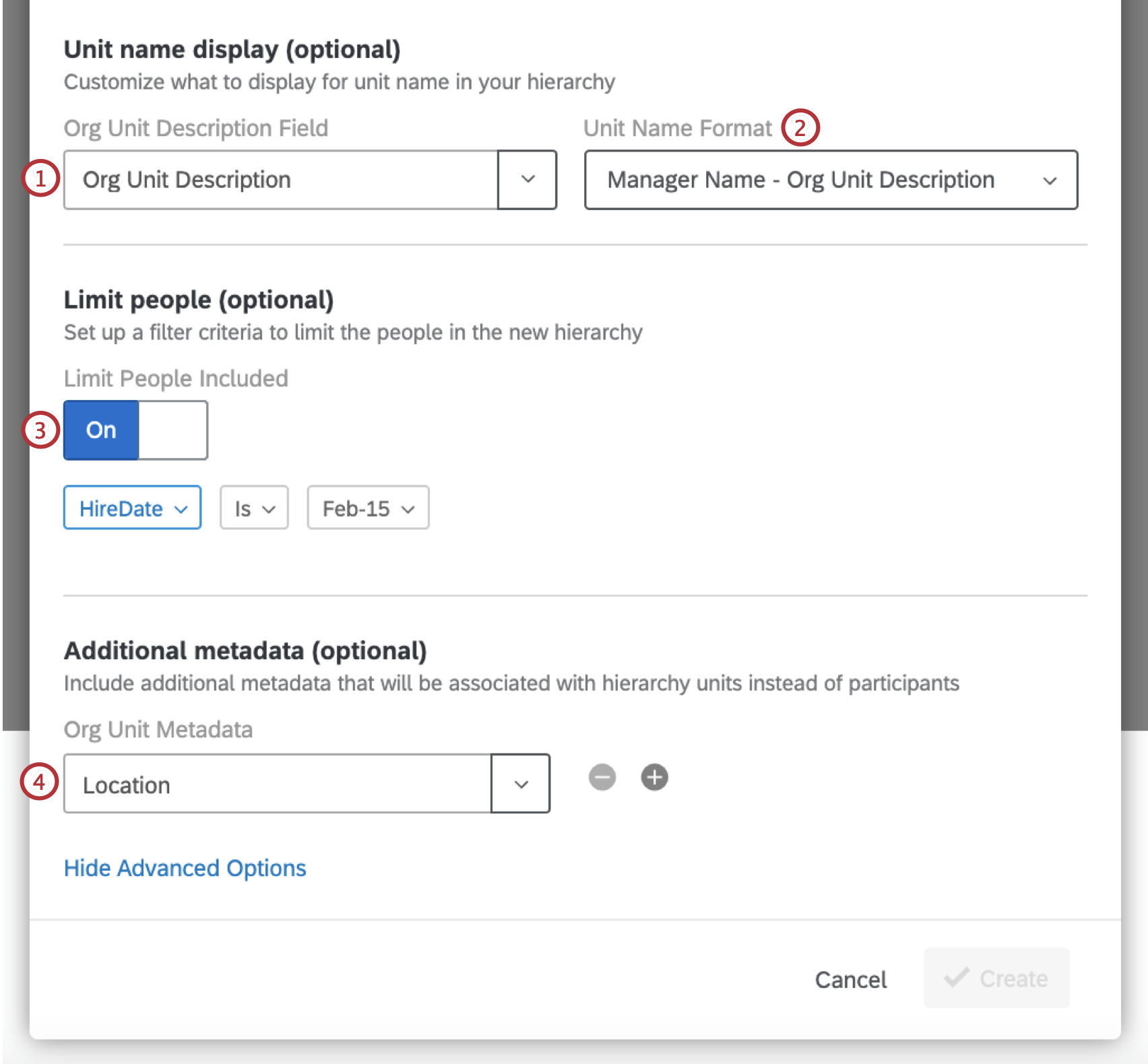Generierung einer Hierarchie aus über- und untergeordneten Elementen (EX)
Informationen zu Hierarchien aus über- und untergeordneten Elementen
Hierarchien aus über- und untergeordneten Elementen sind die am häufigsten verwendete Art von Hierarchie. Sie sind die beste Option, wenn Ihre Personaldaten so formatiert sind, dass Sie eine Liste der Mitarbeiter-IDs und der Vorgesetzten haben, bis zu denen jeder Mitarbeitende unterstellt ist.
Generieren einer Hierarchie aus über- und untergeordneten Elementen
- Datei mit Teilnehmern für eine Hierarchie aus über- und untergeordneten Elementen vorbereiten indem Sie die Anweisungen auf der verlinkten Supportseite befolgen.
- Teilnehmerdatei importieren indem Sie die Schritte auf der verlinkten Supportseite ausführen.
- Navigieren Sie zum Teilnehmer Registerkarte.

- Navigieren Sie zum Organisationshierarchien Abschnitt.
- Klicken Sie auf Hierarchie anlegen .
- Geben Sie a ein Bezeichnung für Ihre Hierarchie.
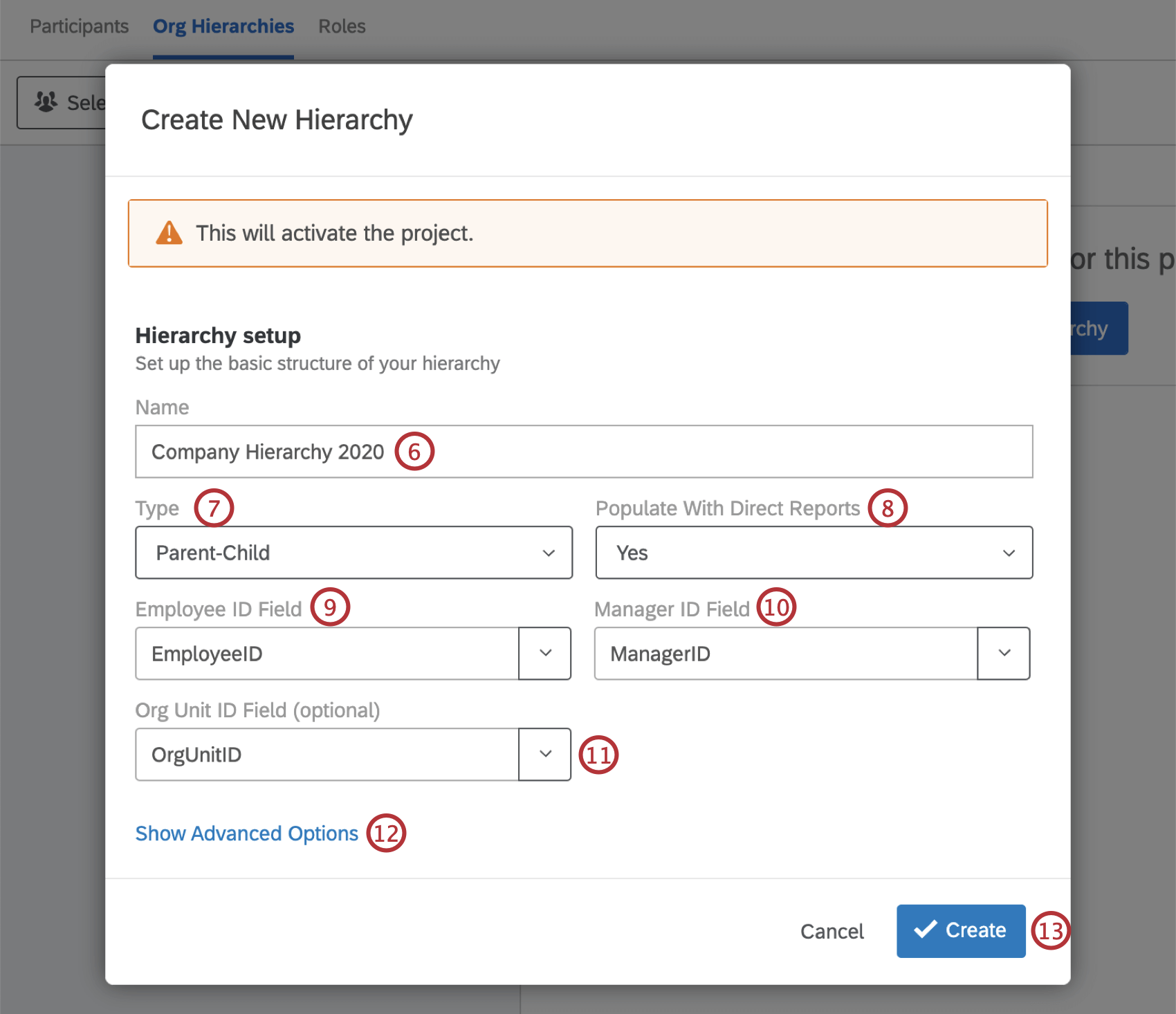
- Unter Typ, wählen Sie Übergeordnet-untergeordnet.
- Unter Mit direkt unterstellten Mitarbeitern füllen, wählen Sie Ja.
Tipp: Wenn Sie die Identität Ihrer direkt unterstellten Mitarbeiter nicht kennen oder nicht einschließen möchten, wählen Sie Nein und gehen Sie zu unserem Hierarchie generieren Abschnitt.
- Unter
Feld Mitarbeitende, Geben Sie den Namen Ihrer Mitarbeitende ein, oder wählen Sie ihn aus.Tipp: Feld Mitarbeitende, Feld Manager:in, und jedes andere Feld, in das Sie Metadaten eingeben, muss mit der ursprünglichen Teilnehmer:in übereinstimmen, die Sie hochgeladen haben. Das bedeutet, dass Schreibweise, Abstand und Groß-/Kleinschreibung genau gleich sein müssen. - Unter
Feld Manager:in, Geben Sie den Namen Ihrer Manager:in ein, oder wählen Sie ihn aus. - Geben Sie bei Bedarf Ihre Nummer der Organisationseinheit hier.
- Wenn Sie möchten, wählen Sie Erweiterte Optionen. Weitere Informationen finden Sie im Abschnitt unten.
- Klicken Sie auf Erstellen.
Erweiterte Optionen
Wenn Sie Erweiterte Optionenhaben Sie mehrere zusätzliche Optionen, wenn Sie Ihre Hierarchie aus über- und untergeordneten Elementen erstellen.
- Beschreibungsfeld der Organisationseinheit: Wenn Sie gewählt haben, Mit direkt unterstellten Mitarbeitern füllen, geben Sie Ihre Beschreibung der Organisationseinheit hier.
- Format des Einheitennamens: Wenn Sie die Beschreibung der Organisationseinheit geladen haben, können Sie diese in die Namen Ihrer Einheiten aufnehmen.
- Eingeschränkte Anzahl von Personen: Wenn Sie die in der Hierarchie enthaltenen Personen basierend auf einem Metadaten einschränken möchten, aktivieren Sie diese Option. Ein. Im obigen Beispiel werden nur Teilnehmer ab einem bestimmten Einstellungsdatum in die Hierarchie aufgenommen.
- Zusätzliche Metadaten: Wenn es weitere Metadaten gibt, die einheitenspezifisch sind, fügen Sie sie hier hinzu. Sie können mehrere Felder gleichzeitig hinzufügen, indem Sie auf das Pluszeichen (+) rechts neben dem Feld.
Tipp: Sie können keine Felder auswählen, die bereits für die Generierung der Organisationshierarchie verwendet werden (z. B. ManagerID, EmployeeID). Sie können auch keine Felder auswählen, die bereits zum Konfigurieren anderer Organisationshierarchien in Ihrem Projekt verwendet werden. Alle Felder, die bereits als zusätzliche Metadaten für eine andere Hierarchie in Ihrem Projekt verwendet werden, werden nicht in der Feld-Dropdown-Liste angezeigt.
Hierarchie generieren
Rahmenhierarchien unterscheiden sich von anderen Hierarchien, da sie um die Vorgesetzten in Ihrem Unternehmen herum aufgebaut sind, nicht um ihre direkt unterstellten Mitarbeiter. In diesem Design wissen Sie genau, wer Ihre Vorgesetzten sind, wissen jedoch nicht oder möchten nicht unbedingt die Identitäten aller direkt unterstellten Mitarbeiter einbeziehen. Aus diesem Grund werden Skeletthierarchien häufig mit Engagement-Umfragen kombiniert, die über anonymer Link.
Jede Umfrage in Verbindung mit einer Hierarchie sollte die Hierarchie Fragetyp, damit Mitarbeiter den Manager:in identifizieren können, zu dem sie gehören. Wenn es an der Zeit ist, Daten in den Dashboards anzuzeigen, können Manager die Daten ihrer Teams anzeigen, da die Frage dazu beigetragen hat, die richtigen direkt unterstellten Mitarbeiter mit den Einheiten der Organisation zu verknüpfen, zu der sie gehören.
- Datei mit Teilnehmern für eine Hierarchie vorbereiten indem Sie die Anweisungen auf der verlinkten Supportseite befolgen.
- Teilnehmerdatei importieren indem Sie die Schritte auf der verlinkten Supportseite ausführen.
- Navigieren Sie zum Teilnehmer Registerkarte.

- Navigieren Sie zum Organisationshierarchien Abschnitt.
- Klicken Sie auf Hierarchie anlegen .
- Geben Sie a ein Bezeichnung für Ihre Hierarchie.
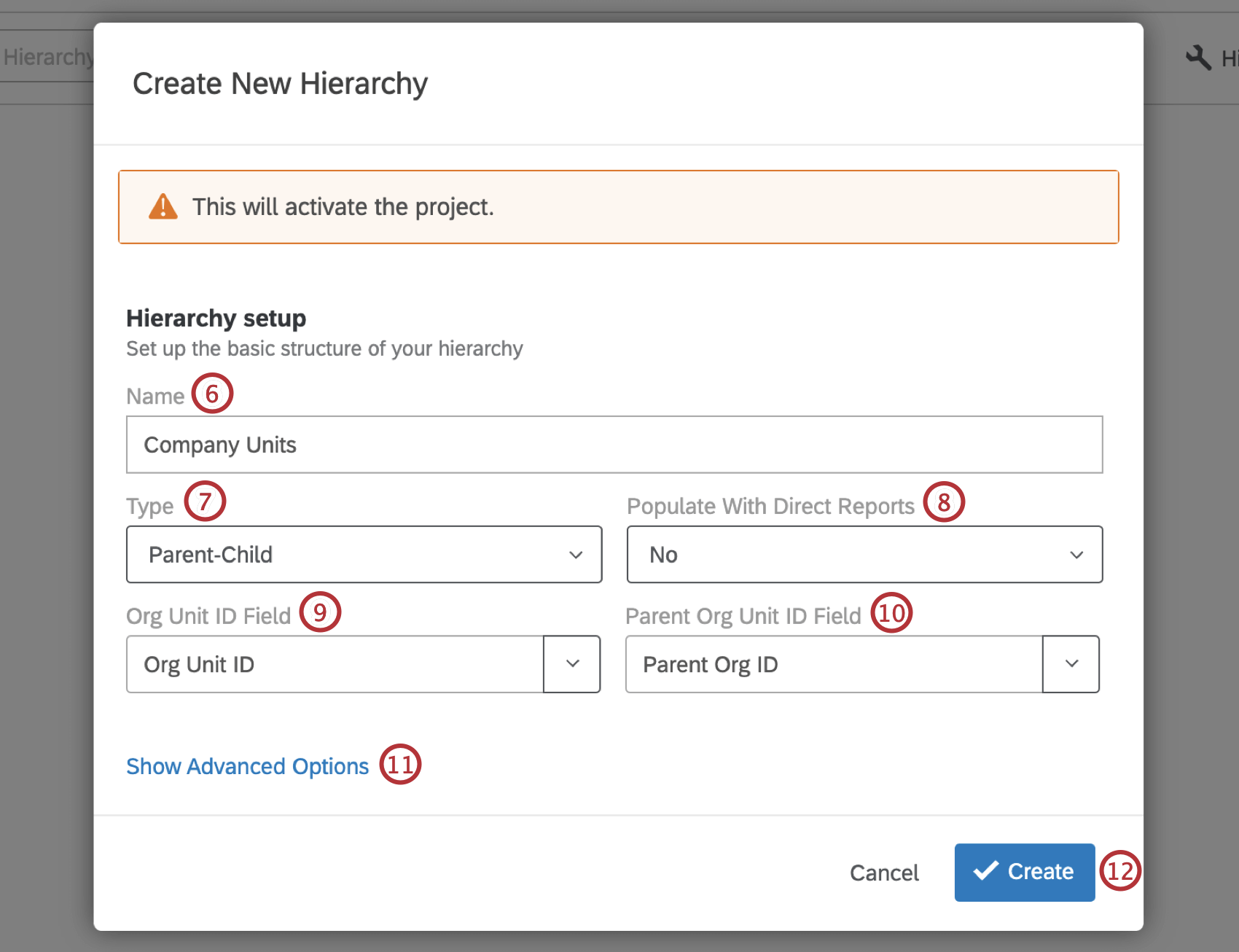
- Unter Typ, wählen Sie Übergeordnet-untergeordnet.
- Unter Mit direkt unterstellten Mitarbeitern füllen, wählen Sie Nein.
- Unter Organisationseinheits-ID-Feld, Geben Sie den Metadaten für die ID Ihrer Organisationseinheit ein, oder wählen Sie ihn aus.
Tipp: Organisationseinheits-ID-Feld, Feld für ID der übergeordneten Organisationseinheit, und jedes andere Feld, in das Sie Metadaten eingeben, muss mit der ursprünglichen Teilnehmer:in übereinstimmen, die Sie hochgeladen haben. Das bedeutet, dass Schreibweise, Abstand und Groß-/Kleinschreibung genau gleich sein müssen.
- Unter Feld für Nummer der übergeordneten Organisationseinheit, Geben Sie den Metadaten der ID der übergeordneten Organisationseinheit ein, oder wählen Sie ihn aus.
- Wenn Sie möchten, wählen Sie Erweiterte Optionen. Weitere Informationen finden Sie im Abschnitt oben.
Tipp: Hier fügen Sie Ihre Metadaten hinzu, sodass Ihre Einheiten nach Namen anstatt nach Einheiten-ID-Nummer ausgegeben werden.
- Klicken Sie auf Erstellen.