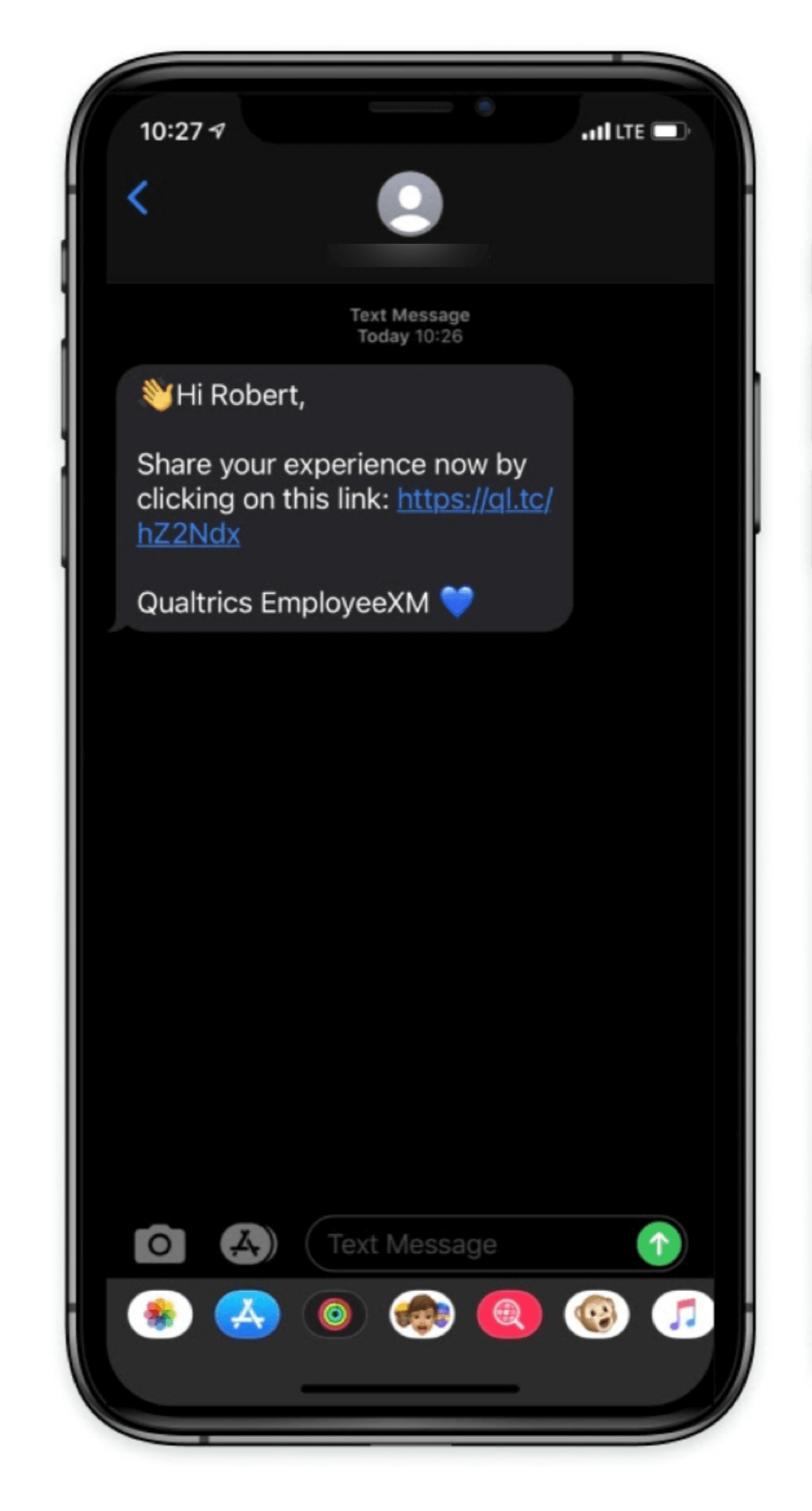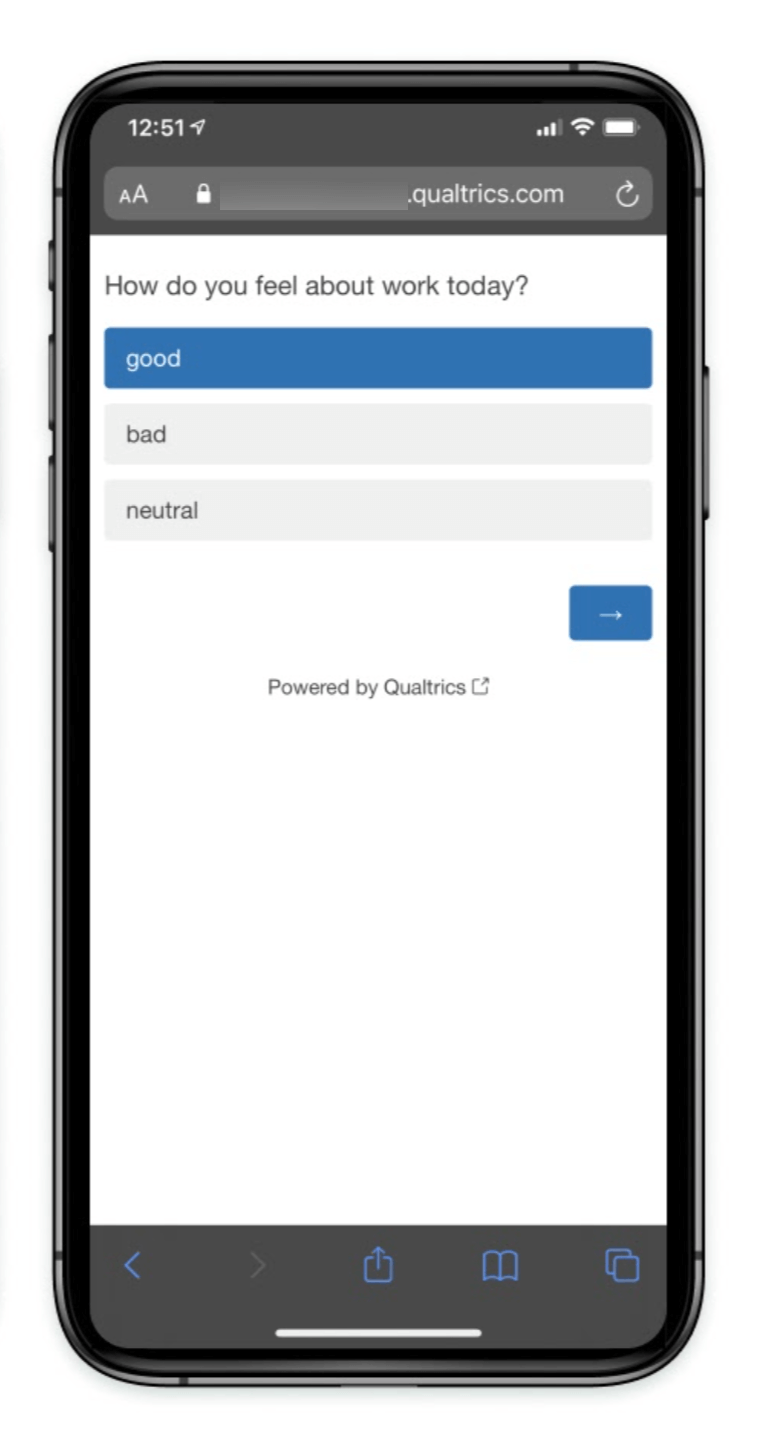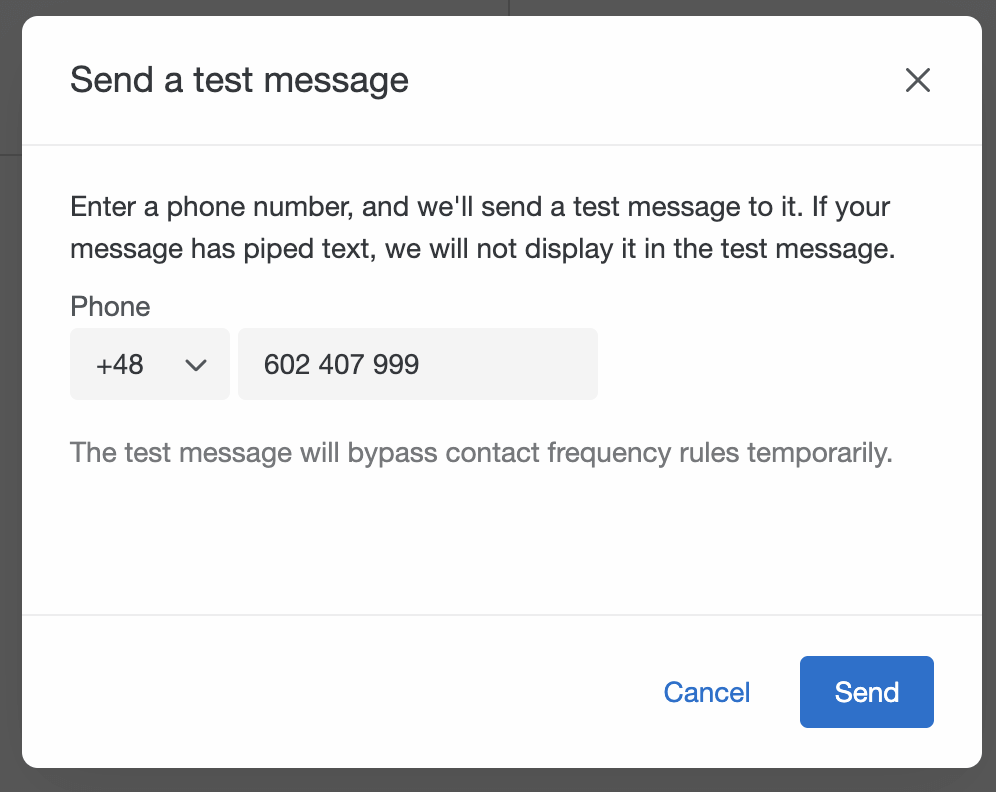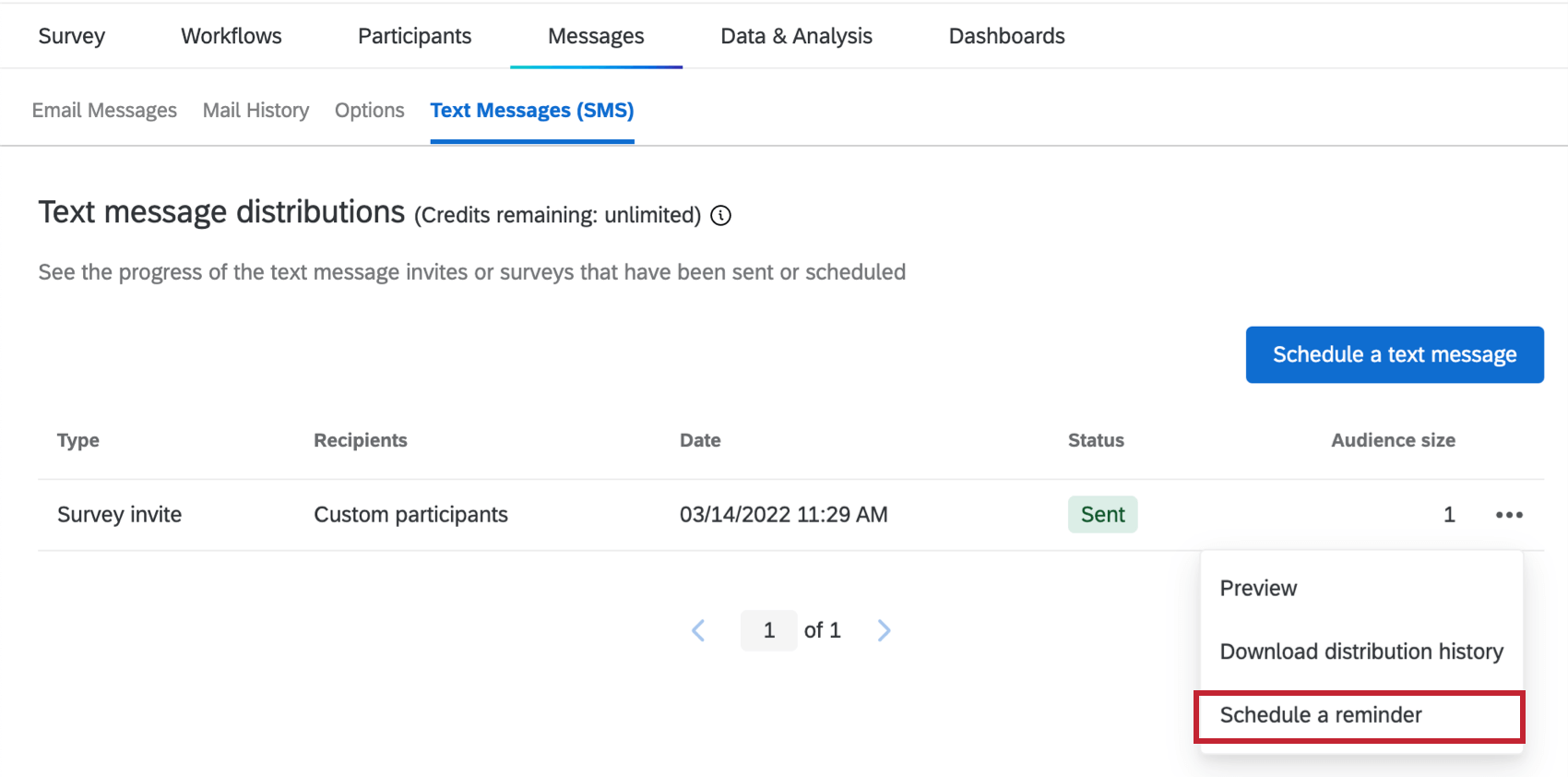SMS-Verteilungen (EX)
Informationen zu SMS-Verteilungen für EX
Qualtrics für EX können Sie Feedback von Ihren Mitarbeitern über ihre mobilen Geräte sammeln. Auf dieser Seite werden die Schritte zur Vorbereitung Ihrer Umfrage für eine Verteilung behandelt und einige Best-Practices-Ratschläge zu SMS-Umfragen bereitgestellt.
EX ermöglichen 1-Wege-SMS-Umfragen, bei denen Sie einen Umfrage-Link per SMS senden und der Teilnehmer:in die Umfrage im Webbrowser des mobilen Geräts öffnet. Sie können sowohl Umfrage als auch Umfrage per SMS senden.
&Credits; Integrationsmodelle
SMS-Umfragen sind zusätzliche Kosten für den Versand. Jede Nachricht, die an einen Teilnehmer:in gesendet wird, kostet einen vordefinierten Betrag. Preise und Anforderungen für diese Modelle können abweichen. Stellen Sie daher sicher, dass Sie mit Ihrem Benutzerkonto oder XM Success Manager:in. Zum Senden von SMS-Umfragen haben Sie zwei Möglichkeiten:
- Unterkontomodell: Das Standardmodell und unsere Empfehlung. Vorteile dieses Modells gehören Unterstützung beim Onboarding, bei der Pflege und bei der Fehlerbehebung bei der Integration mithilfe Ihrer XM Success Manager:in. In der Unterkontomodellmüssen Sie SMS-Guthaben erwerben, um SMS-Umfragen über Qualtrics zu senden. Um Informationen über die Preise für SMS-Guthaben zu erhalten, wenden Sie sich an Ihren Benutzerkonto. Die Kreditverwendung hängt vom Land/der Region des Empfänger:in ab.
- Self-Service-Modell: Empfohlen, wenn Ihr Unternehmen eine Beziehung mit einem Anbieter und einem dedizierten Supportteam hat, das Probleme direkt bearbeiten kann. Dieses Modell bietet Ihnen Ihre eigene Kontrolle über das Onboarding, die Wartung und die Fehlerbehebung bei der Integration mit Ihrem Anbieter. In der Self-Service-Modell, Verteilung für SMS-Nachrichten werden direkt von Kunden mit ihrem eigenen Anbieter abgewickelt. Weitere Informationen zum Einrichten dieser Integration finden Sie im Verwendung Ihres eigenen SMS-Anbieters Support-Seite.
Verfügbare Credits
Es gibt mehrere Stellen, an denen Sie sehen können, wie viele Credits Sie übrig haben:
- Bevor Sie eine neue SMS einplanen, wird die Anzahl der verfügbaren Credits oben auf der Seite aufgeführt.
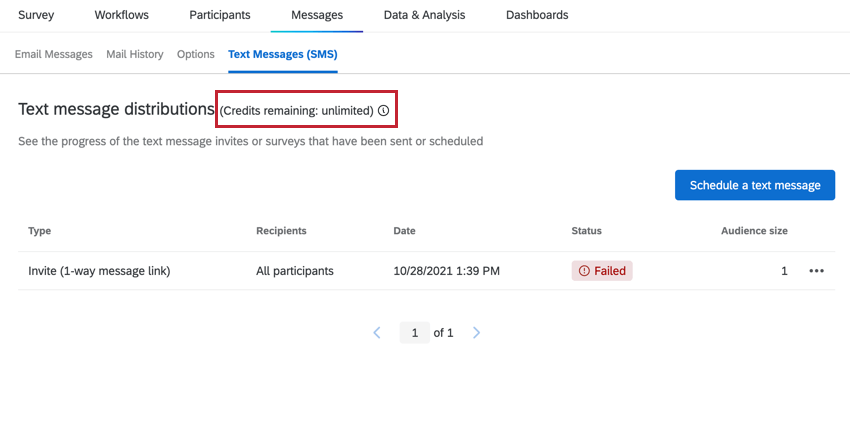
- Instanz kann sich die Lizenznutzung Admin-Bericht, um zu sehen, wie viele Guthaben über einen Zeitraum verbraucht wurden und wie viele Guthaben in der Lizenz verbleiben.
Siehe Guthabenverbrauch Hier erhalten Sie einen Überblick darüber, wie Guthaben für jede von Ihnen gesendete SMS ausgegeben werden.
Hinzufügen von Telefonnummern zu Teilnehmern
Bevor Sie eine SMS-Umfrage verteilen können, müssen Sie sicherstellen, dass Ihre Teilnehmer entweder Telefonnummer oder Telefon Metadaten Feld. Bei diesem Feldname wird nicht zwischen Groß- und Kleinschreibung unterschieden.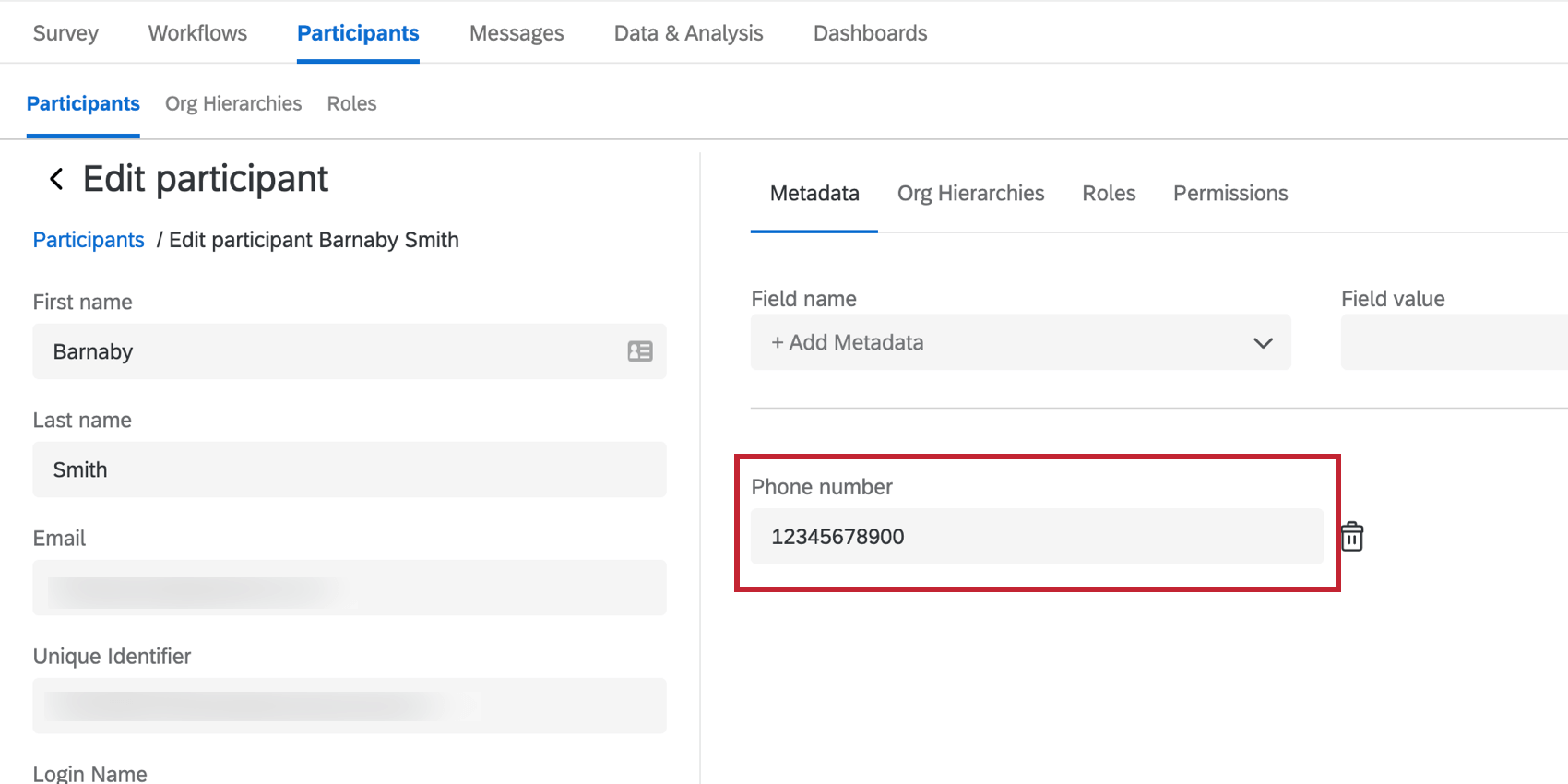
Beim Senden einer SMS sucht Qualtrics entweder Telefonnummer oder Telefon und verteilen Sie auf die in diesem Feld gespeicherte Nummer:
- Qualtrics sucht zunächst nach einem Metadaten „Telefonnummer“ und verteilt es an die in diesem Feld gespeicherte Nummer, wenn es nicht leer ist.
- Wenn der Teilnehmer:in kein Metadaten „Telefonnummer“ hat (oder es leer ist), sucht Qualtrics nach einem Metadaten „Telefon“ und verteilt es an die in diesem Feld gespeicherte Zahl.
- Wenn ein Teilnehmer:in nicht über Metadaten „Telefonnummer“ oder „Telefon“ verfügt (oder diese leer sind), sendet Qualtrics keine SMS an den Teilnehmer:in.
Informationen zur Formatierung von Telefonnummern finden Sie unter. Telefonnummern importieren. Beachten Sie, dass es verschiedene Möglichkeiten gibt, Telefonnummern basierend auf dem Land des Empfänger:in zu formatieren.
So aktualisieren Sie die Teilnehmer Ihres Projekts mit ihren Telefonnummer, siehe Teilnehmer aktualisieren. Wir empfehlen, Ihre Teilnehmer mit einem Datei-Upload zu aktualisieren, anstatt sie manuell zu aktualisieren, es sei denn, Sie haben nur einige wenige zu aktualisieren.
Senden einer Umfrage per SMS
In diesem Abschnitt erfahren Sie, wie Sie sowohl Einladungen als auch Erinnerungen senden. Die Schritte sind bis auf die Auswahl der Art der Verteilung weitgehend identisch.
- Falls noch nicht geschehen, Telefonnummer Ihrer Teilnehmer hinzufügen als Metadaten.
- In der Nachrichten Registerkarte, wählen Sie Textnachrichten (SMS).
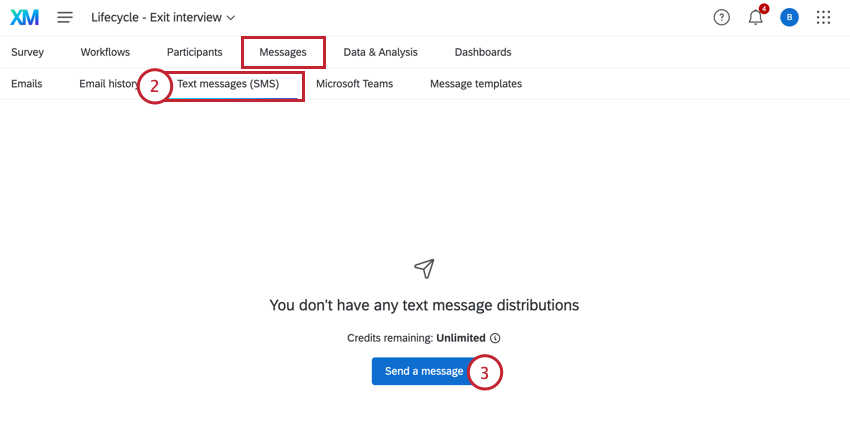
- Klicken Sie auf Nachricht senden.
- Wählen Sie, ob Sie eine Umfrageeinladung oder eine Eigenständige Erinnerung. Unabhängig von Ihrer Antwortmöglichkeit sind die verbleibenden Schritte identisch.
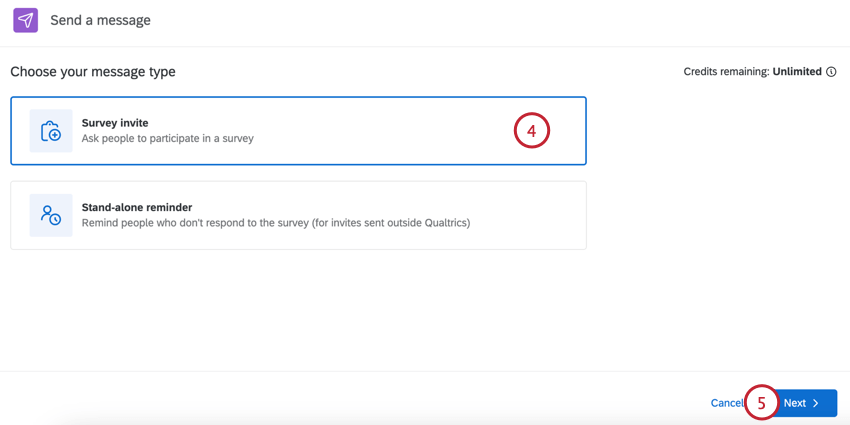
- Klicken Sie auf Weiter.
- Wählen Sie aus, an wen Sie Ihre SMS senden möchten:
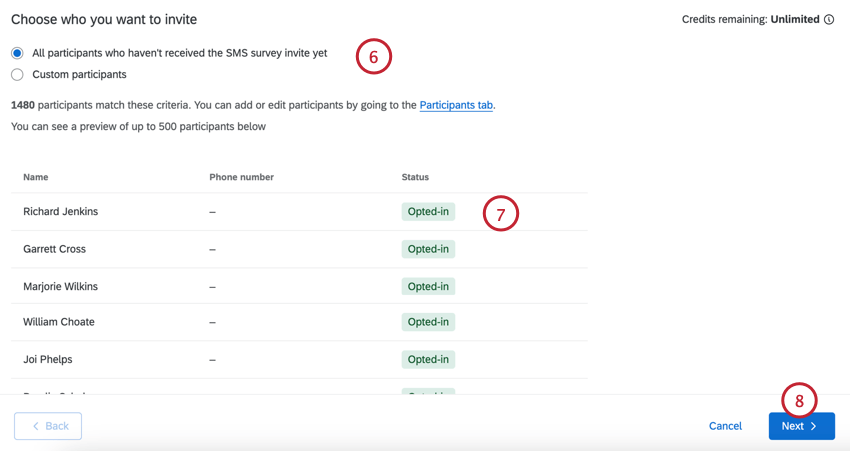
- Alle Teilnehmer, die die SMS-Umfrage noch nicht erhalten haben: Jeder Teilnehmer:in, der noch nicht eingeladen wurde.
- Benutzerdefinierte Teilnehmer: Eine begrenzte Anzahl von Teilnehmern, die auf von Ihnen festgelegten Kriterien basiert. Siehe Einschränkung, wer Textnachrichten empfängt für weitere Informationen.
- Überprüfen Sie die Teilnehmer, die den Text erhalten. Wenn Sie ändern möchten, wer Ihre Nachricht erhalten wird, passen Sie Ihre Bedingungen im vorherigen Schritt an.
- Klicken Sie auf Weiter.
- Beginnen Sie mit dem Erstellen Ihrer SMS. Wenn Sie eine vorgefertigte Bibliothekkönnen Sie sie über die Dropdown-Liste über dem Message-Editor laden.
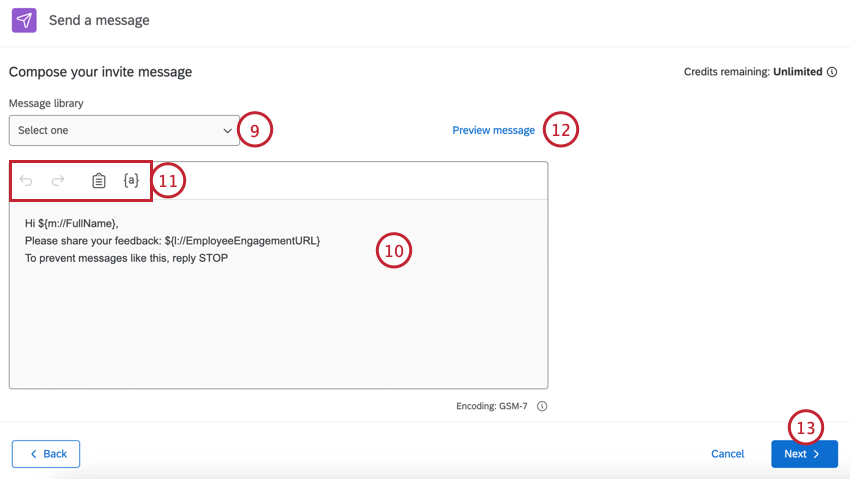 Tipp: Bibliothek können Sie Übersetzungen für mehrsprachige Verteilungen hinzufügen.
Tipp: Bibliothek können Sie Übersetzungen für mehrsprachige Verteilungen hinzufügen. - Bearbeiten Sie Ihre Nachricht, indem Sie sie in das Feld eingeben.
- Verwenden Sie die Werkzeuge oben im Nachrichteneditor, um Ihre Nachricht zu erstellen. Diese Werkzeuge sind:
- Rückwärtspfeil: Die vorherige Bearbeitung wird rückgängig gemacht.
- Vorwärtspfeil: Führt die vorherige Rücknahme erneut durch.
- Zwischenablage: Fügt Ihren Umfrage-Link. Standardmäßig ist Ihr Umfrage-Link bereits in der Nachricht enthalten.
- {a}: Einfügungen dynamischer Text. Sie können die persönliche Informationen Ihres Teilnehmer:in und alle Metadaten, die er im Projekt hat, per Pipe einfügen.
- Um Ihre Nachricht zu testen, bevor Sie sie offiziell senden, klicken Sie auf Nachrichtenvorschau.
- Klicken Sie auf Weiter.
- Wählen Sie, wann Sie Ihre Nachricht senden möchten, entweder Jetzt senden, oder Plan.
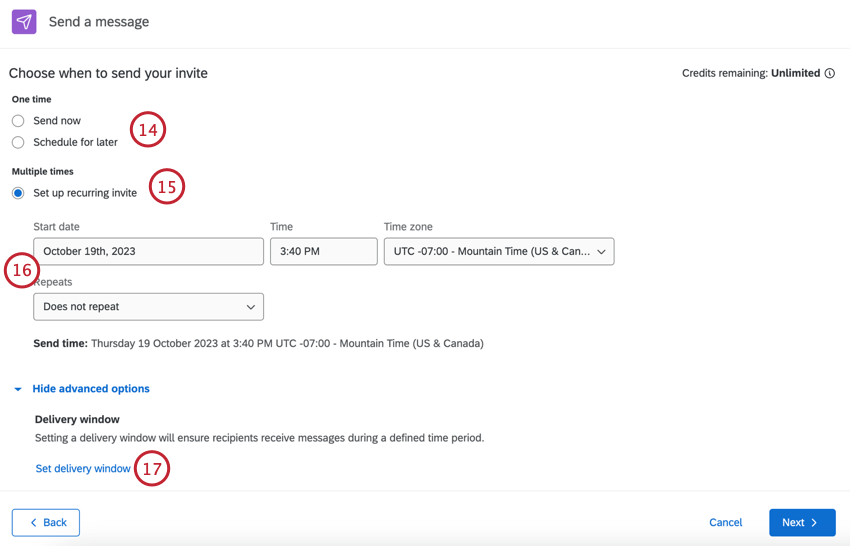
- Wenn Sie sich in einem Lebenszyklusprojekt befinden, sehen Sie die Option, Wiederkehrende Einladung einrichten um automatisch neue Teilnehmer einzuladen. mehr erfahren zu wiederkehrenden Nachrichten finden Sie unter. Wiederkehrende SMS-Nachrichten für Lebenszyklus.
- Wenn Sie Ihre Nachricht für einen späteren Zeitpunkt einplanen möchten, wählen Sie Start date, Zeit, und Zone. Wenn Sie eine wiederkehrende Einladung einrichten, wählen Sie außerdem Ihre Wiederholungen Plan.
- Klicken Sie auf Zustellungsfenster festlegen um ein Zustellungsfenster für Ihre Nachricht einzurichten. Dadurch wird festgelegt, wann Kontakte Ihre Nachrichten erhalten.
- Auswählen Kein Zustellungsfenster festlegen oder Individuelles Zustellungsfenster festlegen.
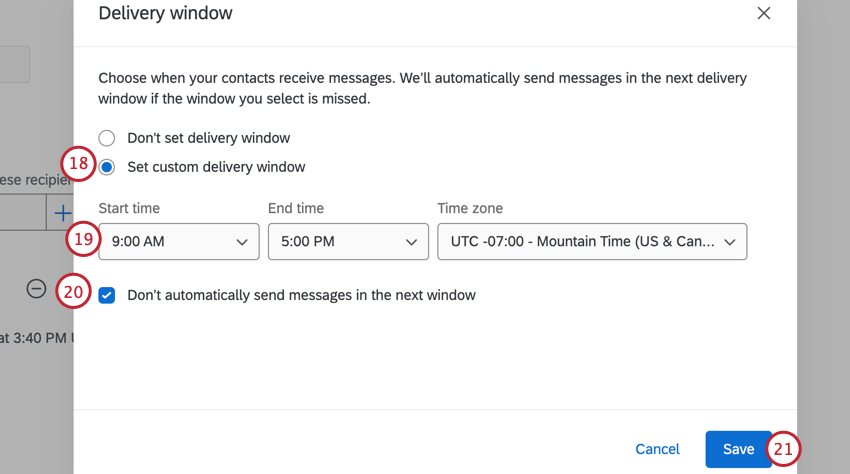
- Wenn Sie ein benutzerdefiniertes Zustellungsfenster festlegen, wählen Sie das Startzeit, Endzeit, und Zone.
Achtung: Qualtrics speichert keine Informationen über die Zone der SMS-Empfänger. Stellen Sie daher sicher, dass die von Ihnen ausgewählte Zone zu den gewünschten Empfängern passt.
- Wählen Sie aus, wie Sie SMS behandeln möchten, die außerhalb des Zustellungsfensters eingeplant sind. Prüfen SMS-Verteilungen nicht automatisch im weiter Fenster senden wenn Sie während des weiter Zustellungsfensters keine SMS-Verteilungen senden möchten. Wenn das Ankreuzfeld nicht markiert ist, werden alle Verteilungen, die außerhalb des Zustellungsfensters gesendet werden sollen, gesichert und im weiter Zustellungsfenster gesendet.
Achtung: Wenn diese Option nicht aktiviert ist, Verteilung innerhalb der Verteilungsübersicht wird In Bearbeitung bis alle Verteilungen gesendet sind. Wenn diese Option markiert ist, lautet der Verteilung Fehlgeschlagen wenn nicht alle Verteilungen im angegebenen Zeitfenster gesendet wurden.
- Klicken Sie auf Speichern.
- Klicken Sie auf Weiter.
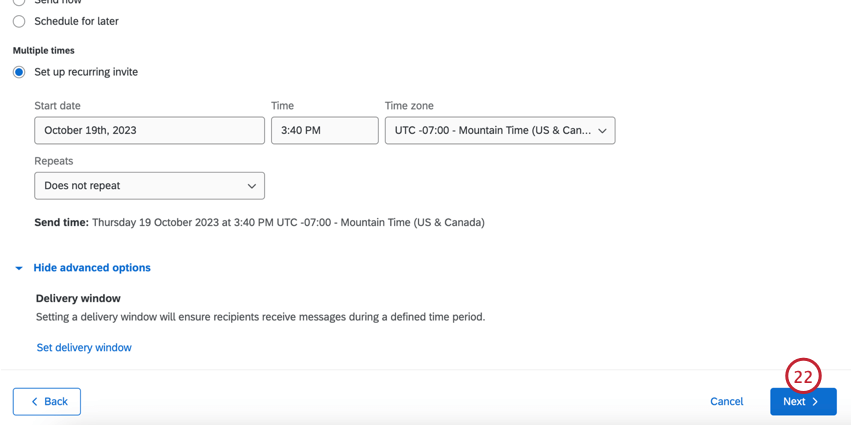
- Überprüfen Sie Ihre Verteilung, um sicherzustellen, dass sie korrekt ist.
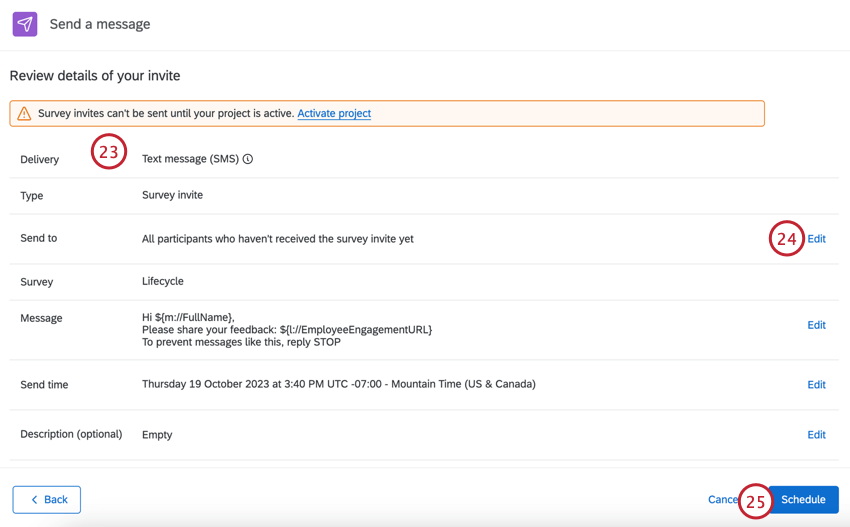
- Wenn Sie Einstellungen bearbeiten müssen, klicken Sie auf Bearbeiten in diese Einstellungen übernommen werden.
- Wenn Sie fertig sind, klicken Sie auf Plan.
Wiederkehrende SMS-Nachrichten für Lebenszyklus
Wenn Sie ein Lebenszyklus können Sie wiederkehrende SMS-Nachrichten nach einem von Ihnen gewählten Plan senden.
- Führen Sie die folgenden Schritte aus: Senden einer Umfrage per SMSund wählen Sie Wiederkehrende Einladung einrichten.
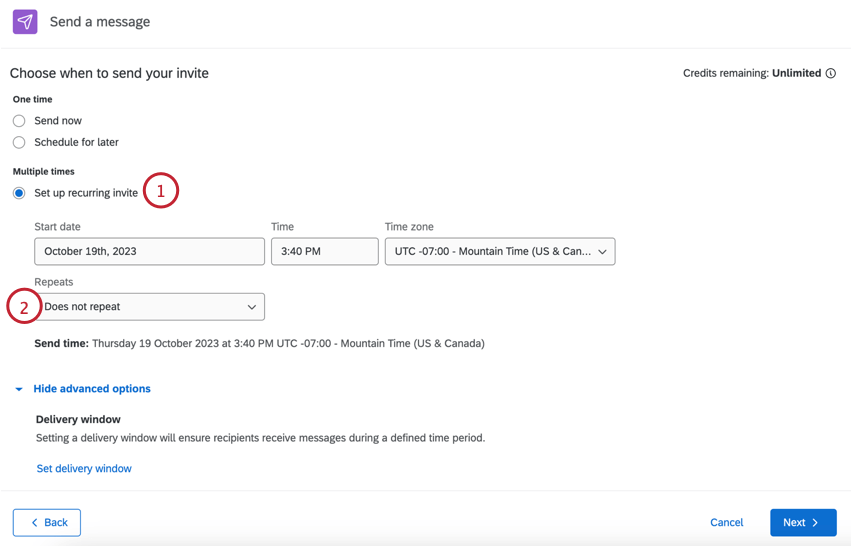
- Es wird eine zusätzliche Dropdown-Liste für Wiederholungen Wählen Sie aus, wann sich Ihre SMS-Nachrichten wiederholen.
- Wiederholen nicht (keine Nachrichtenautomatisierung eingerichtet)
- Täglich
- Wöchentlich
- Monatlich
- Jährlich
- Unter Endetwählen, wann die wiederkehrenden Nachrichten nicht mehr gesendet werden sollen. Sie können zwischen folgenden Optionen wählen:
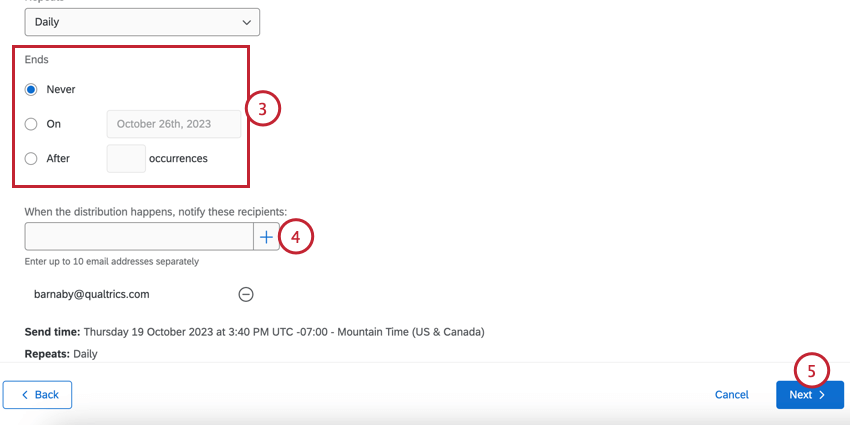
- Nie: SMS-Nachrichten werden weiterhin gesendet, bis Sie sie manuell stoppen.
- Ein: Wählen Sie ein bestimmtes Datum, an dem die SMS-Nachrichten gestoppt werden sollen.
- Nach X Vorkommen: Legen Sie fest, wie oft die Nachrichten gesendet werden sollen, bevor sie gestoppt werden.
- Geben Sie in das Feld E-Mail-Adressen ein, die benachrichtigt werden sollen, wenn eine SMS-Nachricht gesendet wird. Geben Sie jede E-Mail-Adresse separat ein, und klicken Sie auf das Pluszeichen ( + ), um sie der Liste hinzuzufügen. Sie können bis zu 10 hinzufügen.
- Wenn Sie fertig sind, klicken Sie auf, um die erweiterten Optionen anzuzeigen, oder klicken Sie auf Weiter , um mit der Einrichtung der SMS-Automatisierung fortzufahren.
Einschränkung, wer Textnachrichten empfängt
Beim Anlegen Ihrer Verteilung haben Sie die Möglichkeit, einzuschränken, welche Teilnehmer die Verteilung basierend auf den von Ihnen festgelegten Kriterien erhalten.
Nachdem Sie sich entschieden haben, an eine begrenzte Anzahl von Teilnehmern zu senden, wählen Sie die Bedingungen aus, die Ihre Teilnehmer erfüllen müssen. Sie können Ihre Teilnehmer anhand der folgenden Felder einschränken:
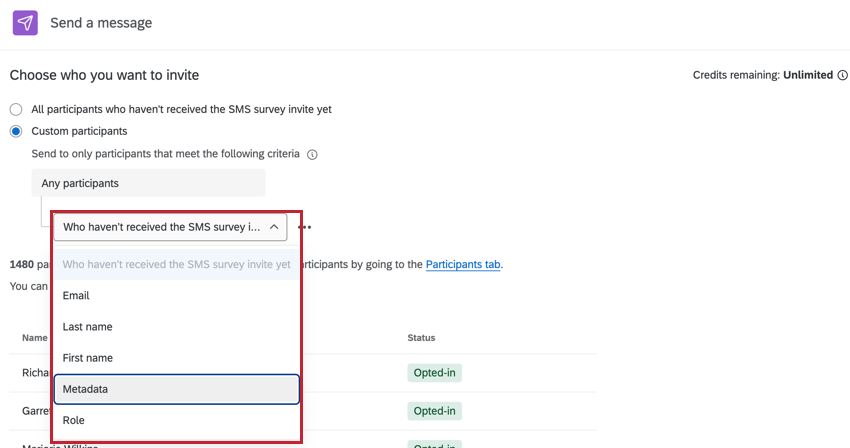
- Name oder E-Mail-Adresse: Basierend auf der Bedingung des Teilnehmer:in Vorname, Nachname oder E-Mail-Adresse.
- Nachname: Die Bedingung basiert auf den Teilnehmer:in. Nachname.
- Vorname: Die Bedingung basiert auf den Teilnehmer:in. Vorname.
- Metadaten: Die Bedingung basiert auf den Teilnehmer:in. Metadaten.
- Rolle: Die Bedingung basiert auf dem Projekt des Teilnehmer:in Rolle.
Sie können Ihrer Verteilung mehrere Bedingungen hinzufügen, indem Sie auf die drei Punkte weiter einer Bedingung klicken und Bedingung unten hinzufügen.
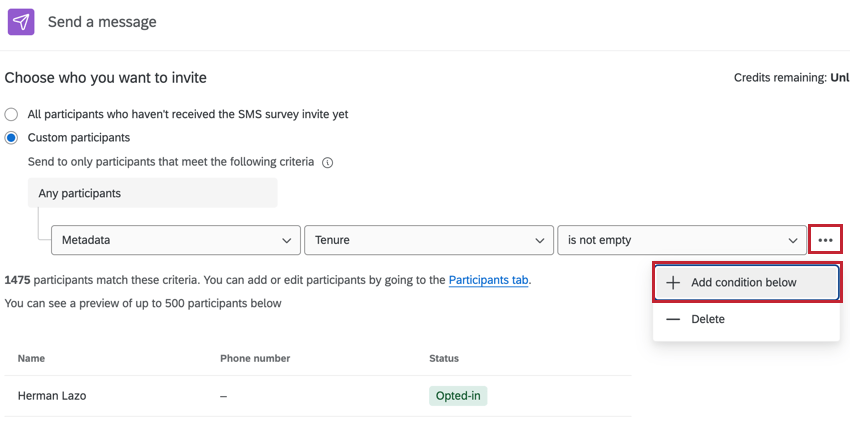
Beachten Sie, dass die folgenden Felder jeweils nur einmal in einem Bedingungssatz verwendet werden können:
- Name oder E-Mail
- Nachname
- Vorname
Wenn Sie mehrere Bedingungen verwenden, beachten Sie, wie diese interagieren:
- Wenn sich die Kriterien unterscheiden (z. B. zwei verschiedene Metadaten), werden sie mit „und“ verknüpft, was bedeutet, dass beide Bedingungen erfüllt sein müssen, damit ein Teilnehmer:in die Umfrage erhält.
- Wenn die Kriterien identisch sind (z. B. dasselbe Metadaten, nur unterschiedliche Werte für das Feld), werden sie mit „oder“ verknüpft, was bedeutet, dass nur eine Bedingung zutreffen muss, damit ein Teilnehmer:in die Umfrage erhält.
Senden einer Erinnerung an eine SMS-Einladung
Nachdem Sie eine initiale SMS-Einladung gesendet haben, möchten Sie möglicherweise eine oder mehrere Erinnerungen an Empfänger senden, die nicht geantwortet haben.
Um eine Erinnerung zu senden, suchen Sie die Umfrage, und klicken Sie rechts auf die Dropdown-Liste. Auswählen Erinnerung Plan .
Sie konfigurieren dann dieselben Details wie für eine SMS-Einladung, z.B. den Nachrichtentext und den Zeitpunkt, zu dem sie gesendet werden soll. Sie müssen keine Empfänger auswählen, da die Erinnerung auf jemanden aus der ausgewählten Verteilung Ziel, der noch nicht geantwortet hat.
Sobald die Erinnerung gesendet wurde, können Sie Folgendes tun: die zugehörigen Informationen anzeigen und die Historie herunterladen, genau wie bei einer SMS-Einladung.
Verteilung & anzeigen; Historien herunterladen
Ihre SMS-Verteilungen werden auf der Registerkarte Textnachrichten (SMS) angezeigt. Klicken Sie auf eine bestimmte Verteilung, um mehr erfahren.
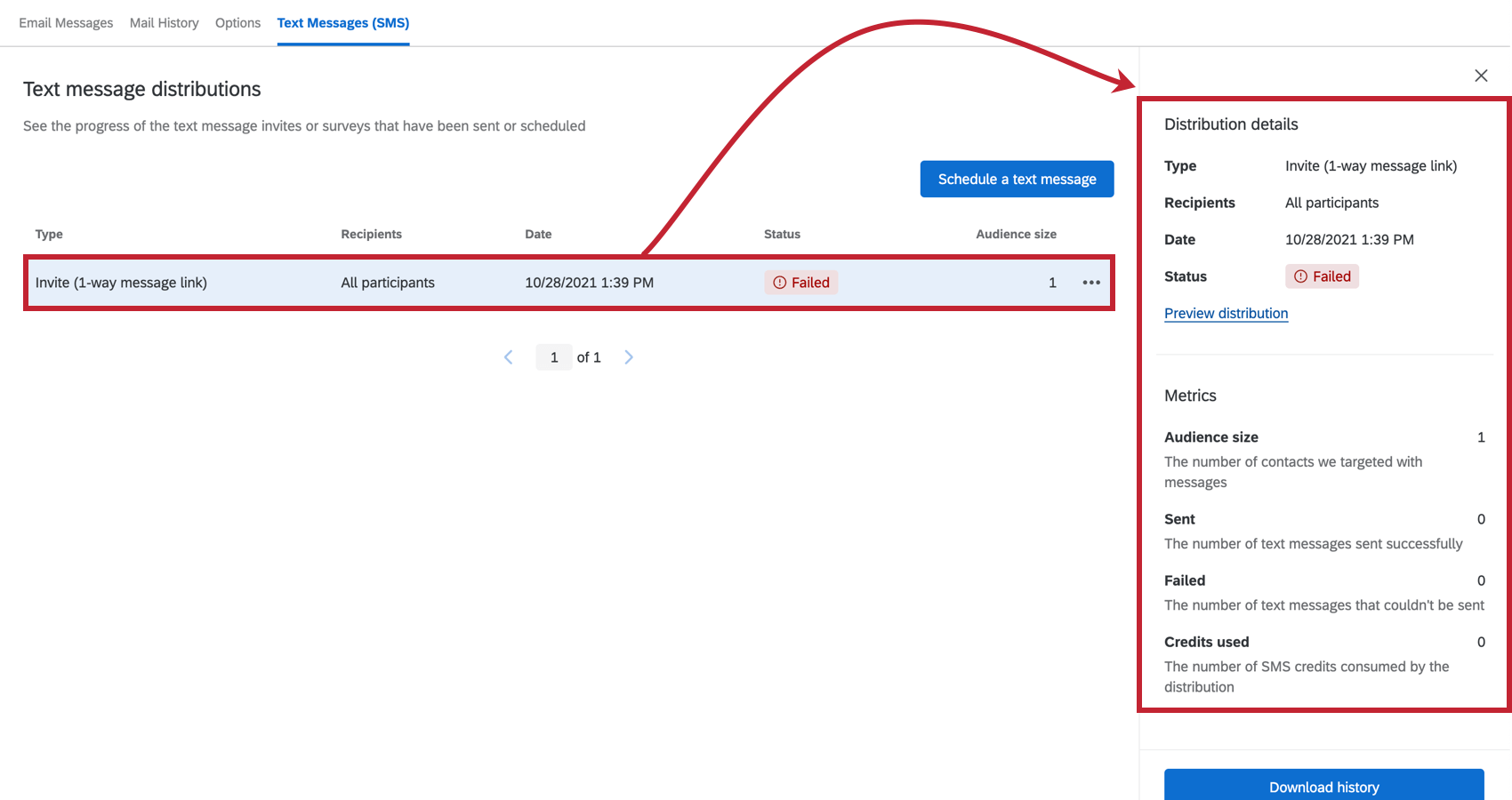
Die Verteilung enthält Informationen über die Art der Verteilung, den Empfänger, das Sendedatum und den Status der Verteilung. Wenn die Verteilung bereits gesendet wurde, wählen Sie Vorschau Verteilung um die Einstellungen der Verteilung anzuzeigen. Wenn der Versand Ihrer Verteilung geplant ist, klicken Sie auf Verteilung bearbeiten um die Einstellungen der Verteilung anzuzeigen und zu ändern.
Die Metriken Abschnitt enthält spezifische Informationen darüber, wie viele Nachrichten gesendet wurden. Dazu gehören die Anzahl der Teilnehmer, die in die Verteilung einbezogen wurden, die Anzahl der gesendeten Nachrichten, die Anzahl der fehlgeschlagenen Nachrichten und die Anzahl der verbrauchten Gutschriften.
Die Zugehörige Verteilungen enthält Informationen zu verknüpften Einladungen und Erinnerungen. Wenn Sie z.B. Erinnerung an eine Einladung sendenwerden diese Verteilungen unter den Detailbereichen der anderen angezeigt. Sie können das Datum und die Uhrzeit anzeigen, an dem die zugehörigen Verteilungen gesendet wurden, und klicken, um eine Vorschau der zusätzlichen Verteilung anzuzeigen.
Verteilungsstatus
Die Statusspalte hilft Ihnen dabei, den aktuellen Status jeder Nachricht zu überwachen – unabhängig davon, ob sie fehlgeschlagen ist oder erfolgreich gesendet wurde.
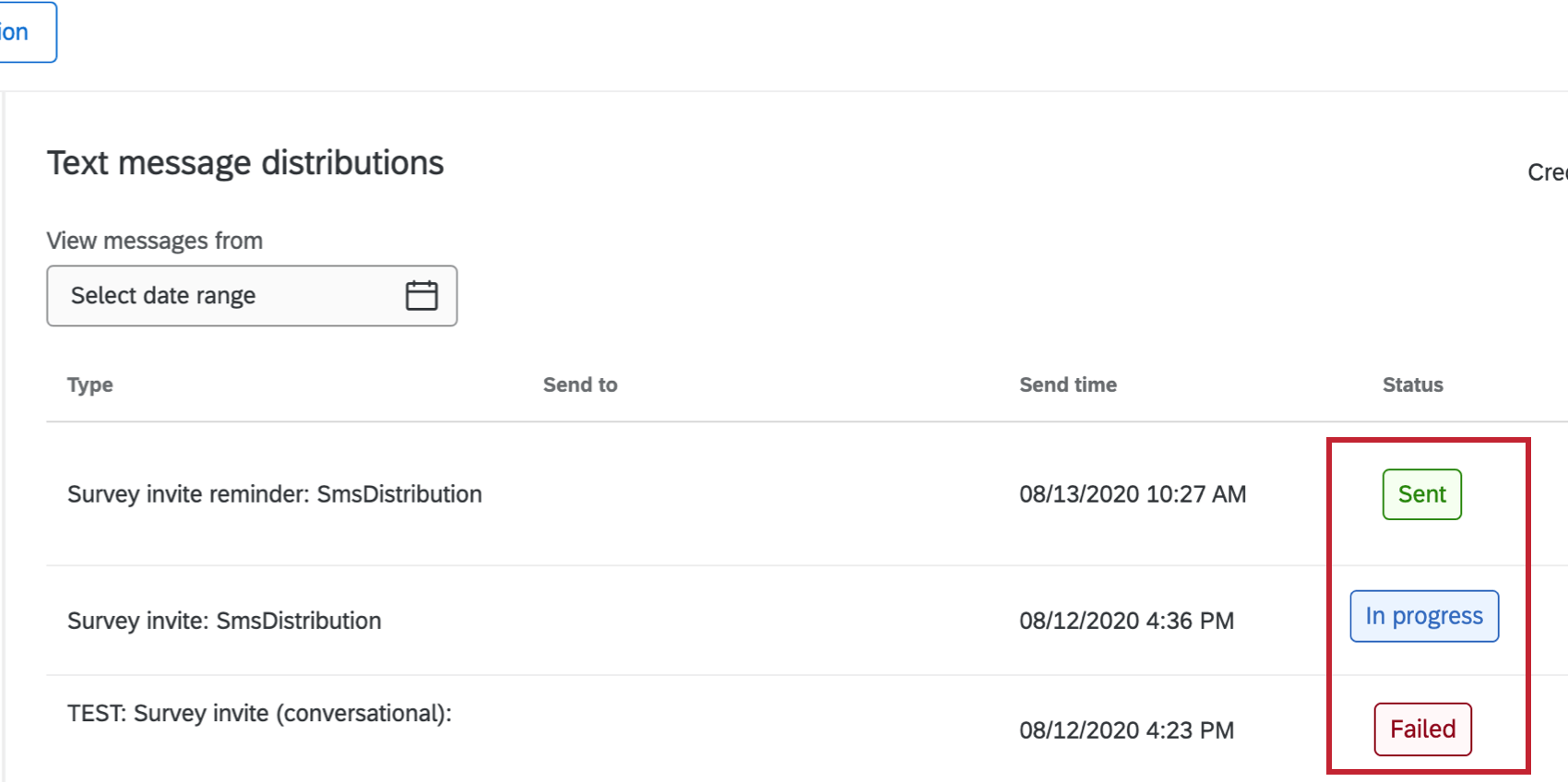
Die folgende Liste enthält Beschreibungen der möglichen Statusarten.
- Eingeplant: Die Verteilung ist eingeplant.
- In Bearbeitung: Die Verteilung wird gerade im eingeplanten Zeitraum verarbeitet.
Tipp: Der Status kann länger als normal in Bearbeitung sein, wenn es Verteilung kommt. Wenn der Status länger als 7 Tage in Bearbeitung ist, wenden Sie sich an Qualtrics Support.
- Gesendet: Die Verteilung wurde erfolgreich verarbeitet, und alle Nachrichten wurden zugestellt.
Tipp: Wenn Ihre Verteilung Probleme enthält, wird weiter Ihrem Status eine QuickInfo angezeigt. Siehe Verteilung herunterladen für weitere Informationen.
- Fehlgeschlagen: Die Verteilung wurde nicht gesendet.
Tipp: Eine fehlgeschlagene Verteilung ist in der Regel das Ergebnis, dass die Umfrage nicht korrekt konfiguriert wurde. Überprüfen Sie Ihre Konfiguration, und versuchen Sie, die Verteilung in einigen Minuten erneut zu senden.
- Unterbrochen: Die Verteilung wurde nicht oder teilweise gesendet. Überprüfen Sie die Verteilungsübersicht für weitere Informationen.
Verteilung herunterladen
Sie können die Verteilungsübersicht für Nachrichten herunterladen, die gerade gesendet werden oder bereits gesendet wurden. Um den Verlauf herunterzuladen, wählen Sie die Verteilung aus, und klicken Sie auf Download-Historie.
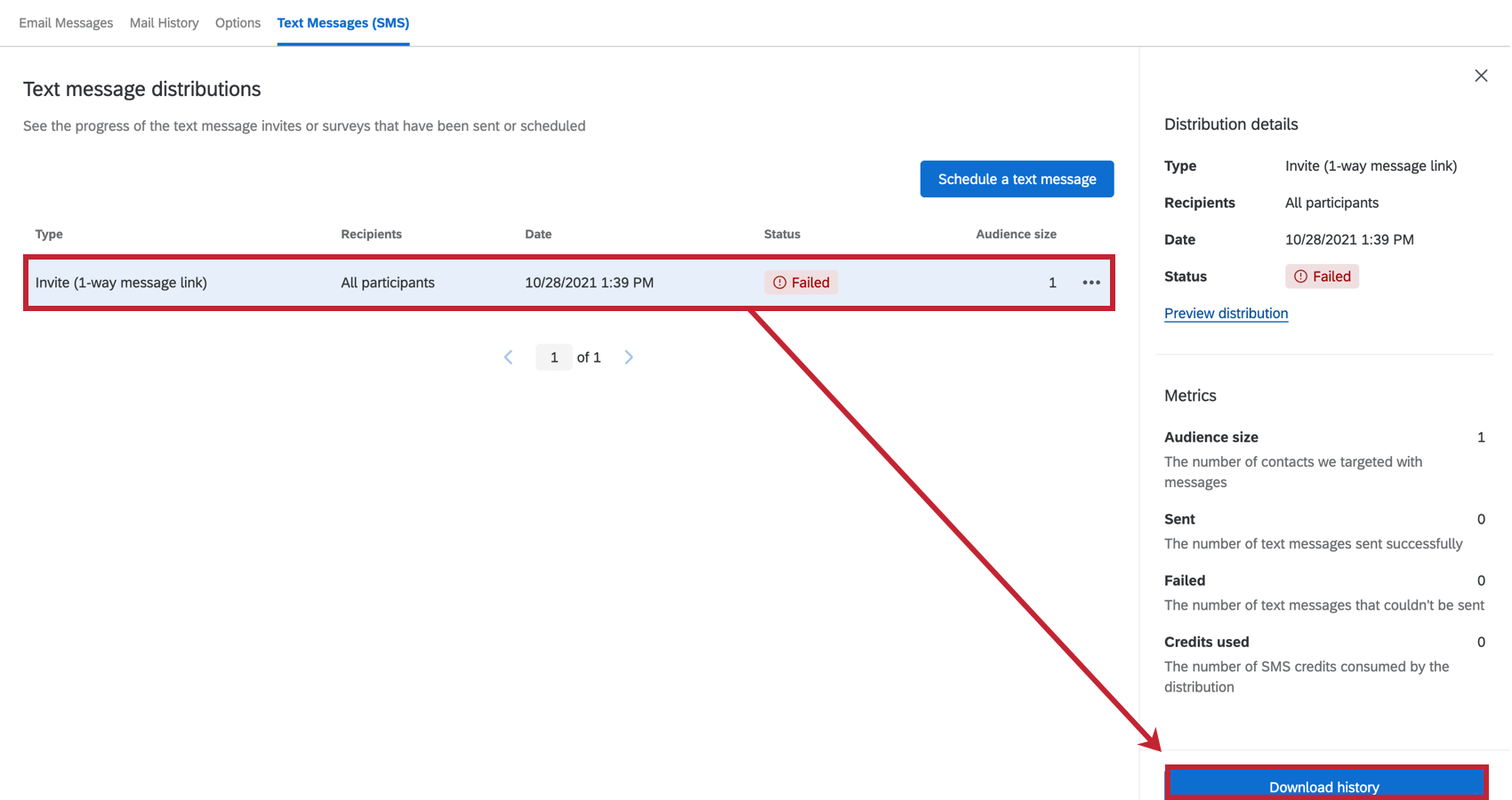
Wählen Sie dann das gewünschte Trennzeichen und die Feldumschließungseinstellungen für Ihre Download-Datei aus. Wenn Sie fertig sind, wählen Sie Download-Historie. Sie können diese Datei in jedem Tabellenkalkulationseditor auf Ihrem Computer öffnen.

Ihre Datei enthält die folgenden Informationen:
- PersonID: des Teilnehmer:in PersonID.
- Vorname: Vorname des Teilnehmer:in.
- Nachname: Nachname des Teilnehmer:in.
- Telefonnummer: Telefonnummer des Teilnehmer:in.
- Benutzername: Der Anmeldename des Teilnehmer:in.
- Befragte:r: Gibt an, ob der Teilnehmer:in ein Befragte:r ist oder nicht. Mögliche Werte sind Ja und Nein.
- Status: Gibt an, ob der Umfragestatus. Mögliche Werte sind: Gesendet, Geliefert, Geöffnet, Fehlgeschlagen, Zurückgewiesen, Gesperrt, Dupliziert, Übersprungen und Übersprungen (Opt-out). Siehe Verteilung für weitere Informationen.
- Zeitstempel: Der Zeitstempel, zu dem sich der Status des Teilnehmer:in geändert hat. Angezeigt in ISO-8601-Format.
Teilnahme an SMS-Umfragen beenden
Teilnehmer können sich jederzeit von SMS-Umfragen Opt-out. Wir empfehlen, mit einer Opt-in zu beginnen, um sicherzustellen, dass Ihre Umfrage gesetzeskonform ist und die Teilnehmer wissen, wie sie Opt-out können. Siehe Schritt 11 in Senden einer Umfrage per SMS für Anweisungen.
Um Opt-out, kann ein Teilnehmer:in auch auf eine beliebige Nachricht „STOP“ antworten. Eine Liste der STOP-Wörter in verschiedenen Sprachen finden Sie unter. Beenden der Teilnahme an einer Verteilung. Sobald sich ein Teilnehmer:in abgemeldet hat, erhält er keine zukünftigen Nachrichten mehr und wird in Ihrem als abgemeldet gekennzeichnet. Mitarbeiterverzeichnis.
Wenn ein Teilnehmer:in durch Beantworten von „STOP“ abgemeldet wird, wird dem Teilnehmer:in sowohl im Mitarbeiterverzeichnis als auch im Projekt ein Metadaten hinzugefügt. Sie erhalten das Feld Abgemeldet mit dem Wert „Ja“.
Opt-in
Um ein Opt-in für einen Teilnehmer:in vorzunehmen, nachdem er sich abgemeldet hat, müssen Sie die folgenden Schritte ausführen:
- Der Teilnehmer:in muss entweder mit „START“ oder „UNSTOP“ auf seine vorherige STOP-Nachricht antworten.
- Ändern Sie den Wert des Metadaten „Opt-out“ in „Nein“, oder entfernen Sie das Feld vollständig aus dem Teilnehmer:in.