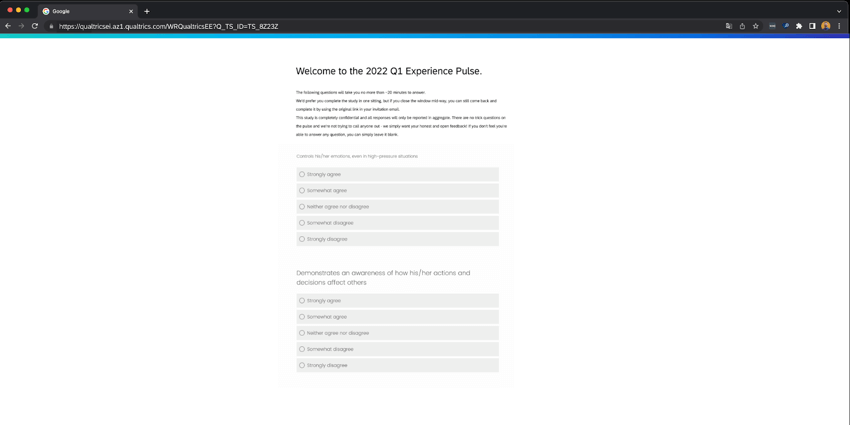Microsoft-Teams-Verteilungen (EX)
Informationen zu Microsoft-Teams-Verteilungen
Sie können eine personalisierte EX über Microsoft Teams direkt in der Qualtrics an Ihre Teamkollegen senden.
Integration mit Microsoft Teams
Die Schritte in diesem Abschnitt sollten mit Ihrem Microsoft-Teams-Administrator und IT-Team ausgeführt werden. Sie müssen mit ihnen zusammenarbeiten, um sicherzustellen, dass Sie die richtige Einrichtung in Microsoft Teams haben, um diese Funktion verwenden zu können.
Installieren der Qualtrics in Microsoft Teams
Damit Qualtrics an einen Empfänger:in verteilen kann, muss für diesen Benutzer die Qualtrics für sein Benutzerkonto installiert sein. Sie haben zwei Möglichkeiten, die App zu installieren:
- Empfohlener Ansatz: Die App kann automatisch für jeden Benutzer mithilfe von Richtlinien für die App-Einrichtung installiert werden. Mit dieser Methode kann der Administrator Ihres Teams die Qualtrics für jeden Benutzer in Ihrem Team automatisch installieren. Weitere Informationen finden Sie unter auf dieser Supportseite von Microsoft Teams.
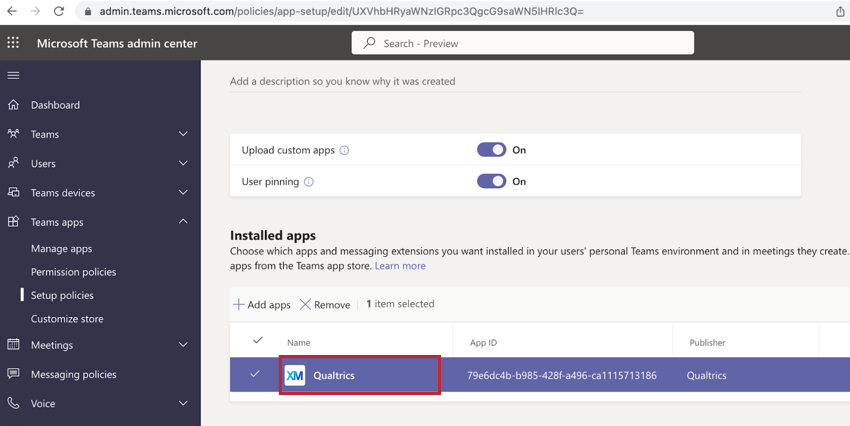
- Die App kann von jedem Benutzer direkt aus dem Microsoft Teams App Store manuell installiert werden. Dieser Ansatz wird in der Regel nicht empfohlen, da er für wachsende Unternehmen nicht skalierbar ist. Informationen zum Herunterladen der App für ein einzelnes Benutzerkonto finden Sie unter. Herunterladen der Qualtrics für Microsoft Teams.
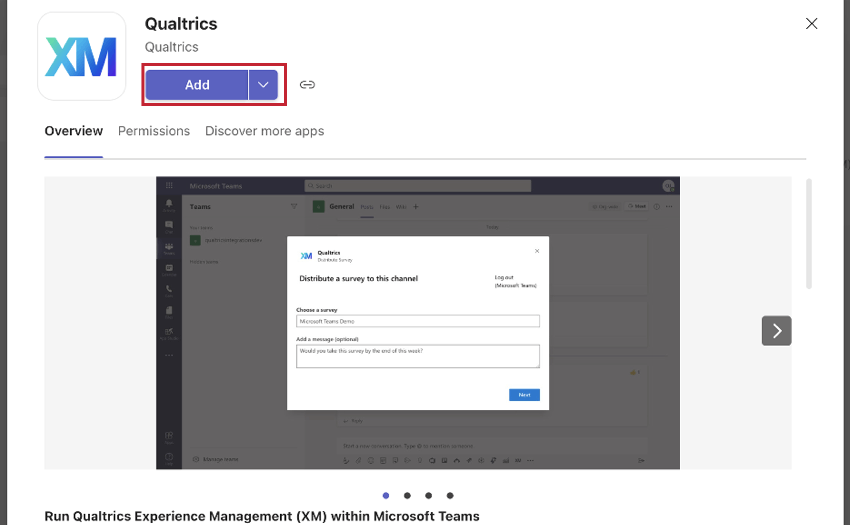
Berechtigungen in Microsoft Teams
Unabhängig von Ihrer Integrationsmethode benötigt ein Benutzer die folgenden Microsoft-Teams-Berechtigungen, um diese Funktion verwenden zu können:
- offline_access
- Team.ReadBasic.All
- TeamsActivity.Send
- User.ReadBasic.All
- ChannelMessage.Send
- Chat.Create
- ChatMessage.Send
Einrichtung in Qualtrics
Unabhängig von Ihrer Einrichtung in Microsoft Teams müssen Sie die folgende Einrichtung in Qualtrics abschließen, um diese Integration verwenden zu können. Die Schritte in diesem Abschnitt müssen von einem Instanz.
- Navigieren Sie zum Admin Seite.
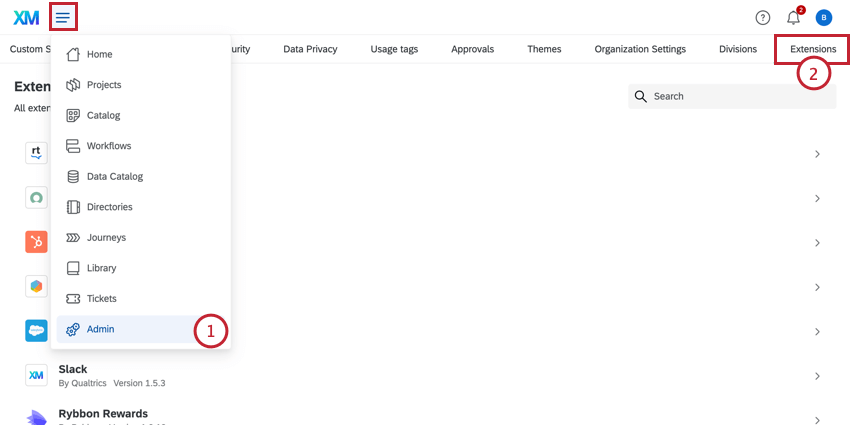
- Wechseln Sie zum Erweiterungen Registerkarte.
- Verwenden Sie die Suchleiste, um nach Microsoft Teams zu suchen.
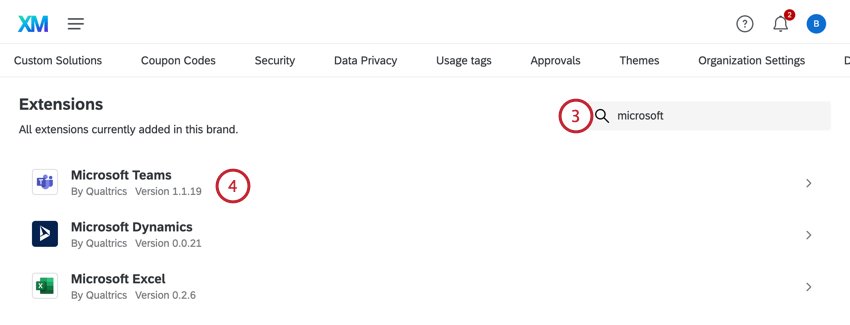
- Wählen Sie die Microsoft Teams Erweiterung.
- Klicken Sie auf Konto hinzufügen.
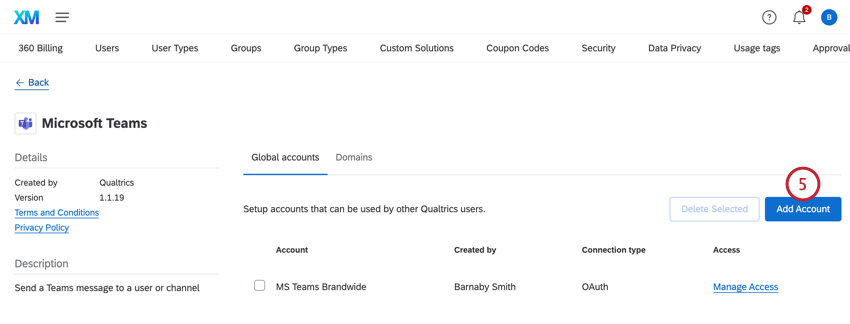
- Geben Sie Ihrem Benutzerkonto einen Anzeigename. Dieser Name ist für Ihre eigenen organisatorischen Zwecke bestimmt.
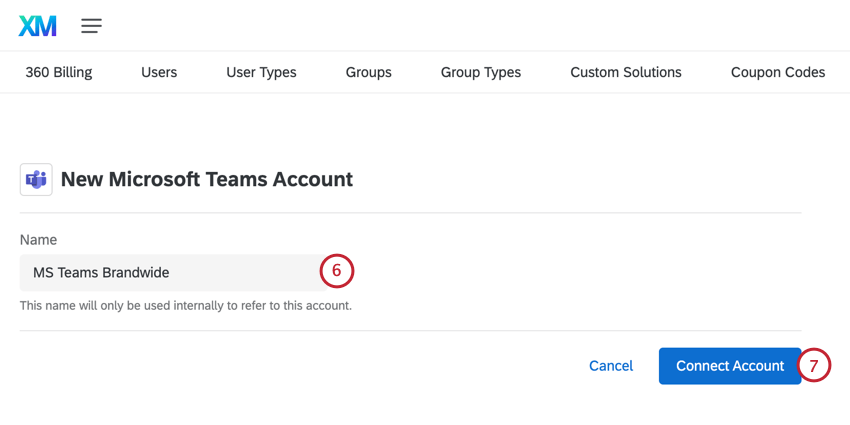
- Klicken Sie auf Konto verbinden.
- Sie werden zur Microsoft-Teams-Anmeldeseite umgeleitet. Melden Sie sich an Ihrem Benutzerkonto.
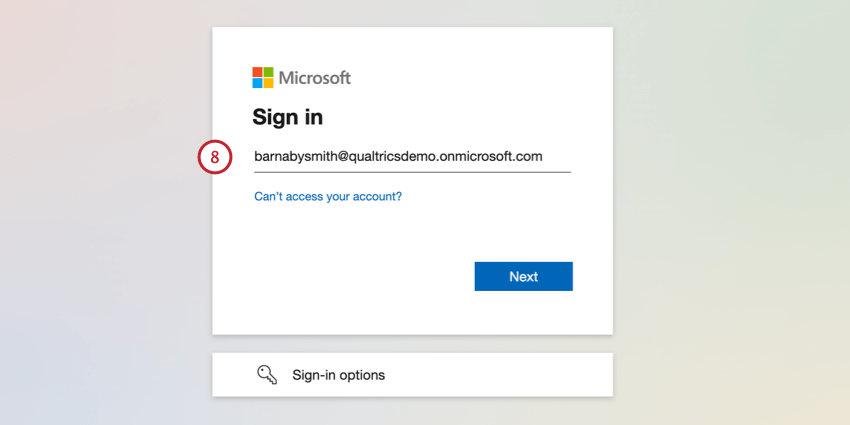
- Annehmen die Geschäftsbedingungen für die Verbindung zwischen Qualtrics und Microsoft Teams.
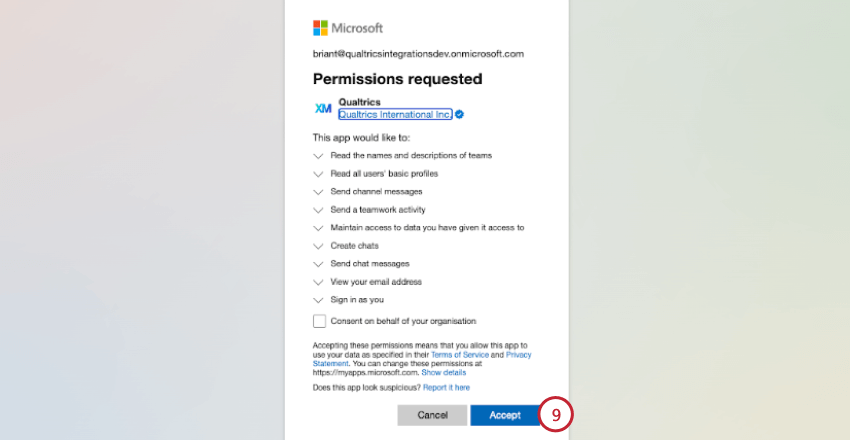 Tipp: Abhängig von Ihrer Berechtigungseinrichtung benötigen Sie möglicherweise eine Genehmigung für Ihre Teams oder Ihren Azure-Administrator, bevor die Qualtrics vollständig aktiviert werden kann.
Tipp: Abhängig von Ihrer Berechtigungseinrichtung benötigen Sie möglicherweise eine Genehmigung für Ihre Teams oder Ihren Azure-Administrator, bevor die Qualtrics vollständig aktiviert werden kann. - Sie werden zurück zur Seite Erweiterungen in Qualtrics weitergeleitet. Ihr neu hinzugefügtes Benutzerkonto wird auf dieser Seite angezeigt. Klicken Sie auf Zugriff verwalten weiter Ihrem Benutzerkonto.
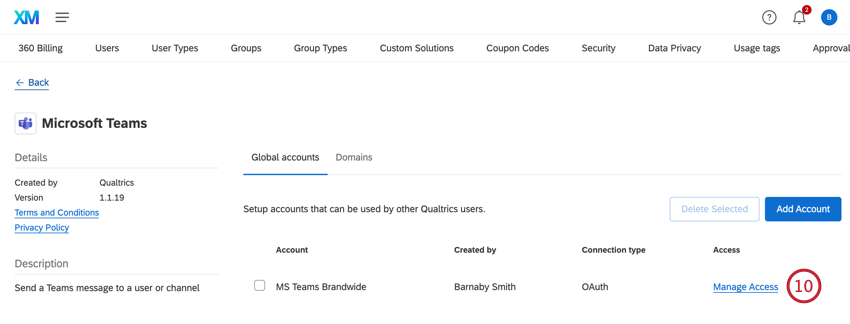
- Navigieren Sie zum Benutzer Registerkarte.
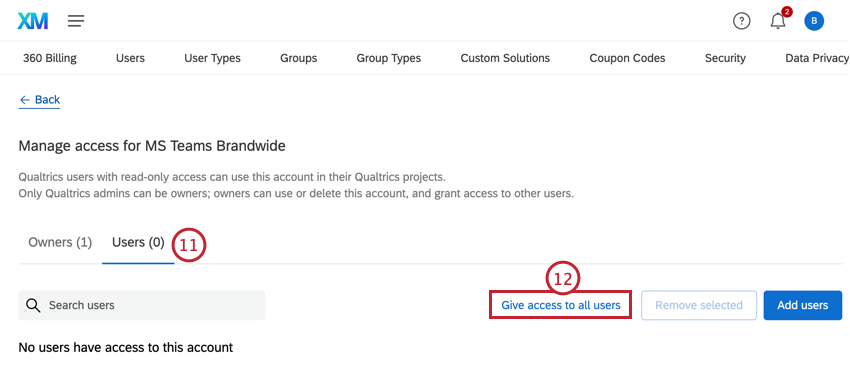
- Klicken Sie auf Allen Benutzern Zugriff gewähren.
- Bestätigen Sie, dass Sie Erteilen Sie allen Benutzern Zugriff.
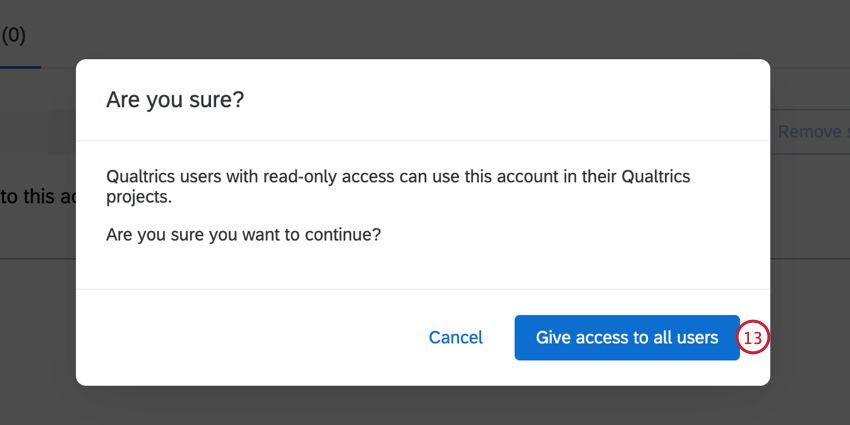
Herunterladen der Qualtrics
- Navigieren Sie in Microsoft Teams zu Apps.
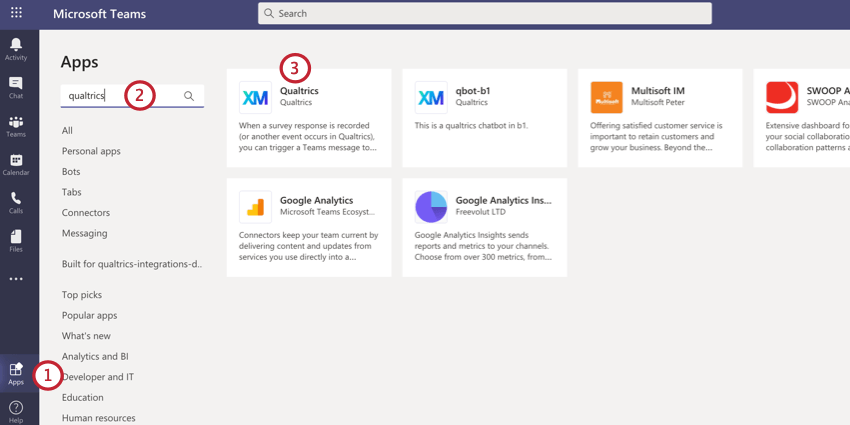
- Suchen nach Qualtrics.
- Wählen Sie die Qualtrics App.
- Klicken Sie auf Hinzufügen.
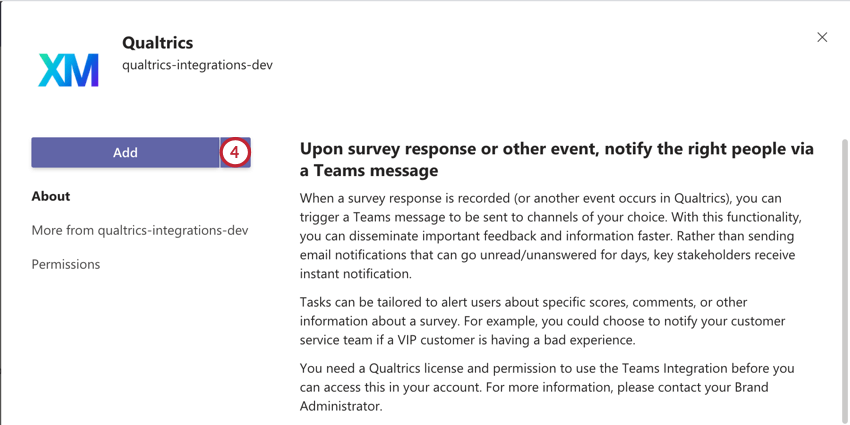
Qualtrics einem Team hinzufügen
Bevor Sie eine Umfrage an ein Team verteilen können, müssen Sie die App dem Team hinzufügen, das Sie Umfrage möchten. Wenn Sie die App keinem Team hinzugefügt haben, wird die folgende Meldung in Ihrer Qualtrics angezeigt: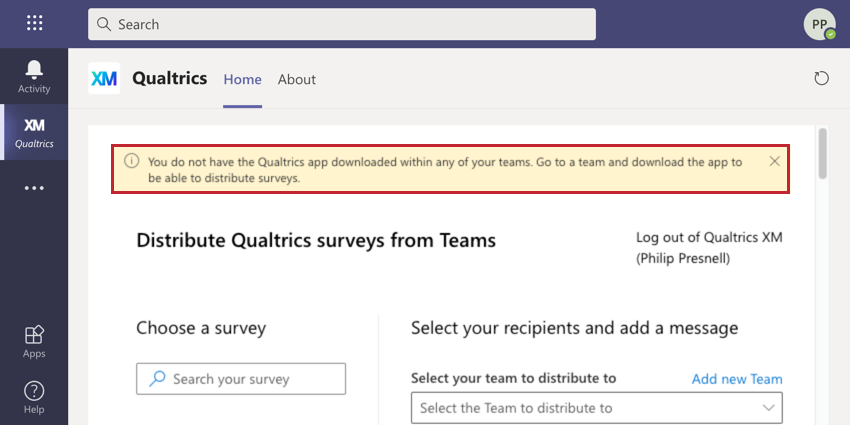
Einen Leitfaden zum Hinzufügen einer App zu einem Team finden Sie hier: Supportseite für Microsoft Teams. Sie können auch auf das Symbol Neues Team hinzufügen Link über der Dropdown-Liste für die Teamauswahl, um die App einem Team hinzuzufügen.
Vorbereiten von Teilnehmern für Microsoft Teams
Bevor Sie an Microsoft Teams verteilen können, müssen Sie sicherstellen, dass die Teilnehmer in Ihrem Projekt Metadaten verfügen, die sie mit einem Benutzer in Microsoft Teams verknüpfen. Teilnehmer müssen eine Microsoft-Teams-Benutzername Metadaten Feld, das den zugehörigen Microsoft-Teams-Benutzernamen enthält. Bei diesem Feldname wird nicht zwischen Groß- und Kleinschreibung unterschieden.
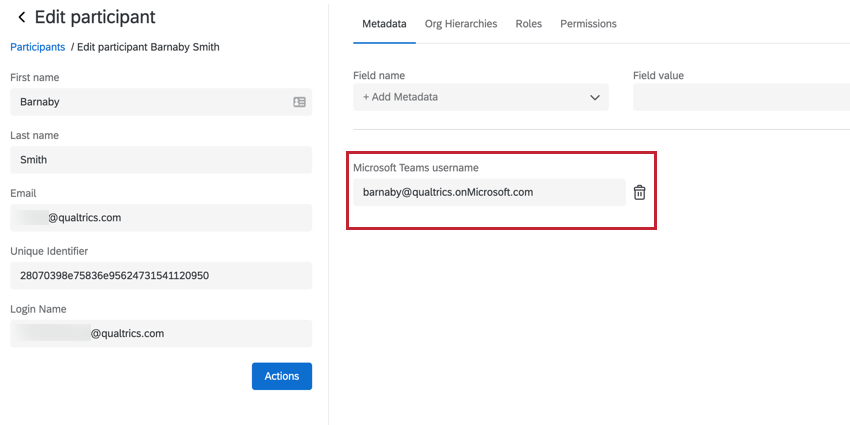
Informationen zum Aktualisieren der Teilnehmer Ihres Projekts mit ihrem Microsoft-Teams-Benutzernamen finden Sie unter. Teilnehmer aktualisieren. Wir empfehlen, Ihre Teilnehmer mit einem Datei-Upload zu aktualisieren, anstatt sie manuell zu aktualisieren, es sei denn, Sie haben nur einige wenige zu aktualisieren.
Senden von Umfrage an Microsoft Teams
- In der Nachrichten Ihres Projekts, wechseln Sie zu Microsoft Teams.

- Klicken Sie auf Nachricht senden.
- Auswählen Umfrageeinladung.
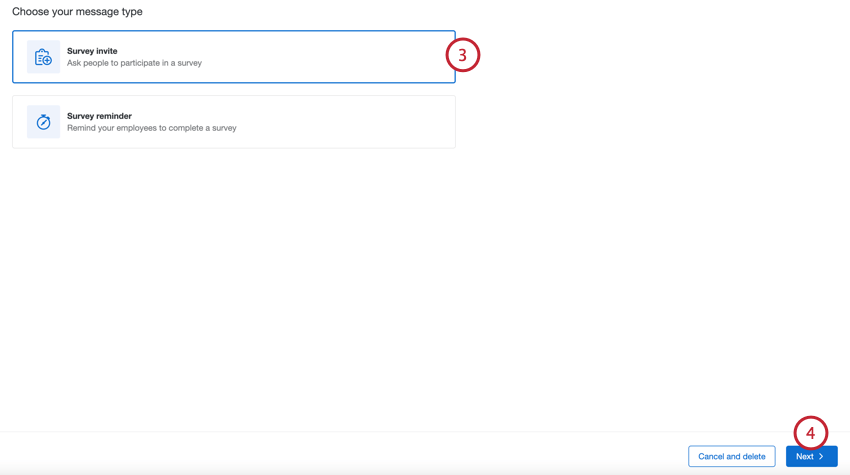
- Klicken Sie auf Weiter.
- Wählen Sie, ob Sie die Umfrage an senden möchten Alle Teilnehmer in Ihrem Projekt oder einer Gruppe von benutzerdefinierte Teilnehmer basierend auf den von Ihnen festgelegten Kriterien.
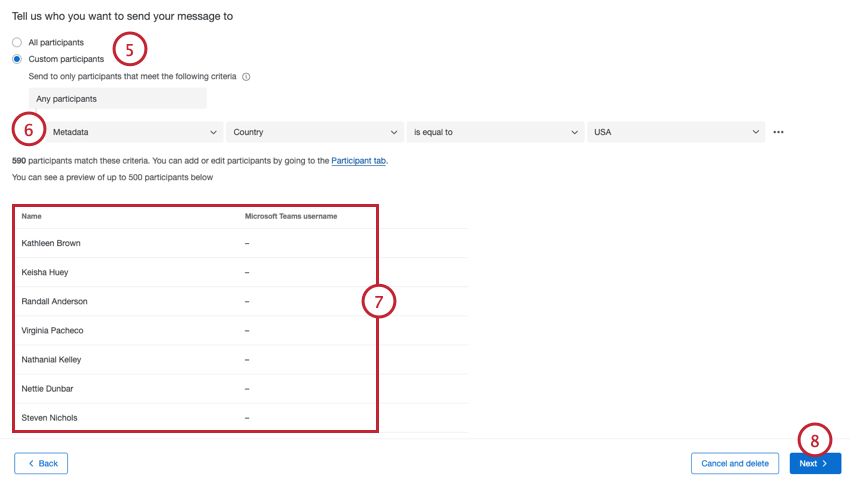
- Erstellen Sie beim Senden an eine Gruppe von Teilnehmern die Kriterien, die festlegen, ob der Teilnehmer:in die Einladung erhalten soll. Sie können Kriterien basierend auf dem Teilnehmer:in Name, E-Mail, Metadaten, oder Rollen.
Beispiel: Angenommen, Sie haben ein globales Engagement-Programm, aber nur Ihre Mitarbeiter in den USA verwenden Microsoft Teams. Sie können Ihre Teilnehmer nach dem Metadaten „Land“ filtern, um Ihre Umfrage nur an die Mitarbeiter in den USA zu senden.
- Überprüfen Sie die Liste der Teilnehmer, die Ihre Kriterien erfüllen.
Achtung: Wenn ein Benutzer keinen Benutzernamen für seine Microsoft-Teams-Benutzername, dann erhalten sie Ihre Verteilung nicht. Siehe Vorbereiten von Teilnehmern für Microsoft Teams für weitere Informationen.
- Klicken Sie auf Weiter.
- Verwenden Sie bei Bedarf die Dropdown-Liste, um eine Bibliothek die Sie in Ihrer Einladung verwenden möchten.
 Tipp: Stellen Sie sicher, dass Ihre Nachricht als Umfrage – Microsoft-Teams-Einladungen Nachrichtentyp.
Tipp: Stellen Sie sicher, dass Ihre Nachricht als Umfrage – Microsoft-Teams-Einladungen Nachrichtentyp. - Nehmen Sie bei Bedarf Änderungen an Ihrer Nachricht vor.
Tipp: Klicken Sie auf das Symbol für die Zwischenablage, um den Link zu Ihrer Umfrage einzufügen. Klicken Sie auf das Symbol dynamischer Text Symbol, {a}, um Informationen über den Teilnehmer:in einzufügen, z.B. seinen Namen oder seine Metadaten.
- Klicken Sie auf Weiter.
- Wählen Sie, wann Sie Ihre Nachricht senden möchten. Sie können Ihre Nachricht senden Sofort oder Plan. Wenn Sie die Planung für einen späteren Zeitpunkt einplanen, wählen Sie das Datum, die Uhrzeit und die Zeitzone aus, zu der die Umfrage gesendet werden soll.

- Klicken Sie auf Weiter.
- Überprüfen Sie die Details Ihrer Verteilung. Klicken Sie auf Bearbeiten weiter einem Abschnitt, um die Details dieses Abschnitts zu bearbeiten.
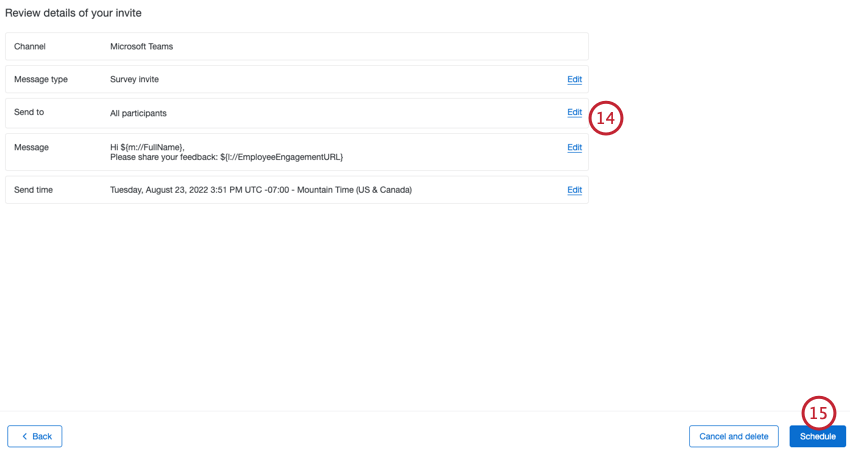
- Wenn Sie fertig sind, klicken Sie auf Plan.
Senden von Erinnerungen an Microsoft Teams
- In der Nachrichten Ihres Projekts, wechseln Sie zu Microsoft Teams.

- Klicken Sie auf Nachricht senden.
- Auswählen
Umfrage .
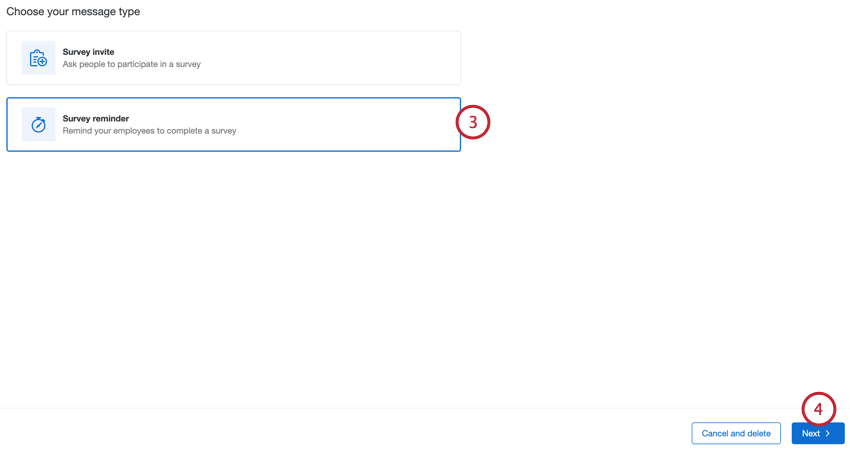
- Klicken Sie auf Weiter.
- Wählen Sie, ob Sie die Umfrage an senden möchten Alle Teilnehmer, die noch nicht auf die Umfrage geantwortet habenoder eine Gruppe von benutzerdefinierte Teilnehmer basierend auf den von Ihnen festgelegten Kriterien.
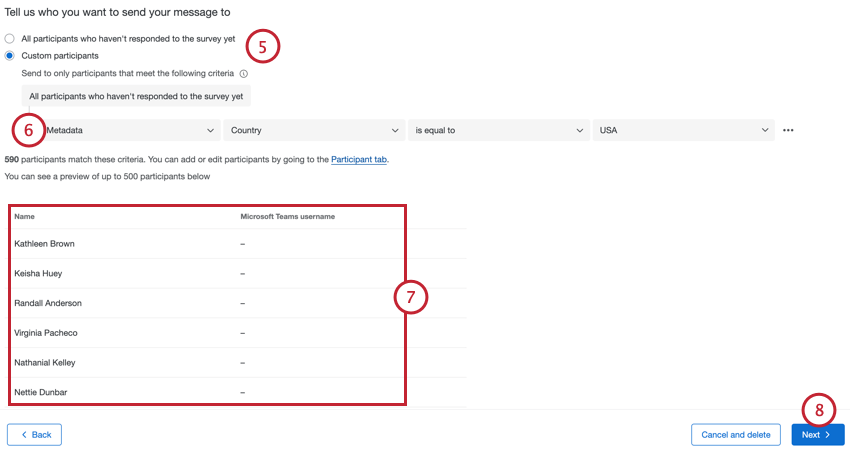
- Legen Sie beim Senden an eine Gruppe von Teilnehmern die Kriterien an, die festlegen, ob der Teilnehmer:in die Erinnerung erhalten soll. Sie können Kriterien basierend auf dem Teilnehmer:in Name, E-Mail, Metadaten, oder Rollen.
Beispiel: Angenommen, Sie haben ein globales Engagement-Programm, aber nur Ihre Mitarbeiter in den USA verwenden Microsoft Teams. Sie können Ihre Teilnehmer nach dem Metadaten „Land“ filtern, um Ihre Umfrage nur an die Mitarbeiter in den USA zu senden.
- Überprüfen Sie die Liste der Teilnehmer, die Ihre Kriterien erfüllen.
Achtung: Wenn ein Benutzer keinen Benutzernamen für seine Microsoft-Teams-Benutzername, dann erhalten sie Ihre Verteilung nicht.
- Klicken Sie auf Weiter.
- Verwenden Sie bei Bedarf die Dropdown-Liste, um eine Bibliothek die Sie in Ihrer Einladung verwenden möchten.
 Tipp: Wenn Sie eine Bibliothek verwenden möchten, stellen Sie sicher, dass Ihre Nachricht als gespeichert ist. Umfrage – Microsoft-Teams-Erinnerungen Nachrichtentyp.
Tipp: Wenn Sie eine Bibliothek verwenden möchten, stellen Sie sicher, dass Ihre Nachricht als gespeichert ist. Umfrage – Microsoft-Teams-Erinnerungen Nachrichtentyp. - Nehmen Sie bei Bedarf Änderungen an Ihrer Nachricht vor.
Tipp: Klicken Sie auf das Symbol für die Zwischenablage, um den Link zu Ihrer Umfrage einzufügen. Klicken Sie auf das Symbol dynamischer Text Symbol, {a}, um Informationen über den Teilnehmer:in einzufügen, z.B. seinen Namen oder seine Metadaten.
- Klicken Sie auf Weiter.
- Wählen Sie, wann Sie Ihre Nachricht senden möchten. Sie können Ihre Nachricht senden Sofort oder Plan. Wenn die Einplanung für einen späteren Zeitpunkt erfolgen soll, wählen Sie das Datum, die Uhrzeit und die Zeitzone, zu der die Erinnerung gesendet werden soll.

- Klicken Sie auf Weiter.
- Überprüfen Sie die Details Ihrer Verteilung. Klicken Sie auf Bearbeiten weiter einem Abschnitt, um die Details dieses Abschnitts zu bearbeiten.
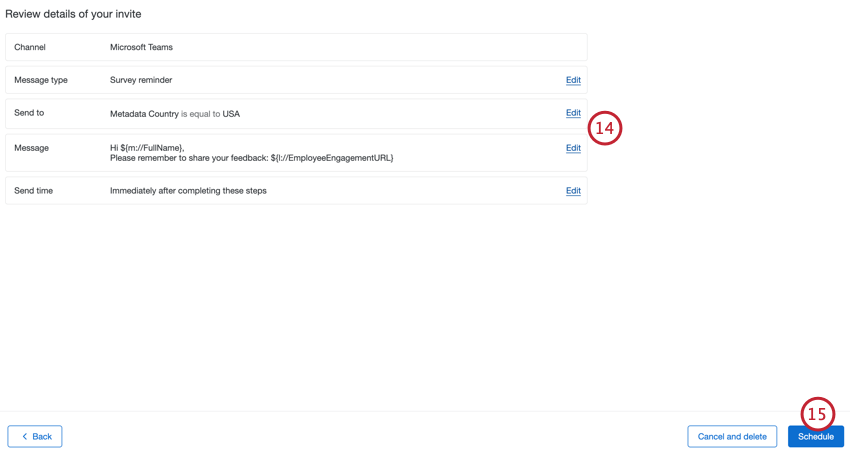
- Wenn Sie fertig sind, klicken Sie auf Plan.
Erinnerung nach einer Einladung einplanen
Wenn Sie Umfrage über Microsoft Teams gesendet haben, können Sie Erinnerungen basierend auf der Ersteinladung Plan. Eine über diese Methode eingeplante Erinnerung wird an dieselbe Teilnehmergruppe gesendet wie die ursprüngliche Einladung. Teilnehmer, die die Umfrage bereits abgeschlossen haben, erhalten keine Erinnerung.
- Klicken Sie auf der Registerkarte Microsoft Teams auf Ihre ursprüngliche Einladung.
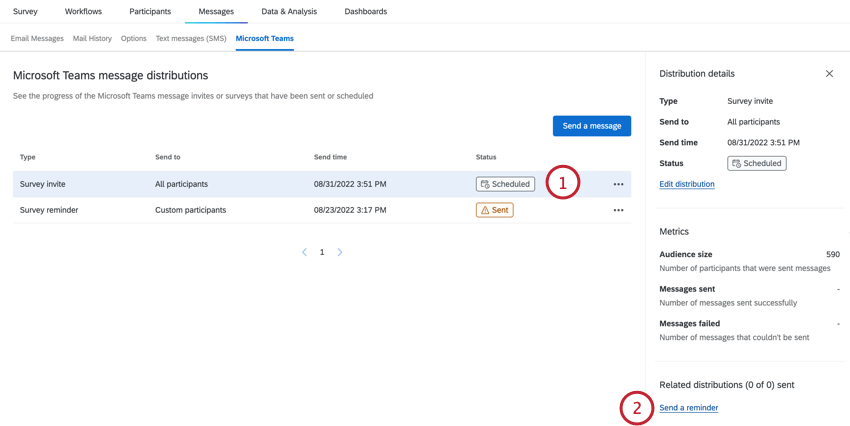
- Auswählen Erinnerung.
- Verwenden Sie bei Bedarf die Dropdown-Liste, um eine Bibliothek die Sie in Ihrer Einladung verwenden möchten.
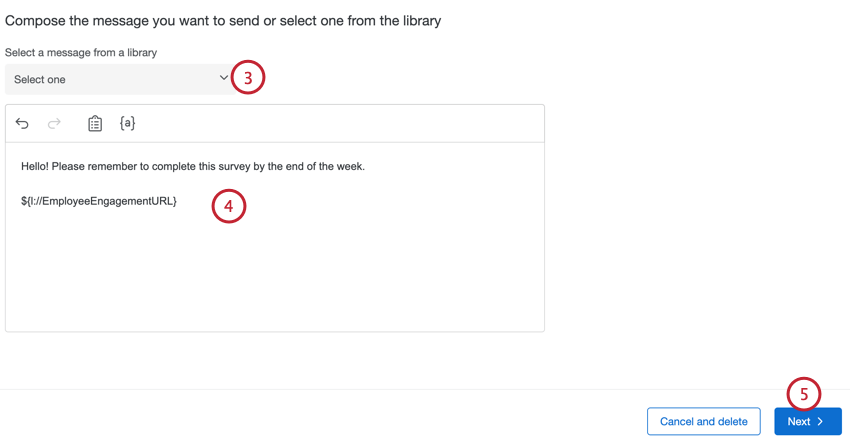 Tipp: Stellen Sie sicher, dass Ihre Nachricht als Umfrage – Microsoft-Teams-Erinnerungen Nachrichtentyp.
Tipp: Stellen Sie sicher, dass Ihre Nachricht als Umfrage – Microsoft-Teams-Erinnerungen Nachrichtentyp. - Nehmen Sie bei Bedarf Änderungen an Ihrer Nachricht vor.
Tipp: Klicken Sie auf das Symbol für die Zwischenablage, um den Link zu Ihrer Umfrage einzufügen. Klicken Sie auf das Symbol dynamischer Text Symbol, {a}, um Informationen über den Teilnehmer:in einzufügen, z.B. seinen Namen oder seine Metadaten.
- Klicken Sie auf Weiter.
- Wählen Sie den Zeitraum zwischen der Ersteinladung und der geplanten Erinnerung. Das Datum und die Uhrzeit, zu der die Erinnerung gesendet werden soll, wird Ihnen angezeigt, sodass Sie bei Bedarf Änderungen vornehmen können.
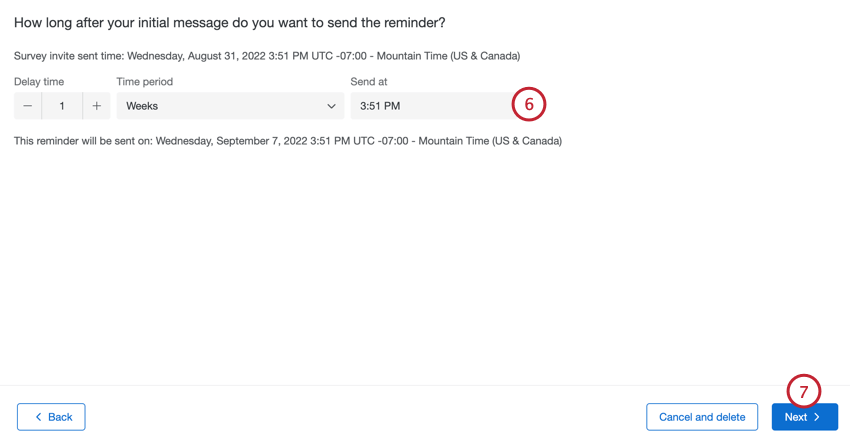
- Klicken Sie auf Weiter.
- Überprüfen Sie Ihre Verteilung. Sie können auf Bearbeiten um einen Abschnitt erneut aufzurufen und Änderungen vorzunehmen. Beachten Sie, dass Sie den Nachrichtentyp oder die Nachrichtenzielgruppe für eine Erinnerung, die auf einer Einladung basiert, nicht ändern können.
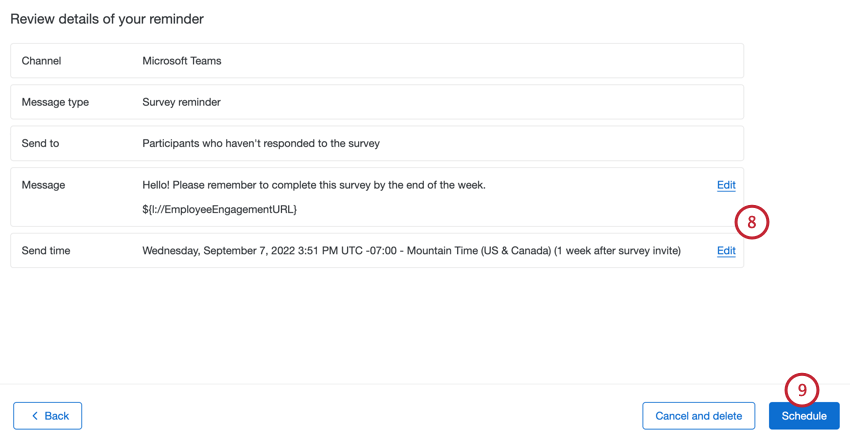
- Klicken Sie auf Plan.
Beachten Sie, dass Erinnerungen, die über diese Methode eingeplant werden, als „Umfrageeinladung“ bezeichnet werden, um sie von Erinnerungen zu unterscheiden, die nicht mit einer bestimmten Einladung verknüpft sind.
Verwalten von Microsoft-Teams-Verteilungen
Die Tabelle auf der Registerkarte Microsoft Teams zeigt wichtige Informationen zu Ihren Microsoft-Teams-Verteilungen an:
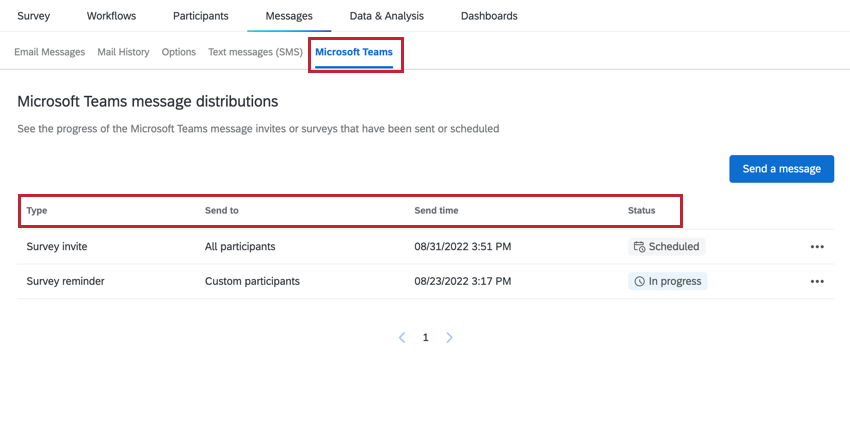
Typ : Die Art der Verteilung: Umfrageeinladung, Umfrage oder Umfrageeinladung Umfrageeinladung.- Senden an: Wer die Verteilung erhalten hat, entweder alle Teilnehmer oder eine Reihe benutzerspezifischer Teilnehmer.
- Sendezeit: wann die Verteilung gesendet wurde oder zum Senden eingeplant ist.
- Status: Der Status der Verteilung. Mögliche Werte sind Geplant, In Bearbeitung, Gesendet und Fehlgeschlagen.
Verteilung
Klicken Sie auf die drei Punkte rechts neben einer Verteilung, um die Optionen für diese Verteilung anzuzeigen. Welche Optionen in diesem Menü angezeigt werden, hängt sowohl von der Art der Verteilung als auch vom Status der Verteilung ab.
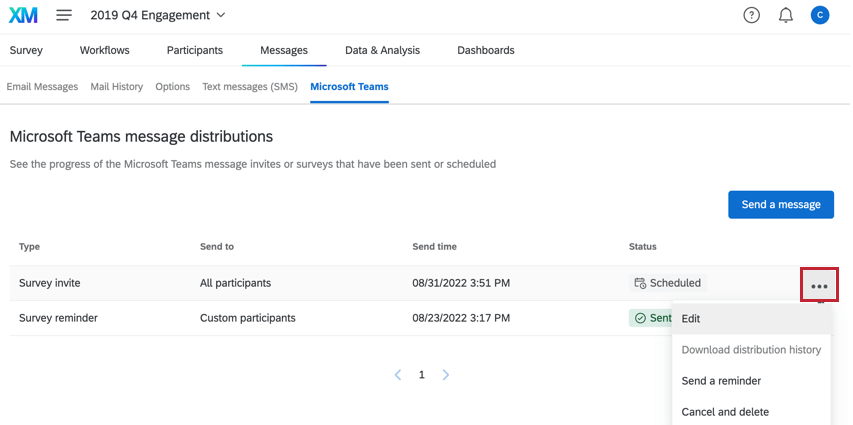
- Bearbeiten: Wenn der Versand der Verteilung eingeplant ist, können Sie die Details der Verteilung bearbeiten.
- Erinnerung: Wenn es sich bei der Verteilung um eine Einladung handelt, können Sie eine Erinnerung an die Teilnehmer senden, die die Einladung erhalten, aber die Umfrage nicht abgeschlossen haben. Wenn Sie eine Erinnerung auf diese Weise einplanen, wählen Sie aus, wie lange nach der ersten Einladung die Teilnehmer die Erinnerung erhalten sollen. Siehe Erinnerung nach einer Einladung einplanen für weitere Informationen.
- Abbrechen und löschen: Wenn der Versand der Verteilung eingeplant ist, können Sie die Verteilung abbrechen und aus Ihrem Projekt löschen.
- Vorschau: Wenn die Verteilung bereits gesendet wurde, können Sie die Details der Verteilung anzeigen.
- Verteilungsübersicht herunterladen : Wenn die Verteilung bereits gesendet wurde, können Sie eine Datei herunterladen, die Informationen zu jedem Teilnehmer:in enthält, einschließlich der Lieferung. Status für jede einzelne Nachricht. Das Herunterladen der Verteilungsübersicht kann ein nützliches Werkzeug zur Fehlerbehebung sein, wenn die Teilnehmer Probleme beim Empfang der Verteilung haben.
Einzelne Verteilung anzeigen
Klicken Sie auf eine Verteilung, um einen Panel mit wichtigen Informationen zu dieser Verteilung aufzurufen:
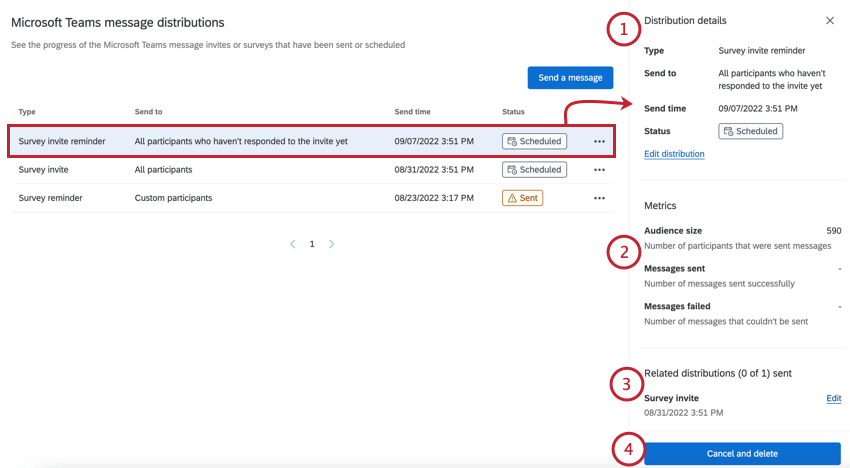
- Verteilung: Dieser Abschnitt enthält Informationen darüber, wer Ihre Verteilung erhalten hat, wann sie gesendet wurde und welchen Status sie hat:
- Typ: Die Art der gesendeten Verteilung.
- Senden an: Eine Beschreibung, an wen die Verteilung gesendet wurde.
- Sendezeit: Das Datum und die Uhrzeit, zu der die Verteilung gesendet wurde.
- Status: Sendestatus der Verteilung.
- Link „Bearbeiten“ oder „Vorschau“: Wenn Ihre Verteilung noch nicht gesendet wurde, können Sie auf das Symbol Verteilung bearbeiten um Änderungen vorzunehmen. Wenn die Verteilung gesendet wurde, können Sie auf das Symbol Vorschau Verteilung Link, um Details zur Verteilung anzuzeigen.
- Metriken: Dieser Abschnitt enthält Statistiken zu Ihrer Verteilung:
- Audience-Größe: Die Anzahl der Teilnehmer, die Nachrichten gesendet haben.
- Gesendete Nachrichten: Die Anzahl der Nachrichten, die erfolgreich gesendet wurden.
- Nachrichten fehlgeschlagen: Die Anzahl der Nachrichten, die nicht gesendet werden konnten.
- Zugehörige Verteilungen: Listet alle Verteilungen auf, die mit Ihrer ausgewählten Verteilung verknüpft sind. Wenn Sie Erinnerungen basierend auf einer Einladung geplant haben, werden diese in diesem Abschnitt aufgeführt. Sie können auf Bearbeiten weiter jeder Verteilung, die noch nicht gesendet wurde, um sie zu ändern.
- Verlauf abbrechen und löschen/herunterladen: Unten im Panel befindet sich eine blaue Drucktaste, mit der Sie Aktionen für Ihre Verteilung ausführen können. Welche Funktion diese Drucktaste hat, hängt davon ab, ob die Verteilung bereits gesendet wurde:
- Abbrechen und löschen: Wenn der Versand der Verteilung eingeplant ist, können Sie diese Drucktaste wählen, um die Verteilung abzubrechen und zu löschen.
- Download-Historie: Wenn die Verteilung bereits gesendet wurde, können Sie diese Drucktaste wählen, um eine Datei herunterzuladen, die Informationen zu jedem Teilnehmer:in enthält, einschließlich der Lieferung. Status für jede einzelne Nachricht.
Befragte:r
In diesem Abschnitt erfahren Sie, wie Sie eine EX über Microsoft Teams erhalten.
- In Microsoft Teams erhalten Sie eine direkte Nachricht von einem Microsoft-Teams-Team. Benutzerkonto die einen personalisierten Link zur Umfrage enthält. Klicken Sie auf diesen Link, um die Umfrage in einer neuen Registerkarte zu öffnen.
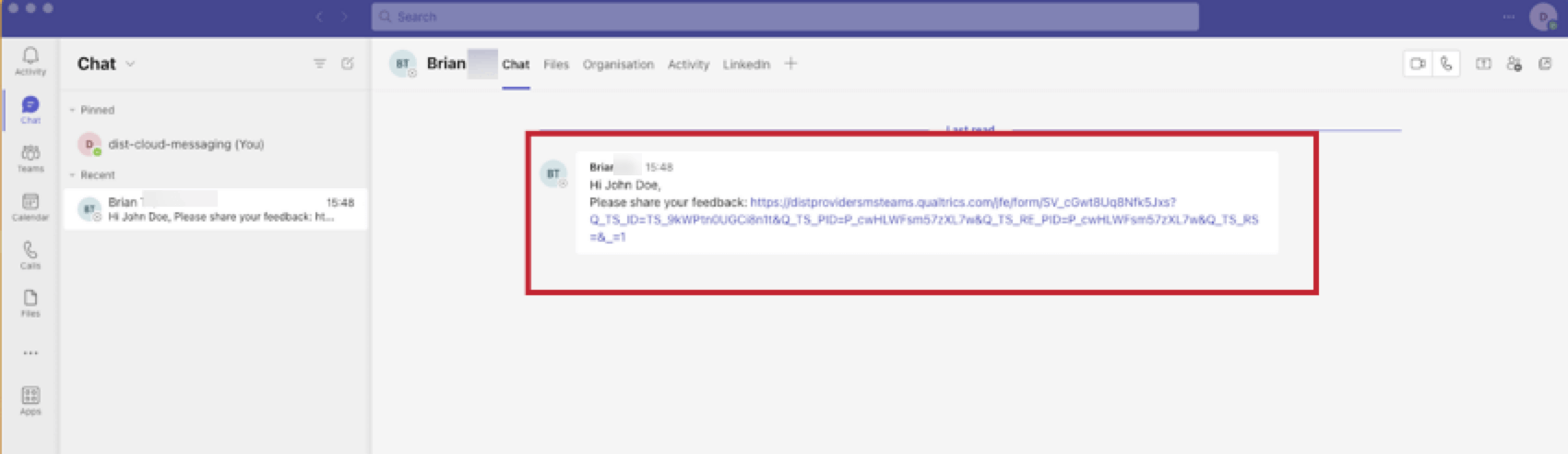 Tipp: Teilen Sie diesen Link nicht mit anderen.
Tipp: Teilen Sie diesen Link nicht mit anderen. - Die Umfrage wird in einem neuen Tab in Ihrem Browser geladen, an dem Sie teilnehmen können. Siehe Informationen für Umfrage für weitere Informationen.