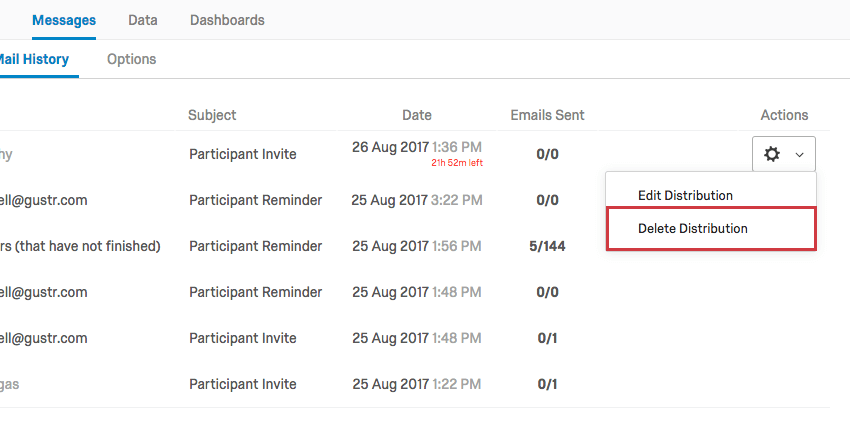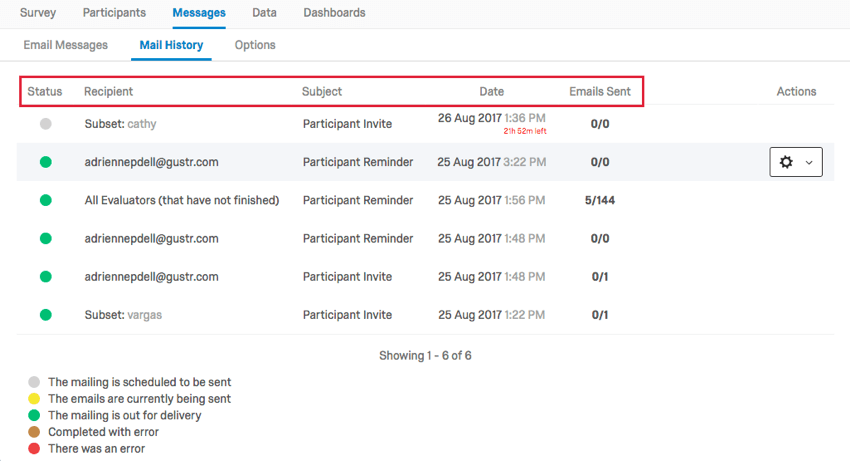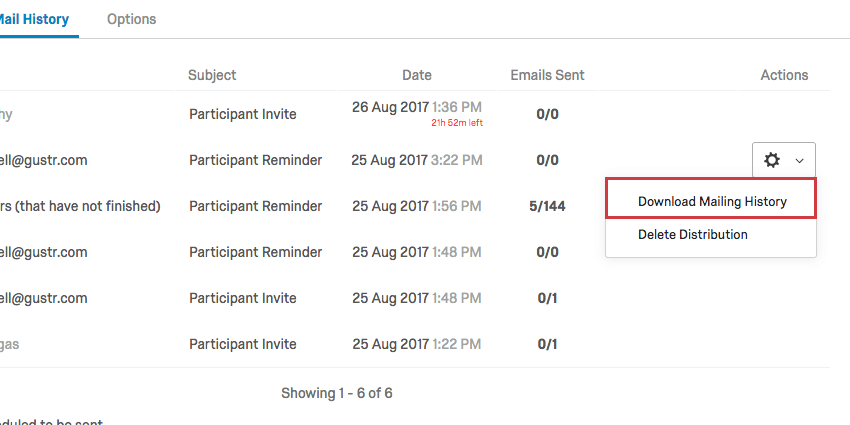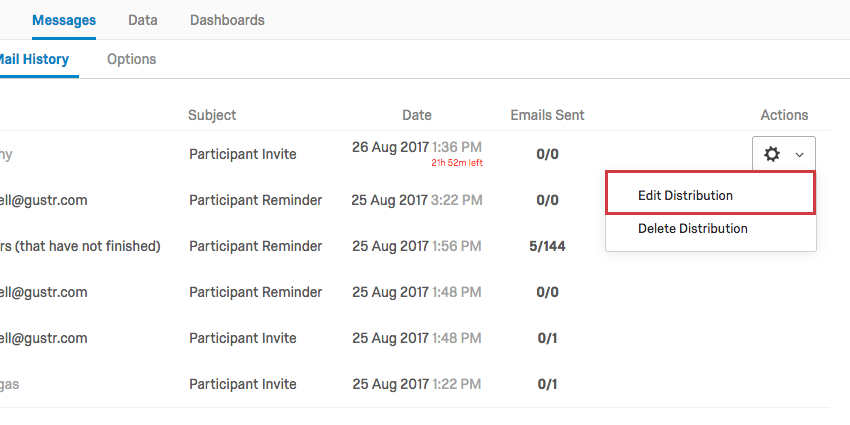E-Mail-Verlauf (EX)
Informationen zum Abschnitt „E-Mail-Verlauf“
Die Registerkarte E-Mail-Verlauf fasst den Status, die Empfänger:in, den Betreff, das Datum und die Anzahl der gesendeten E-Mails zusammen. Zusätzliche Verteilung können im Menü Aktionen heruntergeladen werden. Mit diesen verschiedenen Details und Optionen können Sie Ihre E-Mail-Verteilungen verwalten und den Fortschritt überwachen.
Den E-Mail-Verlauf verstehen
- Status: Gibt den Status einer Verteilung an. Beachten Sie, dass der Status für einzelne E-Mails in einer Verteilung unterschiedlich sein kann. Wenn Sie beispielsweise eine Verteilung an 10 Personen und 5 gesendete E-Mails und 5 Zurückweisungen senden, ist der Status weiterhin grün.
- Grau: Der Versand des Versands ist geplant.
- Gelb: Die E-Mails werden gerade gesendet.
- Grün: Das Mailing wird zugestellt.
- Braun: Mit Fehler abgeschlossen.
- Rot: Es ist ein Fehler aufgetreten.
- Empfänger:in: Gibt an, an wen die Verteilung gesendet wurde. Teilmenge: [Bedingung] gibt an, dass Sie bedingt Nachrichten gesendet haben. Andernfalls wird eine E-Mail oder eine große Gruppe (d. h. Alle Bewerter) wird hier angezeigt.
Tipp: Wenn Sie alle Personen sehen möchten, an die die Verteilung gesendet wurde, finden Sie weitere Informationen unter. Verteilungsverlauf herunterladen unten.
- Betreff: Gibt die Art der gesendeten Nachricht an. Dies kann entweder Teilnehmer:in, Teilnehmer:in, Dashboard oder Hierarchie validieren sein. Siehe Übersicht über E-Mail-Nachrichten für weitere Informationen.
- Datum: Gibt das Datum an, an dem die Nachricht gesendet wurde oder gesendet wird. Wenn für ein Datum in der Zukunft geplant, wird die verbleibende Zeit bis zur Lieferung in einem kleinen roten Text unterhalb dieser Zeit angezeigt.
- Gesendete E-Mails: Gibt die Anzahl der E-Mails an, die für diese bestimmte Verteilung erfolgreich gesendet wurden.
Tipp: Wenn dieselben Nachrichten innerhalb von 12 Stunden an dieselbe E-Mail-Adresse gesendet werden, prüft Qualtrics die duplizieren E-Mails nach dem ersten Senden der E-Mail aus. Wenn sich die Nachricht für die duplizieren E-Mail-Adressen jedoch sogar geringfügig unterscheidet oder wenn die E-Mail-Adressen überhaupt unterschiedlich sind, werden die E-Mails trotzdem gesendet.
Versandverlauf herunterladen
Um die Historie zu exportieren, wählen Sie Verteilungsverlauf herunterladen.
Wählen Sie dann das gewünschte Trennzeichen (CSV/TSV/SSV) und die Feldumschließung („, “, leer) für Ihre Datei. Wenn Sie fertig sind, wählen Sie Download-Historie. Sie können diese Datei in jedem Tabellenkalkulationseditor auf Ihrem Computer öffnen.

Diese Datei enthält eine Liste aller E-Mail-Empfänger zusammen mit dem aktuellen Status jeder Umfrage. Mit dieser herunterladbaren Historie können Sie untersuchen, welche bestimmten Empfänger die Umfrage nicht erhalten.
- PersonID: Eine eindeutige ID für den Teilnehmer:in, die von Qualtrics generiert wird. Dies kann verwendet werden, um auf der Registerkarte Teilnehmer nach der Person zu suchen. Fügen Sie einfach die PersonID in die Suchleiste ein.
Achtung: PersonID ist in der heruntergeladenen Datei nicht vorhanden, wenn die Pseudonymisierungsrichtlinie ist aktiviert. - Vorname: Der Vorname des Teilnehmer:in.
- Nachname: Nachname des Teilnehmer:in.
- E-Mail: Die E-Mail-Adresse des Teilnehmer:in, wie auf der Registerkarte Teilnehmer angegeben.
- Benutzername: Der auf der Registerkarte Teilnehmer:in angegebene Benutzername des Teilnehmers.
Tipp: Während der Benutzername eines Teilnehmer:in ist, ist dies möglicherweise nicht immer der Fall. Überprüfen Sie die Informationen des Teilnehmer:in auf der Registerkarte Teilnehmer, um diese Informationen zu bestätigen.
- Status: Mit der Statusspalte können Sie überwachen, ob der Empfänger:in die Nachricht erhalten hat. Die folgende Liste enthält Beschreibungen der möglichen Statusarten.
- Erfolg: Die E-Mail hat Qualtrics erfolgreich verlassen.
- Nicht zugestellt: Die E-Mail hat den Posteingang des Empfänger:in nicht erreicht. Dies kann mehrere Ursachen haben: die E-Mail-Adresse existiert nicht, der empfangende Server hat eine strikt konfigurierte Firewall, der Posteingang des Empfängers ist voll, der empfangende Server ist offline usw.
- Duplizieren: Die E-Mail wurde nicht gesendet, da sie ein duplizieren war. Duplizieren E-Mails sind E-Mails mit exakt derselben Nachricht (Verteilung, Betreffzeile, E-Mail-Text und Anlagen) und Empfänger:in wie eine andere gesendete E-Mail.
Tipp: Duplizieren E-Mails werden im Screenout angezeigt, wenn sie innerhalb eines 12-Stunden-Fensters voneinander gesendet werden. Alle identischen E-Mails, die innerhalb von 12 Stunden – auch über verschiedene Verteilungen – an denselben Teilnehmer:in gesendet werden, werden als Duplikate gekennzeichnet und gesperrt.
- Fehlgeschlagen: Die E-Mail konnte nicht gesendet werden. Dies liegt in der Regel daran, dass die Absenderadresse für die E-Mail eine ungültige E-Mail-Domäne verwendet. Um eine benutzerdefinierte E-Mail-Domäne in der Absenderadresse zu verwenden, muss sie für die Verwendung in Qualtrics konfiguriert sein. Siehe Benutzerdefinierte Absenderadresse verwenden für weitere Informationen.
- Zeitstempel: Der Zeitstempel, zu dem sich der Status des Teilnehmer:in geändert hat. Dies wird im ISO-8601-Format in der Zone angezeigt.
Verteilung bearbeiten
Wenn Sie geplante Verteilungen bearbeiten möchten, können Sie dies tun, indem Sie Verteilung bearbeiten im Menü Aktionen. Sie können hier jeden Aspekt Ihrer Nachricht anpassen. Weitere Informationen finden Sie unter Übersicht über E-Mail-Nachrichten.
Verteilung löschen
Wenn Sie geplante oder vorherige Verteilungen löschen möchten, können Sie dies tun, indem Sie Verteilung löschen im Menü Aktionen.