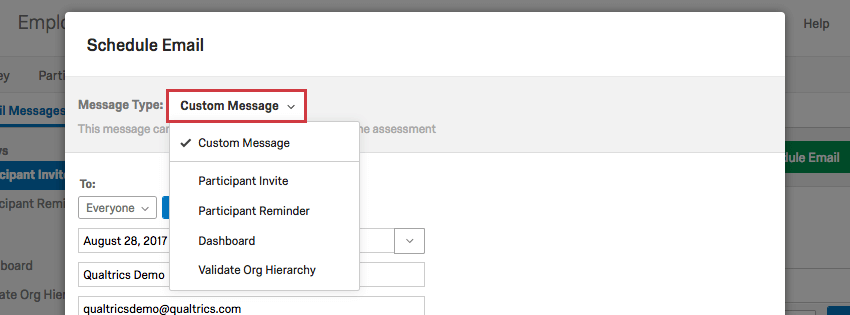E-Mail-Nachrichten (EX)
Informationen zum Abschnitt „E-Mail-Nachrichten“
Nachdem Sie hat alle Ihre Teilnehmer hochgeladen und sie in eine Organisationshierarchie einfügen, ist es an der Zeit, Ihre Umfrage an sie zu senden. Employee Experience gibt es mehrere Arten von Nachrichten, die Sie senden können. Sie können die Teilnehmer beispielsweise zur Umfrage einladen, sie daran erinnern, die Umfrage abzuschließen, sie zur Anzeige eines Dashboard einladen und ihnen mitteilen, dass sie berechtigt sind, die Organisationshierarchie zu validieren.
Um mit dem Schreiben Ihrer Nachrichten zu beginnen, navigieren Sie zu Nachrichten und dann zur Registerkarte E-Mail-Nachrichten Abschnitt. Die Nachrichtentypen, die Sie bearbeiten und senden können, sind links im Nachrichtentypbereich aufgeführt.
Teilnehmereinladung
Teilnehmer:in sollen Ihre Teilnehmer zur Umfrage einladen. Sie können eine Begrüßungsnachricht, eine Erläuterung des Zwecks der Umfrage oder alles andere enthalten, was für Ihre Teilnehmer hilfreich für den Einstieg ist.
Hinzufügen eines Umfrage zu Ihrer Teilnehmer:in
Standardmäßig enthält die Teilnehmer:in Folgendes: Dynamischer Text für den Umfrage-Link.
Dieser dynamische Text wird zu einem eindeutigen Link, wenn er über Qualtrics an den Benutzer gesendet wird. Dieser Umfrage-Link erkennt den Teilnehmer:in und speichert seinen Namen und seine Metadaten mit seiner Antwort.
- Navigieren Sie zur Registerkarte Nachrichten, und wählen Sie Teilnehmer:in.

- Klicken Sie auf das Symbol {a} Drucktaste.
- Auswählen Projektverknüpfungen.
- Wenn Sie anklickbaren Text mit dem Text „An der Umfrage teilnehmen“ einfügen möchten, klicken Sie auf Projektverknüpfung.
Tipp: Sie können “An der Umfrage teilnehmen” Hervorhebung, um den Text des Links zu ändern. Achten Sie darauf, den rest des dynamischen Texts nicht zu löschen.
- Wenn Sie die vollständige URL einfügen möchten, klicken Sie auf URL.
Dynamischer Text
Sie können die in Ihrer Nachricht enthaltenen Felder anpassen, indem Sie Dynamischer Text. Dynamischer Text ist eine Codezeile, mit der Sie Informationen über den Teilnehmer:in einfügen können. Klicken Sie auf die Schaltfläche Dynamischer Text ( {a} ), um die verschiedenen Optionen zu prüfen.
Eines der am häufigsten in die Nachricht eingebundenen Felder ist der Name des Teilnehmer:in. Standardmäßig wird der vollständige Name $e{://Feld/Name} verwendet. Sie können diesen Wert jedoch mithilfe der Optionen im Menü Dynamischer Text in nur den Vor- oder Nachnamen ändern.
Erinnerung für Teilnehmer
Um die Antwortraten zu erhöhen, können Sie Follow-up noch nicht abgeschlossen haben, kontaktieren, indem Sie eine Teilnehmer:in senden. Erinnerungen werden nur an Teilnehmer gesendet, die ihre Umfrage noch nicht abgeschlossen haben, und sie enthalten denselben individualisierten Link, den der Teilnehmer:in ursprünglich zur Teilnahme an der Umfrage gesendet hat. Wenn die Teilnehmer die Umfrage bereits gestartet haben, werden sie an der Stelle fortgesetzt, an der sie aufgehört haben, wenn sie auf den Link klicken. Diejenigen, die die Umfrage nicht gestartet haben, erhalten ebenfalls Erinnerungen.
Festlegen von Regeln
Müde, viele E-Mails manuell einzuplanen? Sie können Teilnehmer:in so einrichten, dass sie automatisch nach einem ausgewählten Plan gesendet werden.
- Navigieren Sie zu Ihrem
Teilnehmer:in Teilnehmer .

- Navigieren Sie zum Ende der Seite, und drehen Sie den Schalter auf Ein.
- Geben Sie die Anzahl der Tage zwischen Erinnerungen an.

- Geben Sie an, wie oft diese Regel wiederholt werden soll.
Beispiel: Wenn die Regel besagt, dass 3 Tage, 5 Mal wiederholt, dann wird die Erinnerung alle 3 Tage gesendet, und dies 5 Mal.Tipp: Klicken Sie auf das Symbol + Symbol zum Hinzufügen von Regeln und – Symbol zum Löschen von Regeln.Achtung: Wenn Sie für Ihre Erinnerung festlegen, dass sie 0 Mal wiederholt wird, wird die Erinnerung nicht gesendet.
Diese Einstellungen werden automatisch gesichert. Drehen Sie den Schalter zurück auf Aus um Ihre Erinnerungen auszuschalten.
Interaktionen zwischen mehreren Erinnerung
Das hier beschriebene Verhalten gilt nur, wenn Ihre initialen Teilnehmer:in manuell eingeplant werden. Dies gilt für alle Arten von Employee Experience. Wenn Sie in diesem Szenario mehrere Regeln haben, werden die Regeln gestapelt. Das bedeutet, dass jede Regel erst ausgewertet wird, wenn die vorherige Regel abgeschlossen ist.
Dieses Verhalten wird am besten anhand eines konkreten Beispiels beschrieben. Angenommen, Sie richten zwei Erinnerung ein:
- Regel 1: 3 Tage, 1 Mal wiederholt
- Regel 2: 7 Tage, 1 Mal wiederholt
Ihre unvollendeten Teilnehmer erhalten zwei Erinnerungen. Die erste Erinnerung wird 3 Tage nach der ersten Einladung gesendet. Die zweite Erinnerung wird 7 Tage nach der ersten Erinnerung gesendet. Das bedeutet, dass die zweite Erinnerung 10 Tage nach der ersten Einladung gesendet wird. Wenn Sie sich nicht sicher sind, wann Ihre Erinnerungen gesendet werden sollen, sehen Sie sich Ihre E-Mail-Verlauf und Ihre Erinnerungen werden dort aufgelistet.
Dashboard
Die Dashboard lässt Dashboard wissen, dass ihre Dashboards anzeigbar sind. Da sich die Teilnehmer bei einem Dashboard anmelden müssen, um darauf zuzugreifen, müssen die Anmeldeinformationen in dieser Nachricht enthalten sein. Außerdem ist es wichtig anzugeben, auf welches Dashboard diese Meldung verweisen soll.
Hinzufügen von Anmeldeinformationen und Dashboard
Anmeldeinformationen und ein Link zum Dashboard sind standardmäßig enthalten.
- Navigieren Sie zur Registerkarte Nachrichten, und wählen Sie die Registerkarte Dashboard Nachricht.

- Klicken Sie auf {a}.
- Auswählen Anmeldeinformationen.
- Wenn dem Teilnehmer:in alle Anmeldeinformationen angezeigt werden sollen, ohne diese formatieren zu müssen, wählen Sie Login-Info-Absatz.
- Wenn Sie Benutzername und Kennwort separat einfügen möchten, wählen Sie Benutzername und Initialkennwort.
- Wenn Sie den Link zur Anmeldung am Dashboard per Pipe einfügen möchten, wählen Sie Dashboard.
Einladen eines Dashboard planen
Die Einplanung einer Dashboard unterscheidet sich von der Einplanung anderer Nachrichten, da sie zwei zusätzliche Einstellungen hat.
- Nur an Benutzer senden, die die Anonymitätsschwelle erfüllen : Die Anonymitätsschwelle ist eine Einstellung auf dem Dashboard, die bestimmt, wann Daten in den Widgets angezeigt werden. Wenn beispielsweise nur eine Person die Umfrage abgeschlossen hat, möchten Sie möglicherweise nicht, dass Ihre Engagement-Ergebnisse Daten anzeigen, da Sie sicher wissen, wer sie ist. Wenn Sie diese Anonymitätseinstellung ändern Ein, Nur Benutzer, die Daten anzeigen dürfen, die die Anonymitätsschwelle erfüllen, erhalten die Einladung. Weitere Informationen zur Dateneinschränkung finden Sie auf unserer Supportseite unter Rollenberechtigungen.
Beispiel: Ihre Anonymitätsschwelle beträgt 10. Einer Ihrer Manager darf nur Daten in seiner eigenen Einheit sehen, aber bisher haben nur 5 seiner direkt unterstellten Mitarbeiter geantwortet. Wenn Nur an Benutzer senden, die die Anonymitätsschwelle erfüllen wird gedreht Ein, dieser Manager:in erhält keine Einladung, da er keine Daten in seinem Dashboard anzeigen kann.Tipp: Bei der Schätzung der Anzahl der Empfänger betrachtet Qualtrics die Anzahl der Teilnehmer, die über die Berechtigung für den Zugriff auf das Dashboard verfügen. Die tatsächliche Anzahl der Empfänger kann niedriger sein, da die Logik für Anonymitätsschwellenwerte erst ausgewertet wird, wenn die E-Mail tatsächlich gesendet wird.
- Dashboard: Wählen Sie aus, für welches Dashboard diese Einladung bestimmt ist. Sie können nur jeweils ein Dashboard anhängen. Wenn Benutzer jedoch Zugriff auf mehrere Dashboards haben, können sie nach der Anmeldung zwischen ihnen wechseln. Diese Einstellung legt fest, auf welches Dashboard automatisch zugegriffen wird, wenn Sie sich von der Einladung aus anmelden.
Organisationshierarchie validieren
Wenn Sie einen Benutzer die Berechtigung zum Validieren von Organisationshierarchien, diese Einladung informiert sie. Da sich die Teilnehmer anmelden müssen, um die Hierarchie zu bearbeiten, sollte diese Nachricht einen Link für die Anmeldung bei, einen Benutzernamen und ein Kennwort enthalten.
Nachrichten bearbeiten
In jeder Nachricht haben Sie Zugriff auf eine Rich Content Editor Dies ermöglicht es Ihnen, die Schriftfarben zu ändern, den Text der Nachricht zu formatieren, Bilder einzufügen usw.
Über das Symbol für die Message-Editor-Optionen oben rechts im Rich Content Editor können Sie eine vorhandene Message laden oder Übersetzen Sie Ihre Nachrichten.
Von diesem Rich Content Editor aus können Sie auch auf das Schaltfläche für dynamischen Text, {a}. Hier können Sie zusätzliche Informationen wie den vollständigen Namen des Teilnehmer:in oder Metadaten hinzufügen, indem Sie das Empfänger:in Menü.
Alle an diesen Nachrichten vorgenommenen Änderungen werden automatisch im Abschnitt E-Mail-Nachrichten gesichert. Sie behalten alle Änderungen bei, die Sie bei jeder Anmeldung vornehmen. Sie können jedoch auch Nachrichten zur Wiederverwendung in späteren Projekte speichern.
Speichern von Nachrichten in Ihrer Bibliothek
Während Sie im Abschnitt E-Mail-Nachrichten arbeiten, können Sie die Nachrichten, an denen Sie arbeiten, in Ihrer Bibliothek zur Verwendung in zukünftigen Projekte speichern.
- Navigieren Sie zum E-Mail-Nachrichten auf der Registerkarte Nachrichten.

- Wählen Sie einen Nachrichtentyp aus.
- Klicken Sie ganz rechts auf das Symbol für die Nachrichteneditor-Optionen.
- Klicken Sie auf Sichern unter.
- Wählen Sie eine Bibliothek , um Ihre Nachricht in zu speichern.

- Ordnen Sie Ihrer Nachricht eine Name.
- Klicken Sie auf Speichern.
Nachrichten aus Ihrer Bibliothek laden
Wenn Sie eine Nachricht in Ihrer Bibliothek gespeichert haben, können Sie sie in ein beliebiges Mitarbeitende übernehmen.
- Navigieren Sie zum E-Mail-Nachrichten auf der Registerkarte Nachrichten.

- Wählen Sie einen Nachrichtentyp aus.
- Klicken Sie ganz rechts auf das Symbol für die Nachrichteneditor-Optionen.
- Auswählen Gespeicherte Nachricht laden.
- Wählen Sie die Bibliothek aus, in der Sie die Nachricht gespeichert haben.
- Wählen Sie Ihre Nachricht aus.
Einplanen von E-Mails
Wenn Ihre Nachricht fertig ist, können Sie sie Plan, indem Sie auf das Symbol E-Mail Plan Drucktaste. Wenn Sie auf die Dropdown-Liste auf der rechten Seite klicken, haben Sie zwei Optionen.
- E-Mail Plan: Plan den Versand einer Nachricht an Ihre Teilnehmer ein.
- Test-E-Mail senden: Wählen Sie eine E-Mail-Adresse, um eine Test-E-Mail zu erhalten. Dies ist eine gute Möglichkeit, um eine Vorschau der Formatierung Ihrer Nachricht anzuzeigen, bevor Sie Ihre offizielle Einladung senden. Beachten Sie, dass mit Ausnahme von „Empfänger:in“ dynamischer Text nicht in Test-E-Mails definiert wird, da es keinen Teilnehmer:in gibt, von dem die persönliche Informationen abgerufen werden können. Über den Umfrage-Link in der E-Mail gelangen Sie zur Qualtrics.
Achtung: Wenn Sie eine Test-E-Mail senden, wird Ihr Umfrage aktiviert.
Nachdem Sie geklickt haben E-Mail Planwird ein neues Fenster geöffnet.
- Nachrichtentyp: Wählen Sie den Nachrichtentyp, den Sie senden möchten. Dadurch werden alle Nachrichten geladen, die Sie bereits ausgeschrieben haben.
- Bis: an alle qualifizierten Teilnehmer senden möchten oder Eingrenzung Ihrer Empfänger nach bestimmten Kriterien.
- Sendedatum: Wählen Sie einen Zeitpunkt für die Nachricht aus. Wenn Sie auf den Dropdown-Pfeil klicken, können Sie aus einer Liste der zu sendenden Zeiten auswählen. Klicken Sie direkt auf die Datum und Uhrzeit zeigt einen Kalender an, mit dem Sie spezifischer werden können.
- Von: Wählen Sie einen Namen, der angezeigt werden soll, damit Ihre Teilnehmer wissen, wer die Nachricht sendet.
- Antwort-E-Mail: Wenn Ihre Teilnehmer Fragen haben, können sie direkt auf die Nachricht antworten. Die Antwort-E-Mail erhält diese Antworten.
Tipp: Möchten Sie auch die Absenderadresse ändern? Dies kann nur auf organisationsweiter Ebene geändert werden. Sie können eine benutzerdefinierte Standardadresse für alle Employee Experience festlegen. Diese Adresse wird automatisch auf Employee Experience angewendet, sobald sie konfiguriert wurde. Sehen Sie sich die Benutzerdefinierte Absenderadresse verwenden Weitere Informationen finden Sie auf der Supportseite. Möglicherweise ist eine Einrichtung durch Ihr internes IT-Team erforderlich.
- Betreff: Legen Sie eine Betreffzeile für Ihre Nachricht an. Mit dem blauen Dropdown-Pfeil ganz rechts können Sie eine vorab gesicherte Betreffzeile aus Ihrem Bibliothek.
Tipp: Wenn Sie ein Thema in Ihrer Bibliothek speichern, können Sie es einfacher übersetzen. Weitere Informationen finden Sie auf unserer Supportseite unter Übersetzen Bibliothek.
- Nachrichtentext: Sie können alle Änderungen in letzter Minute vornehmen, die Sie einschließen möchten.
- Plan: Wenn Sie bereit sind, die E-Mail zu senden, klicken Sie auf diese Schaltfläche. Sie können die E-Mail nach dem Senden nicht mehr zurückerhalten.
Teilnehmer nach Kriterien
Manchmal möchten Sie eine Nachricht nur an eine bestimmte Teilmenge Ihrer Teilnehmer senden. Möglicherweise möchten Sie jeweils nur eine Abteilung einladen, oder Sie müssen einen einzelnen Empfänger:in auswählen, der als Dashboard hinzugefügt wurde, lange nachdem Sie die anderen eingeladen haben. Sie können Empfänger filtern, indem Sie auf die Dropdown-Liste weiter Bis, und wählen Sie Teilnehmer nach Kriterien.

Von hier aus können Sie erneut auf die Dropdown-Liste klicken und die Empfänger nach Kontakt eingrenzen. Metadaten, Rolleoder den Platz des Teilnehmer:in in einem Hierarchie. Wenn Sie auf die Registerkarte Teilnehmer:in anzeigen können Sie überprüfen, ob Sie die richtigen Teilnehmer isoliert haben.
Klicken Sie auf das Pluszeichen (+), um weitere Bedingungen hinzuzufügen. Sie können jedoch nicht angeben, ob diese Bedingungen mit “und” oder “oder” verknüpft sind. Verschiedene Kriterien, z.B. Alter und E-Mail, gelten als durch „und“ verbunden, sodass beide Bedingungen erfüllt sein müssen, damit ein Teilnehmer:in eine E-Mail erhält. Die Angabe von zwei verschiedenen Altersgruppen führt zu einer “oder”-Anweisung, sodass Empfänger entweder das eine oder das andere angegebene Alter sein können. Ebenso führt die Angabe mehrerer E-Mail-Adressen dazu, dass die Nachricht an jede dieser E-Mails gesendet wird.
Benutzerdefinierte Nachrichten
Passt keiner der Nachrichtentypen zur Art der E-Mail, die Sie versenden möchten? Vielleicht möchten Sie sich bedanken oder eine personalisierte Einladung an einen Teilnehmer:in senden, der verspätet hinzugefügt wurde. In diesen Fällen möchten Sie möglicherweise eine benutzerdefinierte Nachricht senden.
Sie können eine benutzerdefinierte Nachricht senden, indem Sie zum Fenster E-Mail Plan navigieren und Benutzerdefinierte Nachricht aus Nachrichtentyp.