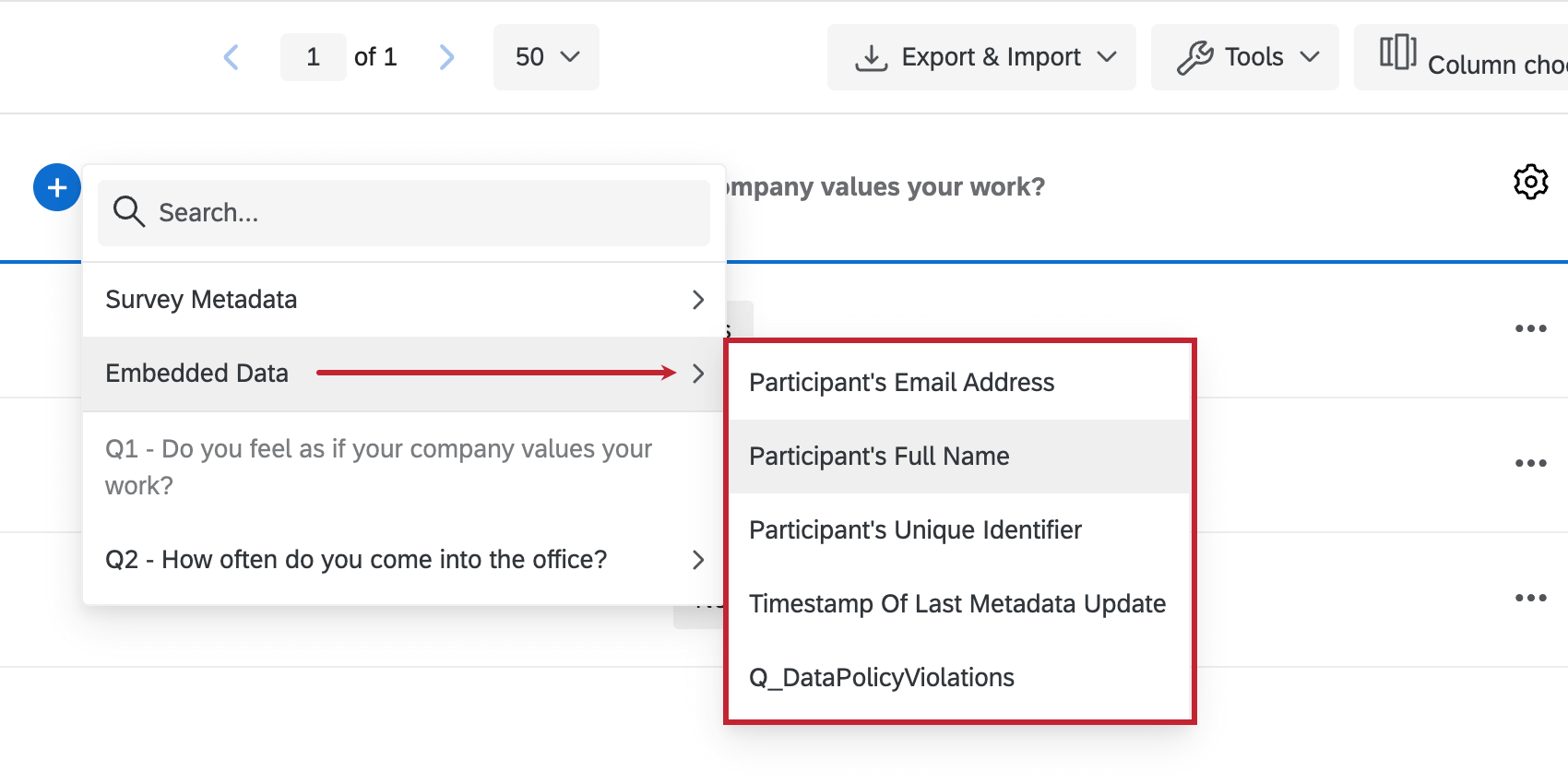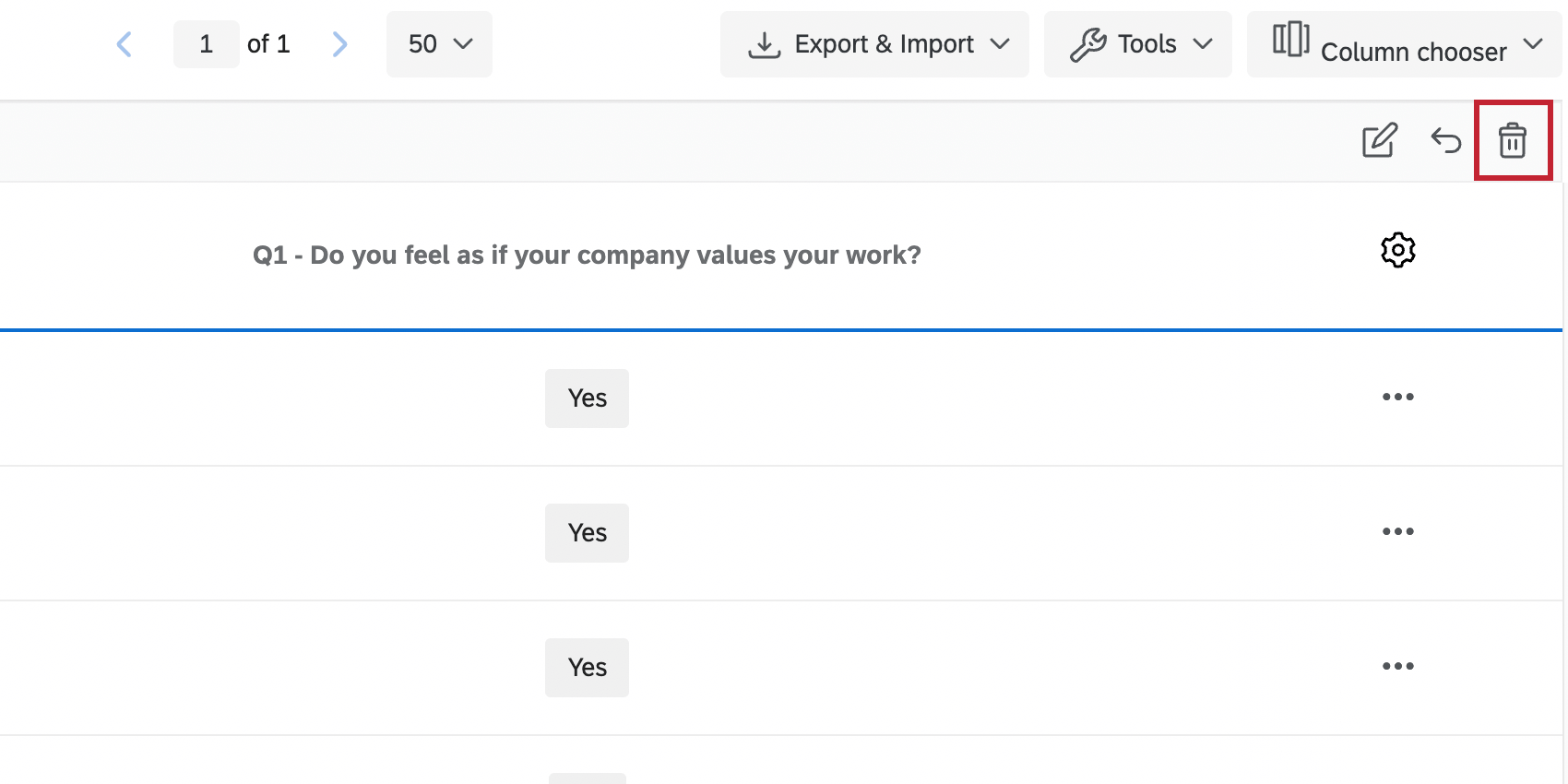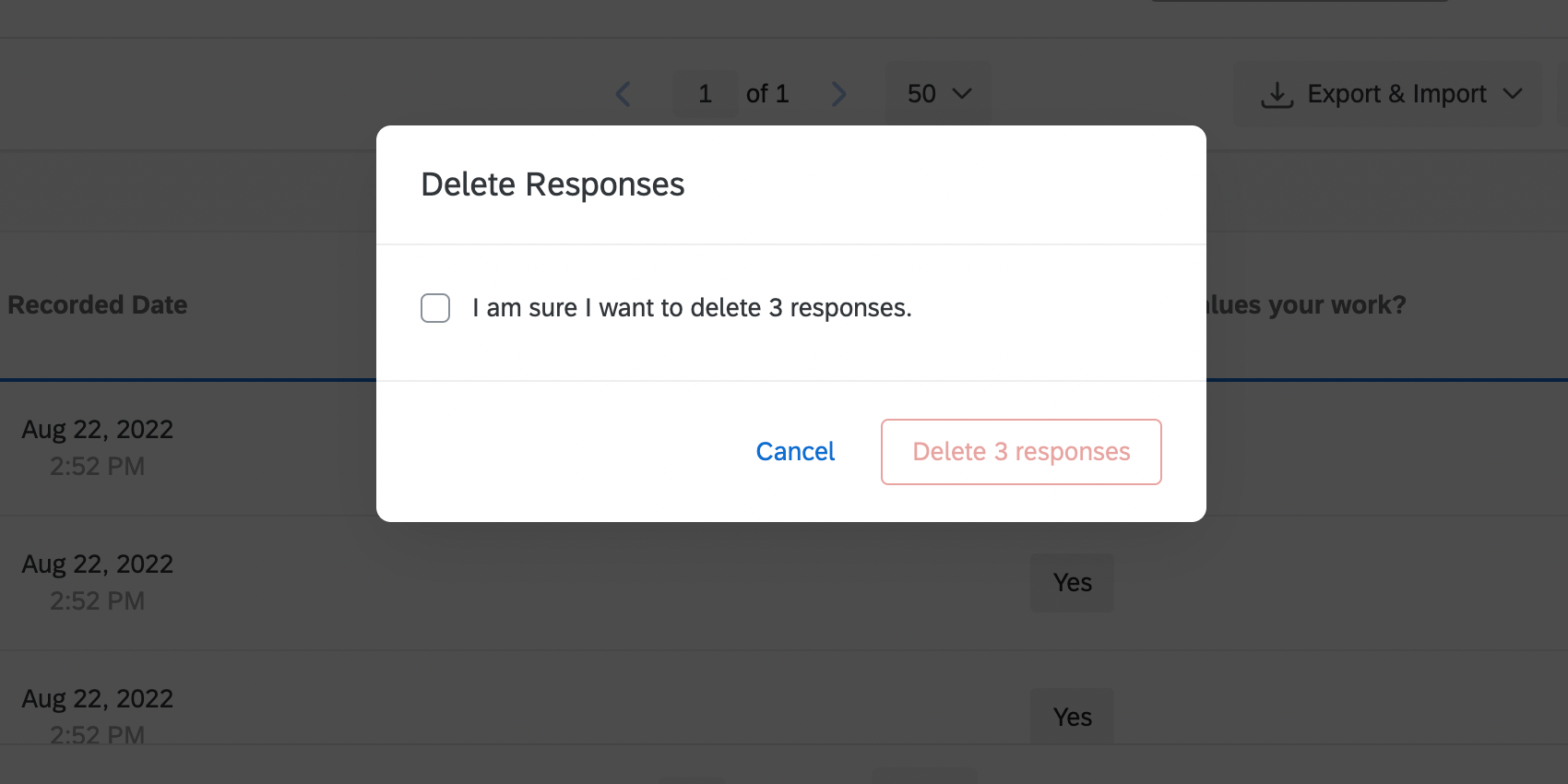Verwalten von Antwortdaten (EX)
Informationen zum Verwalten von Employee Experience
Sobald Sie Antworten erfasst haben, werden sie auf der Registerkarte Daten & Analyse gespeichert, wo Sie sie bearbeiten, analysieren, exportieren usw. können. Auf dieser Seite wird beschrieben, wie Sie Antwortdaten für Engagement-, Lebenszyklus-, Pulse- und Mitarbeitende verwalten. Weitere Details zu den einzelnen Projektarten finden Sie unter.
Aufgezeichnete Antworten
Aufgezeichnete Antworten enthalten alle Umfrage, die zu 100 % vom Befragte:r ausgefüllt wurden, sowie alle unvollständige Antworten die geschlossen wurden. Im Gegensatz Antworten Antworten, enthalten in Dashboard Daten.
Die Seite Aufgezeichnete Antworten funktioniert ähnlich in Employee Experience und in Umfrage, außer dass Sie sich in Employee Experience keine Gedanken über Ihre Daten machen müssen, die Vorschau- oder Antworten enthalten, und Dashboards die anderen Berichtsfunktionen ersetzen, die in der Umfrage verfügbar sind.
Aufgezeichnete Antworten können angezeigt werden, indem Sie zur Daten& Analyse und stellen sicher, dass Aufgezeichnete Antworten auf der rechten Seite ausgewählt ist.
Filtern von Antworten
Navigieren Sie zum Daten& Analyse und klicken Sie auf Filter hinzufügen oben links. Sie können diese Filter sogar für einen späteren Zeitpunkt sichern, wenn Sie möchten.
Zunächst können Sie Folgendes finden: Metadaten Felder aufgelistet unter Eingebettete Daten. Dazu gehört der vollständige Name des Teilnehmer:in, Eindeutiger Identifikator, E-Mail und Muttereinheit.
Zweitens wird keine Option für Kontakt oder Panel angezeigt, sondern weil die Kontakt des Teilnehmer:in unter Eingebettete Daten gespeichert sind.
Auswählen von Spalten
Sie können die Daten anpassen, die auf der Seite „Aufgezeichnete Antworten“ angezeigt werden, indem Sie Spalten auswählen. Dies funktioniert in Employee Experience genauso wie in Umfrage.
Beim Hinzufügen und Entfernen von Spalten für Metadaten oder Teilnehmer:in finden Sie unter Eingebettete Daten.
Layouts sichern
Nachdem Sie die Auswahl der Spalten abgeschlossen haben, können Sie dieses Layout sichern, sodass Sie die Spalten erneut ändern können, ohne die Konfigurationen zu verlieren, die Sie möglicherweise wiederverwenden möchten. Dies funktioniert in Employee Experience genauso wie in Umfrage. Weitere Informationen finden Sie auf unserer Seite unter
Navigieren durch die Seiten der Datentabelle
Anzeigen einzelner Antworten
Beachten Sie, dass diese Antworten keine teilnehmeridentifizierenden Informationen enthalten.
Exportieren einer einzelnen Antwort im PDF-Format
Löschen von Antworten
Employee Experience verfügt nicht über spezielle Vorschau- oder Umfragentest, die Dummy-Daten generieren. Wenn Sie also Daten nach Typ löschen, sind die einzigen Optionen Importierte Daten und Alle Antworten.
Da für Employe Projekte keine Funktion ist, ist die einzige Option, die auf der endgültigen Antworten löschen Dialogfenster zum Löschen der Daten.
Kommentare übersetzen
Es handelt sich um eine Funktion, die nur für Benutzer mit
Antworten bearbeiten
Maßnahmenbearbeitung ist eine Funktion, mit der Sie Ihre Daten direkt auf der Registerkarte Daten bearbeiten können. Es funktioniert in Employee Experience sehr ähnlich wie in Umfrage mit
Beachten Sie jedoch, dass Sie nicht direkt Metadaten Felder in Ihren Employee Experience. Die einzige Ausnahme von dieser Regel sind Projekte, die direkte Metadaten in aufgezeichneten Antworten zulassen.
Erstellen neuer Felder
In Qualtrics können Sie neue Felder erstellen, die Informationen zu Antworten hinzufügen, nachdem sie bereits aufgezeichnet wurden. Diese Felder kann Dashboards zugeordnet werden und in angezeigt werden Dashboard als Abgeleitete Daten.
Sie können drei verschiedene Variablentypen anlegen: manuell, Gruppiert, und Formel. Diese Variablen funktionieren in Employee Experience genauso wie in Umfrage. Weitere Informationen zu den einzelnen Variablentyp finden Sie auf den verlinkten Seiten. Siehe auch Benutzerdefinierte Variablen bearbeiten Seite für Informationen zum Bearbeiten benutzerdefinierter Variablen.
Stats iQ für EX
Stats iQ kann verwendet werden, um leistungsstarke statistische Analysen Ihrer Mitarbeitende durchzuführen. Um mit Stats iQ zu beginnen, klicken Sie auf Stats iQ in der Daten& Analyse Registerkarte. Beachten Sie, dass Analysen in Stats iQ kann nicht Dashboards zugeordnet werden.
Nachfolgend finden Sie eine Liste der Seiten, auf denen Sie mit Stats iQ beginnen können. Während einige der Anwendungsfälle und Beispiele möglicherweise nicht auf Projekte anwendbar sind, sind die Kernfunktionen identisch.