Widgets Grundlegende Übersicht (EX)
Informationen zu Widgets
Widgets stellen Daten dynamisch in Grafiken, Diagrammen und Tabellen dar. Qualtrics verfügt über viele verschiedene Widgets, mit denen Sie Ihre Daten nach Umfrage, wichtigste Treiber, Aktionsplanung und mehr anzeigen können.
Es gibt viele verschiedene Arten von Widgets. mehr erfahren darüber, wo sie verfügbar sind, finden Sie in unserer Widget Abschnitt.
Hinzufügen von Widgets
- Öffnen Sie Ihr Dashboard, und klicken Sie auf die Schaltfläche „Bearbeiten“.

- Auswählen Widget hinzufügen unten auf der Seite. Sie können auch den Mauszeiger über die Stelle in Ihrem Dashboard bewegen, an der Sie ein Widget hinzufügen möchten. Klicken Sie auf Hinzufügenund wählen Sie Widget.
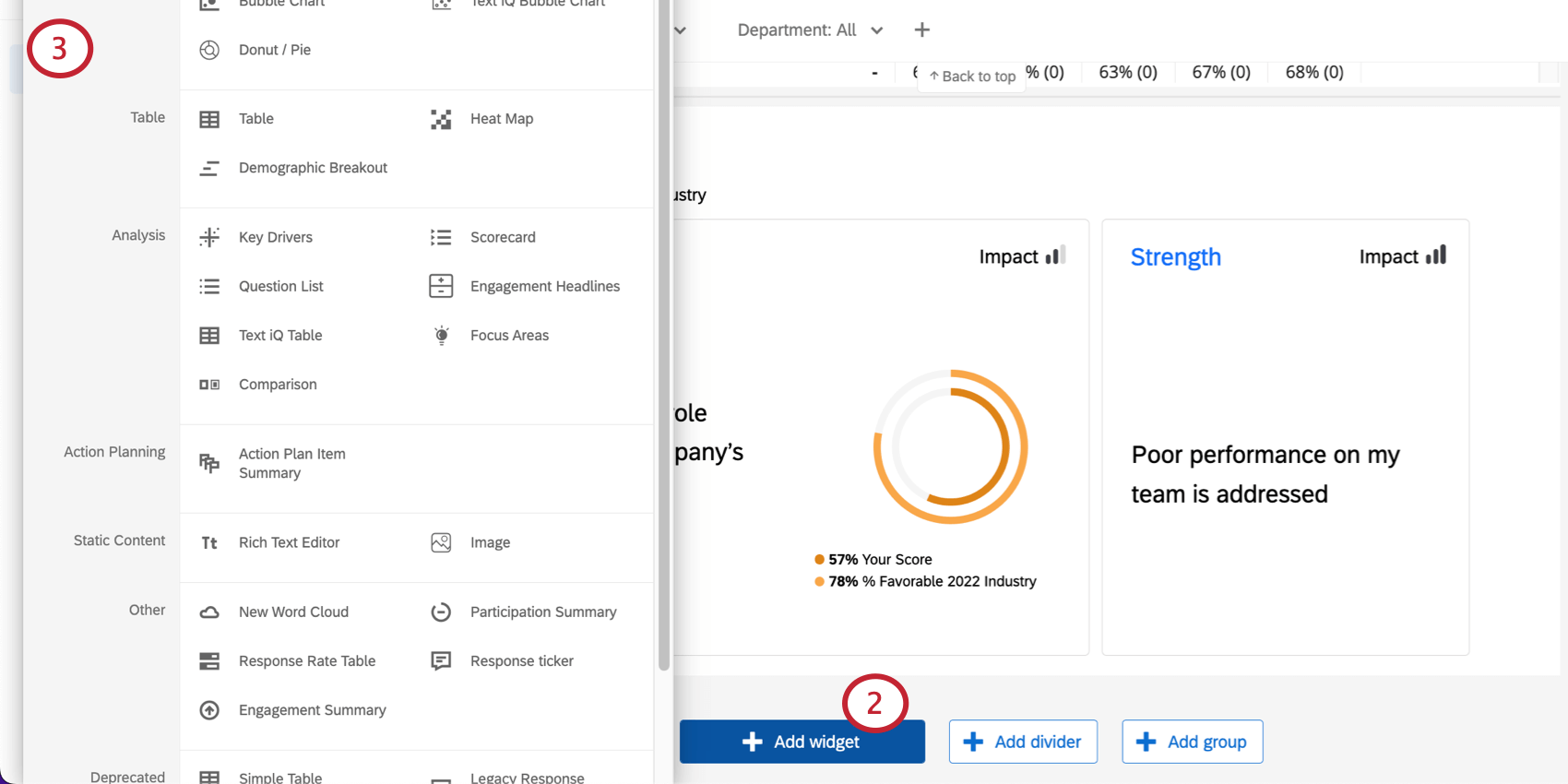
- Wählen Sie aus, welchen Widget Sie verwenden möchten.
Bearbeiten von Widgets
- Bewegen Sie den Mauszeiger über die drei Punkte rechts oben in einem Widget.
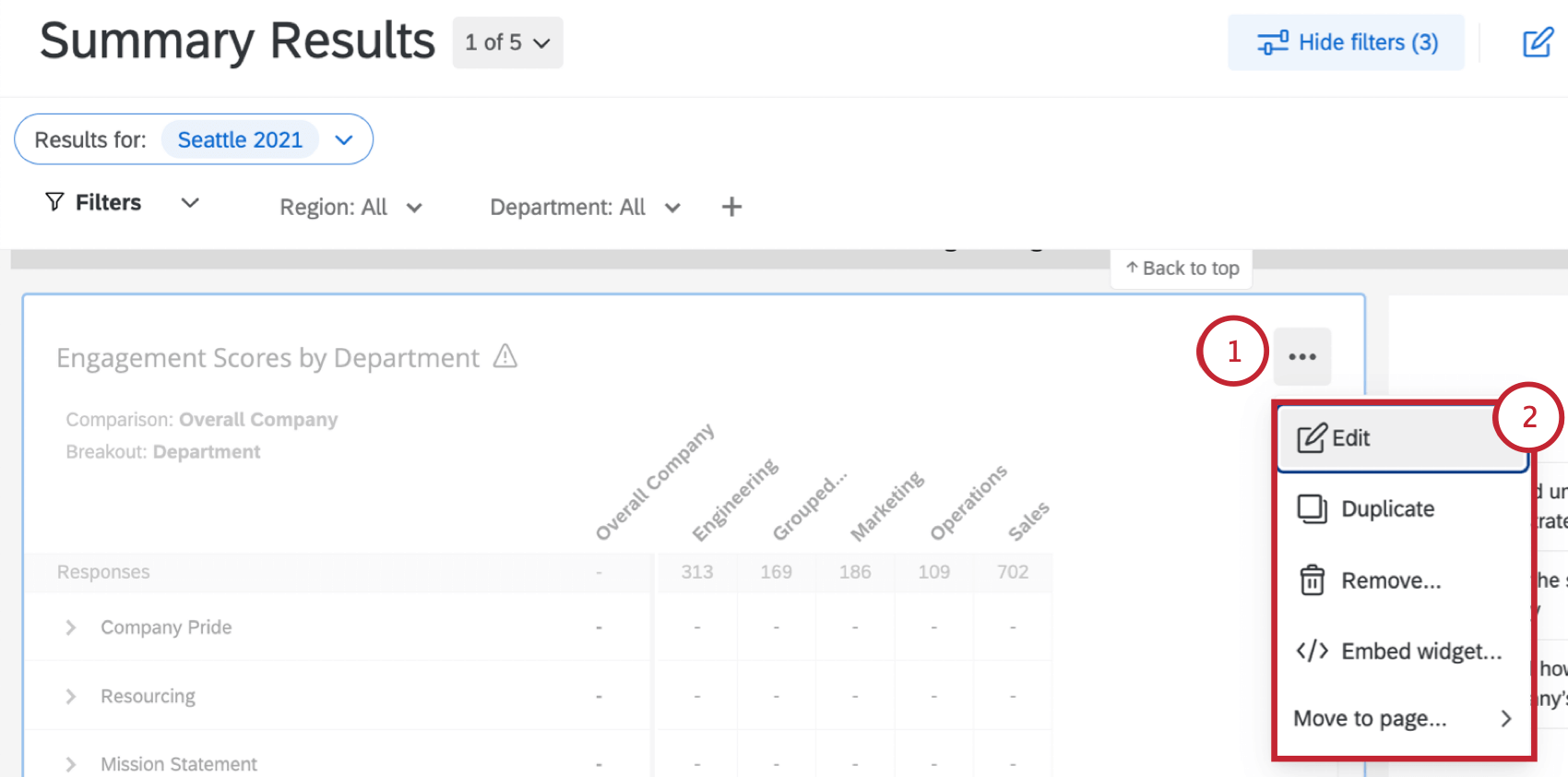
- Es werden mehrere Optionen angezeigt:
- Bearbeiten: Fügen Sie Ihrem Widget Titel, Beschreibungen, buntes Styling und mehr hinzu. Weitere Informationen zu den allgemeinen Details, die Sie in den einzelnen Widget bearbeiten können, finden Sie unter. Bearbeiten von Widgets. Darüber hinaus kann jedes Widget etwas anders eingerichtet werden, was auf der Supportseite jedes Widget beschrieben wird. Eine vollständige Liste der Widgets und Links zu Seiten finden Sie unter. Widget.
- Duplizieren: Erstellen Sie eine exakte Kopie eines Widget. Sie können die Kopie direkt unter dem ursprünglichen Widget oder unten auf der Dashboard-Seite erstellen.
- Entfernen: Löschen Sie das Widget dauerhaft aus dem Dashboard.
- Auf Seite verschieben: Verschieben Sie das Widget auf eine andere Seite des Dashboard.
Zusätzlich zu diesen Optionen gibt es weitere Möglichkeiten, wie Sie Ihre Widgets anpassen können, um großartige Dashboards zu erstellen. mehr erfahren Sie in den folgenden ressourcen:
- Grundlagen der Bearbeitung von Widgets: Anweisungen zum Anpassen allgemeiner Einstellungen wie Titel, Beschreibung, Stile (wie Container und Kopf), Beschriftungen und Farben.
- Widget: Für viele Dashboard müssen Sie eine Metrik auswählen, um sie einzurichten, z.B. Liniendiagramme sowie horizontale und vertikale Balkendiagramme. Mehr erfahren über die vielen Möglichkeiten, Widget anzupassen.
- Größe und Positionierung von Widgets ändern: Wenn Ihnen die Größe oder Position Ihrer Widgets auf einer Seite nicht gefällt, können sie neu angeordnet und in der Größe geändert werden.
- Gruppieren-Widgets: Kombinieren Sie mehrere Widgets in einer einzigen Gruppe. Auf diese Weise können Sie Widget auf alle Widgets in der Gruppe übernehmen.
- Widget: Teilen Sie Ihre Dashboard in klare Abschnitte auf.
- Widget anzeigen: Daten in einem Tabellenformat anzeigen. Nur in bestimmten Widget verfügbar.
Hinzufügen von Filtern auf Widget-Ebene
Sie können nur Filter auf Widget-Ebene übernehmen die Wortwolke, Antwort-Ticker, Tachometer-Diagramm, Zahlendiagramm, einfaches Diagramm, Kreisdiagramm, einfache Tabelle, wichtigste Treiber, und Heatmap Widgets. Führen Sie die folgenden Schritte aus, um einen Filter auf Widget-Ebene hinzuzufügen:
- Öffnen Sie Ihr Dashboard, und klicken Sie auf die Schaltfläche „Bearbeiten“.

- Bewegen Sie den Mauszeiger über die drei Punkte oben rechts im Widget.
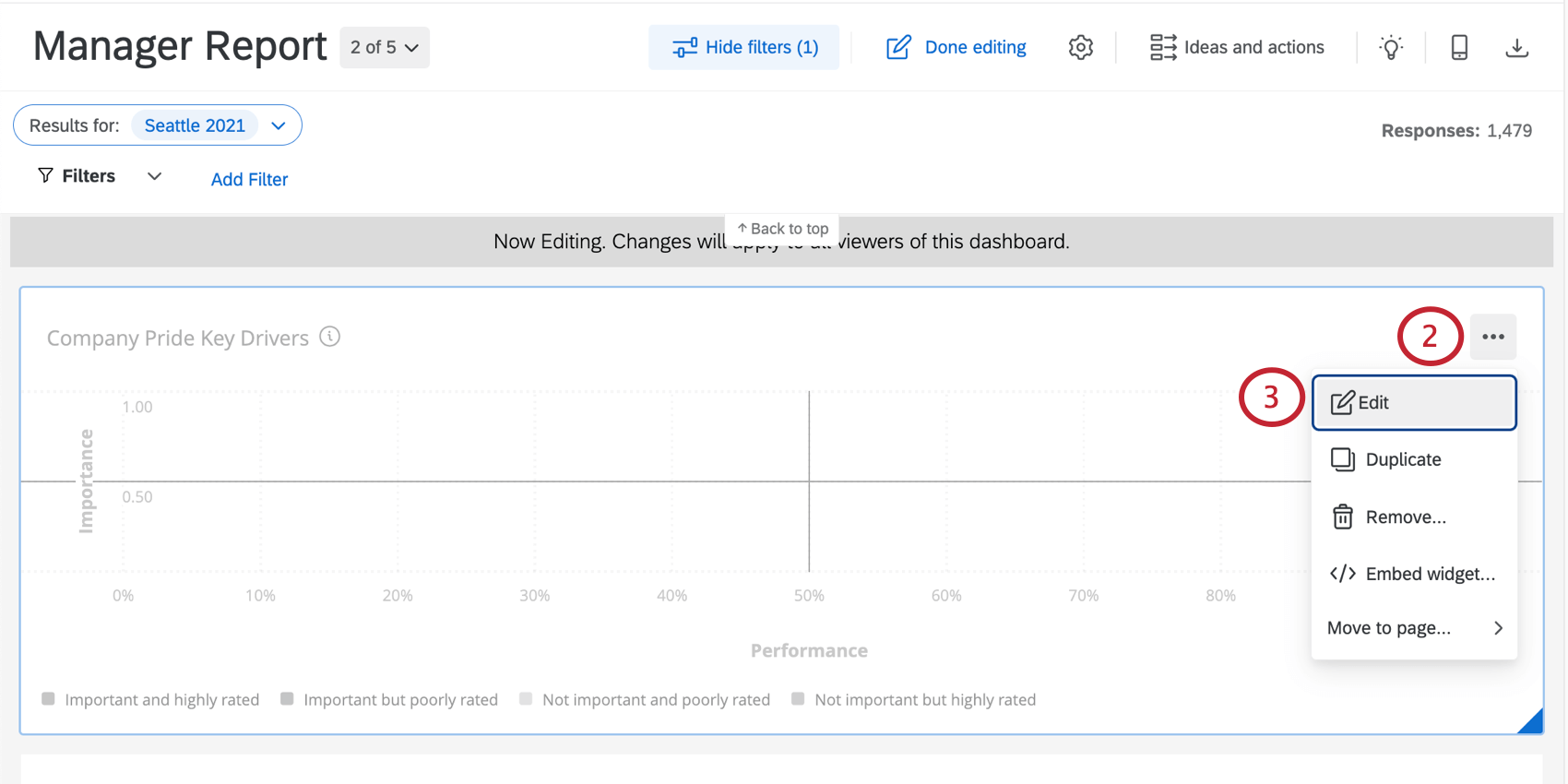
- Wählen Sie Bearbeiten.
- Klicken Sie unter der Kopfzeile Filter auf Hinzufügen.
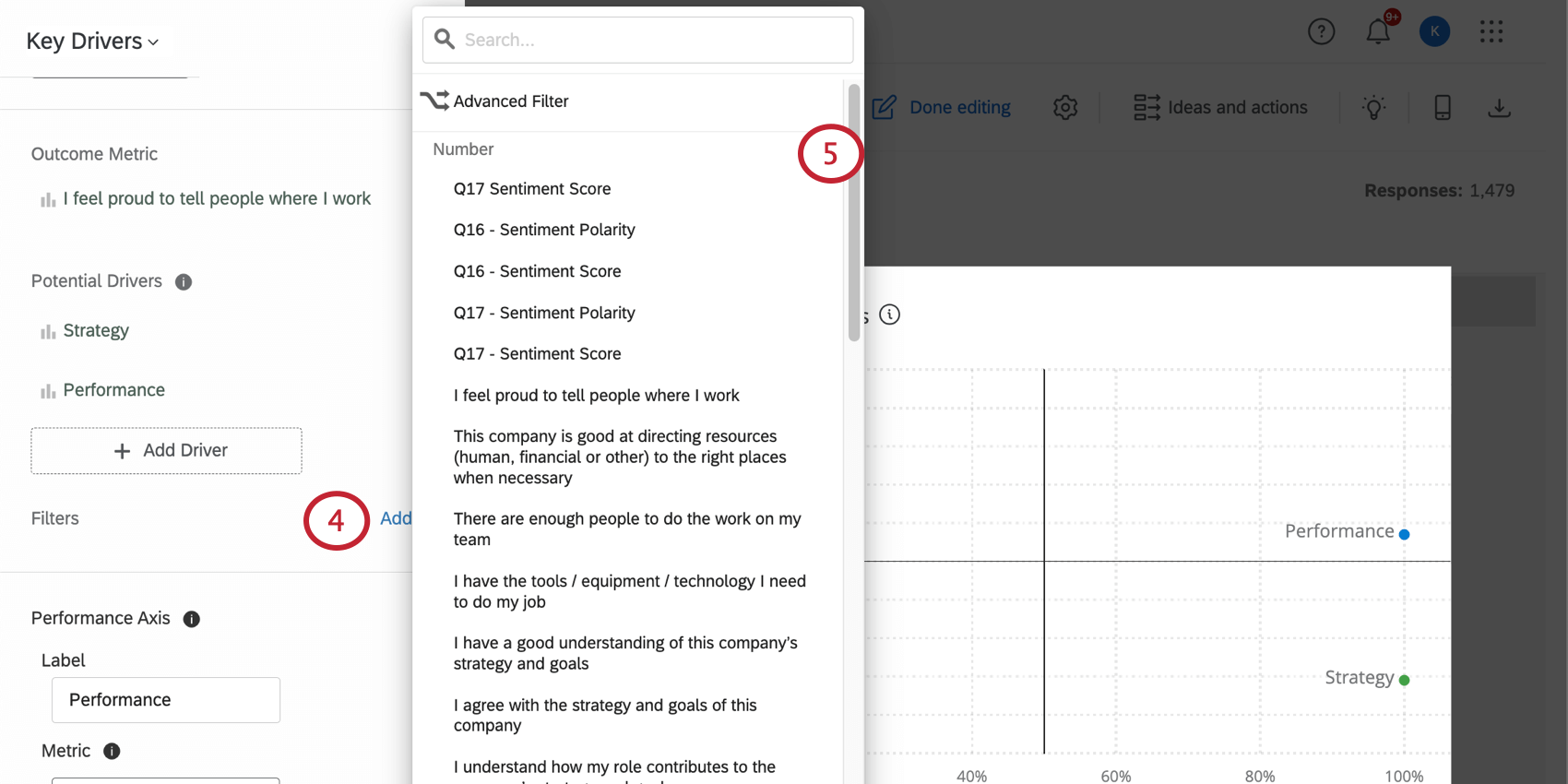 Tipp: Für einzelne Widgets festgelegte Filter übernehmen andere Elemente auf der Seite.
Tipp: Für einzelne Widgets festgelegte Filter übernehmen andere Elemente auf der Seite. - Wählen Sie das Feld aus, nach dem Benutzer filtern können sollen.
- Klicken Sie auf Ihren neu erstellten Filter.
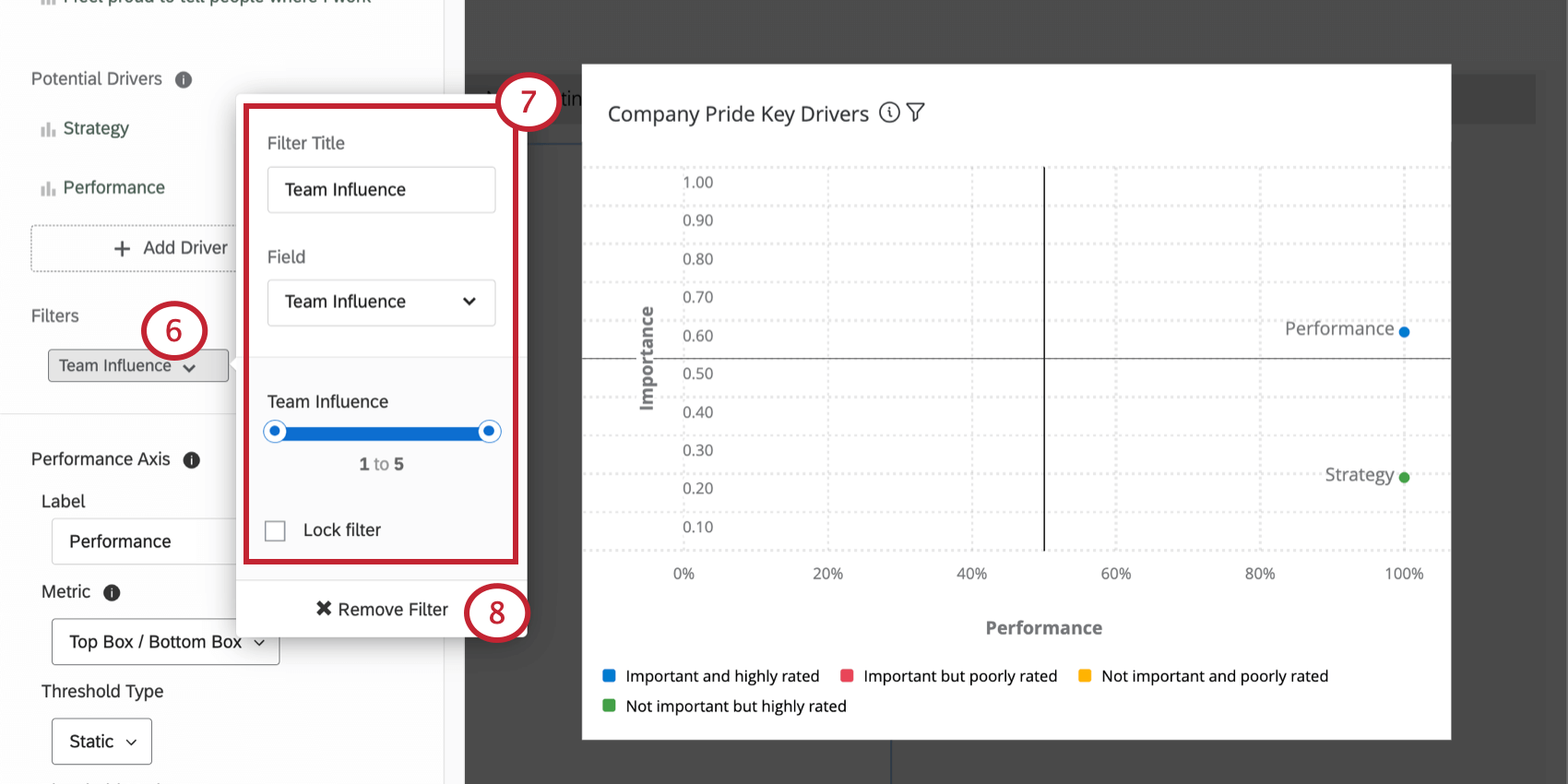
- Sie können den Namen des Filters, die verfügbaren Filterfelder und die Sperrung des Filters ändern (d.h. es handelt sich um einen festen Filter für Dashboard).
Tipp: Unterschiedlich Datentypen führt zu verschiedenen Arten von Filteroptionen. Beispielsweise bietet Ihnen Textsätze eine Dropdown-Liste mit Optionen, während Zahlen Ihnen eine Schieberegler-Skala zur Auswahl eines Nummernkreises zur Verfügung stellt (der Nummernkreis entspricht den Umkodierungswerten der Antwortmöglichkeiten). Sie können die Datentypen Ihrer Fragen und Metadaten in der Dashboard.
- Löschen Sie Ihren Filter aus dem Widget, indem Sie Filter entfernen.
Interaktionen filtern
Im Allgemeinen übernehmen, auf die auch ein Filter auf Widget-Ebene angewendet wird. Unter Umständen, in denen der Filter auf Widget-Ebene und der Seitenfilter in Konflikt stehen, setzt der Filter auf Widget-Ebene den Seitenfilter jedoch außer Kraft.
In einer Situation, in der ein Seitenfilter einem Filter auf Widget-Ebene nicht vollständig widerspricht, werden jedoch beide Filter angewendet.
Widget exportieren
Sie und Ihre Benutzer können die Daten eines Widget exportieren. Die Daten sind in CSV, TSV, PDF, JPG oder XLSX verfügbar. Für CSV, TSV und XLSX werden die Daten des Widget in einer Tabelle organisiert, anstatt in das exakte Widget, das exportiert wird.
- Stellen Sie sicher, dass Sie nicht im Bearbeitungsmodus. Das bedeutet, dass das Bleistiftsymbol angezeigt wird, nicht die Schaltfläche Fertig.

- Bewegen Sie den Mauszeiger über die drei Punkte oben rechts in einem Widget.
- Auswählen Exportieren.
- Wählen Sie einen Dateityp aus.
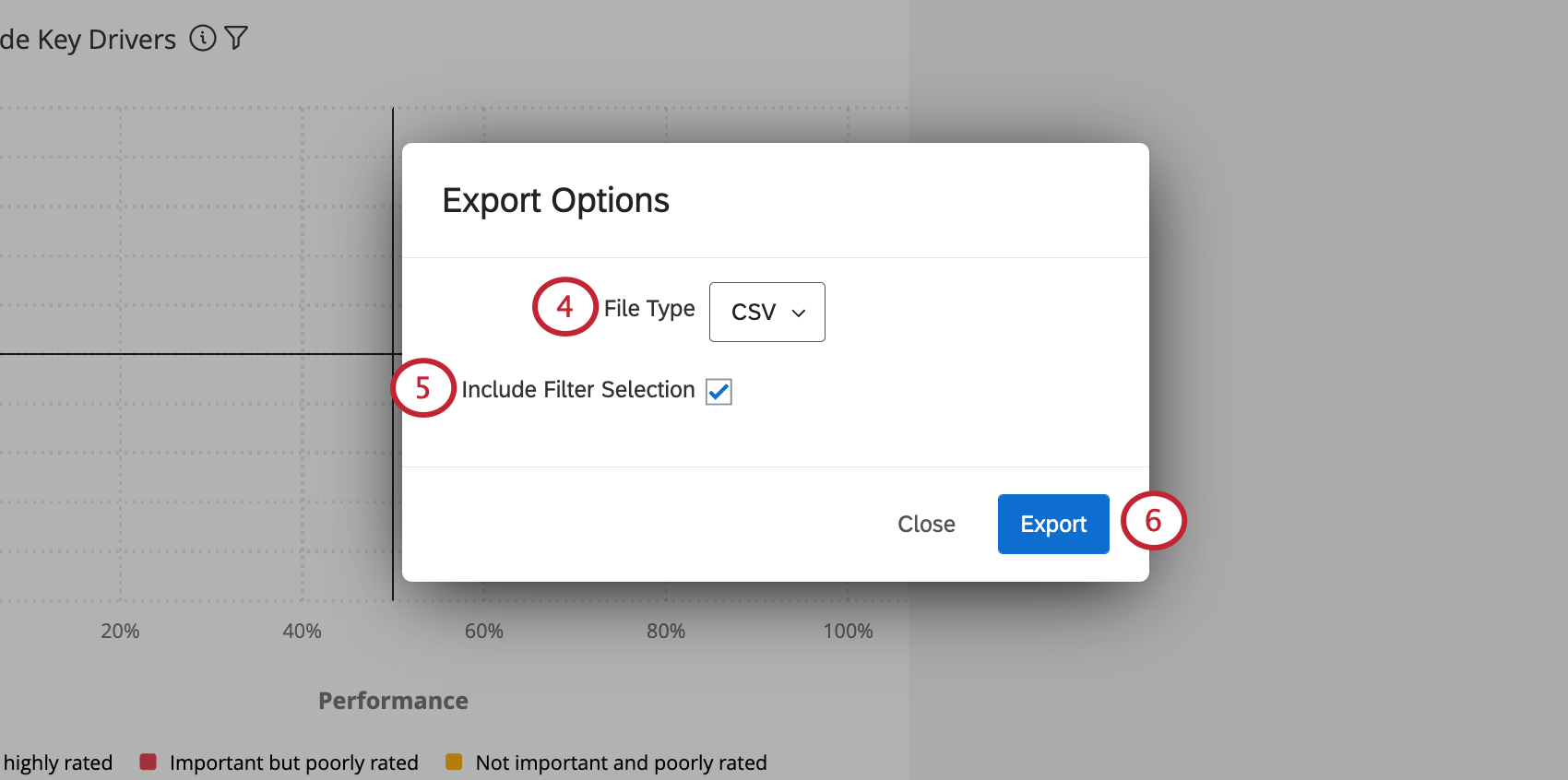
- Wenn Sie eine Filter auf Widget-Ebene angewendet und versucht, das Widget als CSV, TSV oder XLSX zu exportieren. Sie können entscheiden, ob dieser Filter auf die exportierten Daten übernehmen werden soll.
- Klicken Sie auf Exportieren.
Widget und Projektkompatibilität
Es gibt viele verschiedene Arten von Widget, alle mit ihren einzigartigen Stärken und Verwendungen. Informationen zu einem bestimmten Widget finden Sie auf der zugehörigen Supportseite, die in der folgenden Tabelle verlinkt ist.
Zusätzlich zu vielen Widgets müssen viele Projektarten berücksichtigt werden. Diese Tabelle kann Ihnen auch dabei helfen herauszufinden, welche Widgets in welchen Projektarten.
| Engagement | Lebenszyklus | Ad-hoc-Mitarbeiterforschung | 360 | Analyse der Mitarbeiter-Journey | Puls | |
| Widget | Ja | Ja | Ja | Nein | Ja | Ja |
| Widget | Ja | Ja | Ja | Nein | Ja | Ja |
| Widget | Ja | Ja | Ja | Nein | Nein | Ja |
| Widget | Ja | Ja | Ja | Ja | Ja | Ja |
| Ring-/Widget | Ja | Ja | Ja | Ja | Ja | Ja |
| Widget | Ja | Ja | Ja | Nein | Ja | Ja |
| Linie, horizontaler Balken und vertikaler Balken | Ja | Ja | Ja | Ja | Ja | Ja |
| Tabelle | Ja | Ja | Ja | Ja | Ja | Ja |
| Widget Wichtigste Treiber | Ja | Ja | Ja | Nein | Ja | Ja |
| Punktekarte | Ja | Ja | Ja | Nein | Ja | Ja |
| Widget | Ja | Nein | Ja |
Nein | Ja | Ja |
| Widget | Ja | Ja | Ja |
Nein | Ja | Ja |
| Widget | Ja | Ja | Ja | Nein | Ja | Ja |
| Widget | Ja | Ja | Ja | Nein | Ja | Ja |
| Vergleich | Ja | Ja | Ja | Nein | Nein | Ja |
| Widget | Ja | Ja | Ja | Ja | Ja | Ja |
| Bild | Ja | Ja | Ja | Ja | Ja | Ja |
| Widget | Ja | Ja | Ja | Ja | Ja | Ja |
| Widget | Ja | Ja | Ja | Nein | Ja | Nein |
| Text iQ | Ja | Ja | Ja | Nein | Ja | Ja |
| Text iQ | Ja | Ja | Ja | Nein | Ja | Ja |
| Widget | Ja | Ja | Ja | Ja | Ja | Ja |
| Widget | Ja | Nein | Nein | Ja | Ja | Ja |
| Datensatztabelle | Ja | Ja | Ja | Ja | Ja | Nein |
| Aktionsplan – Objektzusammenfassung | Ja | Ja | Nein | Nein | Nein | Ja |
| Aktionsplanbenutzer | Ja | Ja | Nein | Nein | Nein | Ja |
| Journey-Diagramm | Ja | Ja | Ja | Nein | Ja | Ja |
| Kommentarzusammenfassungen | Ja | Ja | Ja | Nein | Ja | Ja |
| Widget | Nein | Nein | Nein | Nein | Nein | Ja |