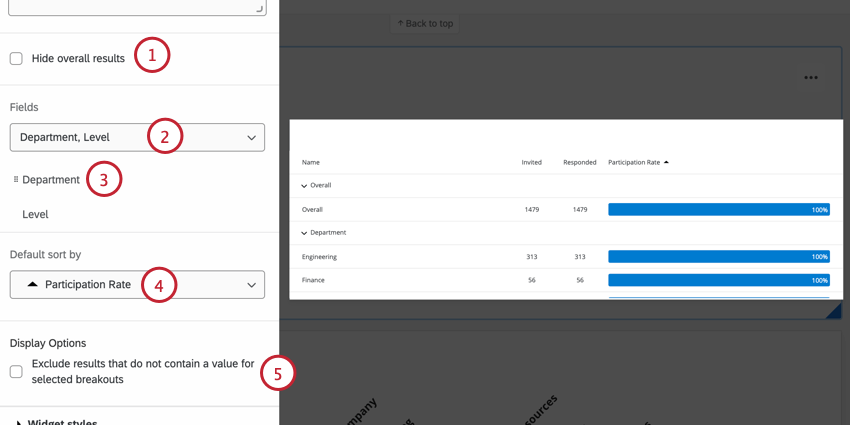Widget „Antwortraten“-Tabelle (EX)
Informationen zu Antwortratentabellen-Widgets
Das Widget Antwortrate“ zeigt die Antwortraten für Ihre Umfrage an. Sie kann auch Antwortraten nach Metadaten von Teilnehmer:in anzeigen, sodass Sie eine Aufschlüsselung nach Abteilung, Geschlecht, Standort oder anderen Informationen sehen können, die Sie vorab in Ihre Teilnehmer:in geladen haben.
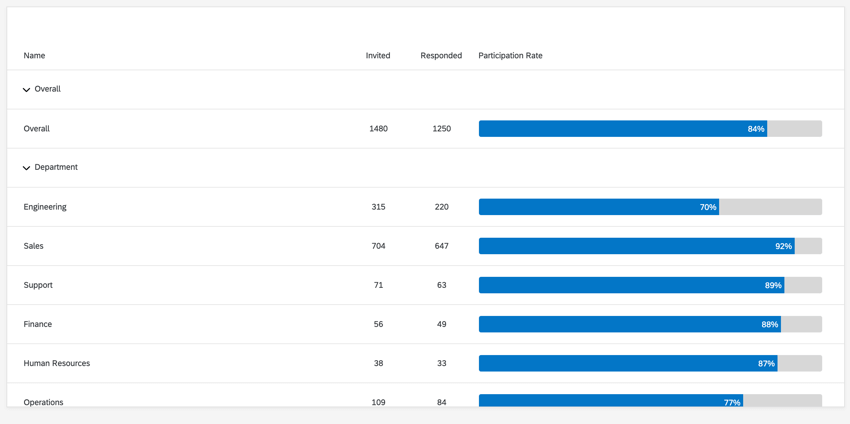
Rücklauf-Tarifpreistabellen verstehen
Das Antwortrate enthält drei eindeutige Spalten:
- Eingeladen: Die Anzahl der Teilnehmer, die zum Abschließen Ihres Projekts eingeladen wurden. Tatsächliche Einladungen müssen nicht ausgehen, damit diese Anzahl generiert wird. Dies ist die Anzahl der Personen in Ihrer Hierarchie, die als Teilnehmer aufgeführt sind. Anonyme Antworten werden nicht gezählt.
Tipp: Ein Befragte:r ist ein Teilnehmer:in, der die Umfrage beantworten soll. Standardmäßig sind alle Teilnehmer Teilnehmer. Wenn Sie laden Sie Ihre Teilnehmer hochkönnen Sie eine Spalte mit dem Namen Befragte:r“ einschließen und eine 0 für Teilnehmer angeben, die die Umfrage nicht abschließen müssen, die jedoch möglicherweise noch für Dashboards oder die Prüfung der Organisationshierarchie zuständig sind. Diese Teilnehmer werden nicht in die Anzahl Eingeladener einbezogen. Sie können auch die Personen angeben, die Teilnehmer sind oder nicht, indem Sie das Ankreuzfeld markieren oder entmarkieren. Ist Befragte:r Option in der Teilnehmer:in.Tipp: Bei Verwendung eines Mitarbeitende Projekt mit Mehrere Antworten aktiviert ist, sieht Ihre Anzahl der eingeladenen Personen möglicherweise anders aus als erwartet. Wenn Teilnehmer mehrere Antworten für eine Umfrage übermitteln, wird jede Antwort zusammen mit der Anzahl der Teilnehmer, die zur Teilnahme an der Umfrage berechtigt sind, in die Anzahl der Einladungen einbezogen. Damit Ihr Widget neue hinzugefügte Teilnehmer anzeigt, stellen Sie sicher, dass Sie die Anzahl der eingeladenen Teilnehmer aktualisieren.
- Beantwortet: Die Anzahl der abgeschlossenen Antworten.
- Teilnahmerate: Der Prozentsatz der eingeladenen Personen, die geantwortet haben. Dies sollte ( Beantwortet/Eingeladen ) x 100 sein.
- Wenn Ihr Projekt nach dem 11. Dezember 2024 angelegt wurde, werden Selbstreflektionen bei der Berechnung der Antwortrate berücksichtigt.
- Wenn Ihr Projekt vor dem 11. Dezember 2024 angelegt wurde, werden Selbstreflektionen bei der Berechnung der Antwortrate nicht berücksichtigt. Diese Projekte werden bis Ende Januar 2025 aktualisiert, um das neue Verhalten zu verwenden. Sie können ein Projekt aktualisieren, um Selbstreflektionen einzuschließen, indem Sie zu Ihrem navigieren. Selbstreflexionsoptionen, klicken Sie auf Einstellungen verwalten, um sicherzustellen, dass Selbstreflexionen auf gesetzt sind Sichtbar, und klicken Sie dann auf Sichern.
Andere Bewertungen (z. B. Kollegen, Manager:in) sind enthalten. Sie können dieses Widget nur nach relationshipID filtern, nicht nach Beziehung.
Es gibt zwei wichtige Informationen zu Antwortrate:
- Wenn aufgezeichnete Antworten anonym sind, beachten Sie, dass die erwartete Anzahl die in der Organisationshierarchie definiert ist, wird zur Berechnung des Werts Anzahl Eingeladener verwendet.
- Widgets der Antwortraten können nur nach gefiltert werden Metadaten Felder und Hierarchie.
Tipp: Sie können Widgets von Antwortrate nicht nach Metadaten filtern, die umkodiert. Um nach diesen Feldern zu filtern, müssen Sie einen der folgenden Schritte ausführen:
- Bearbeiten die Metadaten direkt im Teilnehmer:in, sodass sie mit den umkodierten Werten übereinstimmen.
- Neues Metadaten hinzufügen mit Ihren umkodierten Werten und Karte das neue Feld in Ihrem Dashboard.
Feldtyp-Kompatibilität
Antwortrate sind mit Metadaten von Teilnehmer:in kompatibel, die den folgenden Feldern zugeordnet sind: Feldtypen:
- Textfeld
- Mehrfachantwort-Textfeld
Widget-Anpassung
Grundlegende Anweisungen und Anpassungen Widget finden Sie im Widgets-Übersicht Support-Seite. Für Widget-spezifische Anpassungen lesen Sie weiter.
Dem Antwortrate muss keine Quelle oder Metrik hinzugefügt werden, damit sie korrekt funktionieren. Sie haben jedoch noch eine Reihe von Anpassungsoptionen für dieses Widget, wenn es mehr als nur die Antwortrate anzeigen soll.
- Ergebnisse ausblenden : Aktivieren Sie diese Option, wenn Sie die Ergebnisse aus Ihrem Widget entfernen möchten. Wenn Sie diese Option aktivieren, stellen Sie sicher, dass Sie Felder hinzufügen, damit Ihre Dashboard Daten anzeigen können.
- Felder: Metadaten oder eine Hierarchie können in das Widget abgerufen werden, indem Sie über das Dropdown-Menü die Felder auswählen, die Sie anzeigen möchten. Sobald ein Feld hinzugefügt wurde, zeigt das Widget die Antwortrate für die Umfrage an und fügt dann eine Reihe von Zeilen hinzu, die die Antwortraten für die Einheiten der Hierarchie oder für die Werte des Metadaten anzeigen. Sie können Ihrem Widget mehrere Felder hinzufügen.
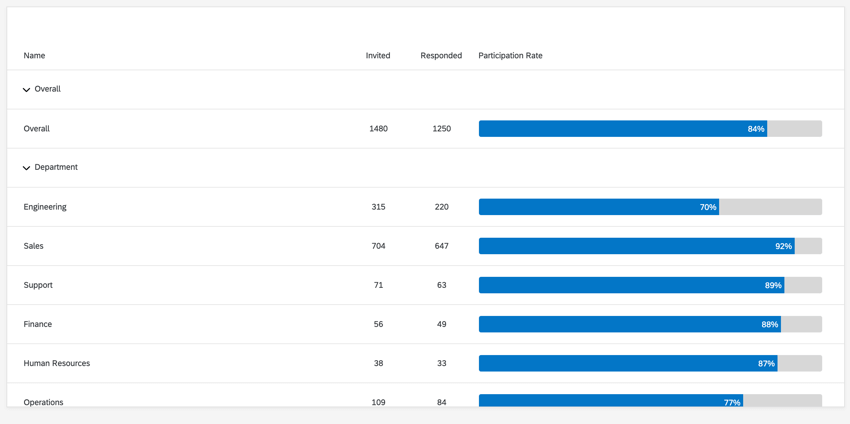 Tipp: Wenn Sie Organisationshierarchie anzeigen oder nach einer Einheit der Organisationshierarchie filtern, wird der Manager:in der ausgewählten Einheit nicht in die Anzahl der eingeladenen und beantworteten Einheiten einbezogen.
Tipp: Wenn Sie Organisationshierarchie anzeigen oder nach einer Einheit der Organisationshierarchie filtern, wird der Manager:in der ausgewählten Einheit nicht in die Anzahl der eingeladenen und beantworteten Einheiten einbezogen. - Wenn Sie Ihrem Widget mehrere Felder hinzugefügt haben, können Sie die Reihenfolge ändern, in der sie angezeigt werden, indem Sie auf die Zeilen links neben dem Feld klicken und diese ziehen.
- Standardsortierung nach: Die Standardreihenfolge der Ergebnisse. Dashboard können die Sortierung anpassen, indem sie auf die Kopfzeilen klicken.
- Standardmäßig werden Antworten, die keinen Wert für Ihre ausgewählten Felder haben, in Ihr Widget aufgenommen. Um diese Antworten ohne Wert aus Ihrem Widget zu entfernen, aktivieren Sie Ergebnisse ausschließen, die keinen Wert für ausgewählte Aufschlüsselungen enthalten.