Widget „Antwortrate“ (EX)
Informationen zum Widget
Das Liniendiagramm Antwortrate“ zeigt den Prozentsatz der Teilnehmer an, die im Laufe der Zeit auf die Umfrage geantwortet haben. Sie können diesem Widget Aufschlüsselungen hinzufügen, um zu sehen, wie sich die Antwortraten für verschiedene Mitarbeitende ändern, z. B. Abteilung, Geschlecht, Ort usw. Metadaten Sie in Ihre Teilnehmer:in aufgenommen haben.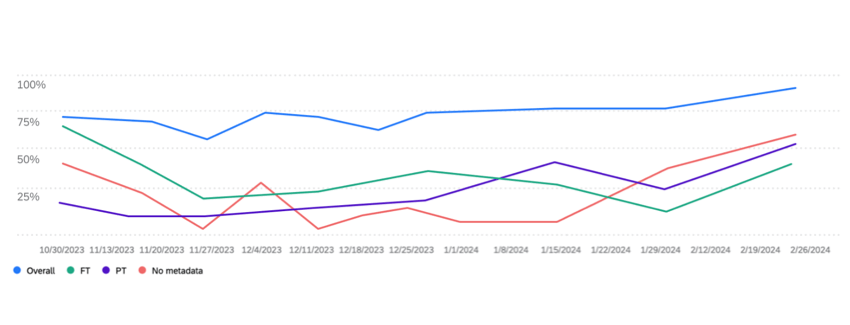
Feldtyp-Kompatibilität
- Textfeld
- Mehrfachantwort-Textfeld
Antwortrate können Metadaten von Teilnehmer:in verwenden, die entweder als „Textsatz“ oder als „Mehrfachantwort-Textsatz“ zugeordnet sind. Das Widget kann nur gefiltert nach Metadaten, die als „Mehrfachantwort-Textsatz“ zugeordnet sind, durch Organisationshierarchieoder über das Feld „Projektstarttermin“.
Widget-Anpassung
Grundlegende Anweisungen und Anpassungen Widget finden Sie im Widgets-Übersicht Support-Seite. Für Widget-spezifische Anpassungen lesen Sie weiter.
Das Liniendiagramm Antwortrate erfordert einige Selektionen, bevor es vollständig eingerichtet ist: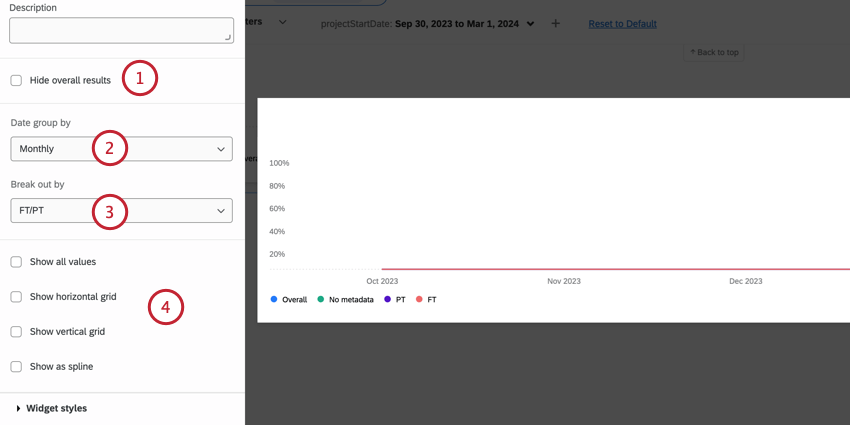
- Ergebnisse ausblenden : Aktivieren Sie diese Option, wenn Sie die Zeile „Gesamt“ aus Ihrem Widget entfernen möchten. Wenn Sie diese Option aktivieren, müssen Sie eine Aufschlüsselung hinzufügen, damit Ihre Dashboard Daten anzeigen können.
- Datum gruppiert nach: Wählen Sie aus, wie Sie Ihre Daten gruppieren möchten. Sie können Daten nach täglich, wöchentlich, monatlich, vierteljährlich oder jährlich gruppieren.
Tipp: Dieses Datum basiert auf dem Startdatum der Umfrage, nicht auf dem Datum, an dem der Teilnehmer:in seine Antwort übermittelt hat.
- Aufbrechen nach: Wählen Sie die Aufschlüsselung, die Sie verwenden möchten. Sie können eine Aufschlüsselung ausschließen, wenn Sie nur über die Antwortrate berichten möchten.
- Zusätzliche Anpassungsoptionen: Bei Bedarf können Sie das Erscheinungsbild Ihres Widget mit den folgenden Optionen anpassen:
- Alle Werte anzeigen: Zeigt den genauen Wert jedes Datenpunkts direkt im Widget an.
- Horizontales Raster anzeigen: Horizontale Rasterlinien hinzufügen.
- Vertikales Raster anzeigen: Fügen Sie vertikale Rasterlinien hinzu.
- Als Spline anzeigen: Verwenden Sie gekrümmte Linien anstelle von geraden Linien.