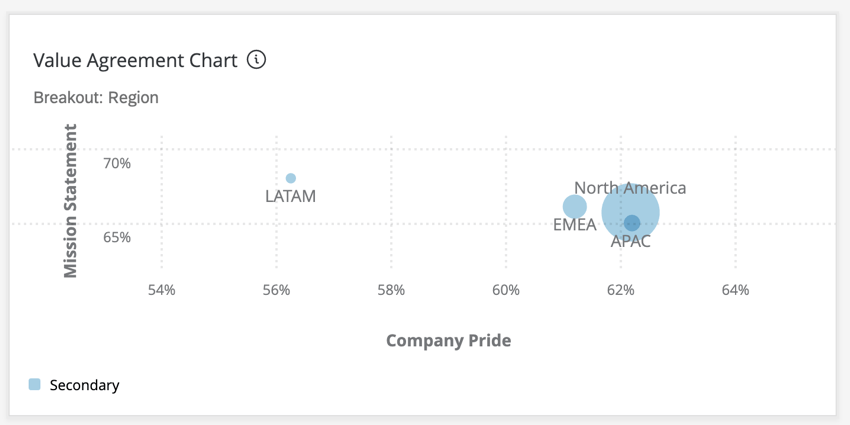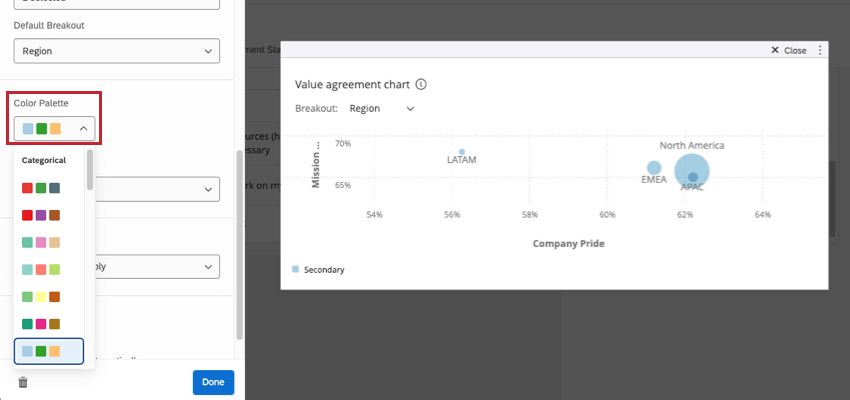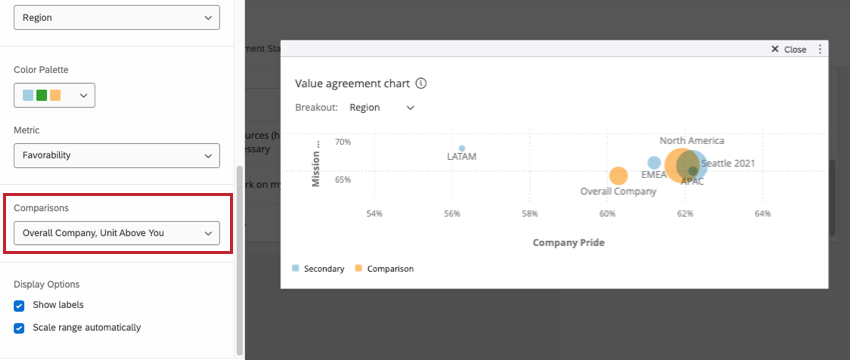Widget (EX)
Über Blasendiagramm-Widgets
Mit dem Blasendiagramm können Sie Antworten für zwei verschiedene Fragen oder Kategorien basierend auf einer zugeordneten Aufschlüsselung vergleichen. Im Beispiel unten betrachten wir die Günstigkeitspunktzahl (der Prozentsatz der Personen, die eine positive Bewertung für eine Frage angegeben haben, basierend auf der Staffelsatz in den Dashboard) für zwei verschiedene Fragen, die je nach Land gegeneinander dargestellt werden. Die Größe der Blasen im Diagramm basiert sowohl auf der Anzahl der Antworten als auch auf der Anzahl der Antworten im Vergleich zu anderen Blasen. Daher wird die Blase mit der geringsten Anzahl von Antworten die kleinste sein, und umgekehrt.
Feldtyp-Kompatibilität
- Zahlenfeld
- Textfeld
- Mehrfachantwort-Textfeld
Widget-Anpassung
Grundlegende Anweisungen und Anpassungen Widget finden Sie im Widgets-Übersicht Support-Seite. Für Widget-spezifische Anpassungen lesen Sie weiter.
Grundlegende Einrichtung
- Geben Sie Ihrem Widget eine Titel. Der Titel wird oben im Widget angezeigt.
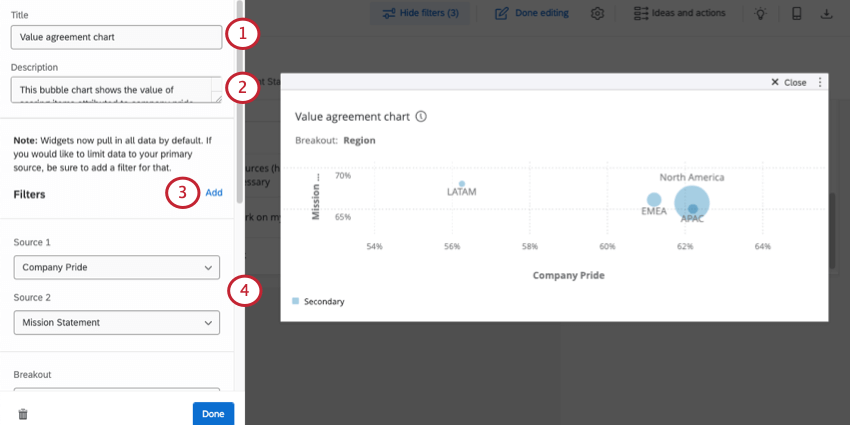
- Geben Sie ein Beschreibung für Ihr Widget. Die Beschreibung wird angezeigt, wenn Dashboard auf den Titel des Widget klicken.
- Klicken Sie bei Bedarf auf Hinzufügen , um Ihrem Widget Filter hinzuzufügen. Siehe Hinzufügen von Filtern auf Widget-Ebene für weitere Informationen.
Tipp: Wenn Ihr Dashboard mehrere Datenquellenzeigt das Widget Daten aus allen Quellen an. Um die Daten in Ihrem Widget auf eine einzige Quelle zu beschränken, gehen Sie wie folgt vor: Widget hinzufügen.
- Für Quelle 1 und Quelle 2wählen Sie die Fragen oder Kategorien aus, die Sie im Widget anzeigen möchten. Quelle 1 ist die X-Achse des Widget, Quelle 2 die y-Achse des Widget. Siehe Feldtypkompatibilität für weitere Informationen darüber, welche Felder Sie hier auswählen können.
- In der Aufschlüsselung ein oder mehrere Felder aus, um die Daten in Ihrem Widget. Die Anzahl der Werte für Ihr Feld entspricht der Anzahl der Blasen in Ihrem Diagramm. Wenn Sie also ein Feld mit der Bezeichnung Region auswählen und es die Werte AMER, EMEA und APAC hat, werden in Ihrem Diagramm drei Blasen angezeigt. Siehe Feldtypkompatibilität für weitere Informationen zu den Feldern, die Sie hier auswählen können.
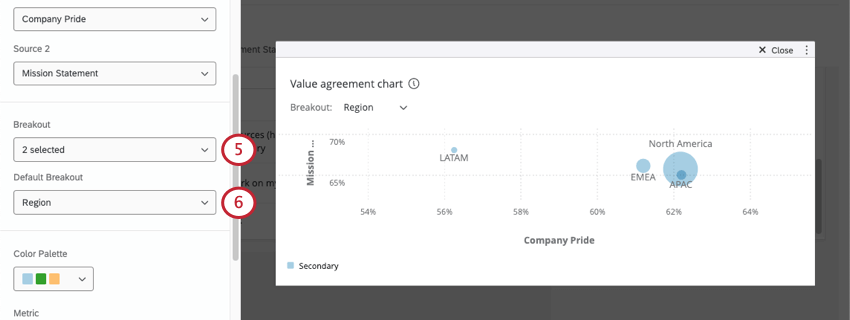
- Wenn Sie mehrere Aufschlüsselungen hinzugefügt haben, wählen Sie eine Aufschlüsselung. Diese Aufschlüsselung wird standardmäßig für alle Dashboard auf das Widget angewendet. Sie können die angewendete Aufschlüsselung jedoch über ein Dropdown-Menü unter dem Titel des Widget ändern.
Farbpalette
Wählen Sie die Farbpalette aus, die Sie für Ihre Blasen im Widget verwenden möchten.
Metrik
Die Metrik bestimmt, wie die Zahlen entlang der x- und y-Achsen des Widgets berechnet werden. Sie können Ergebnisse entweder basierend auf Werten für Engagement oder Durchschnitt anzeigen.
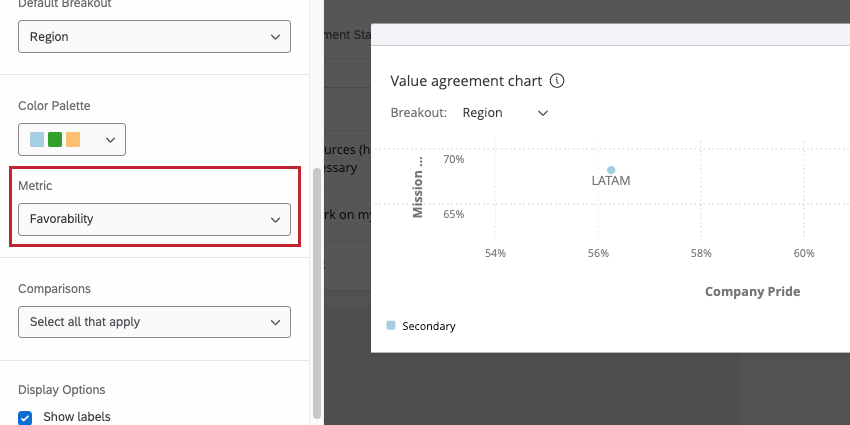
- Günstigkeit: Beziehen Sie Ihre Daten auf Günstigkeit. Berechnet wird die Engagement-Wertung, also der Prozentsatz der Teilnehmer, die das Feld gemäß Ihrer Dashboard-Skalen als positiv bewertet haben. Wenn Sie Günstigkeit auswählen, werden Ihre Achsen Prozentsätze anzeigen. Für weitere Informationen zur Einstellung von Günstigkeitsskalen, siehe Skalen.
- Durchschnitt: Basieren Sie Ihre Daten auf dem Durchschnittswert für das Feld. In einem Blasendiagramm bedeutet dies, dass Sie den Durchschnitt der Punktzahl aller in einer Aufschlüsselung sehen. Wenn Sie Durchschnitt auswählen, werden Ihre Achsen Zahlen anzeigen.
Vergleiche
Sie können Ihrem Blasendiagramm Vergleiche hinzufügen. Um dem Widget einen Vergleich hinzuzufügen, müssen Sie sicherstellen, dass Ihrem mindestens ein Vergleich hinzugefügt wurde. Abschnitt Vergleiche Ihrer Dashboard. Beachten Sie, dass Sie, sofern erwünscht, mehrere Vergleiche hinzufügen können.
Anzeigeoptionen
Mit den Widget Anzeigeoptionen haben Sie zusätzliche Optionen darüber, wie Ihre Daten in Ihrem Widget angezeigt werden. 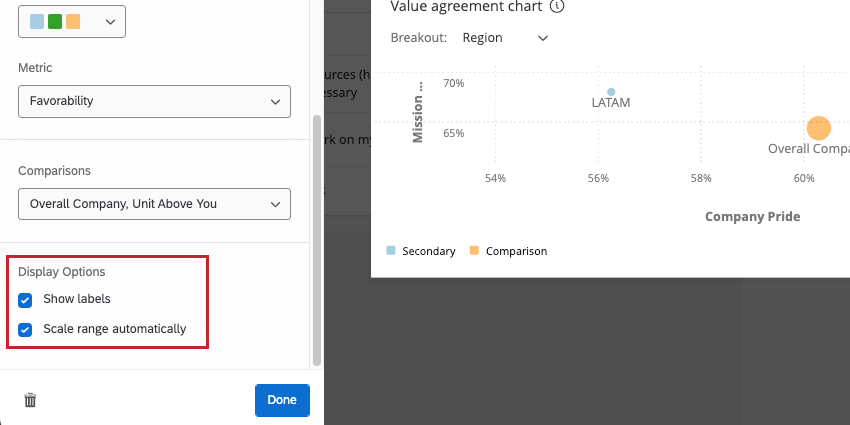
- Beschriftungen anzeigen: Fügt jeder Bubble Beschriftungen hinzu, die anzeigen, welche Bubble welchen Aufschlüsselung darstellt.
- Bereich automatisch skalieren: Passt Ihre Widget automatisch an, sodass Ihre Daten auf einer aussagekräftigen Skala dargestellt werden.
FAQs
- Warum ist in meinem EX-Dashboard nur eine Quelle in meinem Widget aufgeführt?
-
Alle zusätzlichen Quellen, die Sie hinzufügen möchten, müssen in den Dashboard-Daten enthalten sein.
- Warum sehe ich das Blasendiagramm-Widget nicht in meiner Widget-Liste in meinem EX-Dashboard?
-
Das Widget befindet sich noch im Betamodus und ist möglicherweise nicht für alle Benutzer verfügbar.
- Kann ich eine eigene Farbpalette für das Blasendiagramm-Widget in meinem EX-Dashboard anlegen?
-
Nein, zu diesem Zeitpunkt können Sie nur eine der Standardfarbpaletten auswählen.