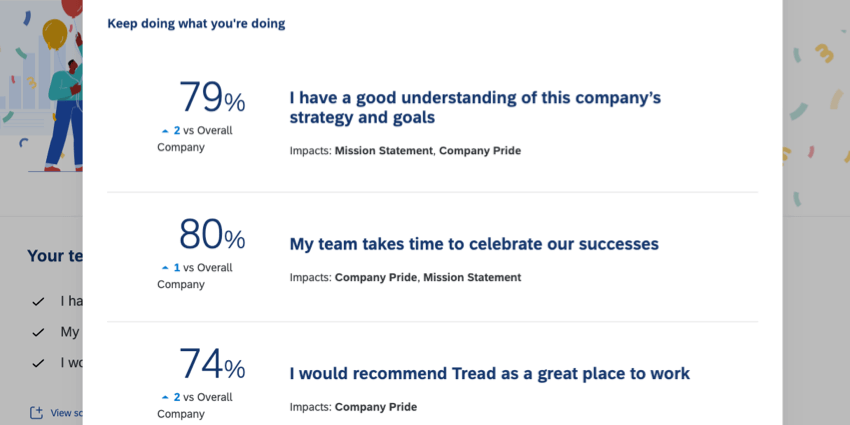Widget
Informationen zu Überschriften-Widgets für Verpflichtungen
Die Engagement-Überschriften Mit dem Widget können Sie Managern wichtige Kennzahlen auf einfache und ansprechende Weise präsentieren, sodass sich Manager darauf konzentrieren können, auf der Grundlage Erkenntnisse Maßnahmen zu ergreifen.
Um Managern Erkenntnisse zu geben, führt Qualtrics eine Analyse Ihrer Daten durch und präsentiert drei Bereiche der Feier und 3 Bereiche für Chancen. Diese Analyse verfolgt einen ganzheitlichen Ansatz, der Günstigkeitspunktzahlen, Vergleich, Auswirkungen auf Schlüsselmetriken und Handlungsfähigkeit berücksichtigt. Nach der Identifizierung der Handlungsbereiche können Manager Aktionspläne und Ideen-Boards aus dem Widget heraus, um effektive Änderungen voranzutreiben.
Widget-Anpassung
Grundlegende Anweisungen und Anpassungen Widget finden Sie im Widgets-Übersicht Support-Seite. Für Widget-spezifische Anpassungen lesen Sie weiter.
Schlüsselmetriken
Sie können bis zu 5 Schlüsselmetriken auswählen, die in Ihrem Widget angezeigt werden sollen. Sie können ein beliebiges Dashboard auswählen Dashboard Kategorien als Schlüsselmetrik.
- In der Wichtige Metriken wählen Sie Hinzufügen.
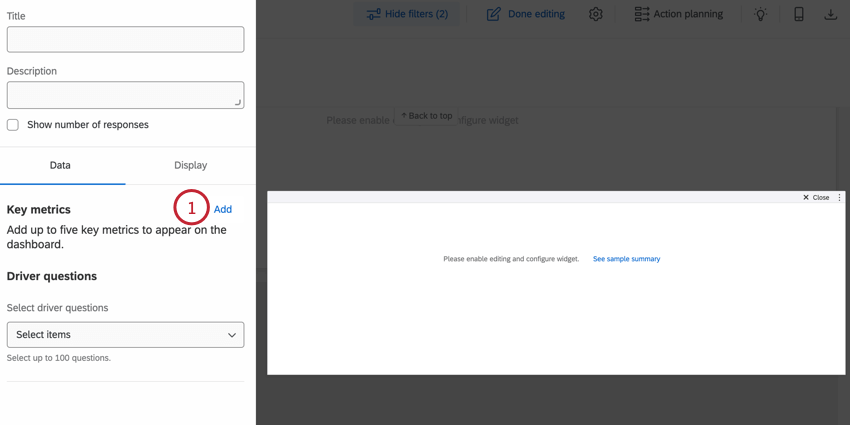
- Verwenden Sie die Schlüsselmetrik auswählen Dropdown-Menü, um eine anzuzeigende Kategorie auszuwählen.
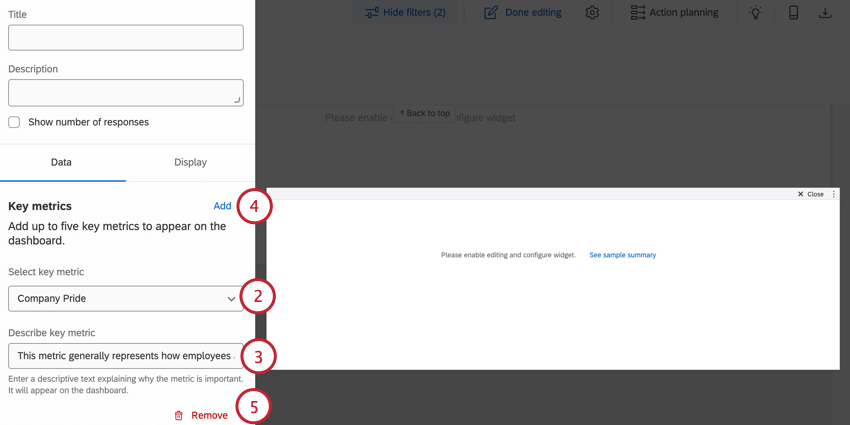
- In der Schlüsselmetrik beschreiben geben Sie eine Kurzbeschreibung (bis zu 150 Zeichen) ein, die erläutert, warum diese Kennzahl wichtig ist. Diese Beschreibung wird allen Dashboard angezeigt, wenn sie auf klicken, um mehr erfahren.
- Sie können zusätzliche Kennzahlen hinzufügen, indem Sie auf klicken. Hinzufügen. Sie können Ihrem Widget bis zu fünf Schlüsselmetriken hinzufügen.
Tipp: Die Reihenfolge, in der Sie Ihrem Widget Metriken hinzufügen, bestimmt die Reihenfolge, in der sie auf Ihrem Dashboard angezeigt werden.
- Wenn Sie eine Schlüsselmetrik aus Ihrem Widget entfernen möchten, klicken Sie auf Entfernen.
Treiberfragen
Sie können bis zu 100 Treiberfragen auswählen, die in Ihrem Widget angezeigt werden sollen. Diese Fragen werden analysiert, um Stärken und Chancen zu ermitteln.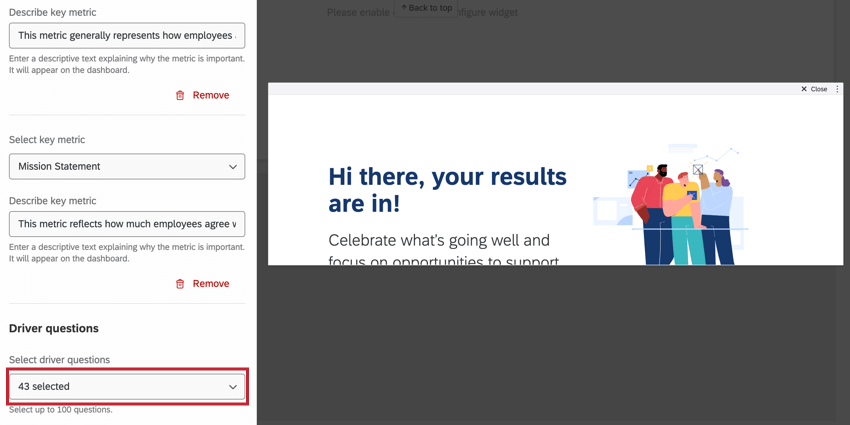
Vergleiche
Sie können bis zu 3 hinzufügen Vergleiche oder Benchmarks wird in Ihrem Widget angezeigt, sodass Sie die leistung Ihres Teams mit anderen Geschäftsbereichen vergleichen und Ziele vergleichen können.
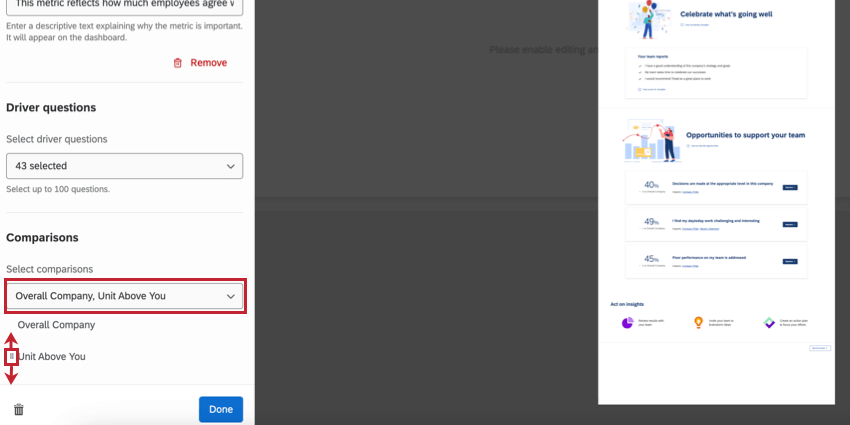
Nachdem Sie Vergleiche hinzugefügt haben, können Sie die Reihenfolge ändern, in der sie in Ihrem Widget angezeigt werden, indem Sie das Symbol links neben dem Vergleich ziehen und ablegen.
Filter
Standardmäßig enthält dieses Widget alle Daten, die Ihrem Dashboard zugeordnet sind. Sie können das Widget filtern, um die darin angezeigten Daten einzuschränken (z.B. um Daten aus nur einer Datenquelle anzuzeigen oder um das Widget so zu filtern, dass Daten für eine bestimmte Teilmenge von Mitarbeitern angezeigt werden).
Um einen Widget hinzuzufügen, klicken Sie auf Hinzufügen im Abschnitt Filter, und erstellen Sie dann Ihren Filter. Siehe Hinzufügen von Filtern auf Widget-Ebene eine Schritt-für-Schritt-Anleitung.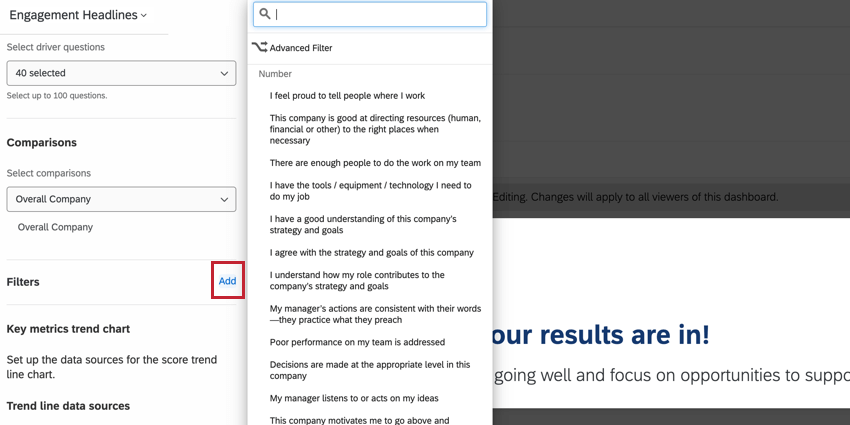
Trendlinien
Wenn Sie mehrere Datenquellen mit Ihrem Dashboard verbunden ist, können Sie die Änderungen an der leistung Ihres Unternehmens im Laufe der Zeit anzeigen. Führen Sie die folgenden Schritte aus, um Ihrem Widget eine Trendanalyse hinzuzufügen:
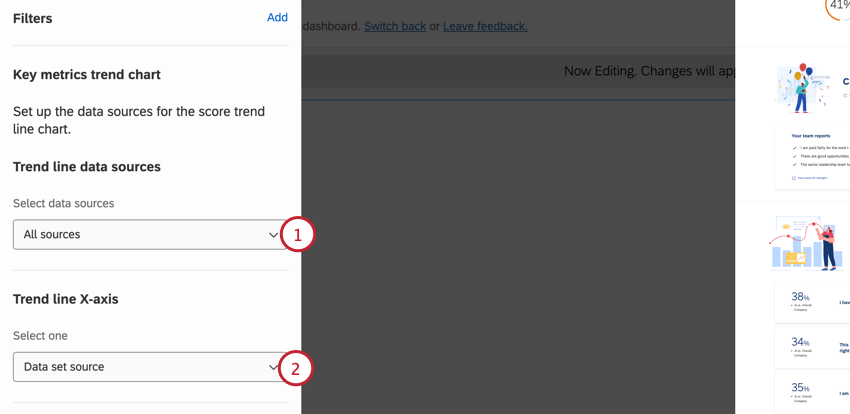
- Verwenden Sie die Trendliniendatenquellen um die Datenquellen auszuwählen, die Sie in die Trendlinie aufnehmen möchten.
- Verwenden Sie die Trendlinie X-Achse können Sie auswählen, welches Feld als X-Achse für Ihr Liniendiagramm verwendet wird. In der Regel handelt es sich hierbei um eine Datensatzquelle, sodass jede Datenquelle einen eigenen Datenpunkt hat.
Bewertungsbereiche für Schlüsselmetrik
Sie können die Farbskala und die Beschriftungen für jede Kennzahl im Anzeige Registerkarte.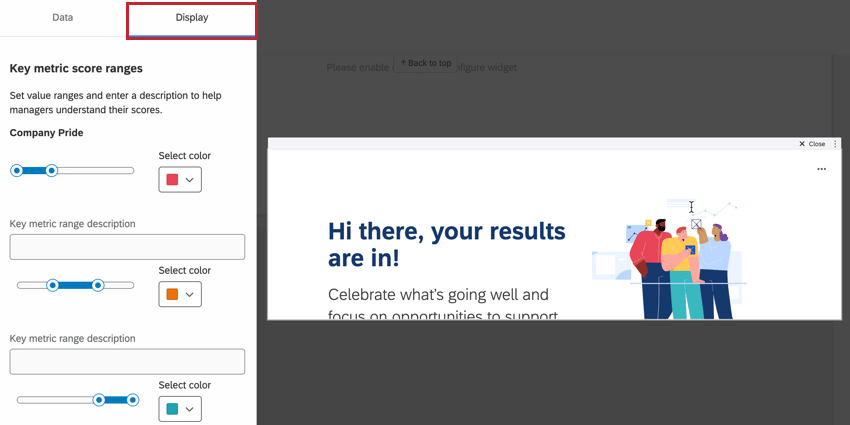
Für jede Metrik gibt es drei verschiedene Wertebereiche, die Sie konfigurieren können, entsprechend den verschiedenen Antwortschwellenwerten. Diese Bereiche basieren auf dem Günstigkeitspunktwert der Metrik in Bezug auf die von Ihnen festgelegten Schwellenwerte.
Sie können für jeden Bereich eine Beschreibung (bis zu 110 Zeichen) eingeben, indem Sie das zugehörige Feld eingeben. Sie können die Farbe für einen bestimmten Bereich anpassen, indem Sie die Farbe auswählen aus, um eine neue Farbe auszuwählen.
Stärken und Chancen
Standardmäßig zeigt dieses Widget 3 Stärken und 3 Opportunitys an. Sie können diesen Wert auf jeweils 5 erhöhen.
Um die Anzahl der Stärken und Opportunitys zu ändern, gehen Sie zu Anzeige und passen Sie dann die Zahlen in der Stärke und Opportunitys Abschnitt.
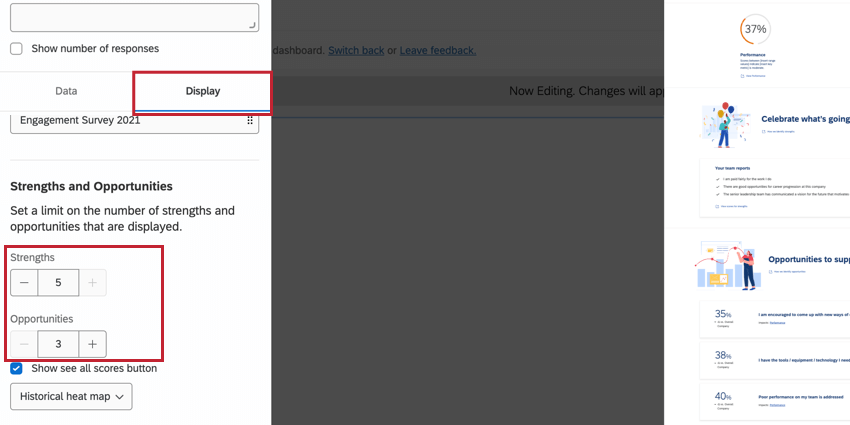
Verwenden eines Widget
In diesem Abschnitt wird beschrieben, wie Sie das Widget als Manager:in verwenden.
- Die erste Visualisierung bietet Ihnen einen schnellen Überblick über die Performance Ihrer verschiedenen Schlüsselmetriken. Abhängig von Ihren Anzeigeeinstellungen sehen Sie eine Günstigkeitspunktzahl, ob Ihre Bewertung als „hoch“, „moderat“ oder „niedrig“ gilt. Um weitere Informationen zu einer bestimmten Metrik anzuzeigen, klicken Sie auf das Symbol Sicht Link unter der Metrik.
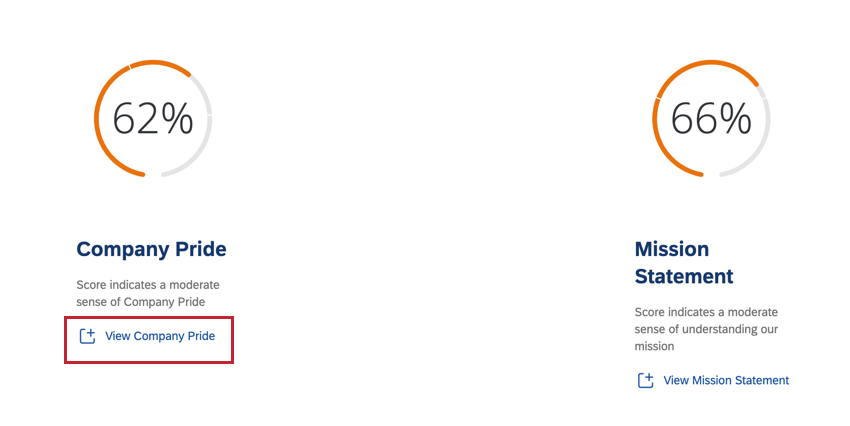 Beispiel: Im obigen Beispiel liegen beide Metriken im „moderaten“ Schwellenwert.
Beispiel: Im obigen Beispiel liegen beide Metriken im „moderaten“ Schwellenwert.- Wenn Sie einen Drill-Vorgang auf eine wichtige Kennzahl ausführen, sehen Sie die verschiedenen Fragen, aus denen sich diese Schlüsselkennzahl zusammensetzt. Darüber hinaus sehen Sie, wie Ihre aktuellen Scores mit bis zum Vergleiche oder Benchmarks, die Sie Ihrem Widget hinzugefügt haben.
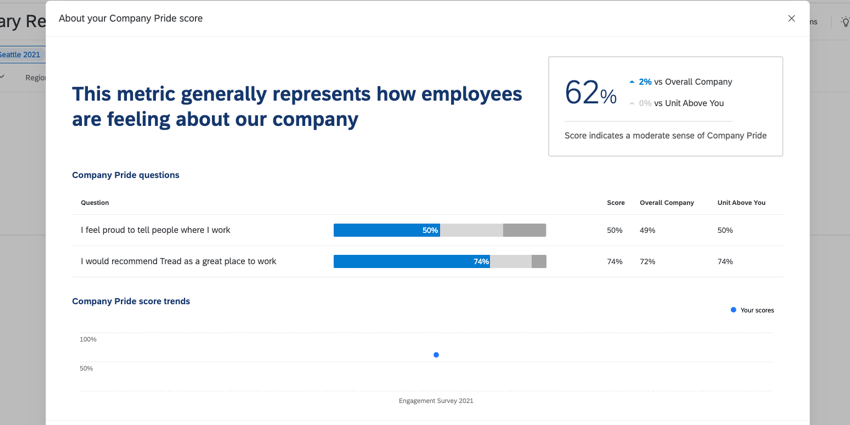
- Wenn der Widget eine Trendlinie hinzugefügt hat, können Sie auch die leistung Ihres Unternehmens für diese Ergebnismetrik im Zeitverlauf anzeigen.
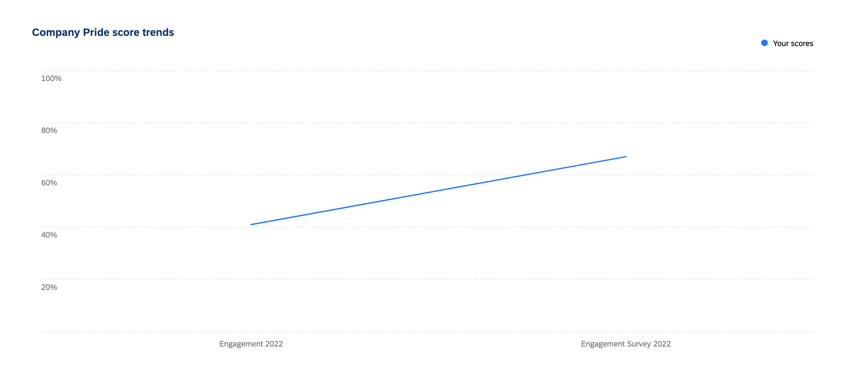
- Wenn Sie einen Drill-Vorgang auf eine wichtige Kennzahl ausführen, sehen Sie die verschiedenen Fragen, aus denen sich diese Schlüsselkennzahl zusammensetzt. Darüber hinaus sehen Sie, wie Ihre aktuellen Scores mit bis zum Vergleiche oder Benchmarks, die Sie Ihrem Widget hinzugefügt haben.
- Die weiter Visualisierung deckt die Stärken Ihres Teams ab. Sie können auf das Symbol Wie wir Stärken identifizieren Link zum Aufrufen eines Fensters mit weiteren Informationen darüber, wie Stärken berechnet werden.
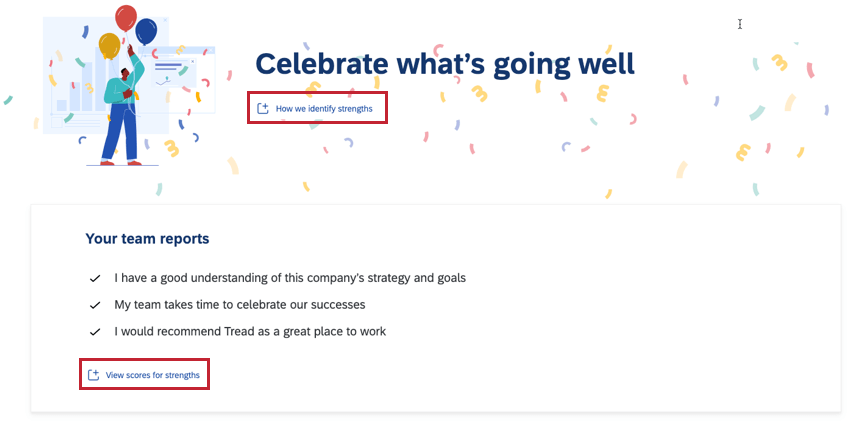
- Die weiter Visualisierung deckt die Opportunity-Bereiche Ihres Teams ab. Klicken Sie auf Verbessern weiter einer speziellen Gelegenheit, Maßnahmen in diesem Bereich zu ergreifen.
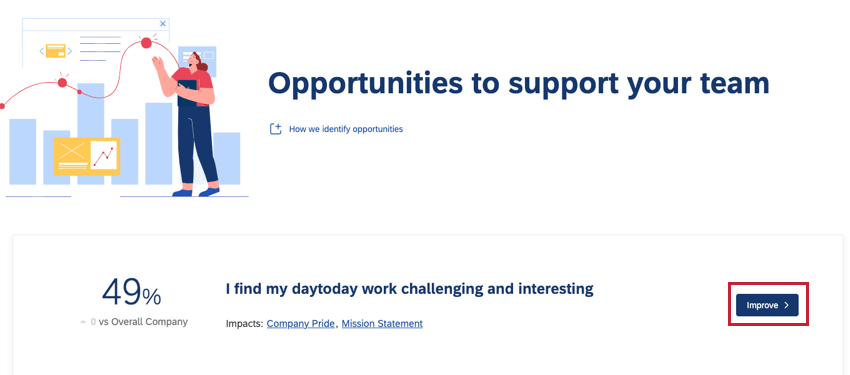
- Wenn Sie eine Aktion für eine Opportunity ausführen, können Sie entweder einen Aktionsplan anlegen oder die Opportunity zu Ihrem Ideen-Board hinzufügen.
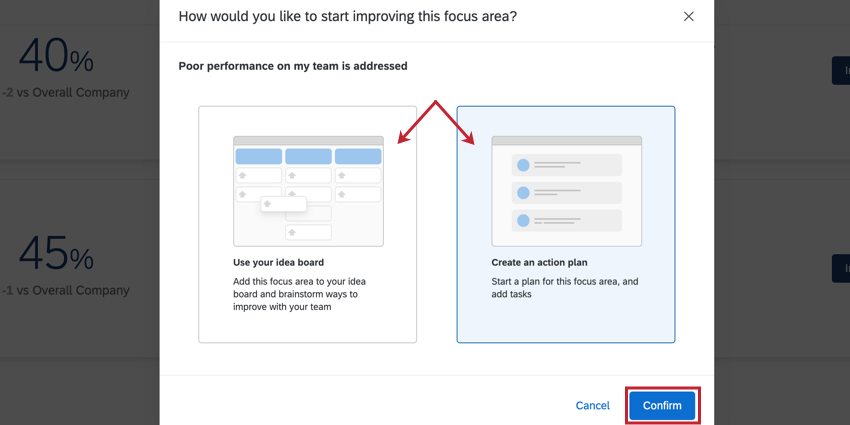 Tipp: Wenn Ihr Dashboard keine Aktionsplanung oder Ideen-Boards aktiviert ist, werden diese Optionen in Ihrem Widget nicht angezeigt.
Tipp: Wenn Ihr Dashboard keine Aktionsplanung oder Ideen-Boards aktiviert ist, werden diese Optionen in Ihrem Widget nicht angezeigt.
- Wenn Sie eine Aktion für eine Opportunity ausführen, können Sie entweder einen Aktionsplan anlegen oder die Opportunity zu Ihrem Ideen-Board hinzufügen.
Vorgeschlagenes Setup für EX25-Inhalt
Bei Verwendung der EX25 XM In diesem Abschnitt wird erläutert, wie Sie die Beschreibungen und Skalen Ihres Widget so einrichten, dass es mit der EX25-Methodik übereinstimmt. Diese konfigurieren Sie im Anzeige Registerkarte Ihres Widget.
Beschreibungen der empfohlenen Kennzahlen
Sie können den Text in diesem Abschnitt verwenden, wenn Sie Beschreibungen für jede Schlüsselmetrik hinzufügen.
- Engagement: Engagement misst das Leistungsempfinden, die Motivation und die Frage, ob sie das Unternehmen weiterempfehlen würden.
- Inklusion: Inklusion misst, ob Mitarbeiter das Gefühl haben, als solche akzeptiert zu werden und erfolgreich zu sein, unabhängig von ihrem Hintergrund.
- Aufenthaltsabsicht: Antworten können langfristige Zusagen oder Fluktuationsrisiken aufzeigen.
- Erwartungen: Die Erwartungen messen, ob Mitarbeiter das Gefühl haben, dass ihre Berufserfahrung ihren Erwartungen entspricht.
- Wohlbefinden: Wohlbefinden misst die Energie und Positivität der Mitarbeiter hinsichtlich ihrer Arbeit und Beziehungen.
Schlüsselmetrikwertebereiche & Beschreibungen empfehlen
Sie können die folgenden Wertebereiche und Beschreibungen verwenden, wenn Sie die Skalen für jede Kennzahl konfigurieren, die auf dem globalen externen Qualtrics basieren.
- Engagement
- kleiner oder gleich 67 %: Bewertung gibt an, dass die Interaktion verbessert werden kann
- Zwischen 68-76 %: Punktzahl gibt ein moderates Gefühl der Interaktion an
- Größer oder gleich 77 %: Punktzahl gibt ein starkes Gefühl der Interaktion an
- Inklusion
- Weniger als 72 %: Punktzahl gibt an, dass die inklusion verbessert werden kann
- Zwischen 73-81 %: Punktzahl gibt ein moderates inklusion an
- Größer oder gleich 82 %: Punktzahl gibt ein starkes Gefühl der inklusion an
- Aufenthaltsabsicht
- Weniger als 65 %: Ergebnis gibt an, dass weniger als 66 % des Teams planen, mindestens 3 Jahre zu bleiben.
- Zwischen 66-74 %: Ergebnis gibt an, dass zwischen 66-74 % des Teams 3+ Jahre bleiben möchten
- Größer oder gleich 75 %: Ergebnis gibt an, dass mehr als 74 % des Teams planen, mindestens 3 Jahre zu bleiben.
- Erwartungen
- Weniger als 40 %: Punktzahl gibt an, dass die Arbeit für einige die Erwartungen nicht übertreffen darf
- Zwischen 41-49 %: Punktzahl gibt an, dass die Arbeit für einige die Erwartungen übersteigt
- Größer oder gleich 50 %: Punktzahl gibt an, dass die Arbeit für die meisten die Erwartungen übersteigt
- Wohlbefinden
- Weniger als 72 %: Score gibt an, dass wohlbefinden verbessert werden kann
- Zwischen 73-81 %: Punktzahl gibt ein moderates wohlbefinden
- Größer oder gleich 82 %: Punktzahl gibt ein starkes wohlbefinden
Schwellenwertbereichsmethodik
Diese Bereiche werden nach folgender Methodik ermittelt:
- Wenn eine %-Günstigkeitspunktzahl 5 oder mehr %-Punkte über der Benchmark liegt, gilt sie als „stark“.
- Wenn ein %-positiver Wert innerhalb von ±4 % des Referenzwerts liegt, gilt er als „mäßig“.
- Wenn eine %-Günstigkeitspunktzahl 5 oder mehr %-Punkte unter der Benchmark liegt, gilt sie als „verbesserbar“.