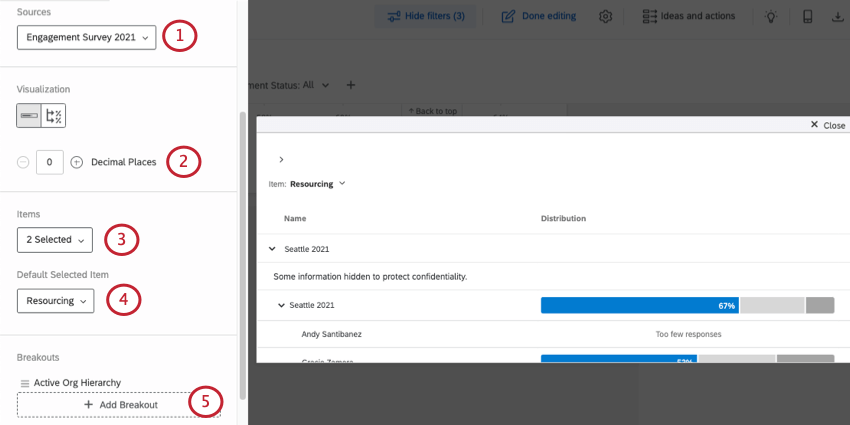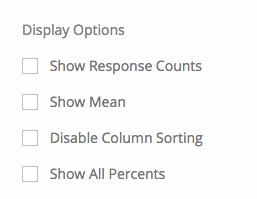Vergleich (EX)
Über Vergleich-Widgets
Das Vergleichs-Widget ermöglicht es Benutzern, über demografische oder hierarchische Felder hinweg Vergleiche anzustellen. Mit diesem Widget legen Benutzer fest, dass Fragen oder Kategorien nach Hierarchie oder Teilnehmer:in aufgeschlüsselt werden. Metadaten. Dashboard-Betrachter können dann zwischen ausgewählten Fragen und Kategorien wechseln. Dies ist nützlich, wenn Sie die Engagement-Wertung verschiedener Einheiten des Unternehmens vergleichen möchten, oder wenn Sie eine Aufschlüsselung der von verschiedenen Einheiten des Unternehmens abgegebenen Bewertungen sehen möchten.
Jede Farbe der Skala zeigt eine andere Günstigkeitsebene an, wobei der Prozentsatz ganz links in Grün den Prozentsatz der Teilnehmer angibt, die das Element günstig bewertet haben.
Feldtyp-Kompatibilität
Positionen kann entweder Kategorienoder Fragen, die als Nummernset gesichert wurden.
Aufbrechen nach Dabei kann es sich um Fragen oder Metadaten handeln, die als Textsatz, Mehrfachantwort-Textsatz oder Nummernsatz gespeichert wurden.
Widget-Anpassung
Grundlegende Anweisungen und Anpassungen Widget finden Sie im Widgets-Übersicht Support-Seite. Für Widget-spezifische Anpassungen lesen Sie weiter.
Das Vergleich-Widget bietet Ihnen eine Reihe von einzigartigen Anpassungsoptionen:
- Quelle: Wählen Sie das Employee Experience aus, aus dem Sie Daten abrufen möchten. Standardmäßig gibt es nur eine Quelle, aber Sie können Ihrer Umfragenliste in der Dashboard. Sie können mehre Quellen gleichzeitig auswählen.
- Dezimalstellen: Wählen Sie aus, wie viele Dezimalstellen auf den Prozentsätzen im grünen Teil der Skala angezeigt werden.
- Positionen: Wählen Sie die Umfrage oder Kategorien Sie die Daten für anzeigen möchten. Sie können mehrere Elemente gleichzeitig auswählen. Dashboard können mit der App zwischen diesen Elementen wechseln. Position Dropdown-Menü.
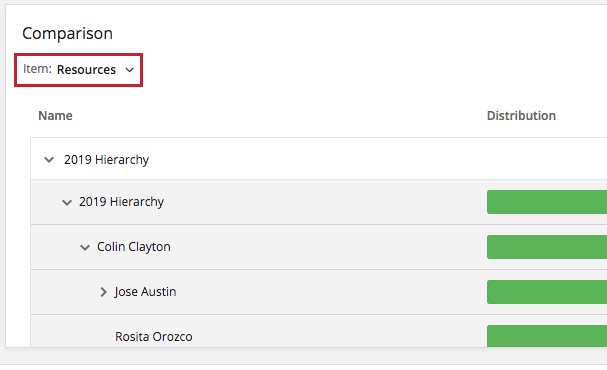
- Ausgewähltes Standardelement: Die standardmäßig angezeigte Position.
- Aufschlüsselungen: Wählen Sie Metadaten, Umfrage oder eine Organisationshierarchie, um Ergebnisse aufzuschlüsseln. Im obigen Screenshot wird beispielsweise eine Bewertung des Unternehmensstolzes nach Einheiten eines Hierarchie aus über- und untergeordneten Elementen .
Anzeigeoptionen
- Anzahl der Antworten anzeigen: Zeigt die Anzahl der Antworten für jede Ebene der Aufschlüsselung.
- Mittelwert anzeigen: Zeigt die durchschnittliche Bewertung für jede Ebene der Aufschlüsselung.
- Spaltensortierung deaktivieren: Deaktivieren Sie die Möglichkeit für Dashboard, auf Spaltenköpfe zu klicken und die Widget in einer anderen Reihenfolge zu sortieren.
- Alle Prozent anzeigen: Wenn diese Option ausgewählt ist, können Sie nicht nur den Prozentsatz der positiv engagierten Gruppe anzeigen, sondern auch die neutralen und negativen Gruppen.