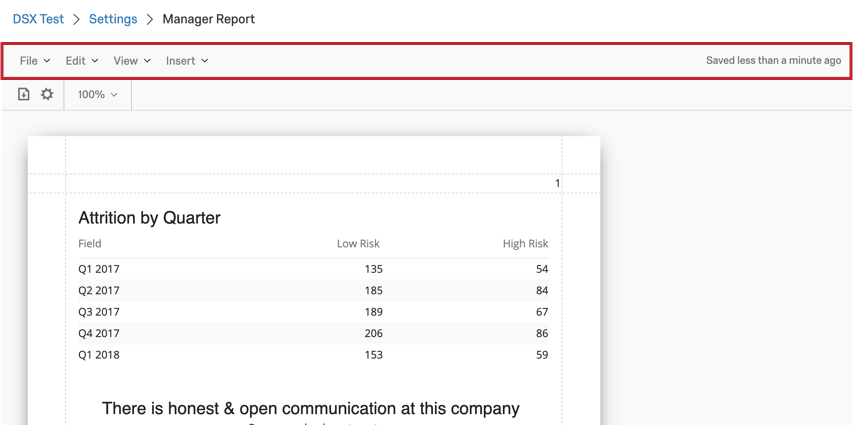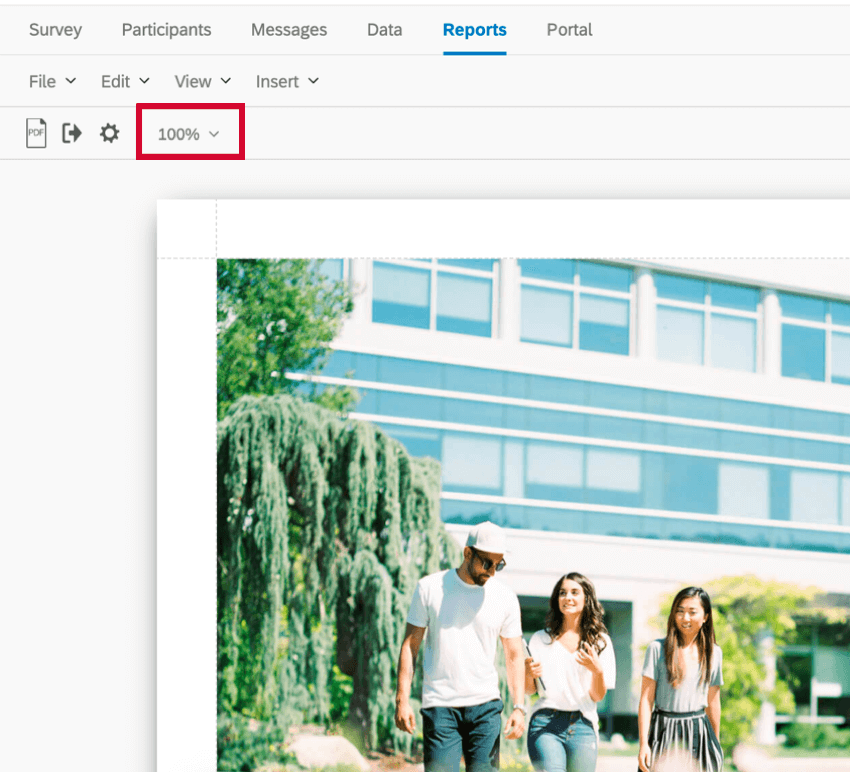Berichtsvorlagen-Symbolleiste (EX)
Berichtsvorlagen-Symbolleiste
Die Symbolleiste einer Berichtsvorlage kann viele Aktionen für Ihren Bericht ausführen. Hier können Sie Ihre Berichtseinstellungen verwalten, Visualisierungen bearbeiten, Ihre Berichtsansicht verwalten, Inhalte in Ihren Bericht einfügen und sehen, wann Ihr Bericht zuletzt automatisch gespeichert wurde.
Dateimenü
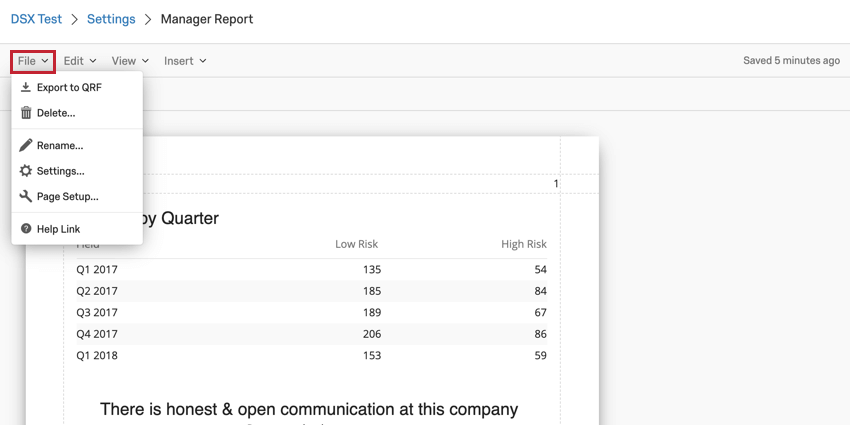
Die Datei Über das Menü in Ihrer Symbolleiste können Sie verschiedene Aktionen zu den globalen Einstellungen Ihres Berichts ausführen.
- In QRF exportieren: Diese Option exportiert Ihren Bericht als QRF-Dateityp. Sie können dann Diese Datei beim Erstellen eines neuen Berichts importieren.
- Löschen: Mit dieser Option wird Ihre aktuelle Berichtsvorlage gelöscht. Sobald eine Berichtsvorlage gelöscht wurde, kann sie nicht wiederhergestellt werden.
- Umbenennen: Mit dieser Option können Sie Ihre Berichtsvorlage umbenennen.
- Einstellungen: Mit dieser Option können Sie die globalen Einstellungen Ihres Berichts konfigurieren, z.B. den Berichtstext, die Farbpalette der Berichtsvorlage und die Visualisierung. Weitere Informationen zu den einzelnen Optionen in diesem Menü finden Sie auf unserer Seite unter Globale Berichtseinstellungen.
- Seiteneinrichtung: Mit dieser Option können Sie die Größe, Ausrichtung und Ränder Ihres Berichts konfigurieren. Weitere Informationen zu diesen Einstellungen finden Sie unter. diese Support-Seite. Beachten Sie, dass die verlinkte Seite für eine ähnliche Funktion in der Umfrage vorgesehen ist und nur der verlinkte Abschnitt relevant ist.
Menü Bearbeiten
Die Bearbeiten Mit dem Menü können Sie kopieren, einfügen und entfernen Visualisierungen aus Ihrem Bericht.
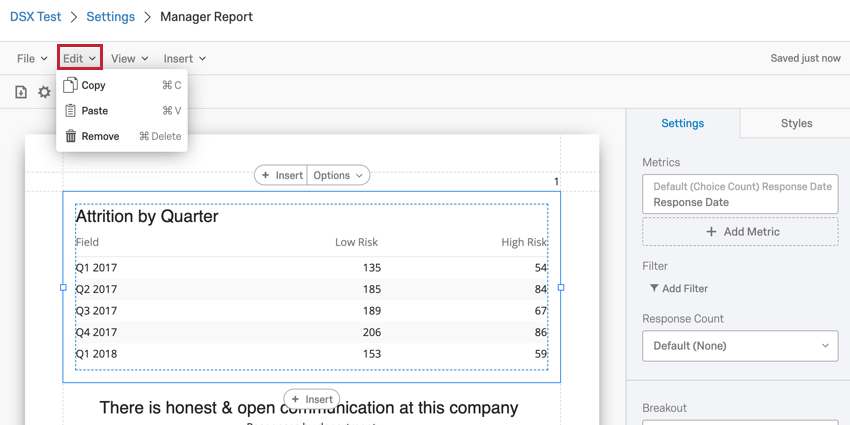
Nachdem Sie eine Visualisierung zum Bearbeiten ausgewählt haben, können Sie die folgenden Aktionen über das Menü Bearbeiten ausführen:
- Kopieren: Diese Aktion kopiert die aktuell ausgewählte Visualisierung.
- Einfügen: Diese Aktion fügt eine kopierte Visualisierung unter der von Ihnen ausgewählten Visualisierung ein.
Beispiel: Ich habe eine Visualisierung kopiert, die ich unter einer Visualisierung der Fragenliste einfügen möchte. Nachdem ich auf die Visualisierung der Fragenliste geklickt habe, kann ich auf Bearbeiten und dann Einfügen , um die kopierte Visualisierung unter der Visualisierung der Fragenliste einzufügen.
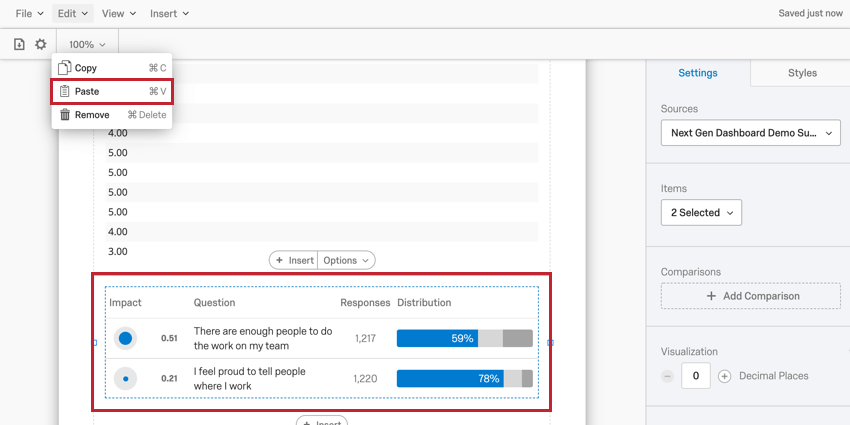
- Entfernen: Diese Aktion löscht die ausgewählte Visualisierung. Gelöschte Visualisierungen können nach dem Löschen nicht mehr wiederhergestellt werden.
Menü „Ansicht“
Die Sicht Mit dem -Menü können Sie visuelle Markierungen zu Ihrer Berichtsvorlage hinzufügen, um das Layout zu formatieren. Diese Markierungen helfen Ihnen beim Erstellen Ihrer Berichtsvorlage und werden beim Exportieren der Berichtsvorlage nicht berücksichtigt.
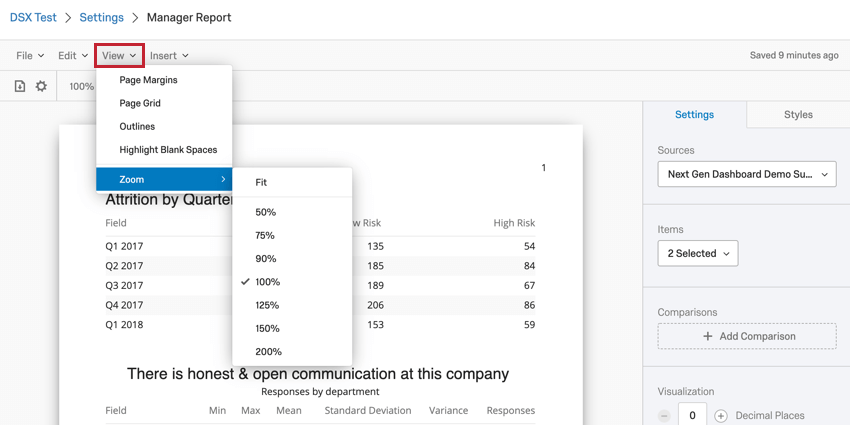
- Seitenränder: Wenn diese Option ausgewählt ist, werden Zeilen hinzugefügt, um die Ränder Ihrer Berichtsvorlage anzuzeigen.
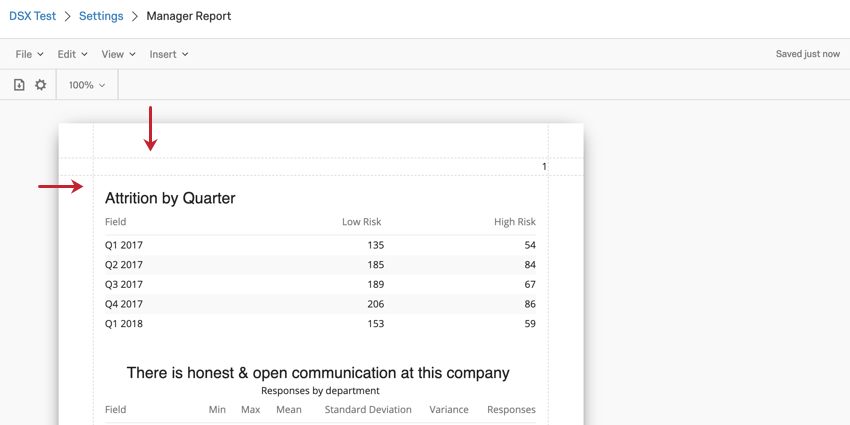
- Seitenraster: Wenn diese Option ausgewählt ist, wird Ihrer Berichtsvorlage ein Raster hinzugefügt.
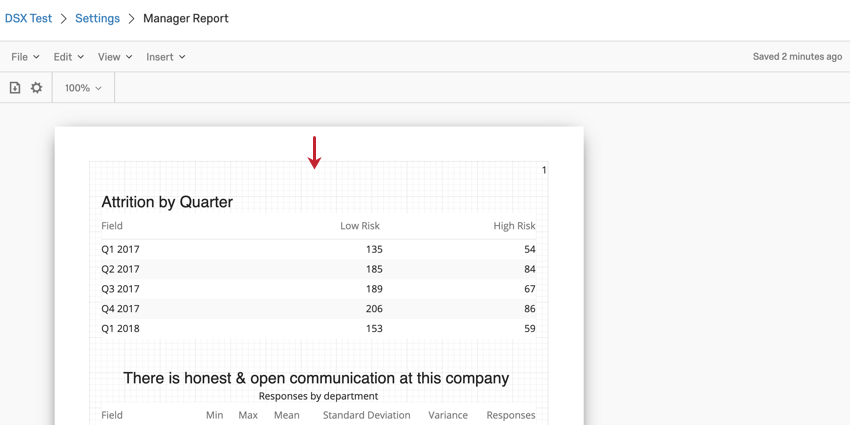
- Gliederungen: Wenn diese Option ausgewählt ist, werden Ihren Datenvisualisierungen Gliederungen hinzugefügt.
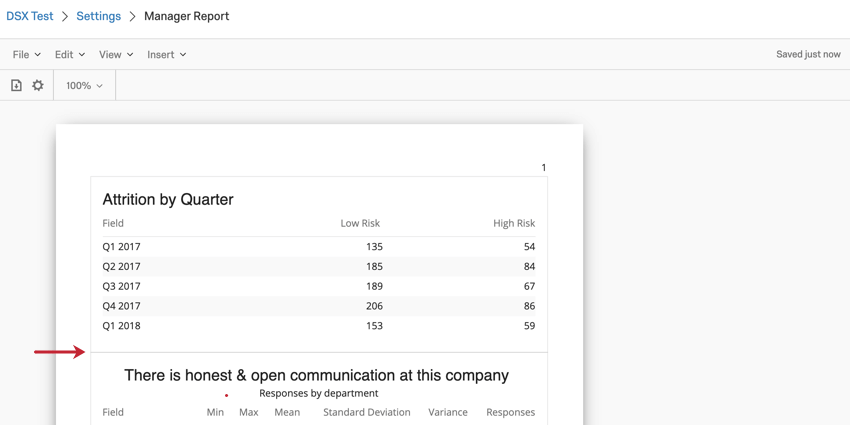
- Leerzeichen Hervorhebung: Wenn diese Option ausgewählt ist, wird die Leerzeichen in Ihrer Berichtsvorlage, sodass sie leicht zu identifizieren sind.
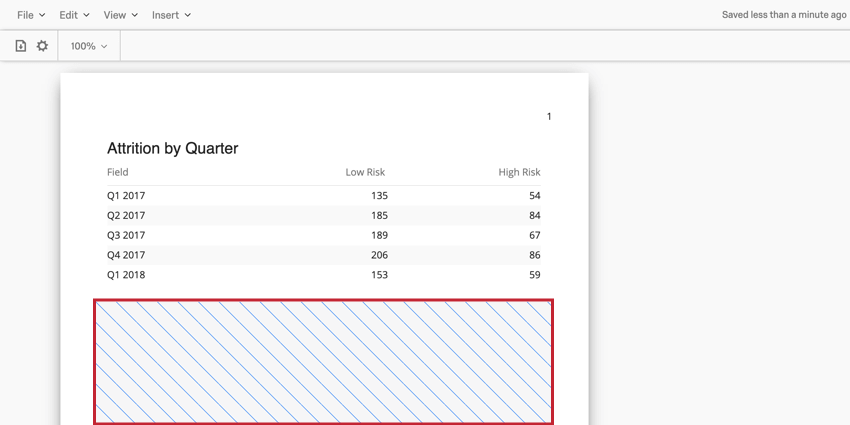
- Zoom: Vergrößern und Verkleinern Sie den Bericht. Die Option Anpassen passt den Bericht an die Seite an.
Menü einfügen
Die Einfügen -Menü wird verwendet, um Inhalt in Ihren Bericht einzufügen. Dazu gehören Datenvisualisierungen, Seitenumbrüche, Kopfzeilen und mehr!
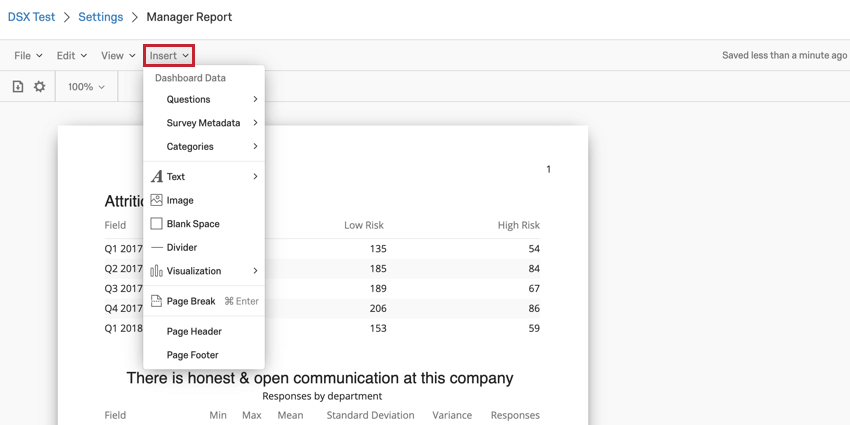
- Fragen: Nachdem Sie Fragen ausgewählt haben, können Sie ein Feld aus Ihrem zugeordneten auswählen. Dashboard die als Visualisierung eingefügt werden sollen.
Umfrage : Ermöglicht Ihnen, Berichte zu verschiedenen Umfrage zu erstellen, z. B. Erfassungsdatum, Startdatum der Umfrage usw.- Kategorien: Ermöglicht Ihnen, Berichte zu Kategorien zu erstellen, die in der Kategorien in Ihren Dashboard.
- Text: Nach dem Klicken auf Textkönnen Sie eine der folgenden Optionen einfügen: Textbereich Hier können Sie Text eingeben, den Ihre Berichtsanzeiger lesen oder hinzufügen können. Filterzusammenfassung die Ihnen die Dashboard anzeigt, die angewendet werden, wenn Sie exportieren Ihren Bericht.
- Bild: Fügt ein Bild in Ihre Berichtsvorlage ein. Sie können ein Bild aus Ihrem Bibliothek oder geben Sie die URL eines online gehosteten Bild an.
- Leerzeichen: Fügt eine ein Leerfläche in Ihre Berichtsvorlage.
- Trennlinie: Fügt eine horizontale oder vertikale Linie in Ihre Berichtsvorlage ein.
- Visualisierung: Fügt eine Visualisierung in Ihre Berichtsvorlage ein. Es gibt drei verschiedene Klassen von Visualisierungen: Diagramme, Tabellen und andere. Siehe unsere
Liste der Berichtsvorlagen-Visualisierungen um mehr erfahren zu erfahren. - Seitenumbruch: Fügt einen Seitenumbruch in Ihre Berichtsvorlage ein.
- Seitenkopf: Hinzufügen von Kopf zu Ihrer Berichtsvorlage hinzufügen.
- Seitenfuß: Hinzufügen von Fußzeile zu Ihrer Berichtsvorlage hinzufügen.
Weitere Informationen zum Einfügen von Inhalten in Ihren Bericht finden Sie auf unserer Seite unter Inhalt einfügen.
Globale Berichtseinstellungen
Sie können globale Berichtseinstellungen so konfigurieren, dass Sie Schriftarten, Ränder, Farben und andere Visualisierungen nicht einzeln bearbeiten müssen.
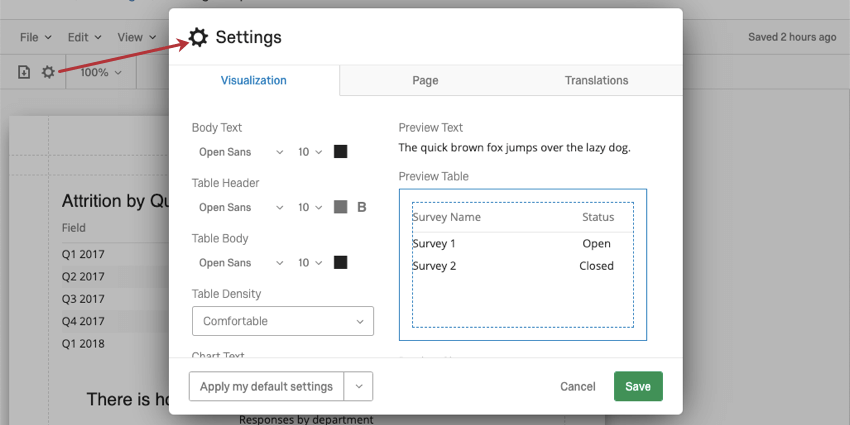
Für die meisten Funktionen sehen Sie die Supportseite für globale Einstellungen für erweiterte Berichte. Beachten Sie, dass die verlinkte Supportseite für eine ähnliche Funktion in der Umfrage vorgesehen ist und nur der verlinkte Abschnitt relevant ist.
Es gibt jedoch einige Einstellungen, die sich in den Berichtsvorlagen unterscheiden. Weitere Informationen finden Sie in den folgenden Abschnitten.
Günstigkeitsskala-Palette
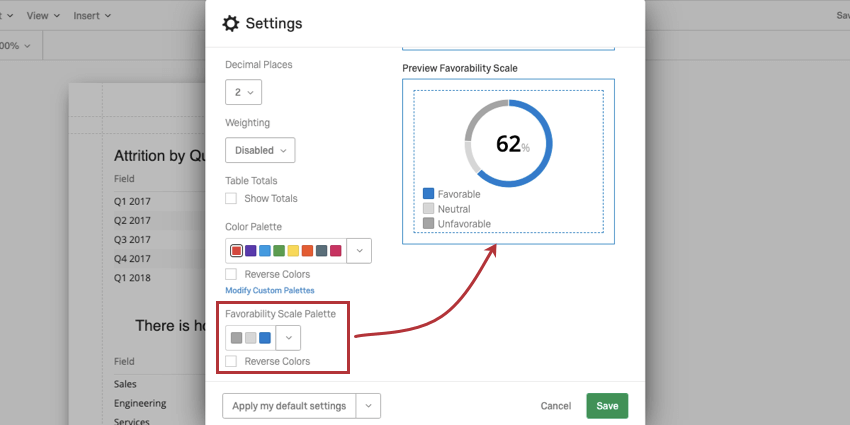
Die Günstigkeitsskala wirkt sich auf die Farben der Skalen in Ihrem Engagement-Zusammenfassungen, Teilnahmezusammenfassungen, Scorecards, und Fragenlisten, wenn sie im Bericht enthalten sind.
Klicken Sie auf die Dropdown-Liste, um aus einer Liste vorgefertigter Paletten auszuwählen oder eine benutzerdefinierte Palette hinzuzufügen. Beim Testen der verschiedenen Paletten zeigt das Widget auf der rechten Seite eine Vorschau an, wie einem echten Diagramm Farben zugeordnet werden.
Auswählen Farben umkehren um die Reihenfolge umzukehren, in der die Farben in der Palette zugeordnet sind.
Gewichtung
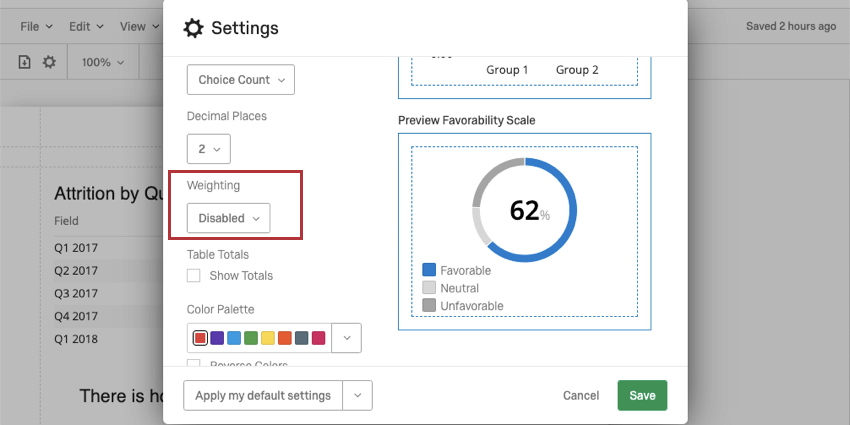
Diese Einstellung ist nur in Umfrage nützlich. Engagement-, Lebenszyklus- und Mitarbeitende haben keine Gewichtung.
Wenn Sie Gewichtunglegen Sie fest, ob Sie die gewichteten Werte in Ihrem Bericht oder die ungewichteten Daten verwenden.
Auswählen Deaktiviert um ungewichtete Daten im Bericht zu verwenden. Auswählen Aktiviert um die Gewichtungen zu verwenden.
Berichtsvorlagen übersetzen
Berichtsvorlagen können übersetzt werden, sodass Mitarbeiter Berichte in ihrer bevorzugten Sprache anzeigen können. Es gibt drei Teile der Berichtsvorlage, die übersetzt werden können:
- Auf der Registerkarte Übersetzung der globalen Einstellungen (unten beschrieben) werden die Kopfzeilen, Visualisierung und Visualisierung übersetzt.
- Label-übersetzung Im Dashboard wird der Großteil des Texts in Dashboard übersetzt.
- Datenübersetzung im Dashboard übersetzt die Felder, die Sie Ihrem Dashboard zugeordnet haben. Dabei handelt es sich auch um Daten, für die Sie Berichte in Ihrer Vorlage erstellen. Diese Daten umfassen Fragen, Antwortmöglichkeiten, eingebettete Daten, Metadaten und alle anderen Felder, die Ihrem Dashboard zugeordnet sind.
Übersetzen einer Berichtsvorlage
Der Prozess zum Übersetzen einer Berichtsvorlage besteht darin, eine Übersetzungsdatei aus Qualtrics zu exportieren, die gewünschten Übersetzungen hinzuzufügen und die Übersetzungsdatei dann wieder in Qualtrics hochzuladen.
- Klicken Sie auf das Zahnradsymbol, um zu den globalen Berichtseinstellungen zu gelangen.
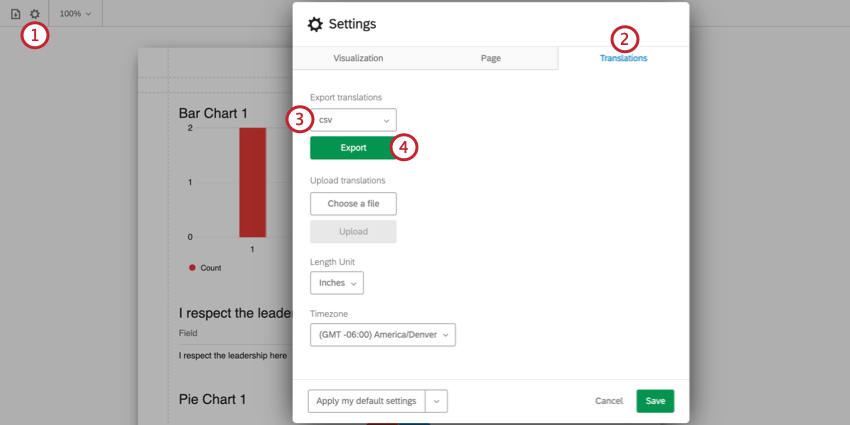
- Navigieren Sie zum Übersetzungen Registerkarte.
- Wählen Sie das Exportformat der Übersetzungsdatei. Sie können CSV oder TSV auswählen.
- Klicken Sie auf Exportieren.
- Öffnen Sie die Datei auf Ihrem Computer mit einem Tabellenkalkulationseditor. Siehe Übersetzungsdateien öffnen für weitere Informationen.
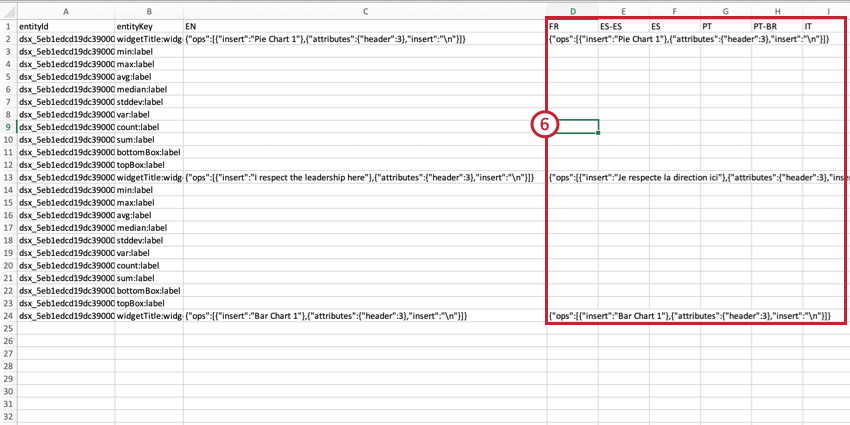
- Fügen Sie Ihre Übersetzungen zu den entsprechenden Sprachspalten hinzu. Im Folgenden finden Sie einige allgemeine Tipps:
- Siehe Liste der Sprachcodes Seite für Anleitungen zu den einzelnen Sprachspalten.
- Folgen Sie der exakten Formatierung der Datei, um Ihre Übersetzungen anzulegen.
- Orientieren Sie sich an der englischen Spalte (EN).
- Kopieren und einfügen, um sicherzustellen, dass die Formatierung korrekt ist. Löschen oder ordnen Sie die Spalten nicht neu an, da dies dazu führt, dass der Import fehlschlägt und Übersetzungen verloren gehen.
- Bearbeiten Sie nichts in den Spalten entityId oder entityKey. Löschen Sie keine Zeichenfolgen von Zahlen und Buchstaben. Hierbei handelt es sich um interne IDs, die die Teile des Dashboard identifizieren, die Sie übersetzen.
Tipp: Stellen Sie sicher, dass Excel-Formeln in Nur-Text konvertiert wurden. Dazu können Sie alle Werte in Ihrem Blatt Hervorhebung, kopieren und dann einfügen, ohne sie zu formatieren oder nur Werte einzufügen.
- Sichern Sie Ihre Datei als UTF-8 CSV.
- Klicken Sie im Fenster Übersetzungen auf Wählen Sie eine Datei aus und wählen Sie die Übersetzungsdatei auf Ihrem Computer aus.
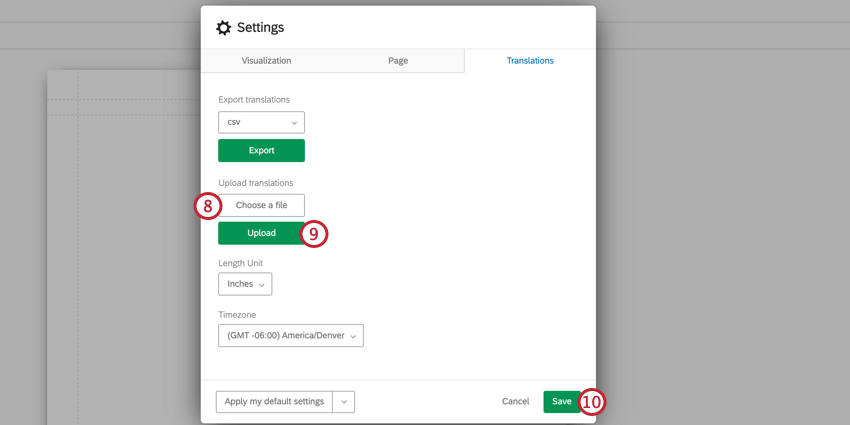
- Klicken Sie auf Hochladen.
- Wenn Sie den Upload abgeschlossen haben, klicken Sie auf Sichern.
Teilübersetzungen
Sie müssen nicht die gesamte Übersetzung des Dashboard auf einmal hochladen. Stattdessen können Sie Teilübersetzungen hochladen. Auf diese Weise ist es einfach, Übersetzungen für kleine Bearbeitungen zu korrigieren.
- Behalten Sie immer die Kopfzeile (erste Zeile) der exportierten Datei bei.
- Der kleinste Abschnitt, den Sie gleichzeitig hochladen können, wird als Entität bezeichnet. Jedes Widget ist seine eigene Entität. Alle Zeilen, die zur selben Entität gehören, haben dieselbe entityId. Sie müssen alle der Zeilen, die sich auf eine einzelne Entität beziehen, damit ein Import funktioniert.
 Beispiel: Wenn Sie beispielsweise Ihr Widget übersetzen, müssen Sie jede Zeile einschließen, die sich auf das Widget bezieht.Warnung: Wenn Sie nur einige statt aller Zeilen einer Entität hochladen, werden alle vorherigen Übersetzungen, die Sie für fehlende Zeilen hochgeladen haben, gelöscht.
Beispiel: Wenn Sie beispielsweise Ihr Widget übersetzen, müssen Sie jede Zeile einschließen, die sich auf das Widget bezieht.Warnung: Wenn Sie nur einige statt aller Zeilen einer Entität hochladen, werden alle vorherigen Übersetzungen, die Sie für fehlende Zeilen hochgeladen haben, gelöscht. - Alle der Bezeichnungen für das Dashboard, wie Seitennamen und Filterzusammenfassungen, müssen zusammen hochgeladen werden. Diese werden als einzelne Entität betrachtet.

- Die beste Möglichkeit, Teilübersetzungen sicher hochzuladen, besteht darin, alle die Zeilen einer Entität, die Sie nicht übersetzen. Wenn Sie beispielsweise Ihr Widget nicht übersetzen möchten, schließen Sie alle der Schwerpunktbereiche aus der Datei.
Wie Benutzer übersetzte Berichte anzeigen
Wenn Benutzer exportieren Der Bericht wird in der Benutzerkonto des Benutzers exportiert, wenn die Sprache verfügbar ist. Wenn der Bericht nicht in der Benutzerkonto des Benutzers verfügbar ist, wird er auf Englisch exportiert.
Benutzer können ihre Benutzerkonto jederzeit in ihrer Benutzereinstellungen.