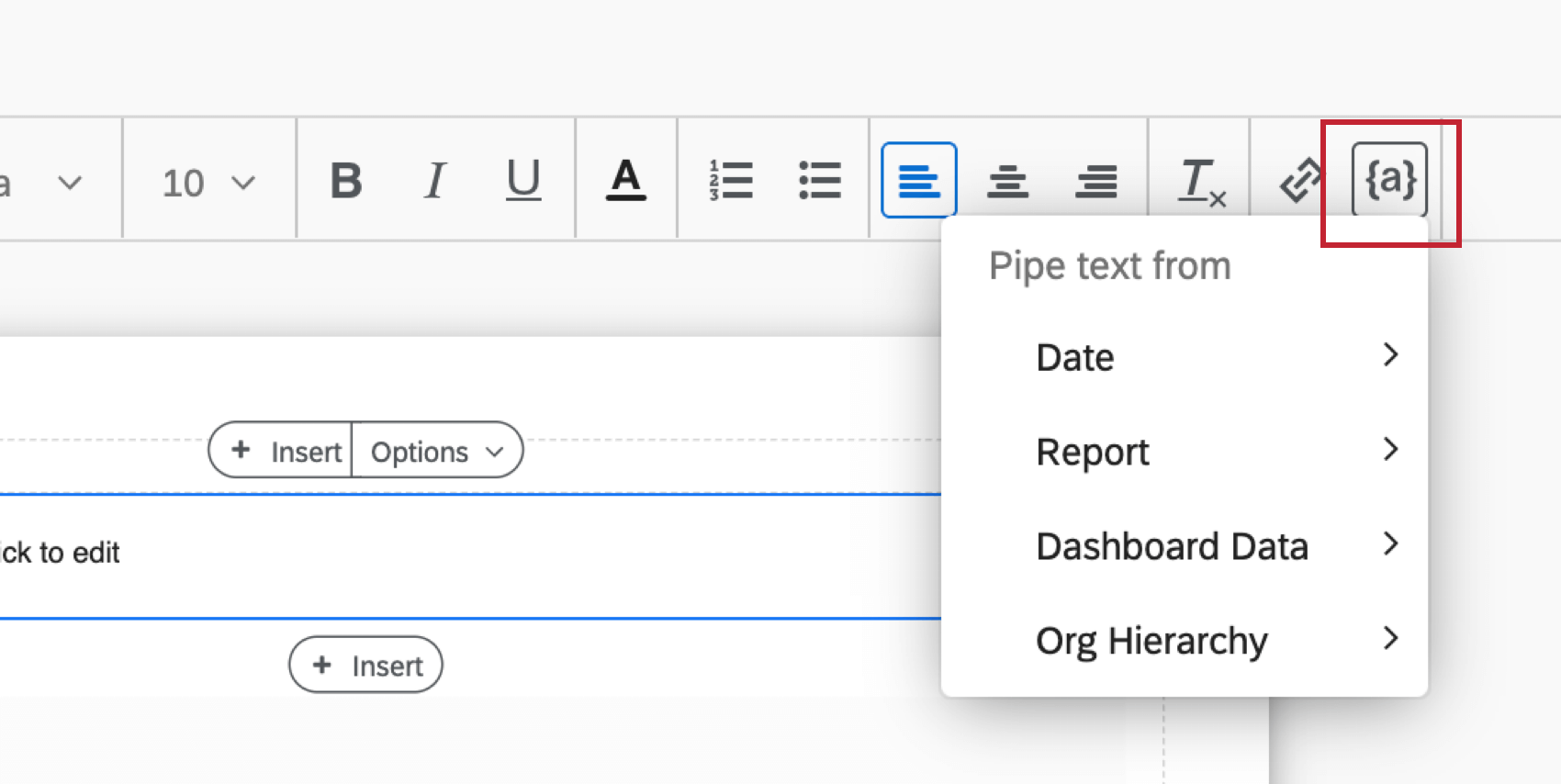Einfügen von Inhalten in Berichtsvorlagen (EX)
Informationen zum Einfügen von Inhalten in Berichtsvorlagen
Sie erstellen Ihre Berichtsvorlage, indem Sie verschiedene Arten von Inhalten einfügen, z.B. Datenvisualisierungen, Bilder, Seitenumbrüche, Kopf- und Fußzeilen.
Hinzufügen von Inhalten
So fügen Sie Ihrer Berichtsvorlage Inhalte hinzu:
- Klicken Sie auf Einfügen entweder in der Berichtsvorlagen-Symbolleiste oder im Berichtsvorlagen-Body selbst.
 Tipp: Die geöffneten Menüs sind größtenteils identisch. Der einzige Unterschied besteht darin, dass Sie Seitenköpfe und -füße nur aus dem Symbolleistenmenü.
Tipp: Die geöffneten Menüs sind größtenteils identisch. Der einzige Unterschied besteht darin, dass Sie Seitenköpfe und -füße nur aus dem Symbolleistenmenü. - Wählen Sie den Inhaltstyp aus, den Sie einfügen möchten. Sie können zwischen folgenden Optionen wählen:
- Fragen, Metadaten, Kategorien und Visualisierungen: fügt eine Datenvisualisierung ein, z. B. ein Diagramm oder eine Tabelle, um Ihre Antworten zu analysieren.
- Text: fügt entweder ein Textbereich Hier können Sie Text eingeben, den Ihre Berichtsanzeiger lesen oder hinzufügen können. Filterzusammenfassung die Ihnen die Dashboard anzeigt, die angewendet werden, wenn Sie exportieren Ihren Bericht.
- Bild: Fügt eine ein Bild in Ihre Berichtsvorlage. Sie können ein Bild aus Ihrem Bibliothek oder geben Sie die URL eines online gehosteten Bild an.
- Leerzeichen: Fügt eine ein Leerfläche in Ihre Berichtsvorlage.
- Trennlinie: Fügt eine ein Horizontale oder vertikale Linie in Ihre Berichtsvorlage.
- Seitenumbruch: Fügt eine ein Seitenumbruch in Ihre Berichtsvorlage.
- Seitenkopf: Hinzufügen von Kopf zu Ihrer Berichtsvorlage hinzufügen.
Tipp: Diese Option ist nur in der Symbolleiste im Menü Einfügen verfügbar.
- Seitenfuß: Hinzufügen von Fußzeile zu Ihrer Berichtsvorlage hinzufügen.
Tipp: Diese Option ist nur in der Symbolleiste im Menü Einfügen verfügbar.
Visualisierungen
Der Großteil Ihrer Berichtsvorlage besteht aus Datenvisualisierungen. Sie können entweder einen bestimmten Visualisierung einfügen und dann auswählen, welche Daten angezeigt werden sollen, oder welche Daten angezeigt werden sollen, und dann eine passende Visualisierung auswählen.

Weitere Informationen zu Visualisierungen finden Sie unter. Visualisierungsübersicht. Informationen zu beliebigen Visualisierung finden Sie in unserer Liste der Berichtsvorlagen-Visualisierungen.
Text
Nachdem Sie Text ausgewählt haben, können Sie eine der folgenden Optionen einfügen: Textbereich oder eine Filterzusammenfassung.

Textbereich
Sobald ein Textbereich zu Ihrer Berichtsvorlage hinzugefügt wurde, doppelklicken Sie darauf, um mit der Bearbeitung zu beginnen.

Beim Bearbeiten Ihres Textbereichs wird ein Rich Content Editor wird Ihrer Berichtsvorlage hinzugefügt. Hier können Sie den Text entwerfen, der in Ihrem Textbereich angezeigt wird.

Mit dem Rich Content Editor können Sie Folgendes tun:

- Wählen Sie den Stil des Textes. In diesem Menü können Sie Formatvorlagen speichern, um die Formatierung zukünftiger Berichte zu vereinfachen.
- Wählen Sie Ihre Schriftart.
- Wählen Sie die Schriftgröße aus.
- Übernehmen.
- Wählen Sie die Textfarbe.
- Fügen Sie nummerierte Listen und Aufzählungslisten hinzu.
- Wählen Sie die Textausrichtung aus.
- Mit dieser Option wird die Formatierung eines beliebigen ausgewählten Texts entfernt.
- Das Symbol {a} wird zum Einfügen verwendet Dynamischer Text.
Filterzusammenfassung
Die Filterzusammenfassung Die Option fügt Ihrer Berichtsvorlage ein Textfeld hinzu, das Sie nicht bearbeiten oder ändern können.

Wenn Sie exportieren in diesem Textfeld wird die Dashboard die auf Ihr Dashboard angewendet werden. Der Filter ORGANISATIONSHIERARCHIE des Dashboards ist hier nicht enthalten. Wenn Sie Informationen zur Organisationshierarchie anzeigen möchten, fügen Sie einen Textbereich hinzu, und fügen Sie Folgendes ein: dynamischer Text für den Hierarchie und/oder die Einheit.

Wenn beim Export der Vorlage keine Filter angewendet werden, lautet die Filterzusammenfassung: Es wird kein Filter angewendet..

Dynamischer Text
Die folgenden Arten von dynamischem Text sind in EX-Berichtsvorlagen verfügbar.
- Datum: Zeigt das Datum an, an dem der Bericht in verschiedenen optionalen Formaten exportiert wird.
- Berichte: Zeigt den Namen der Berichtsvorlage an. Dieser Name wird bei der Erstellung der Berichtsvorlage festgelegt.
- Dashboard-Daten: Zeigt Informationen aus dem Dashboard an, z. B. Name, Gesamtantworten, Fragen aus der Umfrage und mehr.
- ORGANISATIONSHIERARCHIE: Zeigt den Namen der Organisationshierarchie und/oder die Einheit der Organisationshierarchie an, zu der der Benutzer gehört.
Bild
Sie können ein Bild in Ihre Berichtsvorlage einfügen. Wählen Sie zunächst Bild in der Einfügen Menü. Nachdem Sie den Bild in Ihre Berichtsvorlage eingefügt haben, klicken Sie darauf, um Ihr Bild zu konfigurieren.

So wählen Sie Ihr Bild aus und formatieren es:
- Wenn Ihr Bild auf einer Website gehostet wird, fügen Sie die URL in das Feld Bild URL ein.
- Wenn sich Ihr Bild in Ihrer Bibliothek befindet oder Sie ein Bild in Ihre Bibliothek hochladen möchten, um es in Ihrer Vorlage zu verwenden, klicken Sie auf das Bibliothek.
- Wählen Sie Bild. Sie können eine der folgenden Optionen wählen:
- Anpassen: Das Bild kehrt zu seinen natürlichen Dimensionen innerhalb der Ränder zurück. Wenn Sie die Größe eines Bild ändern müssen, ohne es zu dehnen, ist dies die beste Option.
- Füllen: Das Bild füllt die Ränder, ohne es zu verzerren.
- Dehnen: Das Bild wird sich an die Ränder anpassen
- Kachel: Das Bild wird wiederholt, bis es den Seitendimensionen entspricht. Diese Option sieht besonders schön für minimalistische Bilder oder Muster aus. Wenn das Bild größer ist als der Platz, in den Sie es anpassen möchten, wird das Bild nicht wiederholt.
- Zentriert: Diese Option zentriert Ihr Bild im Bild.
Leerfläche
Die Leerzeichen Durch die Option wird ein leerer Platzhalter in Ihre Berichtsvorlage eingefügt. In einem Leerfläche können keine Daten oder andere Inhalte angezeigt werden.
Trennlinie
Die Trennlinie Die Option fügt eine Zeile in Ihren Bericht ein, die als physische Abteilung zwischen anderen Inhaltselementen in Ihrem Bericht verwendet werden soll.

Nach dem Einfügen können Sie die folgenden Aspekte des Trennlinie bearbeiten:

- Wählen Sie Trennlinie die die Ausrichtung des Trennlinie bestimmt.
- Wählen Sie eine Farbe für den Trennlinie.
- Geben Sie eine Breite (in Pixel) für den Trennlinie. Das Maximum ist 10 und das Minimum ist 1.
&Seitenumbrüche; Seiten löschen
Seiten werden automatisch angelegt, wenn Sie Visualisierungen hinzufügen und andere Inhalte einfügen. Sobald eine Seite nicht mehr im Raum ist, wird automatisch eine neue angelegt. Sie können Seiten jedoch auch manuell einfügen. Einfügen einer Seitenumbruch verschiebt den gesamten Inhalt unterhalb des Seitenumbruch auf eine neue Seite.
Um einen Seitenumbruch einzufügen, wählen Sie Einfügen und dann Seitenumbruch.

Nachdem ein Seitenumbruch zu Ihrer Berichtsvorlage hinzugefügt wurde, befindet er sich zwischen Ihren Seiten im Berichtsvorlageneditor. Bewegen Sie den Mauszeiger über den Seitenumbruch, und klicken Sie auf das rote X, um den Seitenumbruch zu entfernen.

Seitenkopf & Fußzeile
Klicken Seitenkopf oder Seitenfuß öffnet den Berichtseditor für Ihre Kopf- oder Fußzeile. Sie können folgende Optionen konfigurieren:

- Die Ausrichtung des Kopf-/Fußzeilentexts.
- Der Kopf-/Fußzeilentext selbst. Geben Sie den Text in das Feld ein. Verwenden Sie die Optionen oben im Feld, um die Schriftart, -größe und -farbe auszuwählen. Einfügen dynamischer Text, klicken Sie auf ( {a} ).
- Die Ausrichtung von Seitenzahlen oder gar keine Seitenzahlen.
- Die Ausrichtung der Zone oder gar keine Zone.
- Die Ausrichtung des Berichtslogos. Wenn eine andere Option als Keine ausgewählt ist, werden die folgenden zusätzlichen Optionen angezeigt.

- Die Logohöhe in Zoll.
- Wählen Sie entweder Instanz verwenden um das Logo Ihrer Instanz zu verwenden oder Benutzerdefiniertes Logo verwenden um ein anderes Logo zu verwenden. Wenn Sie ein benutzerdefiniertes Logo verwenden, muss dem Logo eine URL zugeordnet sein, die Sie in das Feld einfügen, das wie folgt lautet: Geben Sie die URL.
Tipp: Wenn die Option Instanz verwenden für Sie ausgegraut ist, hat Ihre Instanz kein Logo. Wenden Sie sich an Benutzerkonto um einen zu bekommen.Tipp: Wenn das Bild, das Sie als Logo verwenden möchten, in Ihrem Bibliothekkönnen Sie die URL des Bild kopieren und hier verwenden.