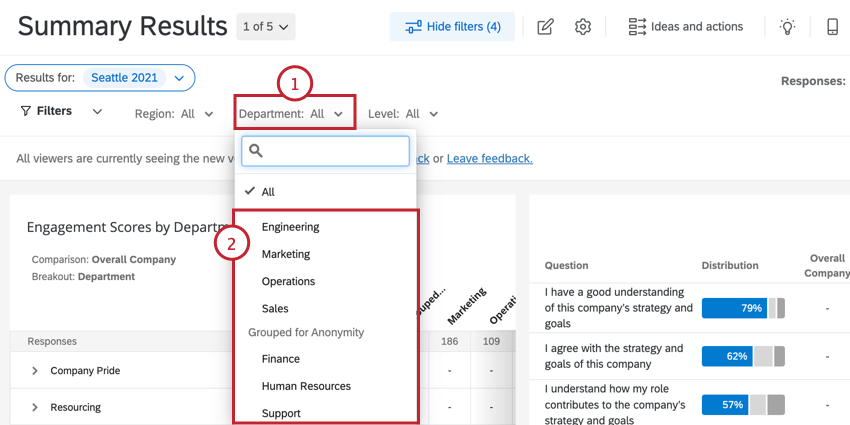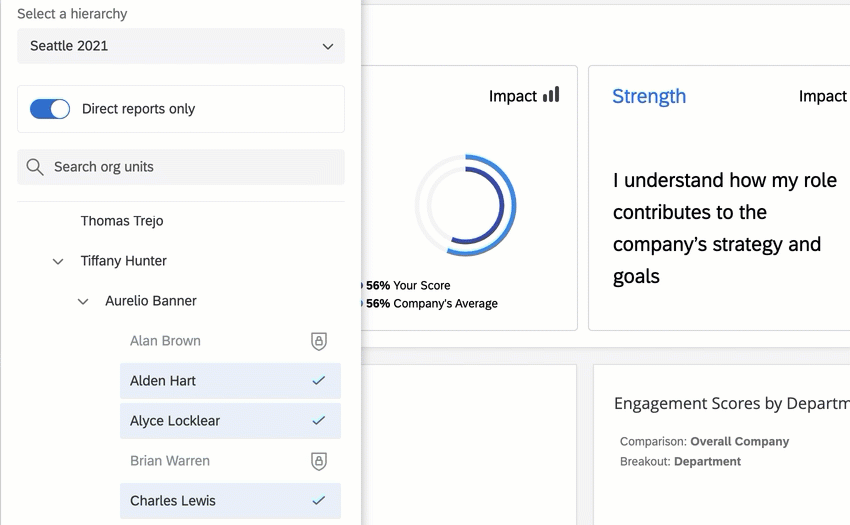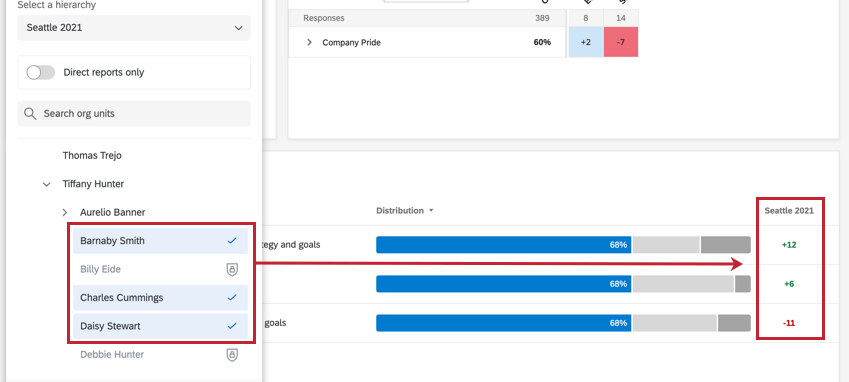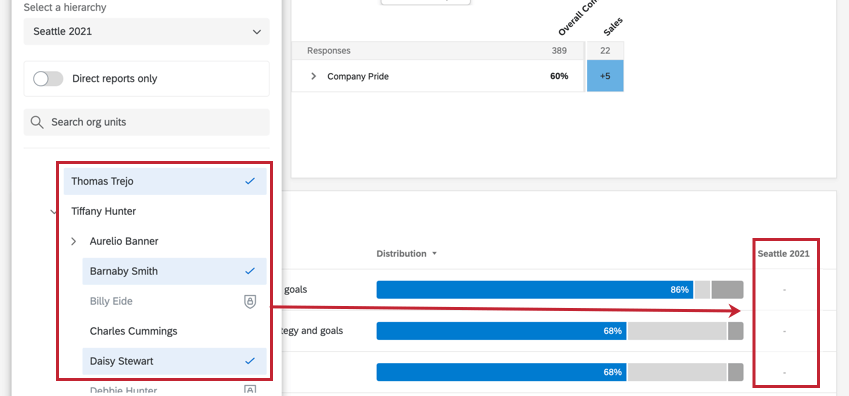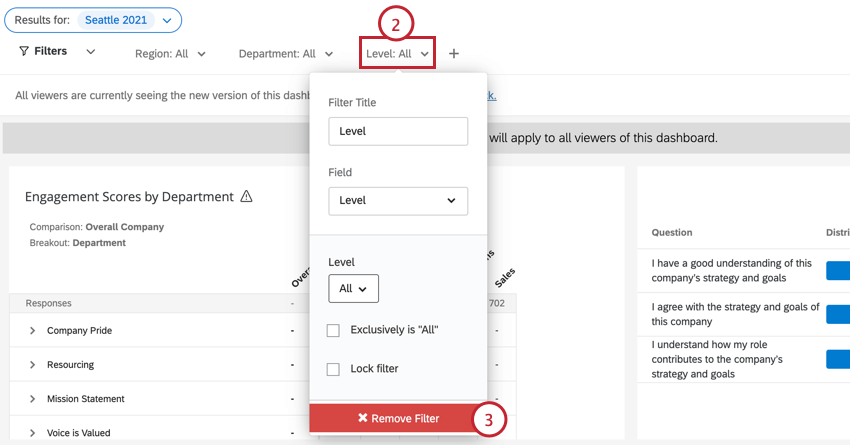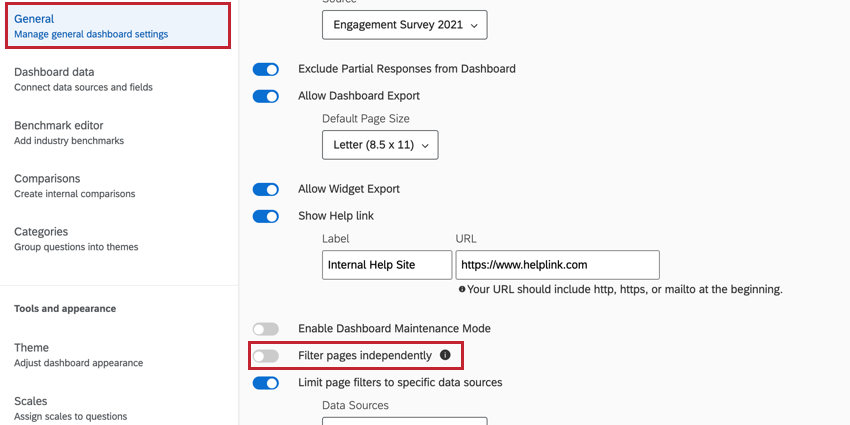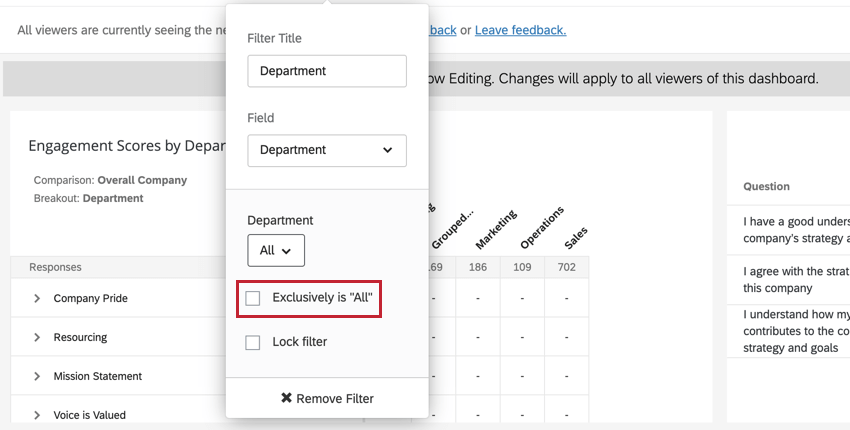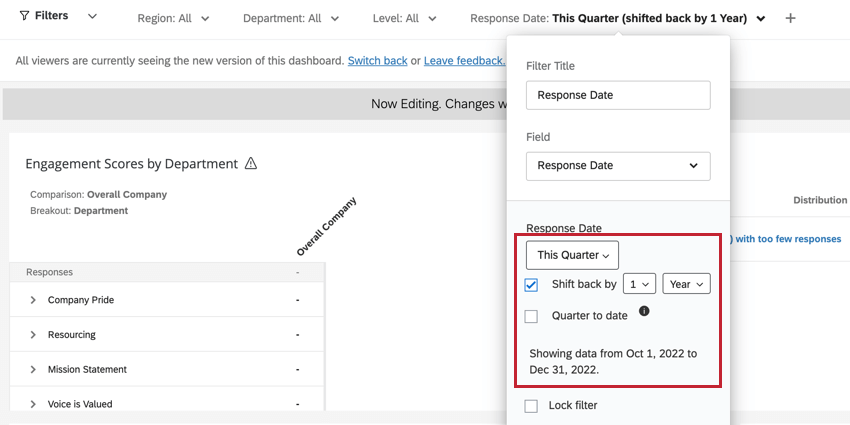Filtern von Dashboards (EX)
Informationen zum Filtern von Dashboards
Sie können Ihre Employee Experience filtern, indem Sie einen Filter auf jedes Widget auf einer Seite oder auf einzelne Widgets anwenden. Auf diese Weise können Sie in die Daten eintauchen und Trends finden, die Sie mit den aggregierten Daten allein nicht sehen können.
Im Folgenden erfahren Sie, wie Sie Dashboard-Seite hinzufügen und verwenden. Weitere Informationen zu Filtern auf Widget-Ebene finden Sie unter. Abschnitt Filter auf Widget-Ebene der Supportseite Widget.
Beachten Sie, dass das Hinzufügen von Filtern auf diese Weise nur Dashboard zur Verfügung steht. Wenn Sie ein Dashboard anzeigen, müssen Sie weiterhin auf Ihren Filter klicken und die zugehörigen Bedingungen definieren, damit er auf Ihre Ergebnisse.
Typen der hier abgedeckten Dashboards
Auf dieser Seite wird beschrieben, wie das Filtern in den folgenden Dashboards funktioniert:
- Mitarbeiter-Engagement
- Lebenszyklus
- 360
- Puls
- Ad-hoc-Mitarbeiterforschung
- Analyse der Mitarbeiter-Journey
Filtern von Dashboards nach einer Hierarchie
Für einige Widgets ist ein Hierarchie um ordnungsgemäß zu funktionieren. Daher ist es wichtig, zuerst einen Hierarchie zu Ihrem Dashboard hinzuzufügen.
- Auswählen Dashboard bearbeiten um die Bearbeitung auf Ihrem Dashboard zu aktivieren.

- Klicken Sie auf Organisationshierarchie hinzufügen.
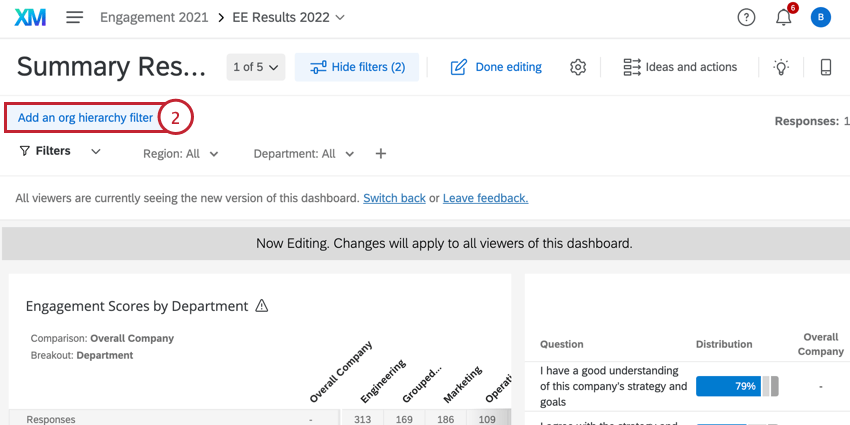
- Verwenden Sie das Dropdown-Menü, um die Hierarchie. Diese Organisationshierarchie wird standardmäßig automatisch auf jeden Dashboard angewendet. Wenn der Benutzer Teil mehrerer Unternehmenshierarchien ist, kann er beim Anzeigen des Dashboard zwischen Hierarchien wechseln.
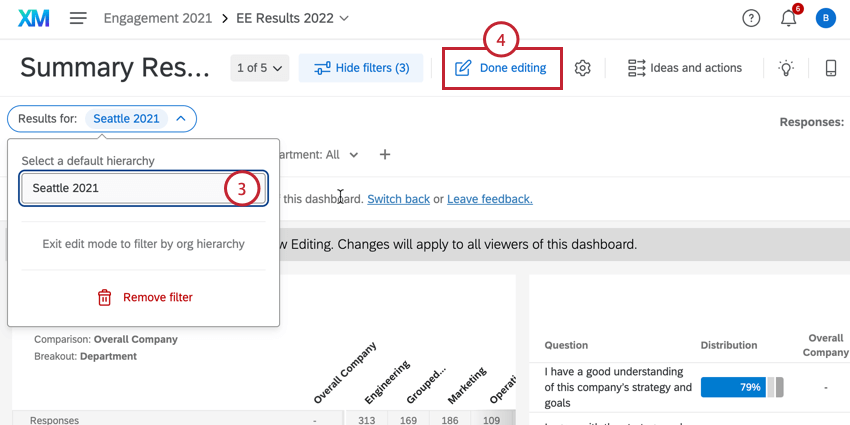
- Auswählen Bearbeitung abgeschlossen wenn Sie fertig sind.
Hinzufügen von Filtern zu Dashboard
Sie können Ihre Dashboard auch nach Fragen, eingebetteten Daten und Metadaten filtern.
- Auswählen Dashboard bearbeiten um die Bearbeitung auf Ihrem Dashboard zu aktivieren.

- Klicken Sie auf das Pluszeichen ( + ).
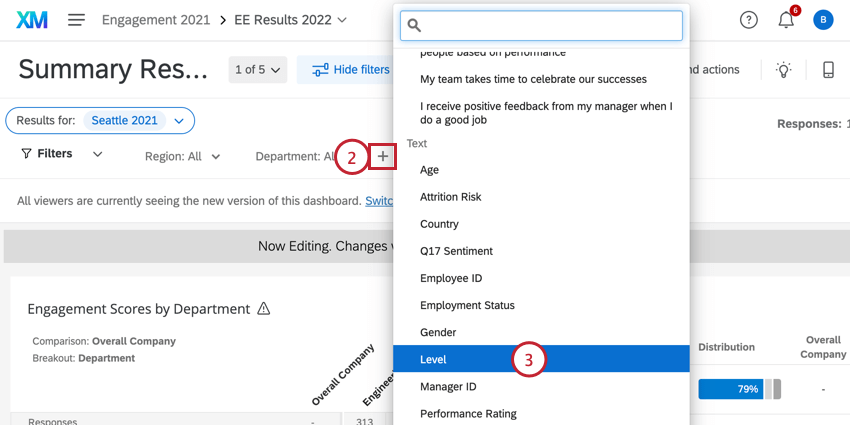
- Wählen Sie das Feld aus, nach dem Sie filtern möchten.
Tipp: Unterschiedliche Datentypen führen zu verschiedenen Arten von Filteroptionen. Beispielsweise bietet Ihnen Textsätze eine Dropdown-Liste mit Optionen, während Zahlen Ihnen eine Schieberegler-Skala zur Auswahl eines Nummernkreises zur Verfügung stellt (der Nummernkreis entspricht den Umkodierungswerten der Antwortmöglichkeiten). Sie können die Datentypen Ihrer Fragen und Metadaten in der Dashboard.
- Legen Sie Weiter die Werte fest, nach denen Dashboard filtern können sollen.
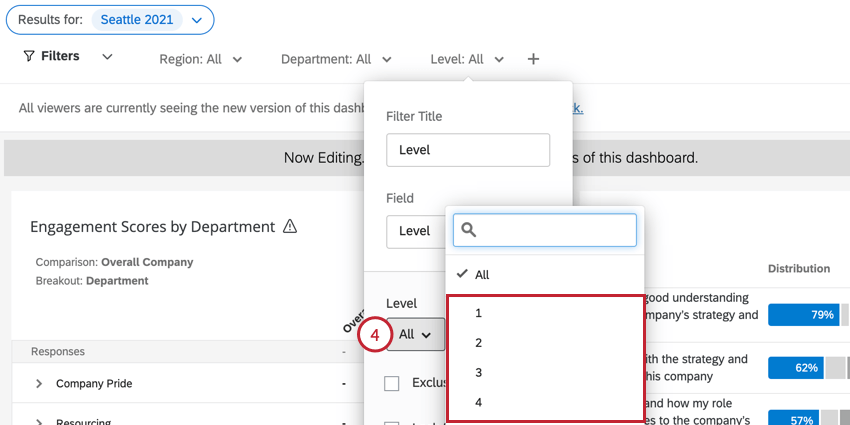 Beispiel: Wenn Sie diesen Screenshot als Beispiel verwenden und “Alle” auswählen, können Benutzer zwischen Filtern für eine beliebige Kombination von Mitarbeitende wechseln. Wenn Sie nur “1” und “2” auswählen, können Benutzer die Ebenen “3”, “4” oder “5” nicht auswählen.
Beispiel: Wenn Sie diesen Screenshot als Beispiel verwenden und “Alle” auswählen, können Benutzer zwischen Filtern für eine beliebige Kombination von Mitarbeitende wechseln. Wenn Sie nur “1” und “2” auswählen, können Benutzer die Ebenen “3”, “4” oder “5” nicht auswählen. - Entscheiden Sie, ob Sie den Filter sperren möchten. Dadurch wird verhindert, dass sie von Benutzern geändert wird.
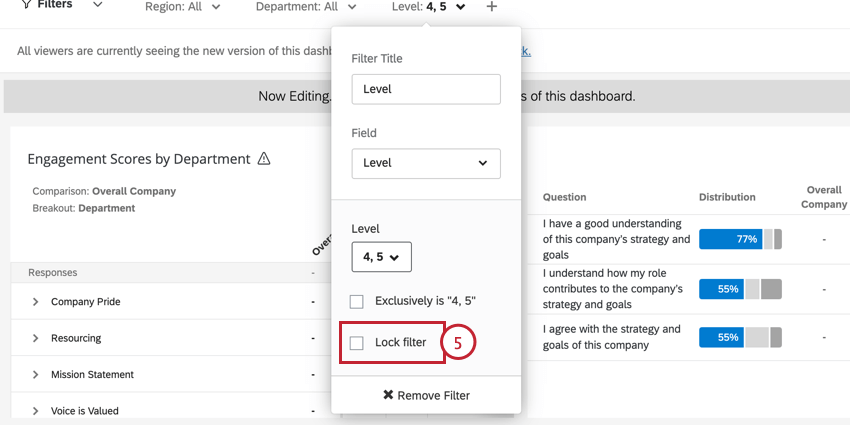 Warnung: Gesperrte Filter sind nicht Ersatz für die Anwendung von Dateneinschränkungen auf Dashboard. Wenn Sie einschränken müssen, auf welche Daten Ihre Dashboard Zugriff haben, empfehlen wir Ihnen dringend, Dateneinschränkungen mit Rollen.
Warnung: Gesperrte Filter sind nicht Ersatz für die Anwendung von Dateneinschränkungen auf Dashboard. Wenn Sie einschränken müssen, auf welche Daten Ihre Dashboard Zugriff haben, empfehlen wir Ihnen dringend, Dateneinschränkungen mit Rollen.
Filter anwenden
- Klicken Sie auf den Filter, den Sie verwenden möchten.
- Verwenden Sie die Dropdown-Liste, um die Datenkriterien auszuwählen, die Sie anzeigen möchten.
Verwenden eines Hierarchie
Um einen Organisationshierarchie zu verwenden, klicken Sie auf den Filter, und wählen Sie die Einheit aus, die Sie anzeigen möchten. Wenn die Organisationshierarchie mit Mehrfachauswahl Dashboard aktiviert ist, können Sie Mehrere Einheiten auswählen um ihre Daten aggregiert anzuzeigen. Ausgewählte Einheiten werden blau hervorgehoben. Sie können auch die Anzahl der ausgewählten Einheiten in der unteren linken Ecke des Filters sehen. Alle Einheiten, die angezeigt werden, werden weiter.
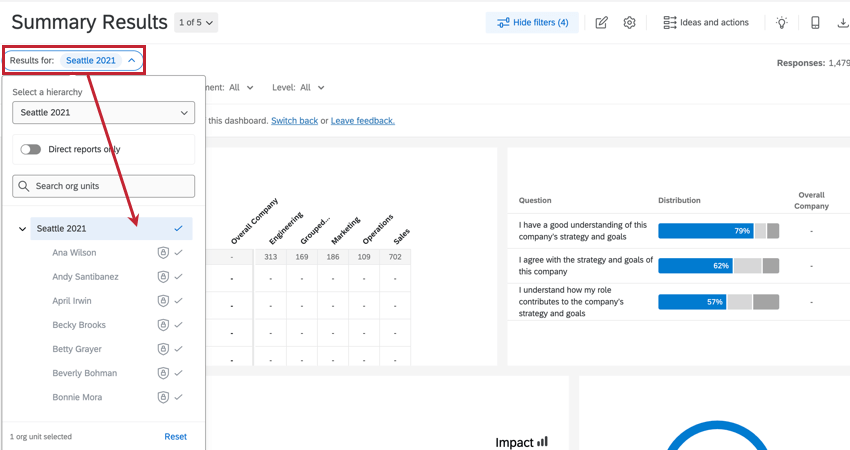
Die Hauptbestandteile eines Organisationshierarchie sind:
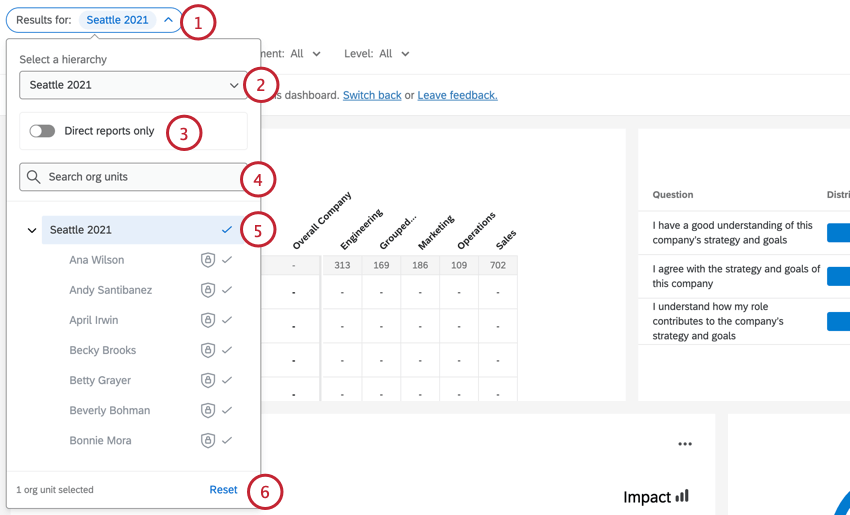
- Der Filter Organisationshierarchie wird oben im Dashboard angezeigt.
- Wenn Ihr Dashboard über mehrere Hierarchien verfügt, können Sie über das Dropdown-Menü zwischen den Hierarchien wechseln.
- Aktivieren Sie bei Bedarf die Nur direkt unterstellte Mitarbeiter markiert. Wenn dieses Kontrollkästchen aktiviert ist, zeigt das Dashboard nur Daten für Teilnehmer an, die als direkt unterstellte:r Mitarbeitende:r in der ausgewählten Hierarchie. Mit anderen Worten: Diese Option schließt Manager:in aus.
- Verwenden Sie die Suchleiste, um nach einer bestimmten Hierarchie zu suchen.
- Die aktuell ausgewählten Einheiten werden blau hervorgehoben. Sie können die Auswahl einer Einheit aufheben, indem Sie erneut darauf klicken.
- Klicken Sie auf das Symbol Zurücksetzen um Ihren Organisationshierarchie auf die Standardauswahl zurückzusetzen.
Bei der Verwendung des Filters ist es wichtig, darauf zu achten, welche Daten in der ausgewählten Einheit enthalten sind. Wenn Sie eine Einheit mit Untereinheiten auswählen, werden die Untereinheitsdaten ebenfalls einbezogen. Eingeschlossene Untereinheiten haben weiter ihrem Einheitennamen ein Häkchen.
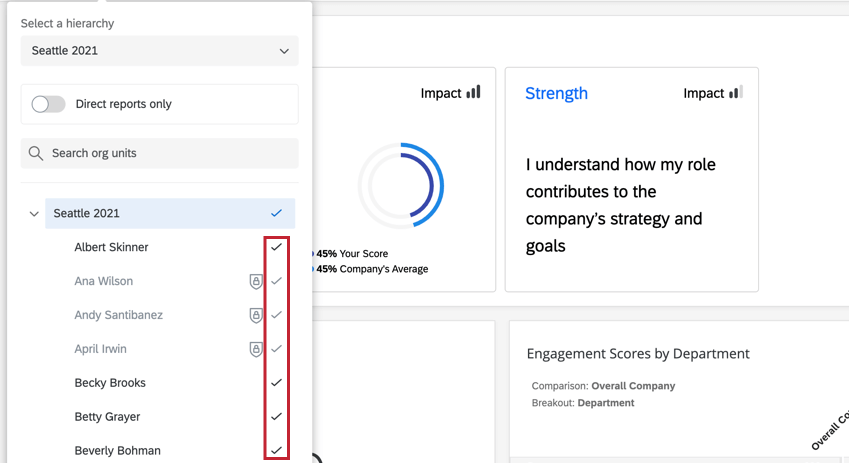
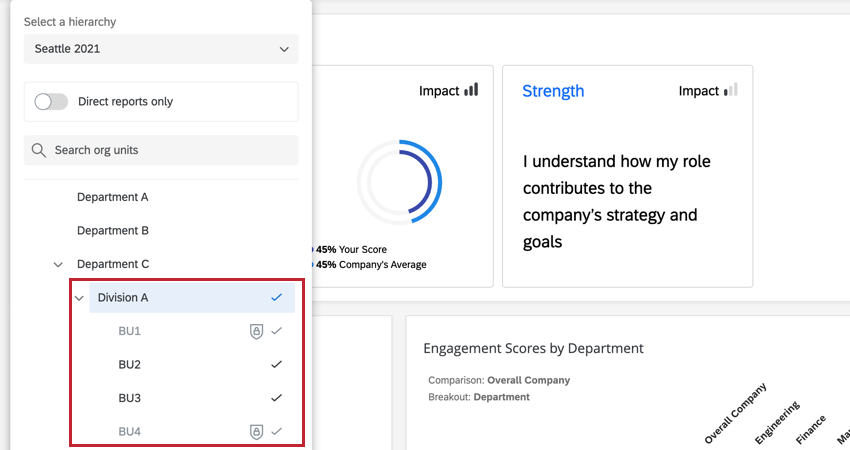
Auswählen mehrerer Einheiten mit einem Hierarchie
Wenn Sie Ihr Dashboard nach einer Organisationshierarchie filtern, können Sie mehrere Einheiten auswählen, die in den Filter aufgenommen werden sollen. Ergebnisse werden über alle ausgewählten Einheiten aggregiert, wenn mehrere Einheiten ausgewählt sind.
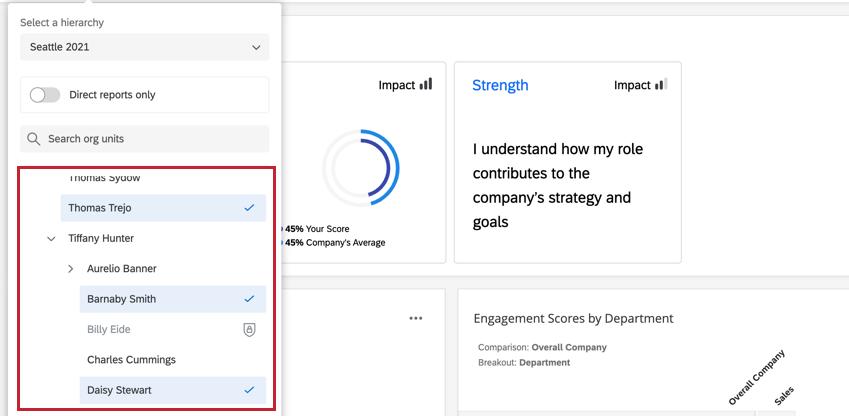
Beachten Sie die folgenden Einschränkungen und Interaktionen beim Filtern nach mehreren Organisationshierarchie:
- Sie können bis zu 20 Einheiten mit Ihrem Organisationshierarchie auswählen.
- Die Nur direkt unterstellte Mitarbeiter Die Filteroption ändert das Verhalten bei der Auswahl mehrerer Einheiten. Beachten Sie, dass diese Option standardmäßig deaktiviert ist:
- Deaktiviert: Bei Deaktivierung können Sie keine Einheiten auswählen, die direkte Vorgänger oder Nachfolger anderer Einheiten sind. Dadurch soll verhindert werden, dass Antworten doppelt gezählt werden.
Beispiel: In diesem Beispiel sind Charles Cummings und Daisy Stewart untergeordnete Einheiten von Tiffany Hunter und werden zunächst im Hierarchie ausgewählt. Da „Nur direkt unterstellte Mitarbeiter“ deaktiviert ist, werden die anderen beiden Einheiten deaktiviert, wenn „Tiffany“ ausgewählt ist. Ebenso, wenn Charles oder Daisy wiedergewählt werden, wird Tiffany abgewählt.
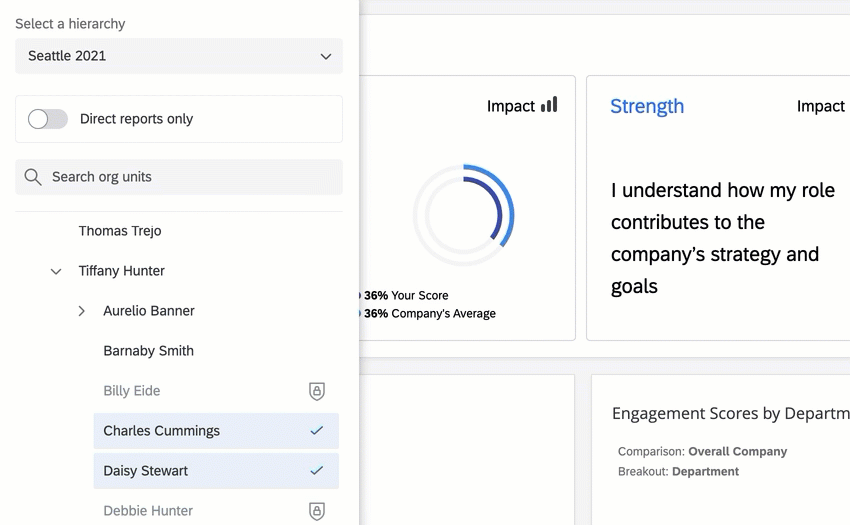
- Aktiviert: Wenn diese Option aktiviert ist, können Sie Einheiten auswählen, die direkte Vorgänger oder Nachfolger anderer Einheiten sind. Dies liegt daran, dass Sie nur direkt unterstellte Mitarbeiter anzeigen. Das bedeutet, dass Antworten nicht doppelt gezählt werden, wenn Einheiten mit derselben Abstammung ausgewählt werden.
- Deaktiviert: Bei Deaktivierung können Sie keine Einheiten auswählen, die direkte Vorgänger oder Nachfolger anderer Einheiten sind. Dadurch soll verhindert werden, dass Antworten doppelt gezählt werden.
- Wenn die Anzahl der Antworten für eine Einheit unter Ihrem Anonymitätsschwelle, dann können Sie diese Einheit nicht zum Filtern auswählen. Dadurch soll die Anonymität der Umfrageteilnehmer geschützt werden. Auch wenn die aggregierte Gesamtzahl der Antworten über dem Schwellenwert liegt, können Sie keine einzelne Einheit auswählen, wenn die Anzahl der Antworten in dieser Einheit unter der Anonymitätsschwelle liegt.
- Verbesserte Anonymität wird für Organisationshierarchie mit Mehrfachauswahl unterstützt.
- Aktionsplanung unterstützt keine Filter für die Mehrfachauswahl von Organisationshierarchie. Sie müssen nach einer Einheit mit Aktionsplänen filtern.
- Wenn ein Dashboard Folgendes verwendet: mehrere Datenquellen mit einem Hierarchie und Hierarchie, dann historisch Vergleiche zeigt aggregierte Daten nur für die verfügbaren zugeordneten Einheiten an, wenn mehrere Hierarchie ausgewählt sind.
- Wenn Sie eine
Dashboard eingerichtet fürMuttereinheit und Sie mehrere Einheiten in Ihrem Organisationshierarchie auswählen, verhält sich der Vergleich wie folgt: - Wenn Sie eine
Dashboard eingerichtet füraktuelle Einheit ist nicht mit dieser Funktion kompatibel. Wenn Sie in Ihrem Organisationshierarchie mehrere Einheiten auswählen, werden die Daten immer nur mit einem Bindestrich gefüllt, unabhängig davon, ob die Einheiten übergeordnete Einheiten teilen oder nicht.
Filter entfernen
Interaktionen filtern
Filter & Antwortraten/Zusammenfassungs-Widgets für Teilnahme
Die Widgets zeigen stattdessen eine Fehlermeldung an, wenn sie nach einem anderen Feldtyp gefiltert werden. Entfernen Sie einfach den Filter, um diese Fehlermeldung zu vermeiden.
Filter & sensible Felder
Wenn ein Feld in Ihrem als sensibel gekennzeichnet ist Dashboard und der Dashboard hat die Berechtigung, Sensible Felder anzeigen deaktiviert ist, können sie diesen Filter erst anzeigen oder damit interagieren, wenn das Feld nicht mehr als sensibel gekennzeichnet ist oder die Berechtigungen des Benutzers geändert wurden. Wenn Sie Ihren Standardfilterwert für ein sensibles Feld auf einen anderen Wert als Alleist es möglich, dass der Dashboard keine Daten sehen kann, wenn er nicht in der Lage ist, Sensible Felder anzeigen.
Dashboard & Filterinteraktionen auf Widget-Ebene
Im Allgemeinen übernehmen, auf die auch ein Filter auf Widget-Ebene angewendet wird. Unter Umständen, in denen der Filter auf Widget-Ebene und der Seitenfilter in Konflikt stehen, setzt der Filter auf Widget-Ebene den Seitenfilter jedoch außer Kraft.
Wenn beispielsweise ein Seitenfilter so eingestellt ist, dass nur Antworten männlicher Umfrageteilnehmer angezeigt werden, und ein bestimmtes Widget über einen Filter verfügt, der nur Antworten weiblicher Umfrageteilnehmer anzeigt, wird der Seitenfilter ignoriert, und das Widget zeigt nur weibliche Antworten an.
In einer Situation, in der ein Seitenfilter einem Filter auf Widget-Ebene nicht vollständig widerspricht, werden jedoch beide Filter angewendet. Wenn beispielsweise ein Filter so eingestellt ist, dass nur Antworten von männlichen Umfrageteilnehmern angezeigt werden, und der Filter auf Widget-Ebene so eingestellt ist, dass nur Antworten von Teilnehmern im Alter von 18-24 Jahren angezeigt werden, zeigt das Widget Antworten für Männer an, die 18 bis 24 Jahre alt sind.
Seiten unabhängig filtern
Sie können wählen, ob die Benutzer Ihres Dashboard Seiten unabhängig filtern können sollen. Angenommen, Sie fügen der Seite Übersicht einen Datumsfilter hinzu. Möglicherweise möchten Sie nicht, dass diese übernommen wird, wenn Sie andere Dashboard besuchen.
Um Seitenfilter voneinander zu trennen, wechseln Sie zu Ihrem Dashboard Einstellungen und aktivieren Seiten unabhängig filtern.
Wenn diese Option aktiviert ist, gilt die Filterauswahl nur übernehmen die ausgewählte Seite. Wenn diese Option deaktiviert ist, bleiben die angewendeten Filterselektionen bestehen, wenn Sie zu anderen Seiten navigieren.
Ausschließlich ist “X”
Für Felder, die als zugeordnet wurden Mehrfachantwort-Textsätzehaben Sie eine Option mit dem Namen Ist ausschließlich ‘X’ wenn Sie das Feld als Filter hinzufügen. Wenn Sie diese Option auswählen, gibt der Filter nur dann Daten zurück, wenn der Benutzer genau mit Ihrer Auswahl geantwortet hat.
Beispiel: Wenn die Frage „Welche Verkehrsmittel verwenden Sie: Zug, Auto, Bus“ und Sie „Ausschließlich ist: Zug, Auto“ angegeben haben, erhalten Sie nur Antworten, bei denen der Benutzer sowohl „Zug“ als auch „Auto“ ausgewählt hat.
Datumsfilter
Filter für Felder des Datums Feldtyp sind auf verschiedene Weise einzigartig. Zum einen haben Sie bei der Angabe des Datumsbereichs viele eindeutige Optionen. Darüber hinaus haben diese Filter selbst Möglichkeiten, die von Ihnen abgerufenen Daten auszugleichen.
Datumsbereich angeben
- Heute/Diese Woche/Letzte Tage/Letzte 180 Tage/usw..: Dieser Datumsbereich ist dynamisch. Wenn Sie “Diese Woche” ausgewählt haben, stammen die angezeigten Daten buchstäblich aus der vergangenen Woche, die sich während des Fortschritts um Wochen ändert.
- Benutzerdefinierter Datumsbereich: Geben Sie mithilfe der Kalender die Daten an, über die Sie Daten einschließen möchten.
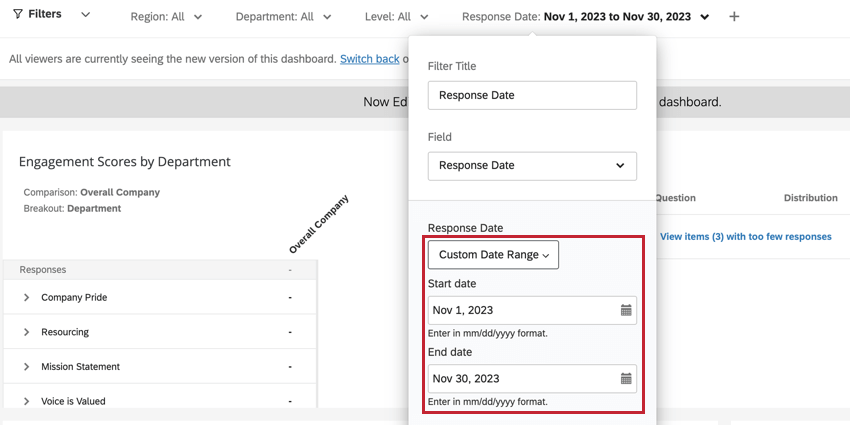
- Benutzerdefinierter Zeitraum: Mit Benutzerdefinierter Zeitraum können Sie nach Daten filtern, die innerhalb der letzten Anzahl von Tagen, Wochen, Monaten, Quartalen oder Jahren gesammelt wurden. Sie haben dann die Möglichkeit, die Daten um einen bestimmten Zeitraum zurück zu verschieben. Diese “Zurückverschiebung” wird im Folgenden beschrieben. Wenn Sie beispielsweise Daten aus den letzten zwei Quartalen betrachten, können Sie “Zurück” um ein Jahr verschieben, um zu sehen, wie die Daten in denselben zwei Quartalen vor einem Jahr ausgesehen haben. Der Filter beschreibt die genauen Daten, die er abdeckt.
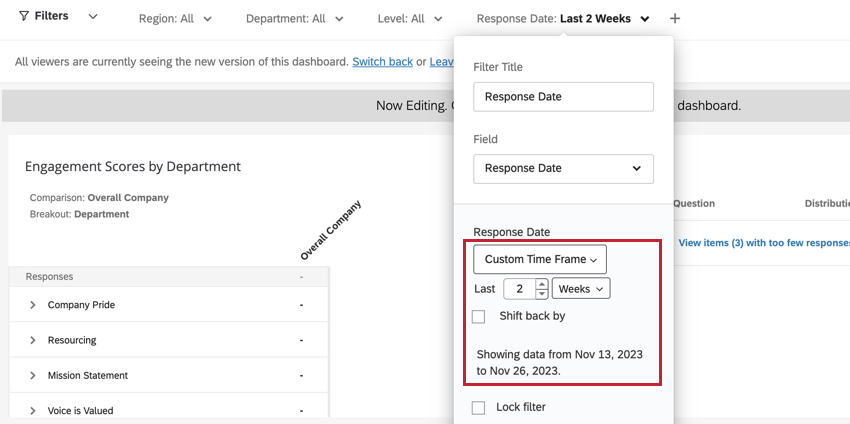
Nach Quartal oder Jahr zurückverschieben
Wenn Sie einen voreingestellten Zeitraum auswählen, z.B. Letzte 180 Tageoder wählen Sie Benutzerdefinierter Zeitraumkönnen Sie Folgendes auswählen: Zurückverschieben um um die im Dashboard angezeigten Daten an denselben Zeitraum in der angegebenen Zeit anzupassen. Angenommen, ich möchte, dass eine Seite meines Dashboard mir immer mitteilt, wie mein Unternehmen im letzten Jahr genau die gleiche Zeit ausgeführt hat. Durch das Zurückverschieben von Datumsfiltern können wir daher hilfreiche Vergleiche mit unserer aktuellen leistung vornehmen.
Sie können Filter nach beliebig vielen Jahren oder Quartalen zurückverschieben.
Beispiel: Ich möchte, dass die Seite anzeigt, wie wir im letzten Jahr in diesem Quartal gearbeitet haben. Dazu filtere ich zuerst die Daten nach Dieses Quartal. Dann verschiebe ich das Datum zurück. 1 Jahr.