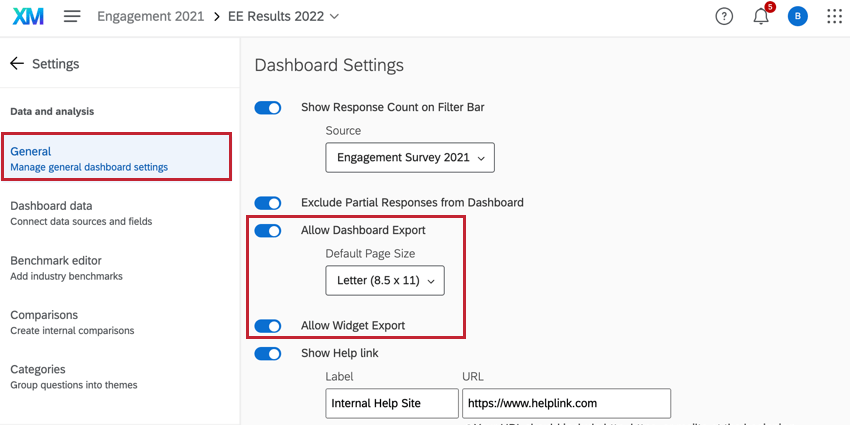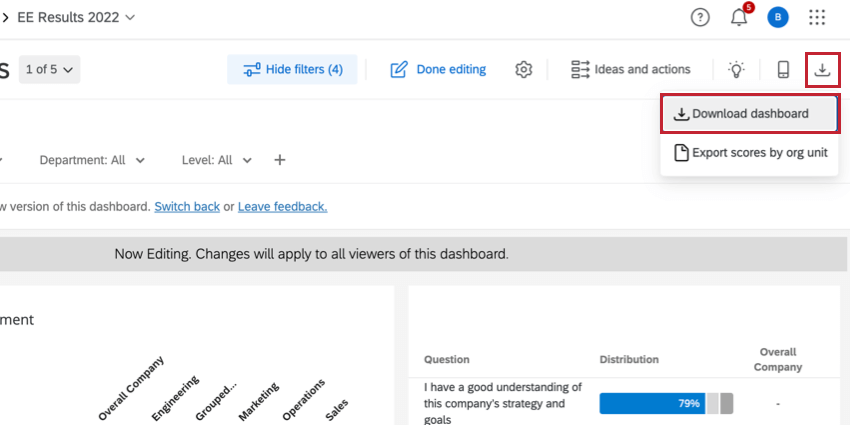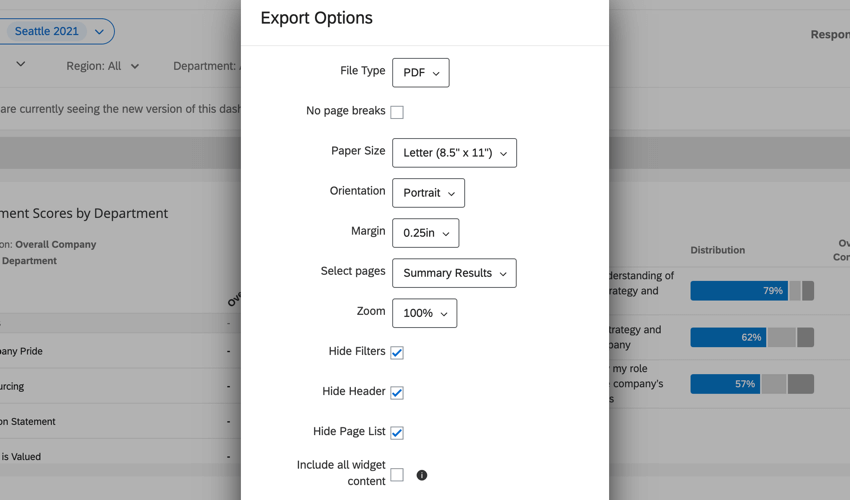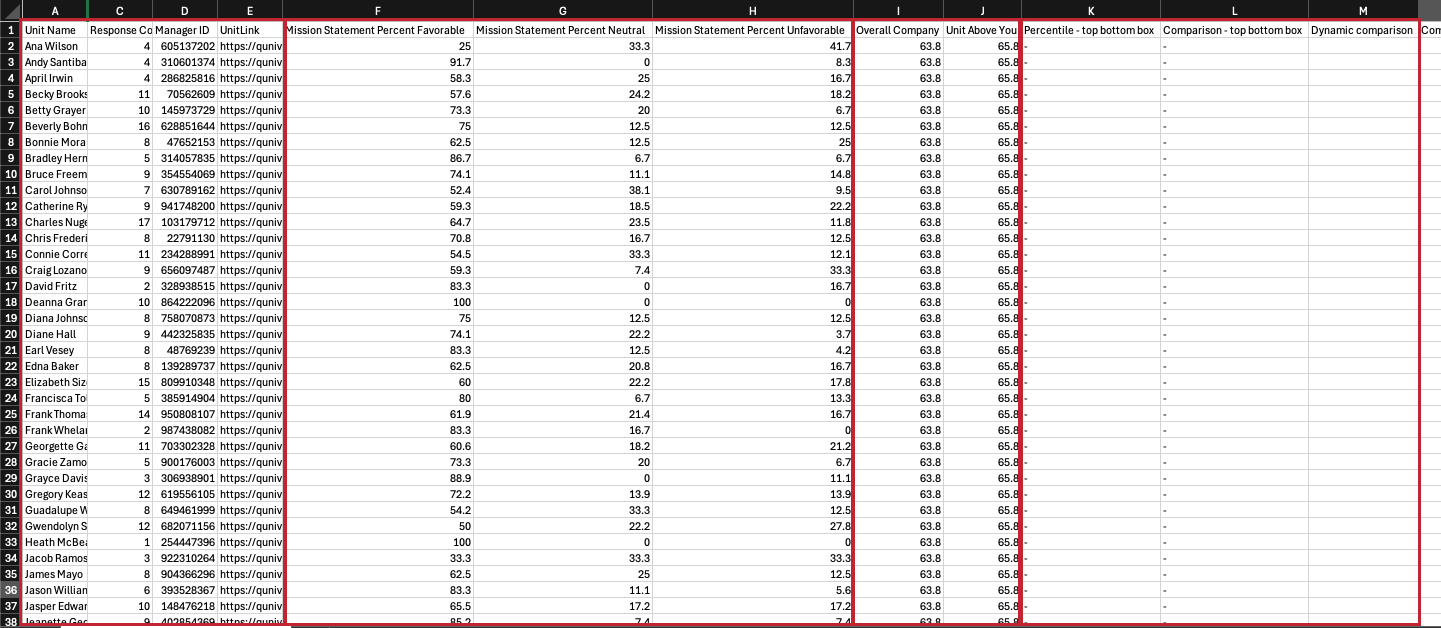Exportieren von Daten aus EX
Dashboards für den Export verfügbar machen
Sie können Ihre Dashboard für den Export als PDF, JPG, PPTX- oder DOCX-Dateien für Sie und Ihre Benutzer verfügbar machen. Gehen Sie einfach zum Allgemein Ihrer Dashboard, und aktivieren Sie beide Dashboard zulassen und Widget zulassen.
Dashboard
Sobald diese Optionen aktiviert sind, Dashboard exportieren wird oben rechts auf jeder Dashboard-Seite angezeigt. Klicken Sie auf diese Drucktaste, und wählen Sie Dashboard herunterladen um die aktuelle Dashboard-Seite zu exportieren.
Nachdem sie auf Dashboard herunterladen geklickt haben, können Benutzer die Einstellungen der Datei vor dem Herunterladen weiter konfigurieren.
- Dateityp: Kann PDF, JPG, PPTX oder DOCX sein.
Tipp: Die einzigen Optionen für JPG sind Filter ausblenden, Kopf ausblenden und Seitenliste ausblenden.Tipp: Die einzige Option für PPTX-Dateien ist Landscape.
- Keine Seitenumbrüche: Eliminieren Sie Seitenumbrüche in Ihrer PDF. Dadurch werden die Einstellungen für das Papierformat und die Ausrichtung entfernt.
- Papiergröße: In Zoll. Standarddruckerpapiergrößen enthalten.
- Ausrichtung: Hoch- oder Querformat.
- Marge: In Zoll.
- Seiten auswählen: Wählen Sie aus, welches Dashboard Seiten Sie in den Export einbeziehen möchten. Sie können bei Bedarf mehrere Seiten gleichzeitig auswählen. Standardmäßig ist nur die Seite ausgewählt, die Sie gerade besuchen.
- Zoom: Kann aus einer Liste von voreingestellten Optionen auswählen, oder Benutzerdefiniert um einen benutzerdefinierten Prozentsatz festzulegen. Der minimale Zoom, den Sie festlegen können, beträgt 50 % und der Höchstwert 150 %.
- Filter ausblenden: Wählen Sie diese Option, um Filter aus dem Export auszublenden. Dadurch werden keine Filtereffekte aus den Daten im Export entfernt. Stattdessen werden die Filter ausgeblendet, die oben auf der exportierten Seite verwendet werden.
- Kopf ausblenden: Wenn diese Option nicht ausgewählt ist, wird oben der Name des Dashboard angezeigt.
- Seitenliste ausblenden: Wenn diese Option ausgewählt ist, wird die Dashboard-Seite ohne den Namen der Seite exportiert. Wenn diese Option nicht ausgewählt ist, wird der Name der Dashboard-Seite in der ausgewählte Ausrichtung (entweder links oder oben).
- Alle Widget einschließen: Wenn diese Option aktiviert ist, werden alle Inhalte aus Datensatztabelle, Antwort-Ticker, Punktekarte, Fragenliste, und Tabelle Widgets werden in den Export einbezogen.
Der Export umfasst nicht automatisch alle Zeilen in Widgets, sondern exportiert, was speziell im Dashboard angezeigt wird. Ebenso spiegeln Dashboard wider, welche Aktionspläne speziell expandiert/nicht expandiert sind.
Sie können das Dashboard weiterhin verwenden, während Sie auf den Export warten. Sobald der Vorgang abgeschlossen ist, wird er automatisch auf Ihren Computer heruntergeladen.
Filter in Dashboard
Dashboard respekt in der Regel die Standardfilter für das Dashboard gesetzt, es sei denn, Sie haben die Filter angepasst. Die Seite, die Sie exportieren, respekt alle Filter, die Sie aktuell angewendet haben anstelle der Filter, die als Standard festgelegt sind. Wenn Sie mehrere Seiten des Dashboard exportieren, respekt nur die Seite, auf der Sie sich aktuell befinden, Filter, die Sie aktuell angewendet haben. Andernfalls werden die zusätzlichen Seiten des Exports auf die Standardfilter für die Seite Rückgängig machen.
Scores nach Organisationseinheit exportieren
Sie können eine CSV exportieren, die alle Hierarchie zusammen mit deren Antwortanzahl, Fragen- und Kategoriebewertungen, Vergleichen und Benchmarks enthält. Diese Daten können für Auditing-, Analyse- und Qualitätssicherungszwecke nützlich sein.
Die Datei übernehmen Benutzerberechtigungen, aktuelle Filter, grundlegende Anonymität und erweiterte Anonymitätseinstellungen an, um zu bestimmen, welche Daten enthalten sein sollen.
Exporte von Hierarchie aktivieren
- Diese Funktion ist nur mit Engagement-Dashboards kompatibel (nicht Lebenszyklus, 360, CX oder jede andere Art von Dashboard).
- Sie müssen ein Instanz oder EX mit Bearbeitungszugriff auf das Dashboard.
- „Dashboard zulassen“ muss aktiviert sein.
- Das Dashboard muss sich in befinden. neue Staffeln.
- Das Dashboard muss ein Hierarchie.
Die Exportzeiten variieren je nach Anzahl der exportierten Einheiten sowie der Anzahl der Anweisungen, Kategorien, Vergleiche und Benchmarks im Dashboard. Exportzeiten können auch durch Faktoren wie Systemlast und Jobeinplanung beeinflusst werden.
Maximale Dateigrößen
- Maximal eine Stelle pro Organisation gleichzeitig.
Tipp: Stellen Sie sicher, dass Sie sich mit anderen Administratoren abstimmen, bevor Sie diese Datei exportieren.
- Maximal 30.000 Hierarchie in einer Hierarchie.
- Maximal 150 Fragen in einem Dashboard.
- Maximal 30 Kategorien in einem Dashboard.
- Maximal 20 Vergleiche in einem Dashboard.
- Maximal 20 Benchmarks in einem Dashboard.
Scores nach Organisationseinheit exportieren
Der Export umfasst standardmäßig Daten aus allen Datenquellen, es sei denn, Sie filtern nach einer bestimmten Datenquelle. Daten aus vorherigen Datenquellen müssen zugeordnet werden, um eingeschlossen zu werden. Wenn Antworten werden im Dashboard ausgeschlossen , werden sie auch beim Export ausgeschlossen.
Diese Datei exportiert nur Fragen als Top-Box-Günstigkeitsfragen. Diese Datei enthält keine dynamischen Benchmarks.
- Passen Sie Ihren Organisationshierarchie an die Daten an, die Sie exportieren möchten. Sie können sogar mehrere Einheiten auswählen, wenn Sie möchten.
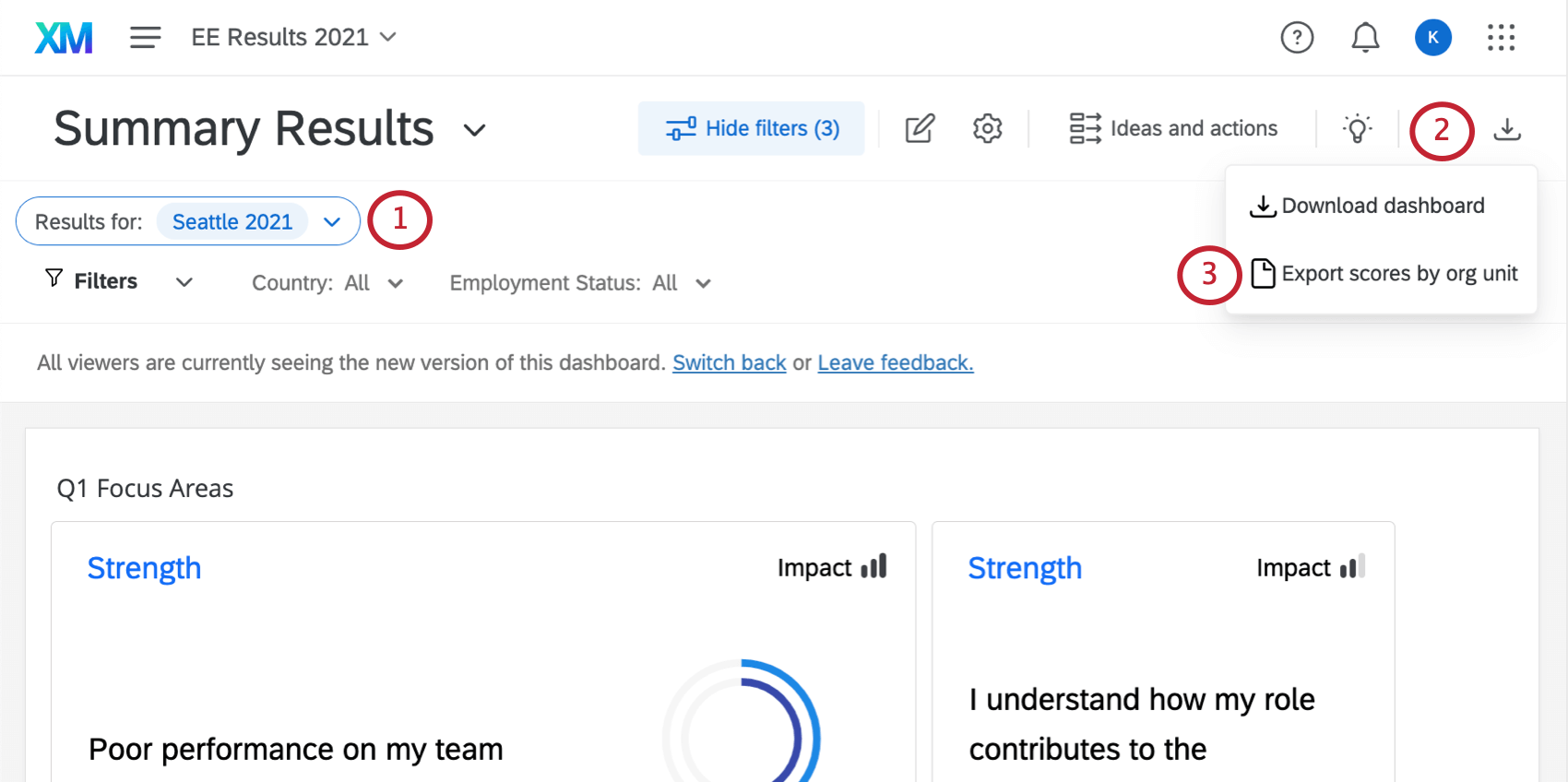
- Klicken Sie auf das Symbol Dashboard exportieren Drucktaste.
- Auswählen Scores nach Organisationseinheit exportieren.
- Wählen Sie ein Dateiformat aus.
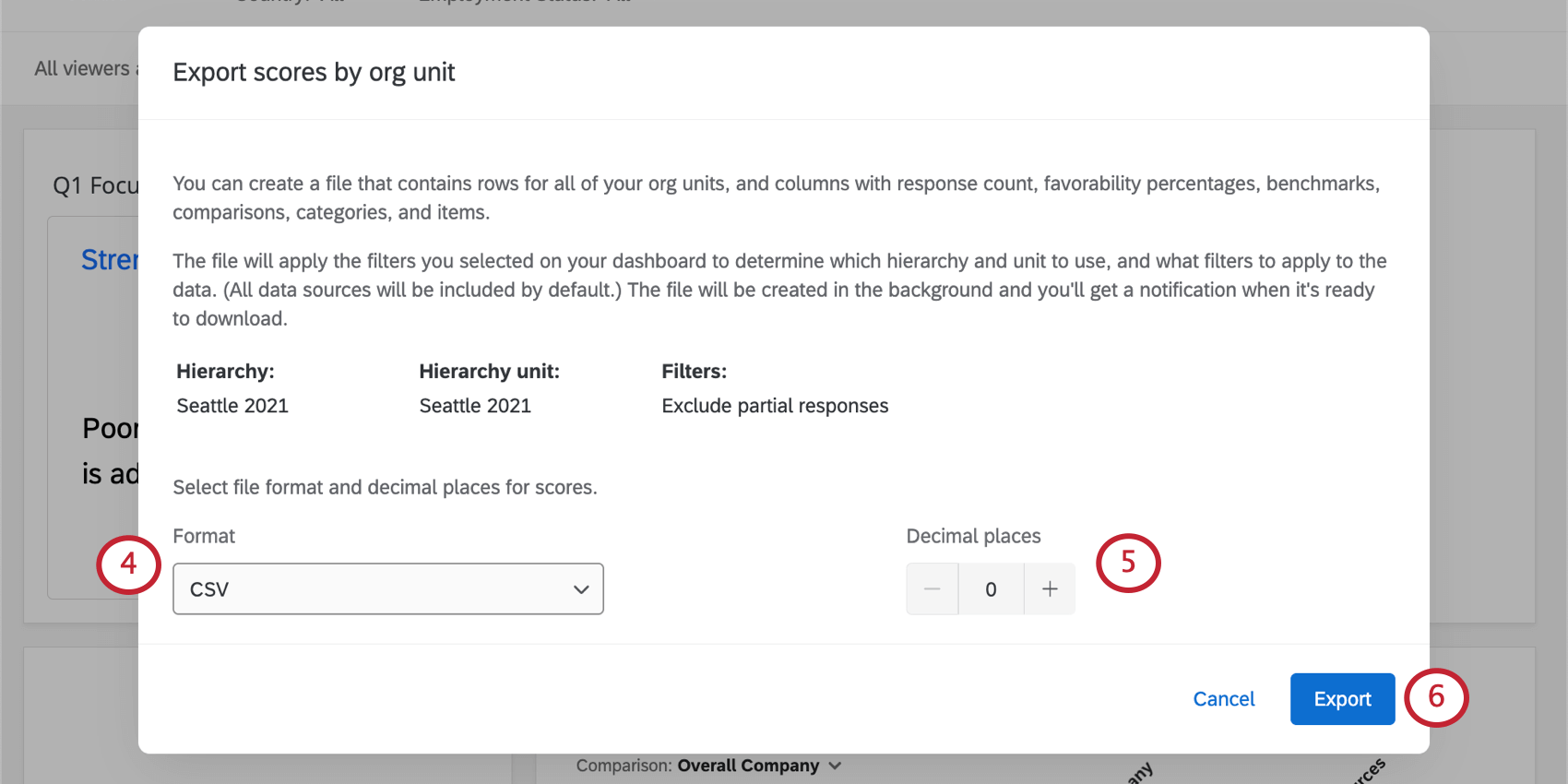
- CSV (durch Kommas getrennte Werte)
- TSV (durch Tabulatoren getrennte Werte)
- Wählen Sie eine Anzahl von Dezimalstellen.
- Klicken Sie auf Exportieren.
Grundlegendes zur Datei mit den Organisationseinheiten-Scores
Nachdem Sie Ihre Tabellenkalkulation exportiert haben, werden die Informationen wie folgt organisiert:
- Jede Zeile ist eine separate Einheit.
- Zu den Einheiteninformationsspalten gehören:
- Name
- Antworten in dieser Einheit
- ID des Manager:in der Einheit
- Verknüpfung mit Einheit
- Ab diesem Zeitpunkt werden Spalten in Gruppen nach Kategorien. Für jede Kategorie gibt es eine Spalte für Folgendes:
- Außerdem sehen Sie, wie die einzelnen Einheiten Benchmark Sie haben dem Dashboard hinzugefügt.
- Jede Frage innerhalb einer Kategorie wird auch nach positiven, neutralen und ungünstigen Bewertungen pro Einheit aufgeschlüsselt.
Fehlerbehebung
- Achten Sie darauf, Dateigrößenbeschränkungen zu Benutzerkonto.
- Der Export kann fehlschlagen, wenn Sie ungültige Skalen oder Fehler mit Ihren Skalen haben. Prüfen Sie die Staffeln um mehr erfahren. (Freitextfragen werden nicht Der Export schlägt fehl.)
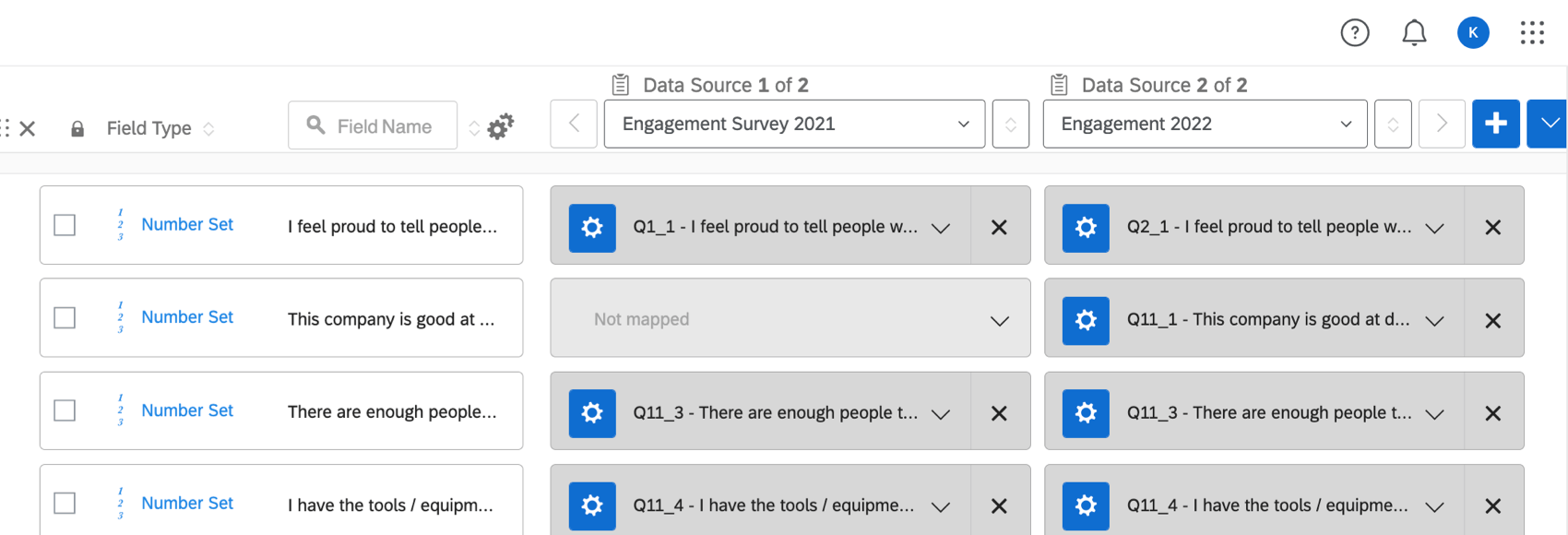
- Der Export kann fehlschlagen oder unerwartete Ergebnisse enthalten, wenn Sie gleichzeitig Folgendes versuchen: Antworten mit neuen Metadaten aktualisieren , Teilnehmer importierenoder eine andere Aktion, die Antworten, Metadaten oder Hierarchie ändert. Vermeiden Sie den Export von Bewertungen nach Organisationseinheit, während andere Jobs ausgeführt werden.
- Der Export kann fehlschlagen, wenn das Dashboard Probleme in Kategorien, Feldern oder Skalen aufweist. Prüfen Sie die Daten-Mapper, Kategorien, Staffeln, und Vergleiche Seiten für Fehler oder Warnungen. Stellen Sie sicher, dass Sie alle Warnungen beheben oder Elemente mit Warnungen entfernen, bevor Sie den Export ausführen. Um Fehler zu beheben, können Sie auch versuchen, Erstellen eines neuen Dashboard im selben Projekt (keine Kopie) und aus diesem Dashboard exportieren.
- Folgendes sollte nicht Der Export schlägt fehl:
- Zulassen mehrerer Antworten pro Frage
- Verwenden erweiterter Fragetypen
- Keine Umkodierungswerte angewendet
- Verschiedene Feldtypen haben (numerischer Wert, Zahlensatz, Datum, Textwert, Textsatz, Mehrfachantwort-Textset oder offener Text)
- Wenn Sie einen Export mit Nur direkt unterstellte Mitarbeiter im Organisationshierarchie aktiviert ist und die Einheit keine direkten Ergebnisse hat, ignoriert der Export nur den Filter „Nur direkt unterstellte Mitarbeiter“.
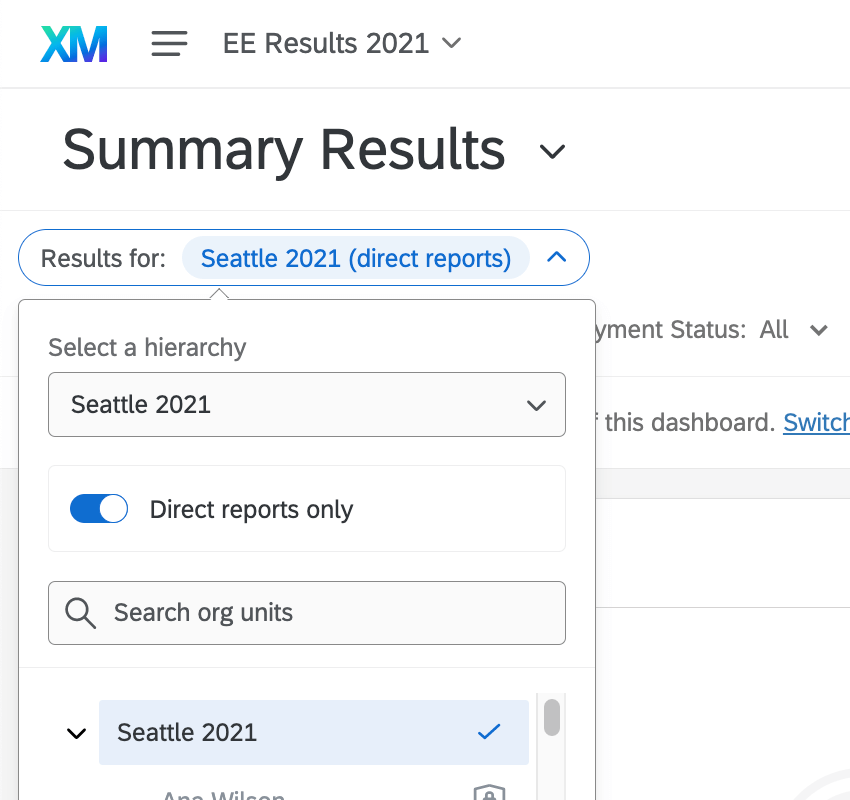
- Wenn Sie mehrere Einheiten gleichzeitig auswählen, ignoriert der Export den Filter Nur direkt unterstellte Mitarbeiter.
- Alle Kategorien und Fragen werden im Export angezeigt. Wenn einer Einheit keine bestimmte Frage gestellt wurde oder keine Daten für diese Frage vorhanden sind, enthält die Zelle keine Daten.
Widget-Export zulassen
Mit Widget zulassen aktiviert haben, können Sie auch einzelne Widgets exportieren. Siehe Dashboard Weitere Details zu dieser und anderen Dashboard finden Sie auf der Supportseite.