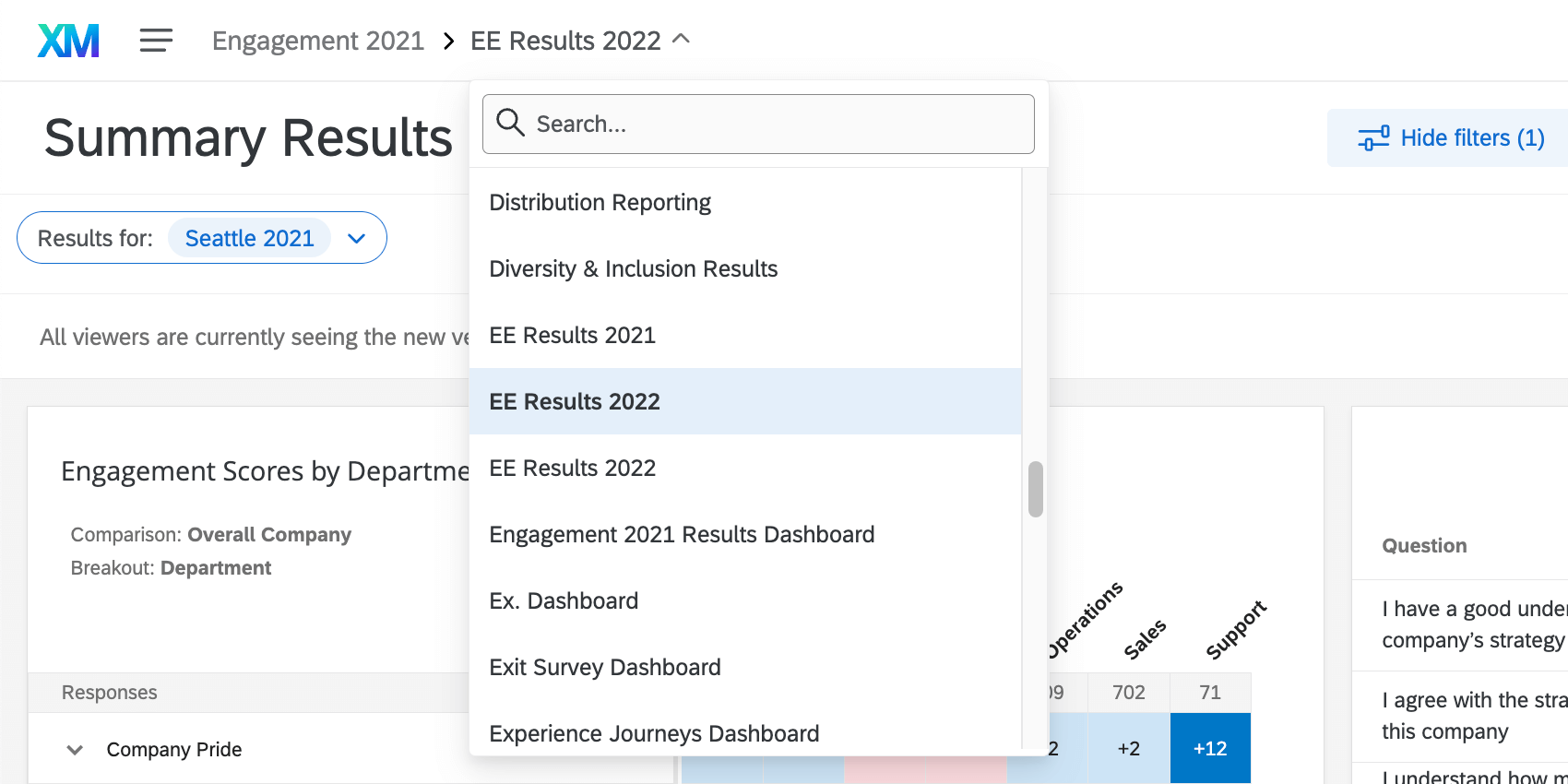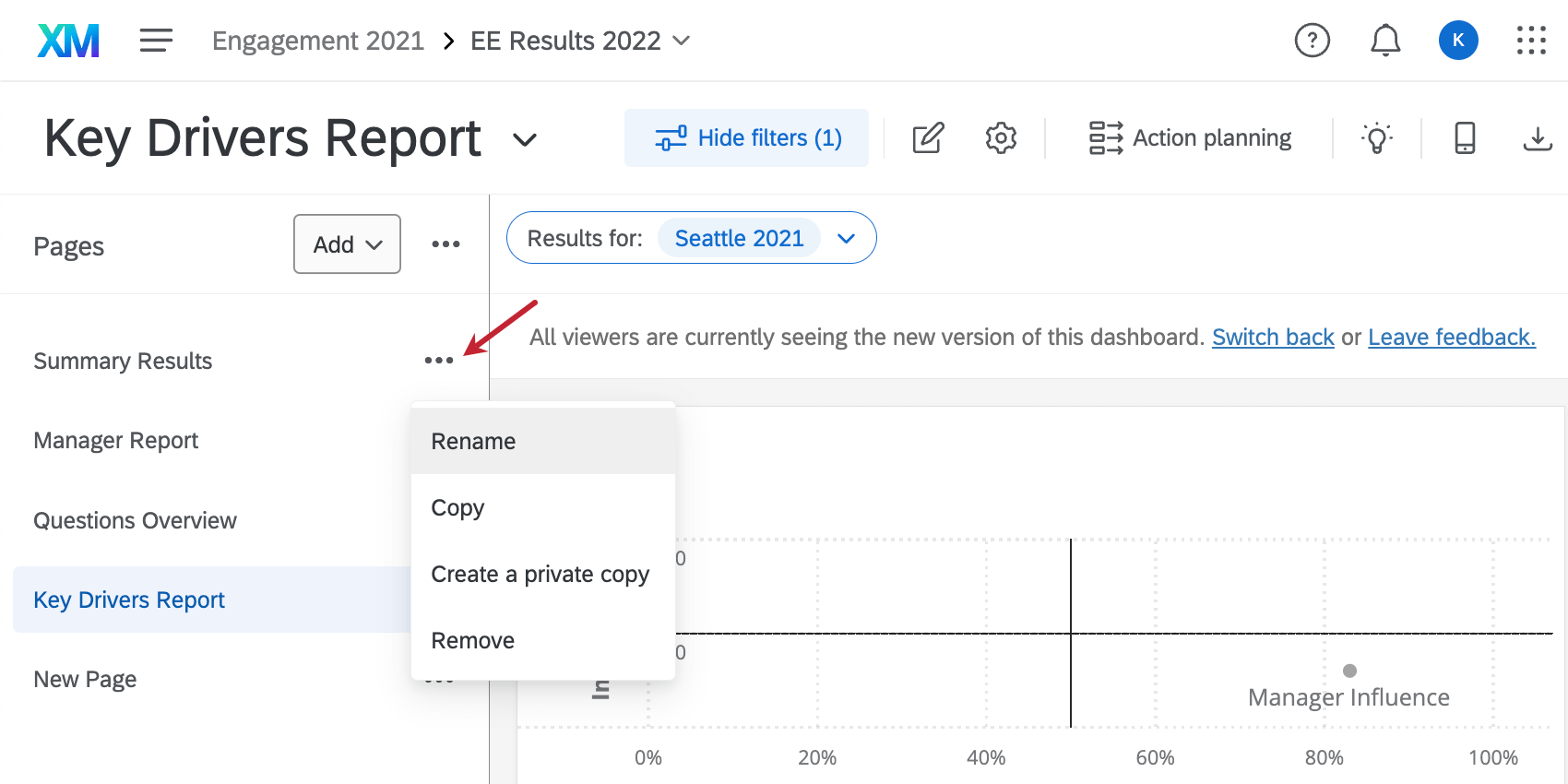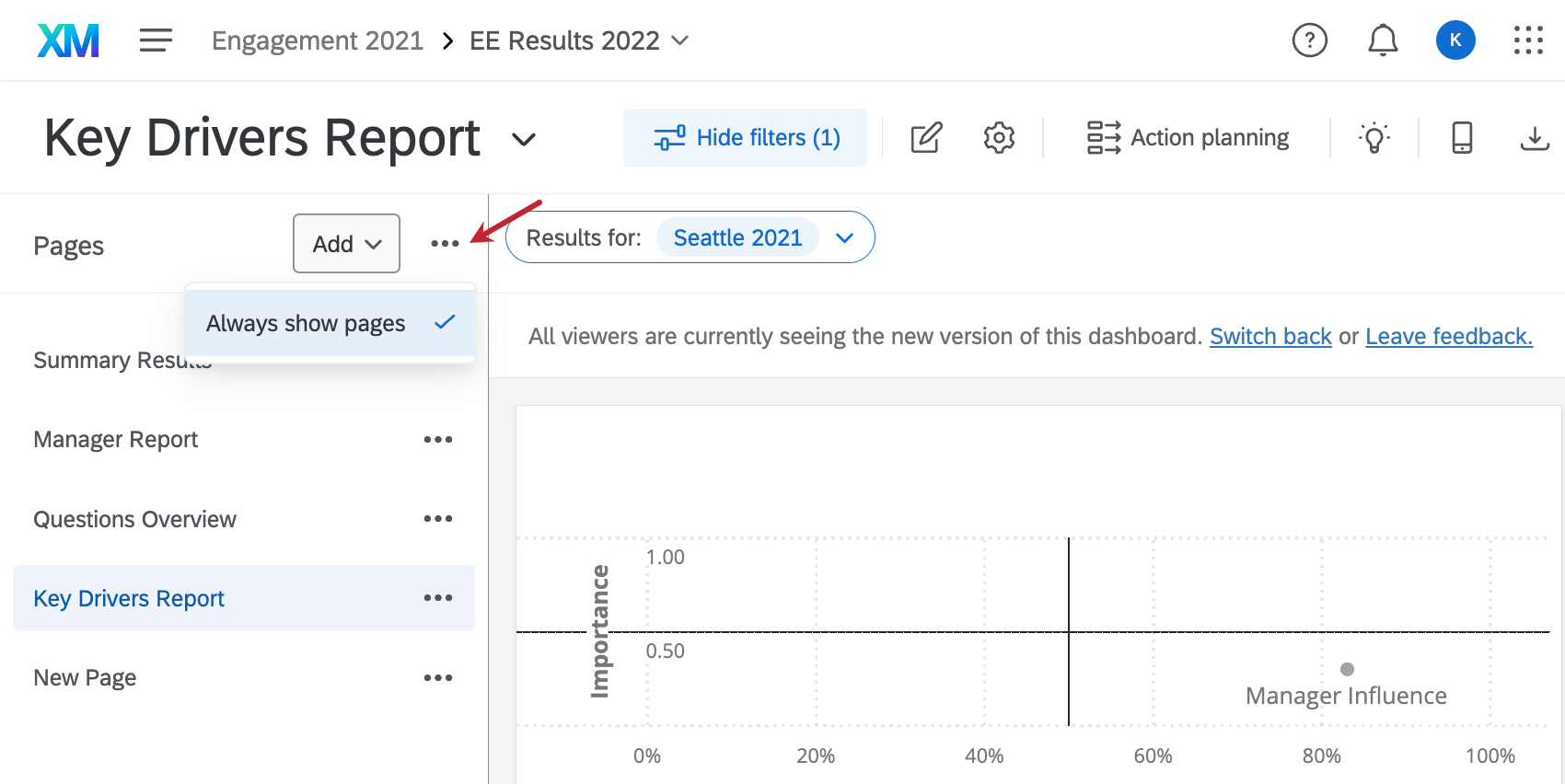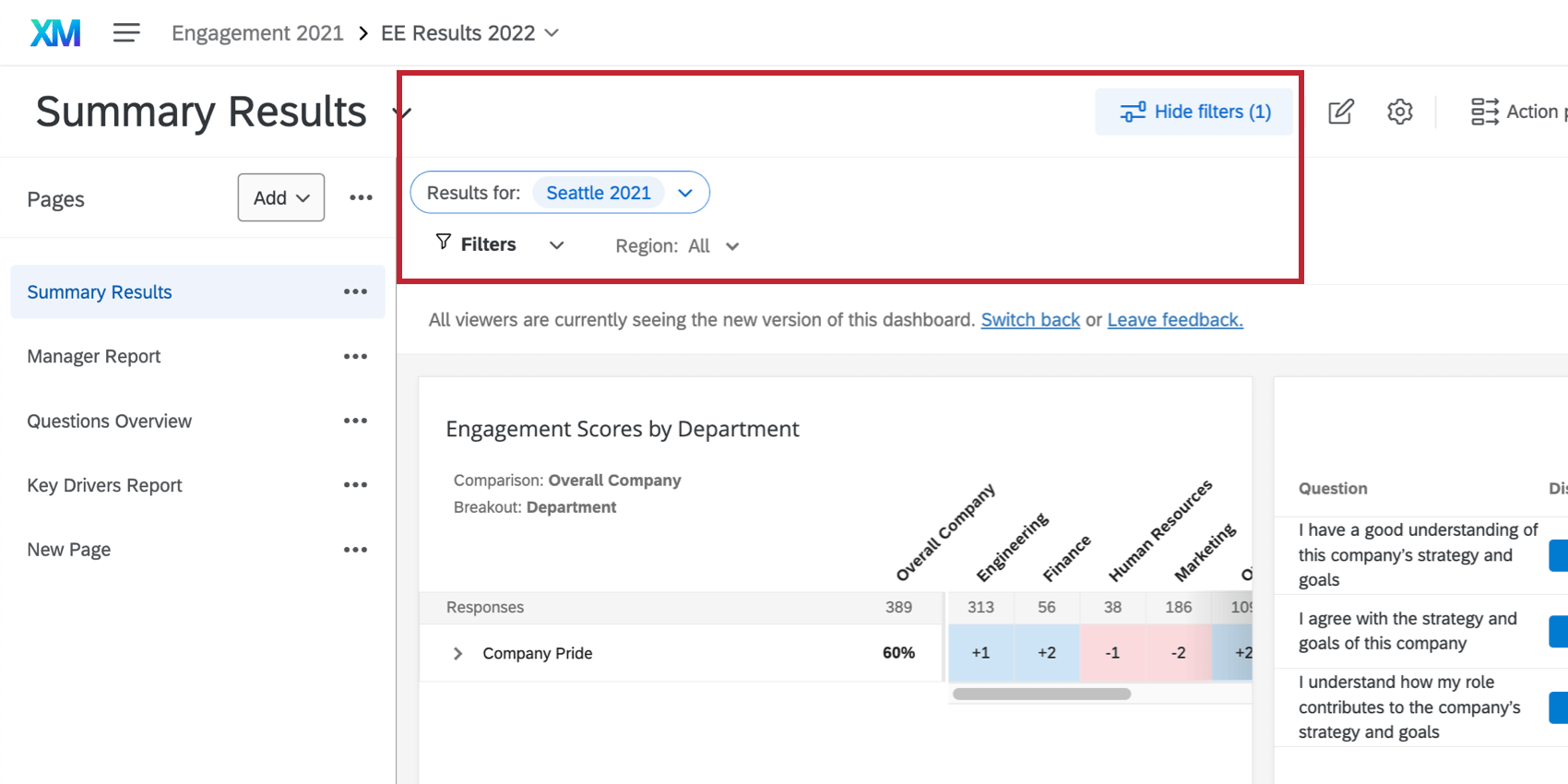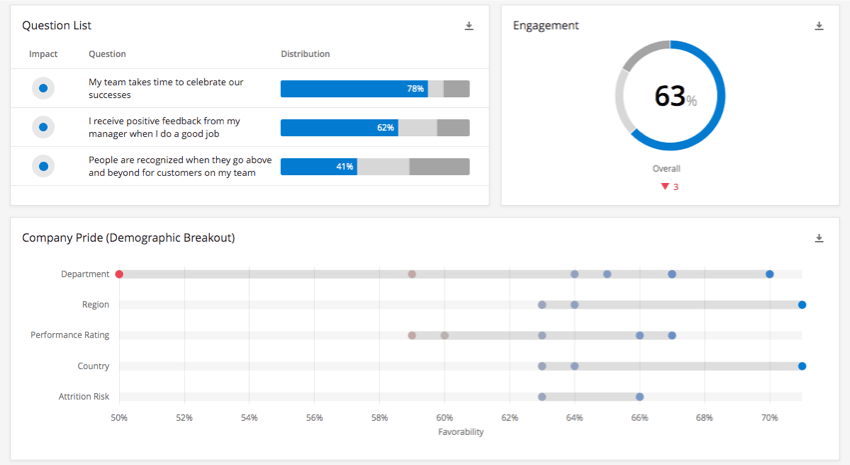Dashboard – Grundlegende Übersicht (EX)
Informationen zu Dashboards
Dashboards sind das wichtigste Reporting-Tool für Employee Experience. Jedes Dashboard kann mehrere Seiten enthalten, die wiederum aus Widgets bestehen, die Ihre Daten visualisieren. Dashboards können gemeinsam genutzt werden mit anderen Dashboard in Ihrer Organisation und legen fest, dass nur die Informationen angezeigt werden, auf die sie Zugriff haben sollen. Weitere Informationen zu Widgets finden Sie unter. Widgets-Übersicht Seite.
Navigieren zwischen Dashboards
Sie können einfach zu jedem anderen in Ihrem Benutzerkonto verfügbaren Dashboard navigieren, ohne Ihr aktuelles Dashboard zu verlassen. Klicken Sie dazu oben links auf den Namen des Dashboard, und wählen Sie einen beliebigen anderen Dashboard aus. Auf diese Weise können Sie andere Dashboards schnell und effizient bearbeiten und anzeigen.
& erstellen; Seiten verwalten
Durch das Hinzufügen von Seiten zu Ihren Dashboards können Sie Ihre Daten und Widgets auf die gewünschte Weise effektiv organisieren. Um eine neue Seite zu erstellen, klicken Sie auf die Dropdown-Liste mit dem Namen der Seite, auf der Sie sich gerade befinden, und klicken Sie dann auf Hinzufügen im Panel, der geöffnet wird. 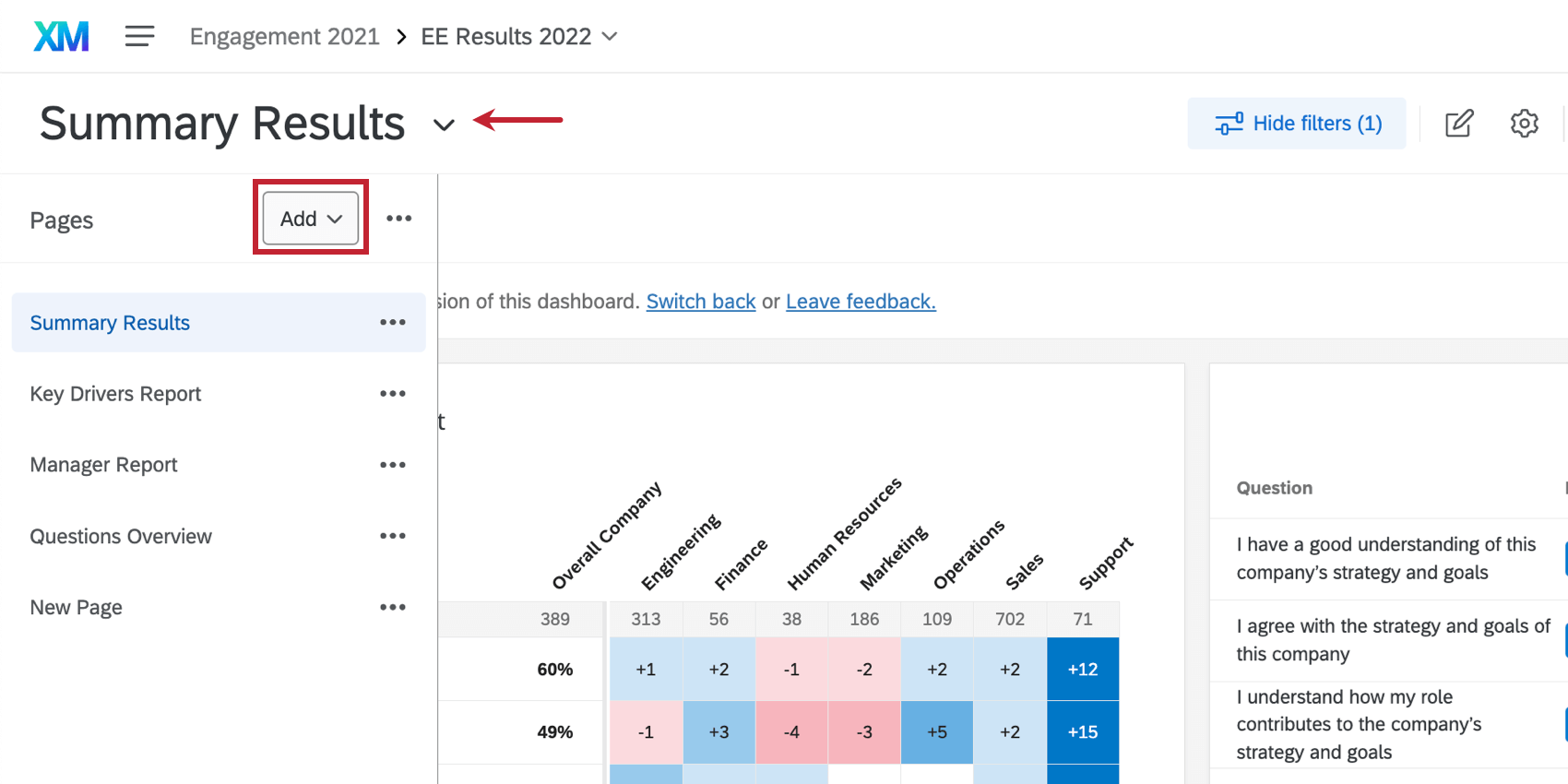
Sie können folgende Arten von Seiten hinzufügen:
- Leere Seite: Eine reguläre Dashboard-Seite zum Hinzufügen von Widgets.
- Private Seite: Wie eine normale Dashboard-Seite, aber nur der Ersteller kann sie sehen. Private Seiten sind nützlich für das Testen von Seitendesigns und für die interne Berichterstellung.
Achtung: Private Seiten können nicht öffentlich gemacht werden, aber Sie können eine öffentliche Kopie einer privaten Seite erstellen.
- Aktionsplanungsseite: Eine Dashboard-Seite, auf der Berichte zu erstellt werden Aktionsplanung.
Sie können die Reihenfolge Ihrer Seiten ändern, indem Sie die Seiten per Drag&Drop in der Seitennavigation verschieben.
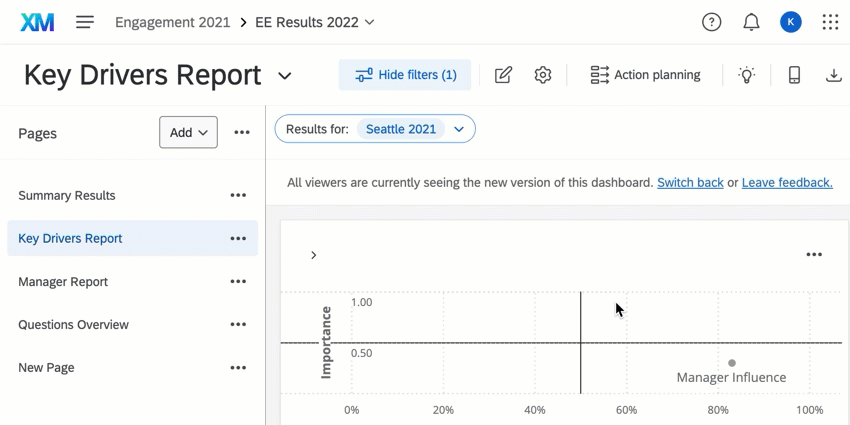
Seitenoptionen
- Umbenennen: Auf diese Weise können Sie die aktuelle Seite umbenennen.
- Kopieren: Dadurch wird die aktuelle Seite duplizieren.
- Private Kopie erstellen: Dadurch wird eine private Kopie der Seite erstellt, die nur der Ersteller anzeigen kann. Private Seiten sind nützlich für das Testen von Seitendesigns und für die interne Berichterstellung.
Achtung: Private Seiten können nicht öffentlich gemacht werden, aber Sie können eine öffentliche Kopie einer privaten Seite erstellen.
- Entfernen: Dadurch wird die aktuelle Seite aus Ihrem Dashboard entfernt. Zusätzlich zu den Widgets auf der Seite gehen alle angewendeten Einstellungen und Filter verloren und können nicht mehr abgerufen werden.
Tipp: Wenn Sie Ihre Seitenliste immer wieder anzeigen möchten, klicken Sie auf die Optionen weiter der Schaltfläche Hinzufügen, und wählen Sie Seiten immer anzeigen. Diese Einstellung gilt für alle Dashboards, die Sie auf die neue Oberfläche umgestellt haben. Sie können diese Option jederzeit entmarkieren.

Dashboards für den Export verfügbar machen
Sie können Ihre Dashboard für den Export als PDF, JPG, PPTX- oder DOCX-Dateien für Sie und Ihre Benutzer verfügbar machen. Siehe Exportieren von Daten aus EX für weitere Details.
Filtern Ihres Dashboard
Sie können Ihre Dashboards filtern, indem Sie einen Filter auf jedes Widget auf einer Seite anwenden oder indem Sie Filter auf einzelne Widgets anwenden. Auf diese Weise können Sie in die Daten eintauchen und Trends finden, die Sie mit den aggregierten Daten allein nicht sehen können.
Dashboard respekt in der Regel die Standardfilter für das Dashboard gesetzt, es sei denn, Sie haben die Filter angepasst. Die Seite, die Sie exportieren, respekt alle Filter, die Sie aktuell angewendet haben anstelle der Filter, die als Standard festgelegt sind. Wenn Sie mehrere Seiten des Dashboard exportieren, respekt nur die Seite, auf der Sie sich aktuell befinden, Filter, die Sie aktuell angewendet haben. Andernfalls werden die zusätzlichen Seiten des Exports auf die Standardfilter für die Seite Rückgängig machen.
Siehe Filtern von Dashboards Supportseite für weitere Details zu Dashboard-weiten Filtern. Informationen zu Filtern auf Widget-Ebene finden Sie unter. Widgets – Allgemeine Übersicht.
Widgets
Widgets sind die Diagramme und Tabellen, die die Daten für alle Benutzer beleuchten, die das Dashboard besuchen, und es gibt viele verschiedene Arten, die Ihren individuellen Reporting-Anforderungen entsprechen. mehr erfahren zum Hinzufügen und Anpassen von Widgets finden Sie unter Widgets – Allgemeine Übersicht.
Aktionsplanung
Aktionspläne sind Initiativen, die Sie basierend auf Ihren niedrigsten Engagement-Bereichen erstellen können. Sie ermöglichen es Ihnen, Aufgaben zuzuordnen und Lösungen für einige der größten Probleme Ihres Unternehmens in Bezug auf Mitarbeitererfahrung zu planen. Wenn Mitarbeiter beispielsweise nicht der Meinung sind, dass sie angemessen geschult wurden, könnte ein umfangreicherer Aktionsplan darin bestehen, ein neues schulung umzusetzen.
mehr erfahren zu allen Schritten, die im Aktionsplanung erforderlich sind, finden Sie unter. Aktionsplanung – Allgemeine Übersicht Support-Seite.
Mobile Vorschau
Beim Anzeigen eines Dashboard im XMist es wichtig, dass Ihr Dashboard für mobile Geräte formatiert ist. In der Mobile-Vorschau können Sie sehen, wie Ihr Dashboard auf einem mobilen Gerät aussieht – ganz einfach in Ihrem Computerbrowser.
Um die mobile Ansicht Ihres Dashboard anzuzeigen, klicken Sie in der Dashboard auf die Schaltfläche für die mobile Vorschau.

In der mobilen Vorschau des Dashboards können Sie Folgendes tun:
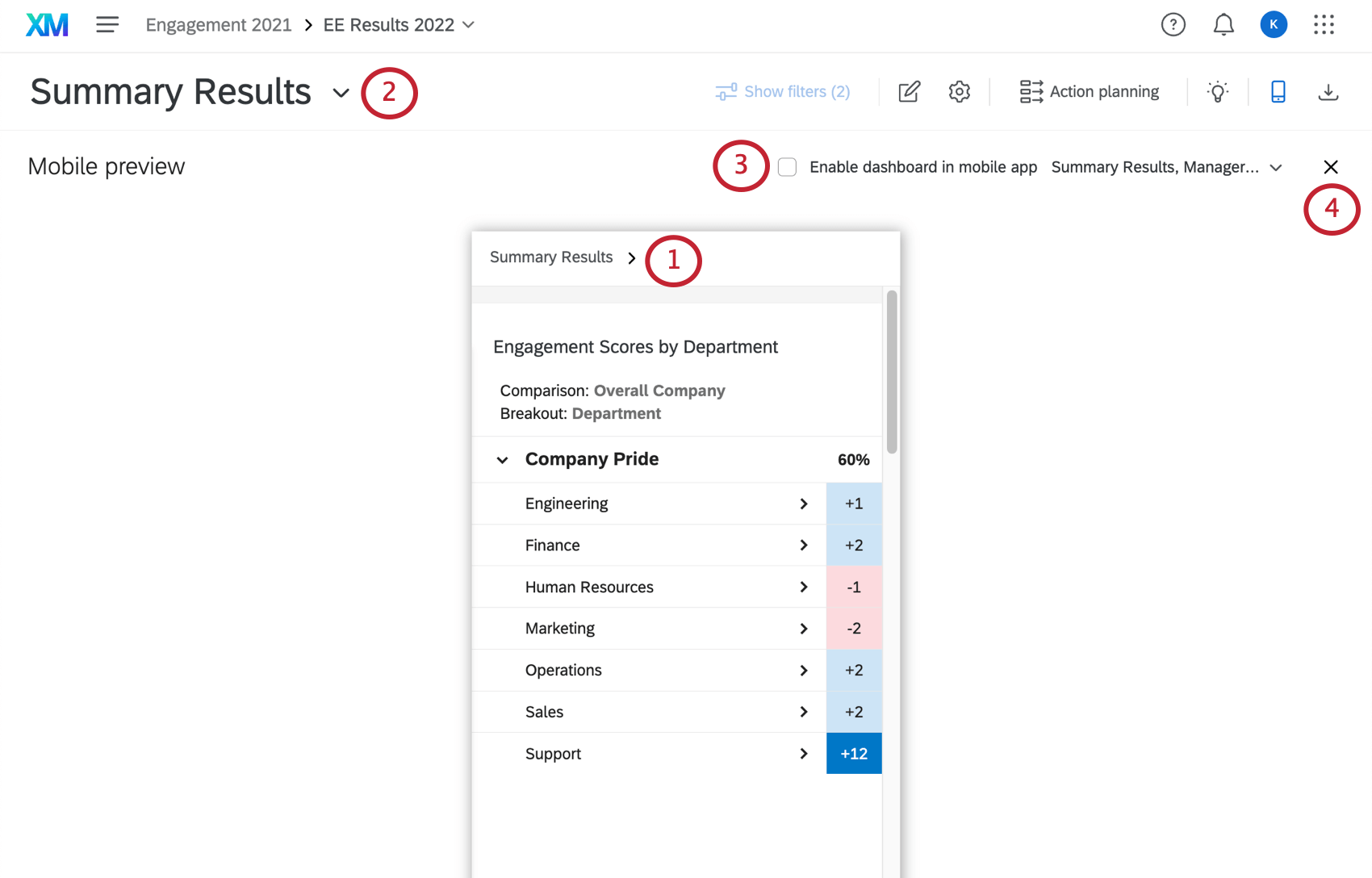
- Sie können die mobile Ansicht Ihres Dashboards prüfen. Scrollen Sie durch die Ansicht und stellen Sie sicher, dass Ihre Widgets in der mobilen Ansicht richtig dargestellt werden.
- Klicken Sie auf den Namen einer Seite, um zu einer anderen Dashboard-Seite zu navigieren.
- Verwenden Sie die Dashboard in mobiler App aktivieren können Sie festlegen, ob dieses Dashboard in der XM. Wenn diese Option deaktiviert ist, können Benutzer diese Dashboard nicht in der XM-App sehen.
- Klicken Sie auf das Symbol X um die mobile Vorschau zu verlassen und zur regulären Desktopansicht zurückzukehren.