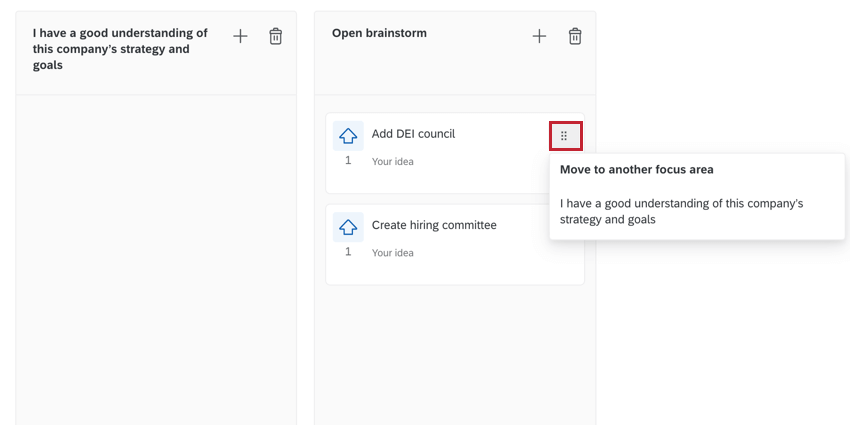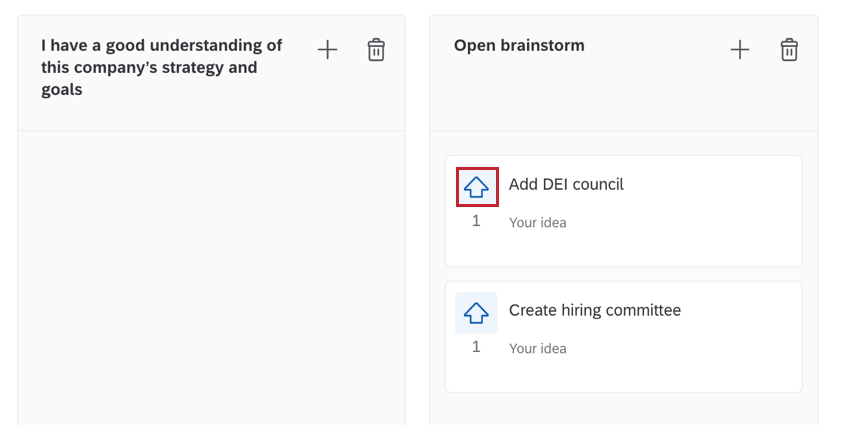Ideentafeln
Informationen zu Ideentafeln
Aktionsideen-Boards helfen Managern, Ideen aus ihrem Team zu finden, was sie genau tun sollten, um das Mitarbeiter-Engagement zu verbessern. Manager können ein Ideen-Board erstellen, das an ihre Teams in Qualtrics gesendet wird. Das Ideen-Board ist nach den Schwerpunktbereichen eines Managers strukturiert, um Verbesserungen zu erzielen. Teams können sich am Board anmelden, anonym Ideen geben und über die Ideen anderer abstimmen. Nach dem Sammeln von Ideen hat ein Manager:in eine Reihe potenzieller Lösungen für seine Schwerpunktbereiche, auf die er reagieren kann.
Ideen-Boards in einem Dashboard
So aktivieren Sie Ideen-Boards:
Zunächst müssen Sie Ideen-Boards für Ihr Dashboard aktivieren.
- Klicken Sie als Dashboard oder -Editor auf Ihr Dashboard. Einstellungen.

- Gehe zu Aktionspläne.
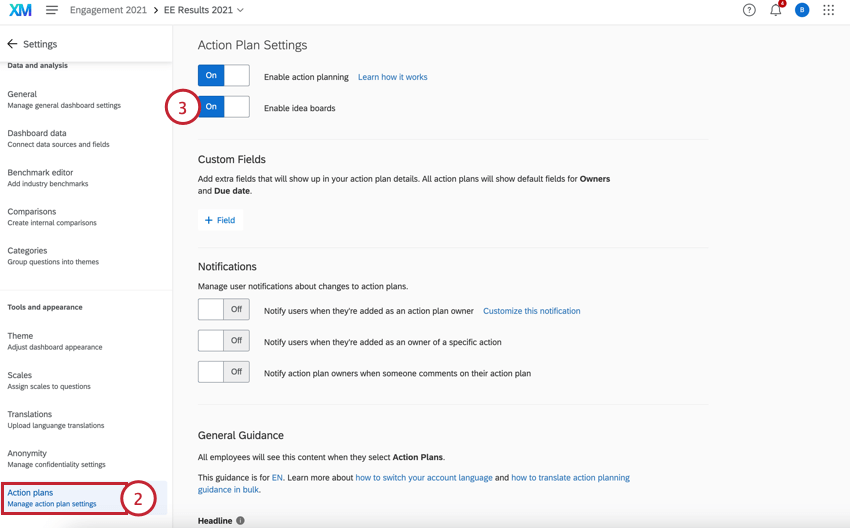
- Umschalten der Ideen-Boards aktivieren setzen auf Ein.
Erteilen der Berechtigung zum Erstellen von Boards
Nachdem Sie Ideen-Boards für Ihre Dashboards aktiviert haben, können Sie festlegen, welche Teilnehmer in Ihrem Projekt Ideen-Boards anlegen können. Gehen Sie dazu wie folgt vor:
- Anlegen einer Rolle enthält die Teilnehmer, für die Sie Ideen-Boards anlegen möchten.
- aktivieren Aktionspläne verwenden Rollenberechtigung.
Ideen-Board anlegen
Abhängig von Ihren Dashboard-Einstellungen gibt es mehrere Möglichkeiten, Ihr Dashboard anzulegen. In diesem Abschnitt erfahren Sie, wie Sie Ihr Ideen-Board für jedes Szenario anlegen. Um eine Ideentafel zu erstellen, müssen Aktionsplanbenutzer die Berechtigung für die Aktionsplanung haben und Zugang zum Dashboard haben.
Dashboard mit aktivierter Aktionsplanung und Ideen-Boards
Wenn für Ihr Dashboard die Aktionsplanung und Ideen-Boards aktiviert sind, legen Sie Ihre Plantafel wie folgt an:
- Klicken Sie in Ihrem Dashboard auf Ideen und Aktionen.
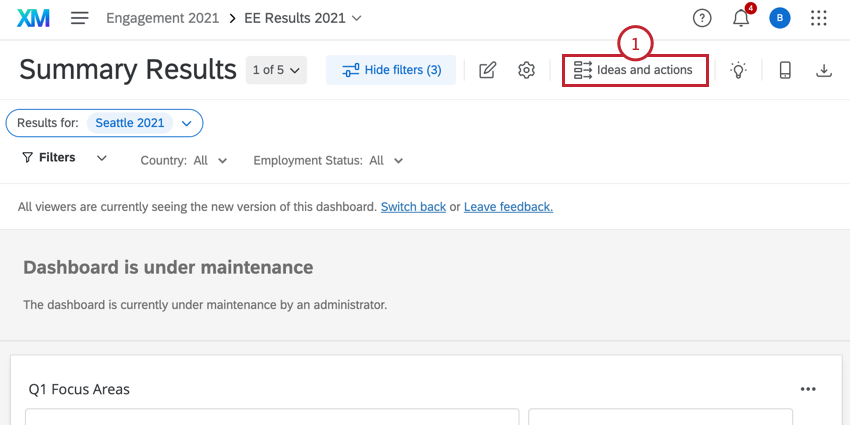
- Auswählen Ideen-Board anlegen.
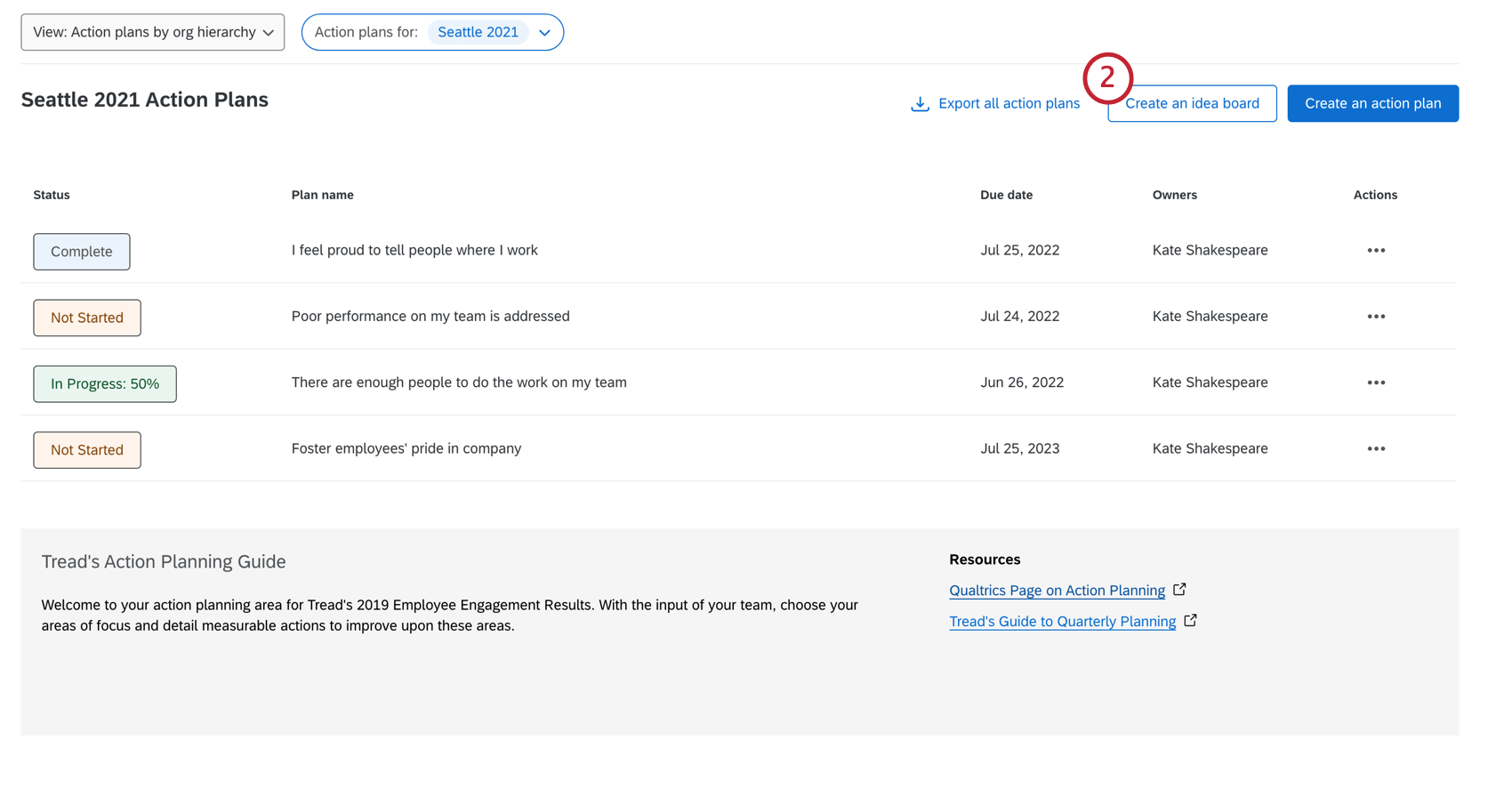
- Beginn Richten Sie Ihr Board ein.
Dashboard mit nur aktivierten Ideen-Boards
- Klicken Sie in Ihrem Dashboard auf Ideen-Board.
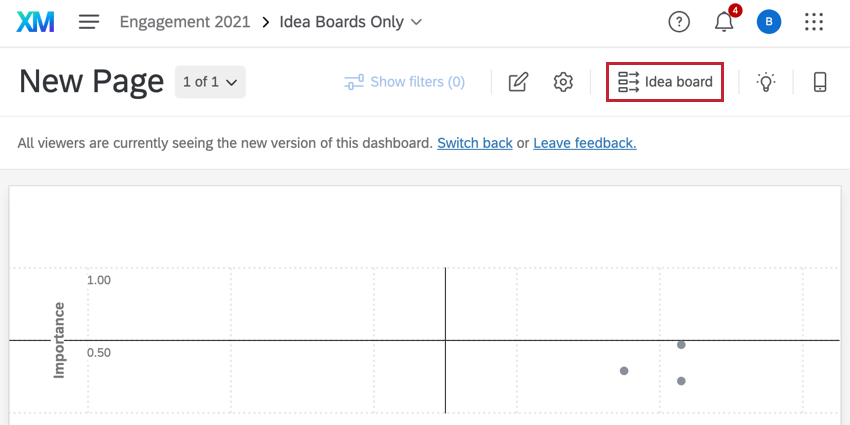
- Beginn Richten Sie Ihr Board ein.
Über ein Widget
Unabhängig von Ihren Dashboard können Sie Ihr Ideen-Board über die folgenden Widgets mit aktivierter Aktionsplanung anlegen:
So erstellen Sie Ihr Board:
- Klicken Sie im Widget auf das Symbol Verbessern weiter einem Schwerpunktbereiche. Beachten Sie, dass der ausgewählte Schwerpunktbereiche automatisch zu Ihrem Ideen-Board hinzugefügt wird.
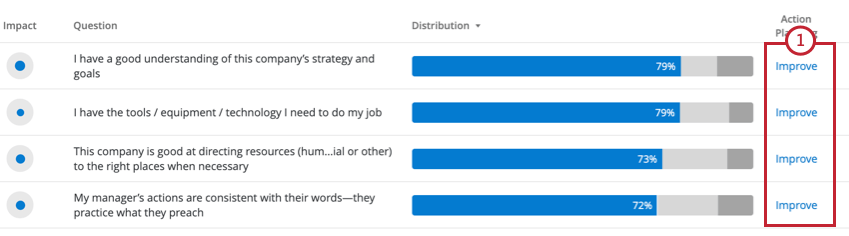
- Auswählen Verwenden Sie Ihr Ideen-Board.
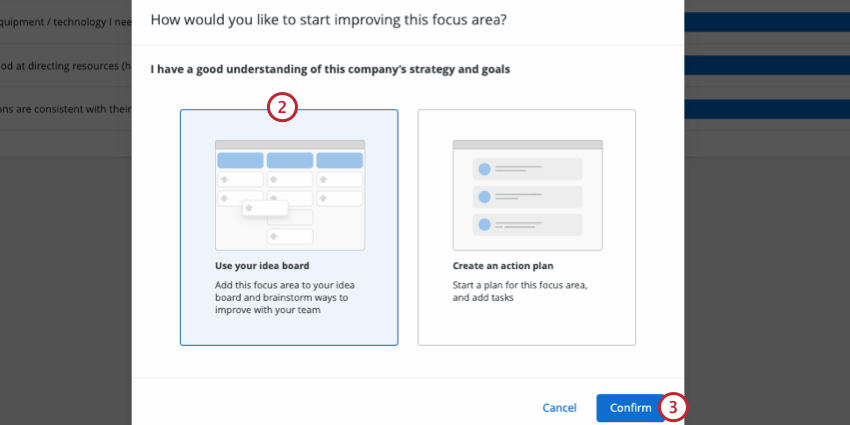
- Klicken Sie auf Bestätigen.
- Klicken Sie auf Ideen-Board anzeigen.
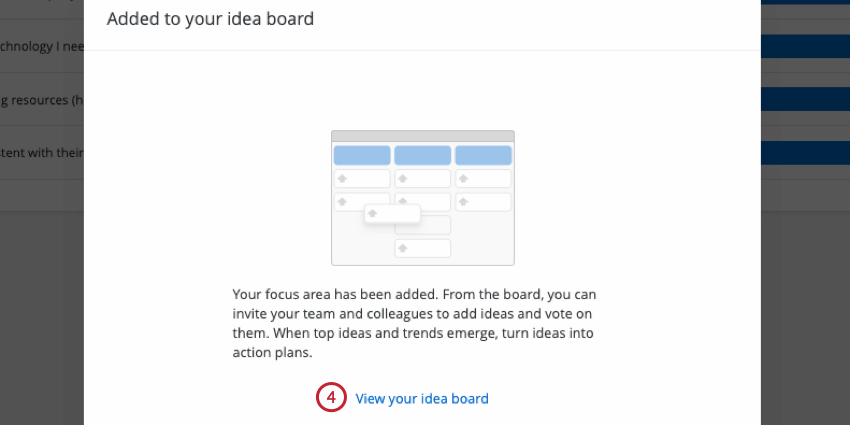
- Beginn Richten Sie Ihr Board ein.
Ideen-Board einrichten
Nachdem Sie Ihr Ideen-Board mit den obigen Anweisungen angelegt haben, können Sie es an die Anforderungen Ihres Organisation anpassen.
- Klicken Sie auf Schwerpunktbereiche hinzufügen .
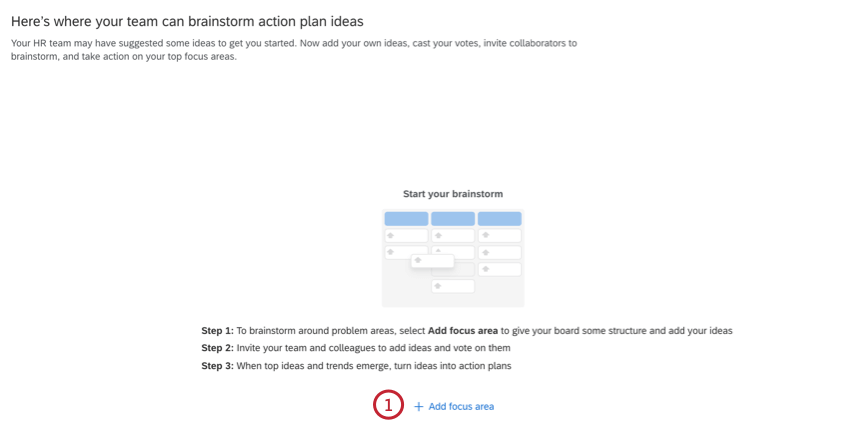
- Wählen Sie Ihren Schwerpunktbereiche aus. Sie können eine Umfrage auswählen, eine Kategorie von Fragen, oder erstellen Sie einen benutzerdefinierten Bereich (z. B. einen „offenen Brainstorm-Bereich“ für verschiedene Ideen).
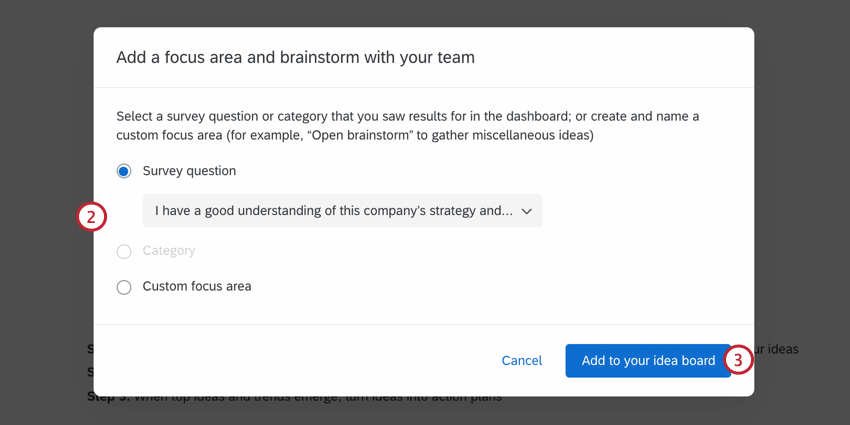
- Klicken Sie auf Zu Ideen-Board hinzufügen.
- Klicken Sie bei Bedarf auf Schwerpunktbereiche hinzufügen um zusätzliche Bereiche hinzuzufügen. Du kannst bis zu 8 Schwerpunktbereiche in deinem Board hinzufügen.
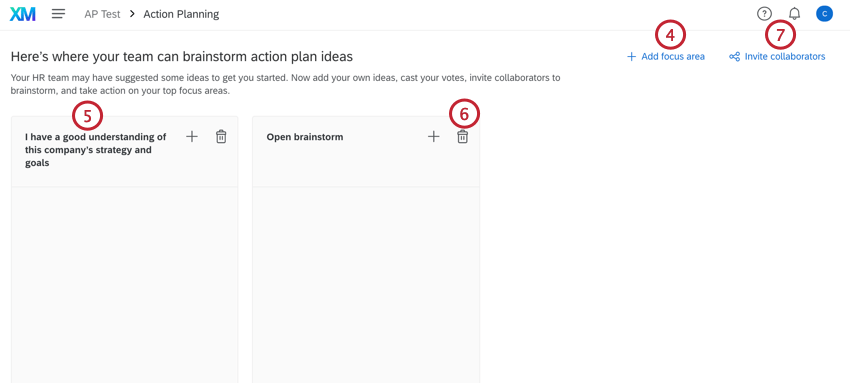
- Sie können einen Schwerpunktbereiche umbenennen, indem Sie auf dessen Titel klicken und einen neuen eingeben. Beachten Sie, dass umbenannte Schwerpunktbereiche weiterhin mit der ursprünglichen Umfrage verknüpft sind, aus der sie erstellt wurde.
- Um einen Schwerpunktbereiche zu löschen, klicken Sie auf das Papierkorb weiter dem Schwerpunktbereiche.
Achtung: Gelöschte Fokusbereiche sind unwiederbringlich! Alle Ideen gehen verloren.
- Klicken Sie auf Beteiligte einladen um Ihr Ideen-Board mit Ihren Benutzern zu teilen.
- Klicken Sie im Popup-Fenster auf Link kopieren.
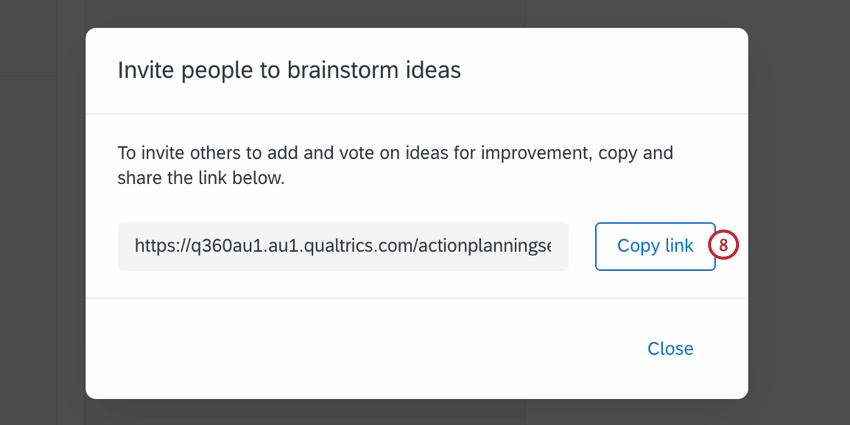
- Teilen Sie diesen Link intern mit Ihrer Organisation.
TIPP: Die Ideenbretter sind nur für Benutzer zugänglich, die ein Benutzerkonto bei Qualtrics haben.
Ideen einreichen
In diesem Abschnitt erfahren Sie, wie Sie eine Idee einreichen, sobald ein Ideen-Board-Link für Sie freigegeben wurde.
- Klicken Sie auf den Link des Ideen-Boards, der für Sie freigegeben wurde.
- Melden Sie sich über das Anmeldesystem Ihrer Organisation an.
- Klicken Sie auf das Pluszeichen ( + ) im Schwerpunktbereiche, dem Sie eine Idee hinzufügen möchten.
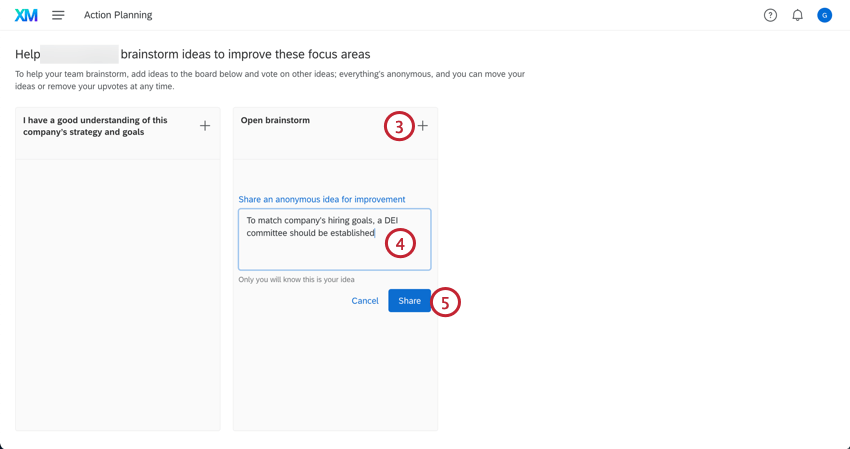
- Geben Sie Ihre Idee in das Textfeld ein. Ideen sind anonym.
- Klicken Sie auf Teilen um die Idee einzureichen.
Ideen verwalten
Als Eigentümer eines Ideen-Boards kannst du die Ideen im Board verwalten. Sie können Ideen in verschiedene Schwerpunktbereiche verschieben und Aktionspläne basierend auf Ihren Schwerpunktbereichen anlegen.
Erstellen von Aktionsplänen
Nachdem Ideen gesammelt wurden, kann der Ideen-Board-Verantwortliche auf Aktionsplan anlegen unten in einem Schwerpunktbereiche, um einen Aktionsplan basierend auf den Ideen zu erstellen.
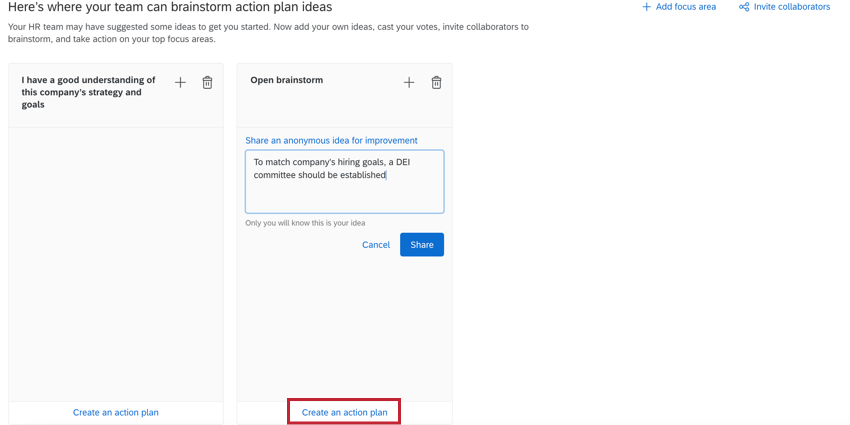
Geben Sie dann Ihrem Aktionsplan einen Namen, und klicken Sie auf Aktionsplan anlegen erneut. Dadurch wird ein Aktionsplan angelegt, den Sie normal bearbeiten können.
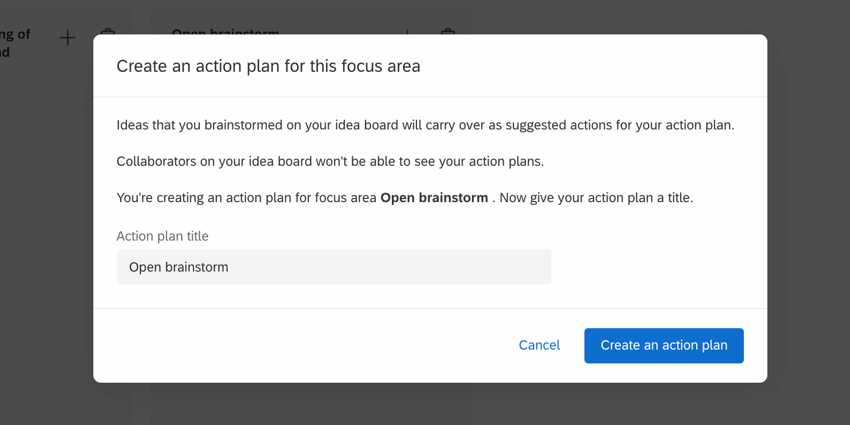
Ideen verschieben
Sie können Ideen in einen neuen Schwerpunktbereiche verschieben, indem Sie auf die Punkte weiter der Idee klicken und dann den Schwerpunktbereiche auswählen, in den Sie sie verschieben möchten.