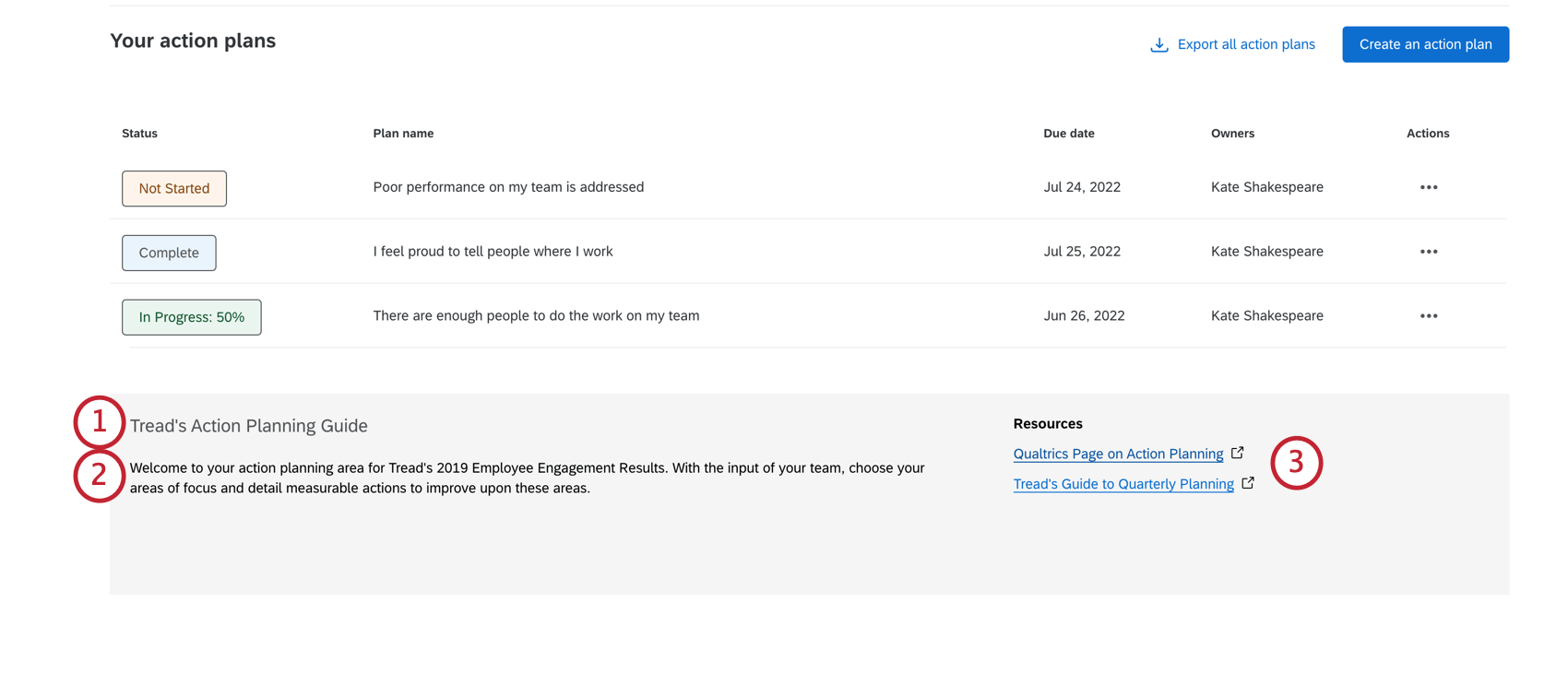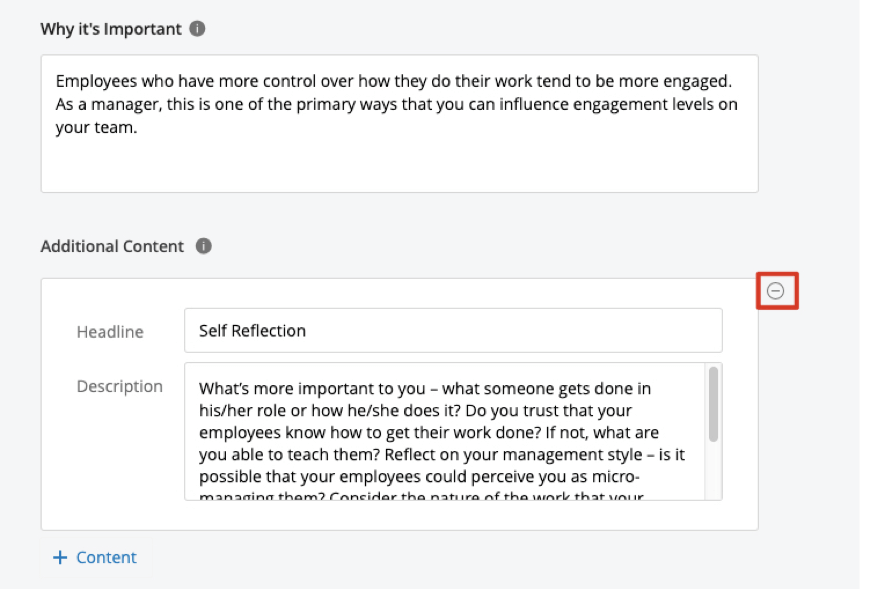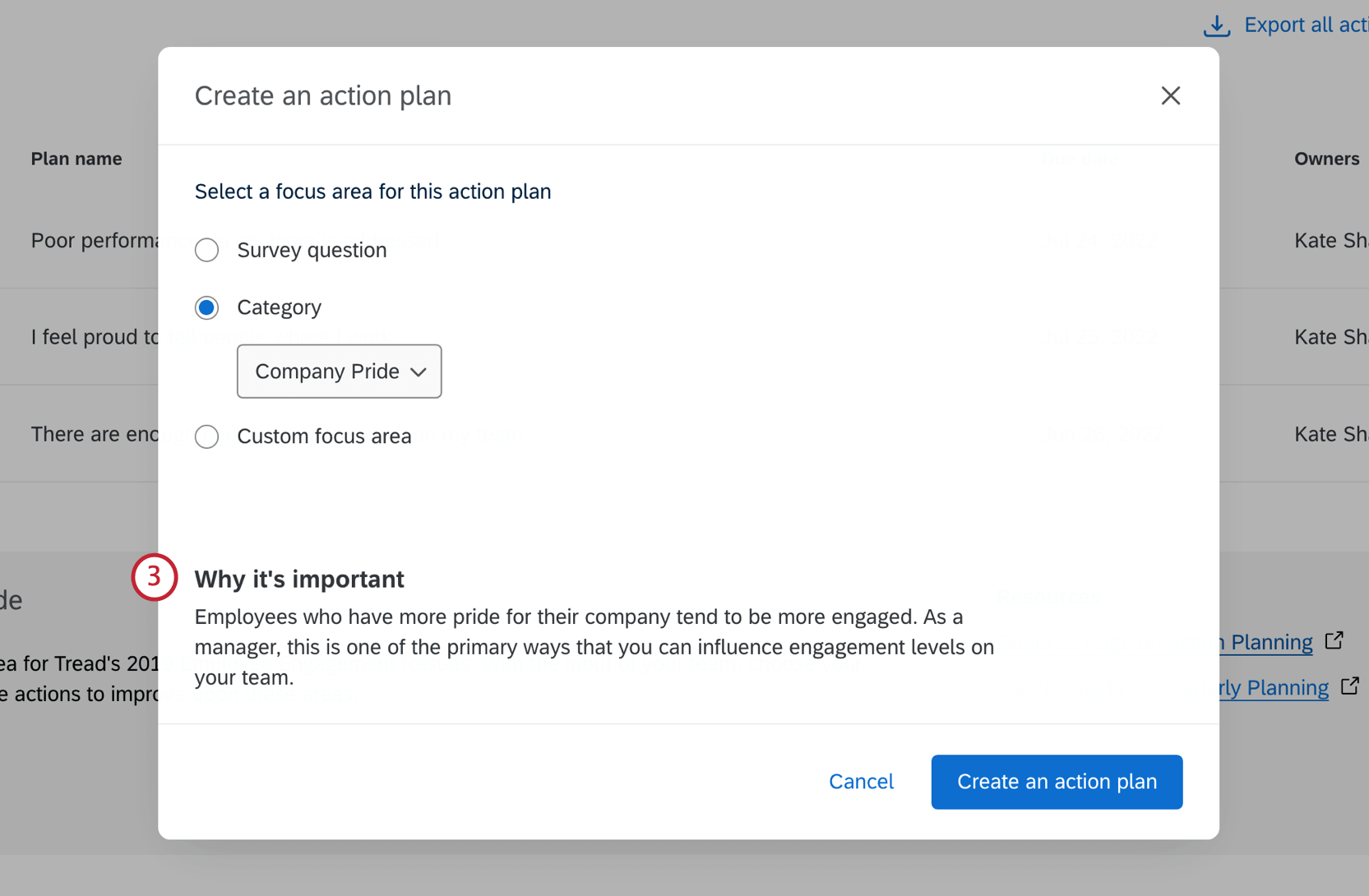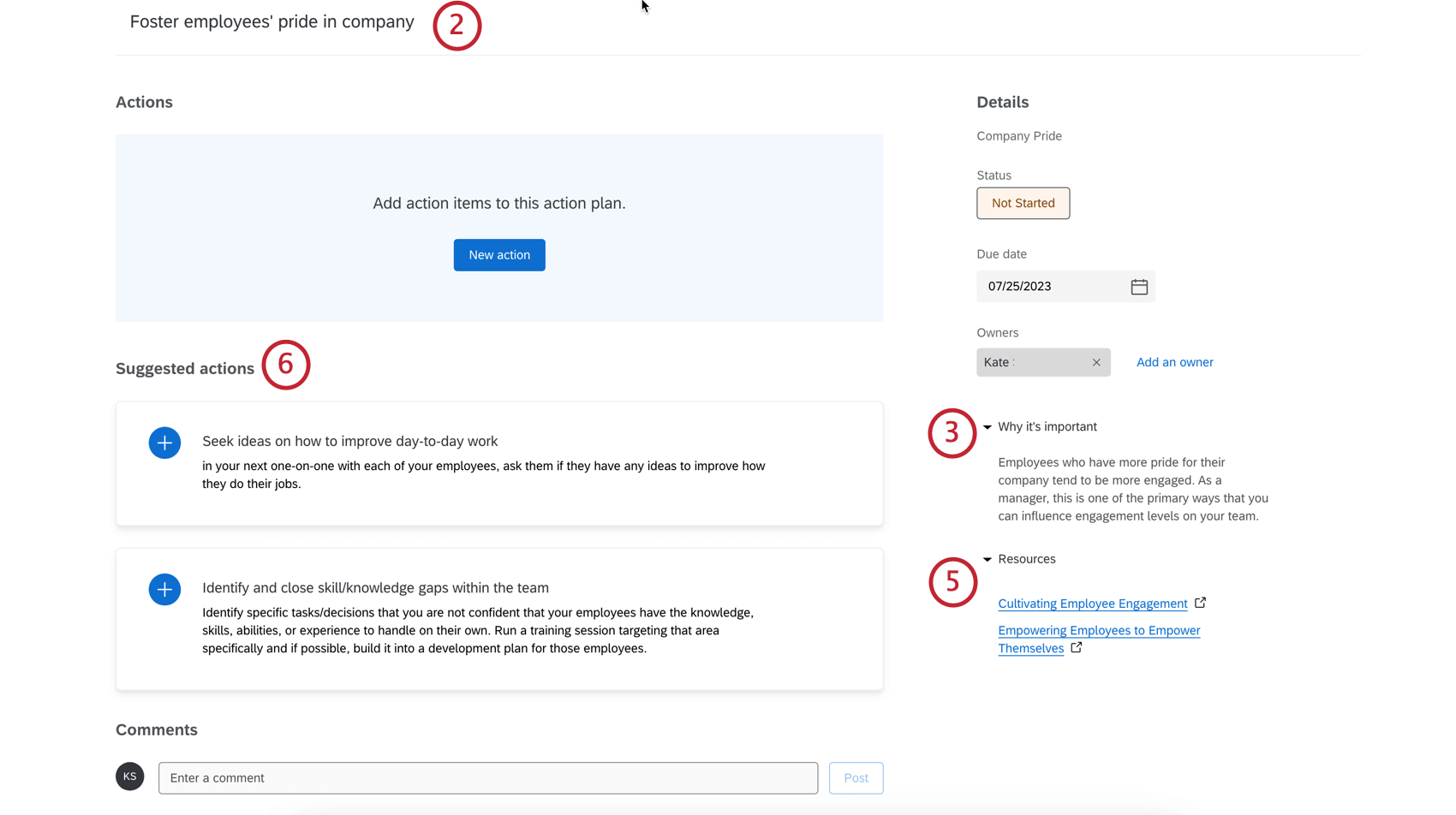Geführte Aktionsplanung (EX)
Informationen zur geführten Aktionsplanung
Mit der geführten Aktionsplanung können Sie den Kreislauf mit Mitarbeitende schließen und jeder Manager:in die Möglichkeit geben, die Wirkung in den Bereichen zu steigern, in denen sich die Mitarbeiter am meisten interessieren. Administratoren können Managern Best-Practice-Anleitungen und Handlungsempfehlungen für jeden Schwerpunktbereiche geben, damit sie Aktionspläne erstellen können. Darüber hinaus können Sie Ihre eigenen kulturspezifischen Inhalte in jedes EX einbetten oder Qualtrics in der geführten XM Mitarbeiter-Engagement mit jeder empfohlenen Aktion zu verknüpfen.
Die Schwerpunktbereiche Widget arbeitet Hand in Hand mit der geführten Aktionsplanung und zeigt Aktionsmanagern der obersten Ebene, auf die sie sich konzentrieren sollten, um mit ihren Teams Verbesserungen voranzutreiben.
Aktionsplanung aktivieren
Aktionsplanung kann auf Dashboard aktiviert werden. Benutzer mit Bearbeitungszugriff über das Dashboard und Aktionspläne kann diese Funktion aktivieren.
- Navigieren Sie zu den Einstellungen in Ihrem Dashboard.

- Gehe zu Aktionspläne.

- Klicken Sie auf das Symbol Aktionsplanung aktivieren umschalten.
Anleitung zum Anpassen des Aktionsplans
Benutzer mit Bearbeitungszugriff über das Dashboard und die Aktionspläne können die Hilfestellung bearbeiten, die mit den Aktionsplänen ausgeliefert wird. Um die Aktionsplan zu bearbeiten, navigieren Sie zu Aktionspläne in Ihren Dashboard.
Felder zur Aktionsplanung hinzufügen
Sie können zusätzliche Felder hinzufügen, die Benutzer ausfüllen können, wenn sie ihre Aktionspläne abschließen.
- Klicken Sie auf Feld.

- Wählen Sie den Typ des Feldes aus, das Sie hinzufügen möchten. Folgende Optionen sind verfügbar:
- Text: Ein Feld, in das der Benutzer eine offene Antwort eingeben kann. Bei Verwendung in Aktionsplanverhält sich dies wie ein offenes Textfeld.
- Datum: Ein Feld, in das der Benutzer ein Datum eingeben kann. Bei Verwendung in Aktionsplanverhält sich dies wie ein Datumsfeld.
- Ankreuzfeld: Ein Feld, das wie eine Multiple Choice funktioniert, bei der ein Benutzer eine oder mehrere Optionen mithilfe von Kontrollkästchen auswählt. Bei der Verwendung in der Berichterstellung für Aktionspläne fungiert dies wie ein Textfeld/Mehrfachantwort-Textfeld.
- Dropdown: Ein Feld, das wie eine Multiple Choice funktioniert, bei der ein Benutzer eine oder mehrere Optionen über ein Dropdown-Menü auswählt. Bei der Verwendung in der Berichterstellung für Aktionspläne fungiert dies wie ein Textfeld/Mehrfachantwort-Textfeld.
- Abhängig von dem von Ihnen ausgewählten Feldtyp unterscheidet sich die Einrichtung, die Sie vornehmen. Weitere Informationen finden Sie in den Abschnitten unten.
Text- und Datumsfelder
Bei Text- und Datumsfeldern müssen Sie ein Label für das Feld festlegen. Dieses ist der Name des Feldes, den Benutzer sehen, wenn sie einen Aktionsplan erstellen. Um ein Label für ein Feld hinzuzufügen, geben Sie es in das dem Feld zugehörige Kästchen „Label“ ein.
Kontrollkästchen- und Dropdown-Felder
Ankreuzfelder und Dropdown-Felder sind auf die gleiche Weise eingerichtet. Sobald Sie eines dieser Felder hinzufügen, erscheint eine zweite Ansicht zur Anpassung des Feldes. Ihre Anpassungsoptionen lauten wie folgt:
- Klicken Sie auf Bezeichner , um eine neue Option hinzuzufügen. Legen Sie in der Spalte „Label“ den Namen dieser Option fest.

- Klicken Sie auf die Punkte links neben einer Option, und ziehen Sie sie, um die Reihenfolge zu ändern.
- aktivieren Anzeige um eine Option anzuzeigen, oder deaktivieren Sie sie, um eine Option auszublenden. Diese Funktion ist besonders nützlich, wenn Sie eine Option entfernen möchten, ohne dass zuvor gesammelte Daten für diese Option verlorengehen.
- Klicken Sie auf das Minuszeichen (–), um eine Option zu entfernen. Daten, die mit einer gelöschten Option verknüpft sind, können nicht wiederhergestellt werden.
- Aktivieren Mehrfachauswahl wenn Sie möchten, dass Benutzer mehrere Optionen für dieses Feld auswählen können.
Verwalten von benutzerdefinierten Feldern
Sie können folgende Aktionen für Ihre benutzerdefinierten Felder ausführen:
- Klicken Sie auf die Punkte links neben einem Feld, und ziehen Sie es, um die Reihenfolge in der Liste zu ändern.
- Klicken Sie auf Bearbeiten weiter einem Dropdown- oder Kontrollkästchenfeld, um die Optionen für das Feld zu bearbeiten.
- Klicken Sie auf Entfernen weiter einem Feld, um es zu löschen.
Allgemeine Anleitungen
Im Abschnitt Allgemeine Anleitung können Sie Ihrer Organisation Informationen zur Aktionsplanung insgesamt bereitstellen. Ihre Organisation wird dies unten auf der Seite sehen, wenn sie auf Aktionspläne.
- Fügen Sie eine Überschrift hinzu. Dies ist der Titel Ihres gesamten Aktionsplanung.
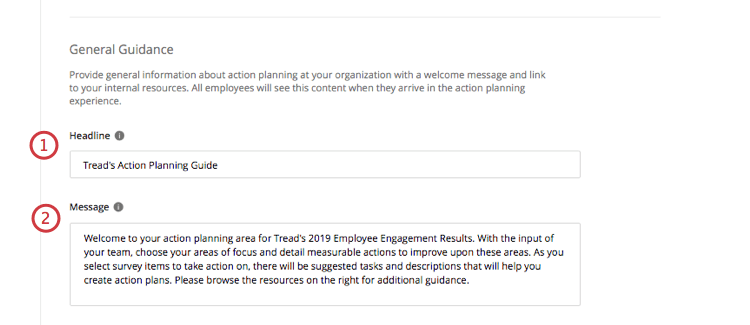
- Fügen Sie eine Nachricht hinzu. Dies ist eine allgemeine Anleitung für Ihre Aktionsplanungsstrategie.
Tipp: Dieses Feld berücksichtigt keine Zeilenumbrüche, Rich Text oder HTML.
- Fügen Sie eine Ressource hinzu. Die Text Feld ist der Name der Ressource und die Link ist die URL der Ressource.
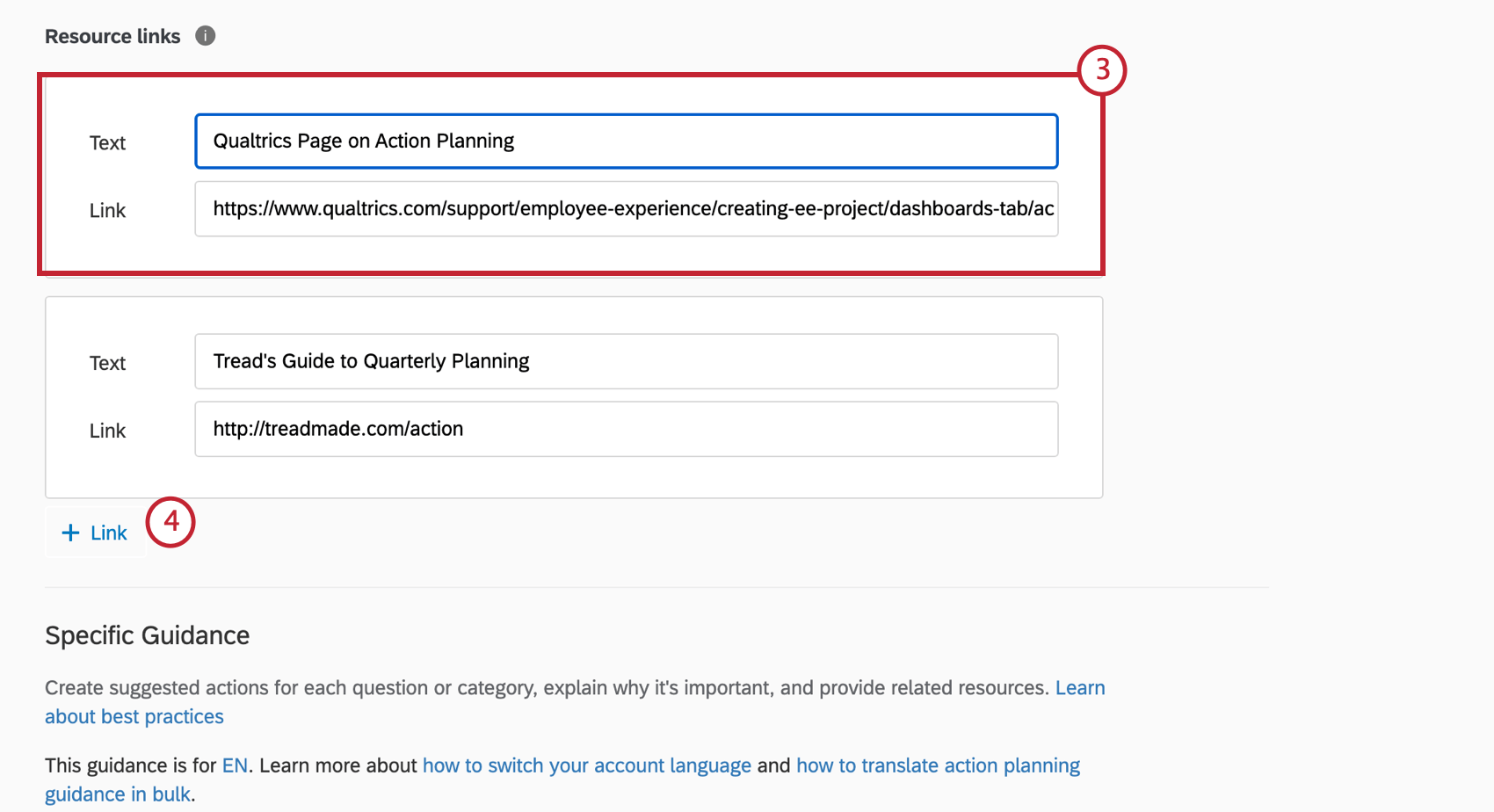
- Klicken Sie auf + Ressourcenverknüpfung , um eine weitere Ressource hinzuzufügen.
Hier sehen Sie, wie jedes dieser Felder für Ihre Benutzer aussieht, nummeriert wie die Schritte, in denen sie angezeigt werden.
Spezifische Hilfestellung/verfügbare Felder
Im Abschnitt Spezifische Anleitung können Sie Hilfestellung für den Manager:in hinzufügen, um zu sehen, wann er seinen Aktionsplan anlegt. Nachdem der Manager:in seinen Aktionsplan mit einer Kategorie oder einem Umfrage markiert hat, sieht er die vorgeschlagenen Aktionen, Ressourcen-Links und andere Hilfestellung, die Sie ihm in seinem Aktionsplan zur Verfügung stellen, um ihn beim Erstellen einer Aktion zu unterstützen. In diesem Abschnitt können Sie auch verwalten, welche Elemente aus Ihren Umfrage für die Aktionsplanung verfügbar sind.
Sie können spezifische Richtlinien auf der Ebene eines hinzufügen. Kategorie (Anleitung für Ebene) und/oder Umfrage (Anleitung auf Ebene).
- Wenn Sie möchten, dass ein Manager:in seinen Aktionsplan für eine bestimmte Kategorie/Frage kennzeichnen kann, stellen Sie sicher, dass Verfügbar in oben rechts ausgewählt.
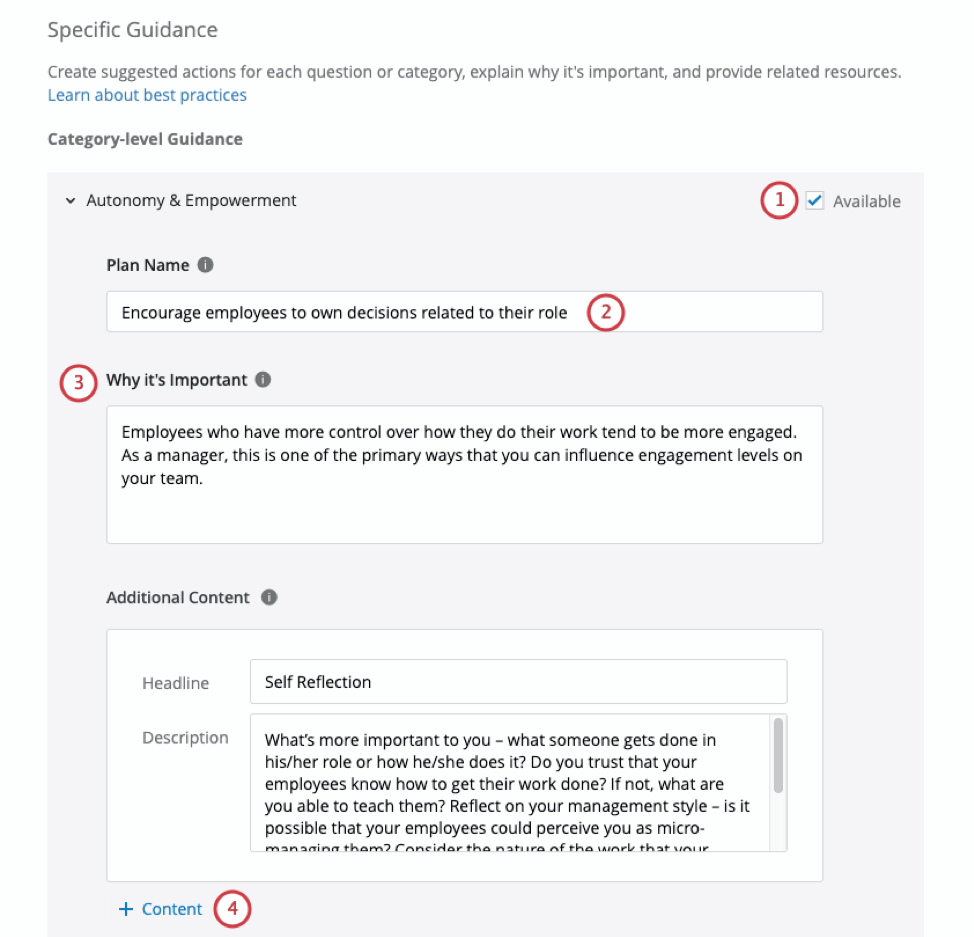
- Geben Sie einen kurzen und aussagekräftigen Titel für Ihren Aktionsplan. Dieser Titel sollte kurz die spezifische Aktion beschreiben, die ausgeführt wird, um das ausgewählte Umfrage oder die ausgewählte Kategorie zu adressieren (z. B. Mitarbeiter befähigen, ihre Rollen zu teilen).
- Erläutern Sie, warum diese Kategorie/Frage für die Berufserfahrung Ihrer Mitarbeiter wichtig ist.
Tipp: Dieses Feld ist optional, wird jedoch angezeigt, wenn ein Manager:in einen Aktionsplan Schwerpunktbereiche hinzufügt. Wir empfehlen daher, einen Aktionsplan hinzuzufügen. - Klicken Sie bei Bedarf auf Inhalt um weitere Hilfestellungen hinzuzufügen, die für einen Manager:in beim Erstellen eines Aktionsplan hilfreich sein können, z.B. Fragen zur Selbstreflexion oder Diskussionsthemen.
Tipp: Nachdem Sie einen Aktionsplan unter dieser Kategorie/Frage erstellt haben, wird dieser Inhalt auf der rechten Seite unter der Wichtigkeit angezeigt, die Sie in Schritt 3 geschrieben haben.
- Fügen Sie hier Links zu internen oder externen ressourcen hinzu. Die Text Feld ist der Name der Ressource und die Link ist die URL der Ressource.
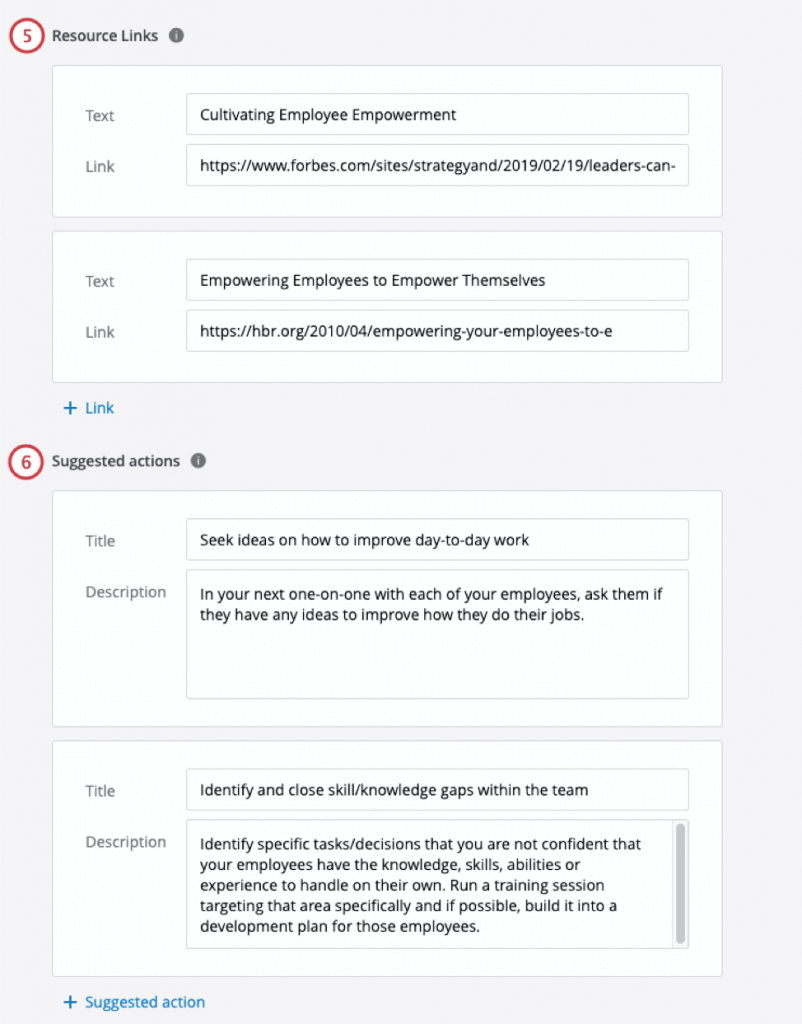 Tipp: Klicken Sie auf + Link , um einen weiteren Link hinzuzufügen.
Tipp: Klicken Sie auf + Link , um einen weiteren Link hinzuzufügen. - Fügen Sie vorgeschlagene Aktionen hinzu. Dies sind potenzielle Aktionsideen, die Führungskräften Ideen liefern, wie sie handeln können.
Tipp: Diese werden als Aufzählungspunkte im Fenster zum Anlegen des Aktionsplan angezeigt. Sobald der Aktionsplan angelegt wurde, wird er links neben dem Plan als Vorgeschlagene Aktionen angezeigt.Tipp: Klicken Sie auf Vorgeschlagene Aktion , um eine weitere vorgeschlagene Aktion hinzuzufügen.
Im Folgenden sehen Sie, wie jedes dieser Felder aussieht, wenn Sie einen Aktionsplan anlegen, der genauso nummeriert ist wie die Schritte, in denen sie angezeigt werden.
Im Folgenden sehen Sie, wie jedes dieser Felder aussieht, nachdem Sie einen Aktionsplan angelegt haben, der genauso nummeriert ist wie die Schritte, in denen sie angezeigt werden.
Geführte Aktionsplanung übersetzen
Sobald Ihre Anleitung für die Aktionsplanung eingerichtet ist, finden Sie weitere Informationen unter. Geführte Aktionsplanung übersetzen.
Verfügbare Felder
Eine der größten Stärken der Aktionsplanung ist die Fähigkeit, sie auf bestimmten Umfrage und -kategorien zu basieren. Sobald Sie Datenpunkte in Ihrem Dashboard identifizieren, die verbessert werden könnten, können Sie Aktionspläne anlegen, um diese Lücken zu beheben.
- Gehe zu Einstellungen in Ihrem Dashboard.

- Auswählen Aktionspläne.

- Blättern Sie zum Spezifische Hilfestellung.

- Wählen Sie die Verfügbar weiter einem Element, um es für die Aktionsplanung verfügbar zu machen.
Artikel nicht verfügbar machen
Wenn Verfügbar nicht markiert ist, bedeutet dies, dass Vorgesetzte dieser Kategorie oder Frage keinen Aktionsplan hinzufügen können. Dies kann sinnvoll sein, wenn es sich bei dem Umfrage nicht um etwas handelt, für das ein Manager:in Maßnahmen ergreifen kann oder außerhalb der Kontrolle des Manager:in liegt.
Wenn ein Element nicht für die Aktionsplanung verfügbar ist, Verbessern Schaltfläche verschwindet aus dem Widget. 
Wenn eine Position nicht für die Aktionsplanung verfügbar ist, können Sie die Position beim Anlegen eines Aktionsplan nicht auswählen.
Geführte Aktionsplanung übersetzen
Wenn Sie Ihrem Dashboard eine geführte Aktionsplanung hinzugefügt haben, können Sie Übersetzungen hochladen, um alle Ihre Hilfestellung zu erhalten. Dies funktioniert ähnlich wie das Hochladen von Dashboard.
- Klicken Sie auf das Zahnrad für die Dashboard.

- Wechseln Sie zum Übersetzungen-Reiter.

- Aus dem Umrechnungsart Dropdown-Liste, wählen Sie Übersetzung Aktionsplan.
- Wählen Sie die Datei aus. Format.
Tipp: Wir empfehlen generell, an TSV, da dieser Dateityp für die Behandlung von Sonderzeichen außerhalb des englischen Alphabets besser geeignet ist.
- Klicken Sie auf Datei exportieren.
- Öffnen Sie die Datei. in einem Tabellenkalkulationseditor auf Ihrem Computer, z.B. Excel.

- Fügen Sie Ihre Übersetzungen der entsprechenden Sprachspalte hinzu. Im Folgenden finden Sie einige allgemeine Tipps:
- Siehe Liste der Sprachcodes Seite für Anleitungen zu den einzelnen Sprachspalten.
- Folgen Sie der exakten Formatierung der Datei, um Ihre Übersetzungen anzulegen.
- Orientieren Sie sich an der englischen Spalte (EN).
- Kopieren und einfügen, um sicherzustellen, dass die Formatierung korrekt ist. Löschen oder ordnen Sie die Spalten nicht neu an, da dies dazu führt, dass der Import fehlschlägt und Übersetzungen verloren gehen.
- Löschen Sie nicht die Zeichenfolgen von Zahlen und Buchstaben. Hierbei handelt es sich um interne IDs, die die Teile des Dashboard identifizieren, die Sie übersetzen.
- Wenn ein Teil Ihrer Anleitung Links zu Mitarbeitende enthält, stellen Sie neue Links zu den übersetzten Materialien bereit. Andernfalls möchten Sie möglicherweise Warnungen in Ihre Übersetzungen aufnehmen, dass die verknüpften Materialien nicht übersetzt werden, und dieselben Links kopieren.

- Speichern Sie Ihre Datei als CSV mit UTF-8 oder als TSV.
Warnung: Nachdem Sie die Datei gesichert haben, öffnen Sie sie nicht mehr, da dies dazu führen kann, dass Sie die Formatierung für Sonderzeichen verlieren.
- Klicken Sie auf der Registerkarte Übersetzung auf das Symbol Datei auswählen und wählen Sie Ihre Übersetzungsdatei aus.

- Klicken Sie auf Importieren Sie die Datei..
Abhängig von der Anzahl der Übersetzungen und der Größe des Dashboard kann es einige Minuten dauern, bis die Übersetzungen vollständig geladen sind. Sie können das Dashboard verlassen, und die Übersetzungen werden weiterhin verarbeitet.
Benutzerdefinierte Aktionsplanungsfelder übersetzen
Beim Übersetzen von benutzerdefinierte Felder mit Ihrer Aktionsplanung verknüpft ist, verwenden Sie die reguläre Label-Übersetzung für das Dashboard.
Fehlerbehebung bei Übersetzungen
Siehe Dashboard Seite für Hilfe Dateien öffnen, Vorschau von Übersetzungen, Dateiformatierung wird korrigiertund vieles mehr.